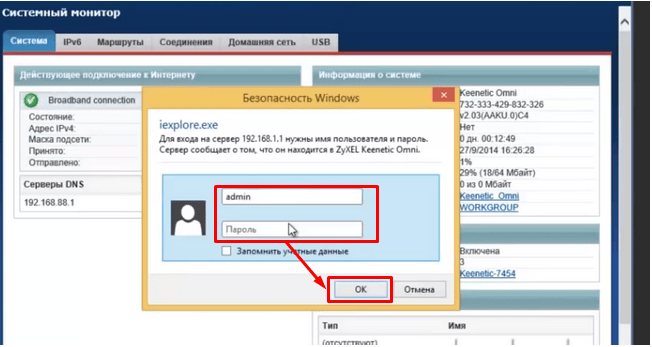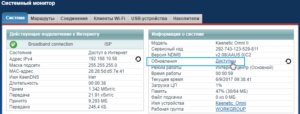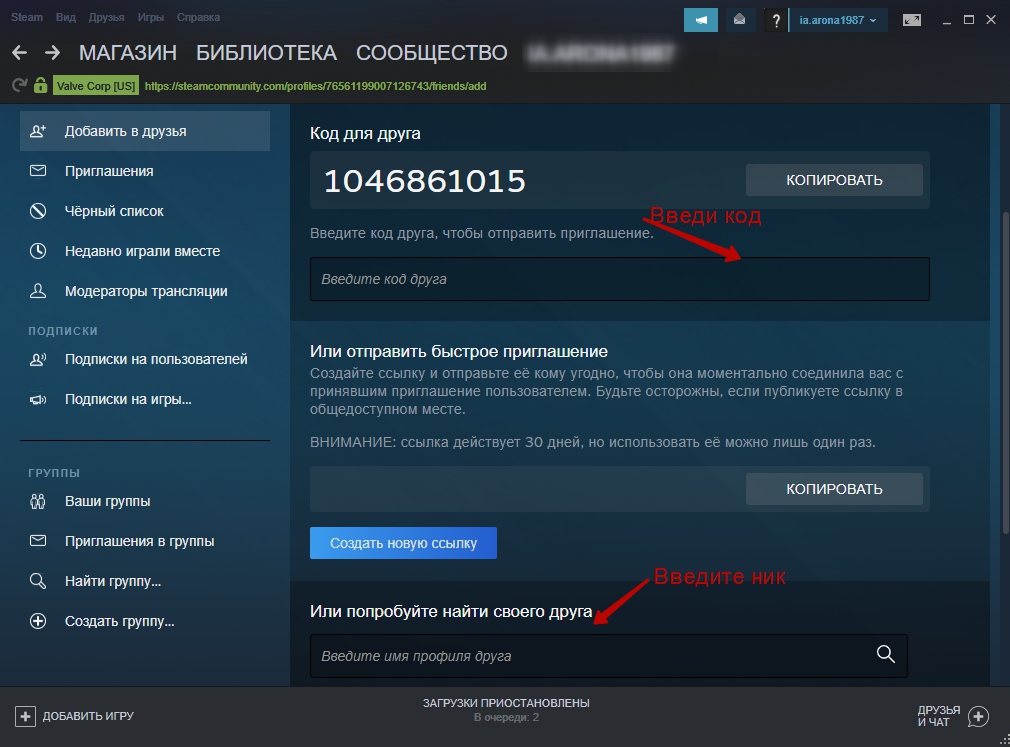Zyxel: не заходит в настройки на my.keenetic.net и 192.168.1.1
Содержание:
- Входим в админку с настройками Zyxel
- Режим повторителя
- Вход в настройки роутера
- Личный кабинет my.keenetic.net не открывается
- Настройка «Вай-Фая» на оборудовании Zyxel Keenetic
- Индикация
- Стандартный способ зайти в настройки Keenetic
- Обновление прошивки
- NetFriend — быстрая настройка в My.Keenetic.Net : 4 комментария
- Используем приложения для телефона
- Личный кабинет my.keenetic.net или 192.168.1.1 не открывается — что делать, если не заходит в меню роутера Zyxel Keenetic?
- Netfriend — быстрая настройка в my.keenetic.net : 4 комментария
- Что делать, если не заходит в веб-конфигуратор ZyXEL?
- Ошибки в настройках источника 192.168.1.1 на компьютере
- Если не заходит на сайт роутера
- Подключения
- Удаленное подключение к роутеру Zyxel Keenetic из интернета через KeenDNS
- Сброс настроек до заводских: нужно ли его делать перед настройкой
Входим в админку с настройками Zyxel
Для запуска веб-панели с настройками используйте любой браузер, который стоит у вас на компьютере, будь то стандартный «Интернет Эксплорер», «Опера», «Гугл Хром» или другой:
- Вверху в строке, где отображаются адреса открытых страниц, впишите значение my.keenetic.net. Жмём на «Энтер» для быстрого перехода в админку. Если в браузере ничего не отобразилось или если появился ошибка, попробуйте открыть другой адрес — 192.168.1.1.
-
Вас попросят написать фразы для входа. Для роутеров от производителей Zyxel и Keenetic действуют следующие комбинации: admin как логин и 1234 как ключ безопасности. Если пароль 1234 не подошёл, напишите слово admin и во второе поле.
-
Когда окажетесь на веб-панели, перейдите к конфигуратору для тонкой отладки «инета» либо запустите быструю настройку через мастер. Далее в статье мы опишем процесс отладки через конфигуратор.
Другой пароль на админку: как его поставить
Менять или не менять пароль на админку — ваше право, но мы советуем всё же задать свежий пароль. Так вы будете уверены, что никто посторонний не получит доступ к вашей веб-панели с настройками.
Когда окажетесь в конфигураторе, система сама попросит вас сменить фразу-ключ. Придумайте и задайте её — используйте сочетания из букв (английских) разного регистра и цифр. Вбить пароль нужно в два поля.
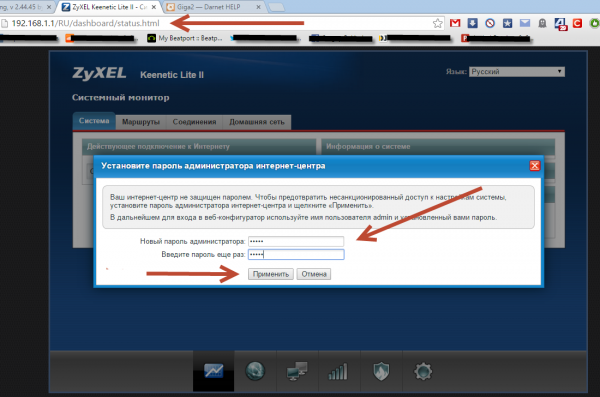
Смените пароль на админку сразу после входа
Когда нажмёте на «Применить», потребуется перезайти в админку — напишите новый пароль в сером диалоговом окошке.
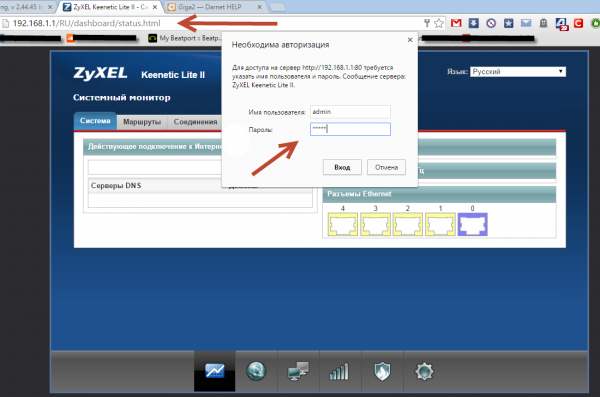
Введите имя пользователя и новый пароль
Режим повторителя
Роутер Зиксель Кинетик Гига может работать в режиме беспроводного моста. Для этого его необходимо подключить к основному роутеру через сеть Wi-Fi.
Инструкция:
-
- Откройте веб конфигуратор устройства.
- Выберите раздел «Домашняя сеть», подраздел «Организация сети», где измените IP адрес устройства с 192.168.1.1 на другой в этой же сети. Например, можно использовать IP адрес 192.168.1.2.
- Зайдите в веб конфигуратор по новому IP адресу, откройте раздел «Система», где выберите подраздел «Режим работы».
- Активируйте режим «Беспроводной мост Wi-Fi», поставив точку в соответствующее окно, и отключите DHCP сервер.
- В разделе «Клиент Wi-Fi» выберите подраздел «Обзор сетей». В открывшемся списке найдите беспроводную сеть основного роутера, выделите ее и нажмите кнопку «Подключиться».
Вход в настройки роутера
Для перехода в мастер NetFriend нужно нажать на кнопку «Открыть страницу входа в сеть», которая показана на предыдущем изображении. Или ввести в адресную строку любого браузера адрес my.keenetic.net. После этого пользователь попадает на экран начальной конфигурации.

Здесь можно выбрать язык и метод настройки. Начинающим пользователям рекомендуется сначала попробовать автоматический режим. Он легче, имеет меньше экранов, в которых нужно что-то настраивать, и оканчивается успешно в подавляющем большинстве случаев. Людям же, которые любят все настраивать под себя, лучше потратить больше времени, но при этом получить по-настоящему персонализированные параметры. Различия между методами рассмотрим ниже.
Личный кабинет my.keenetic.net не открывается
Это достаточно распространённая ситуация. Зачастую веб-интерфейс роутера, что Кинетика, что любого другого, может быть недоступен по двум причинам — либо из-за неправильной настройки компьютера или ноутбука, с которого пытаются войти в личны кабинет, либо из-за проблем с самим роутером.
Сетевые настройки ПК
Начнём с проверки сетевых настроек на ПК. Буду рассматривать для примера операционную систему Windows 10. Зайдите в параметры ОС и откройте раздел «Сеть и Интернет», выбираем используемый адаптер — Wi-Fi или Ethernet. Затем справа надо будет нажать на кнопку «Настройка параметров адаптера». После этого откроется список сетевых адаптеров комьютера:
Кликаем на нужном правой кнопкой мыши и выбираем пункт «Свойства». Откроется окно, в котором надо дважды щёлкнуть мышкой на строчке IP версии 4 (TCP/IPv4). В следующем окне проверьте чтобы стояли флажки на автоматическом получении IP-адресов и DNS. Пробуем зайти на my.keenetic.net или 192.168.1.1.
Если вдруг почему-то компьютер не получает автоматически адрес от маршрутизатора, тогда надо попробовать прописать АйПи вручную. Для этого опять там же, в параметрах протокола IP версии 4, поставьте флажок на «Использовать следующий IP адрес»:
Дальше надо прописать следующие значения:
Нажимаем на кнопку «ОК» и проверяем вход на my.keenetic.net.
Внимание! Достаточно часто пользователи неправильно вводят адрес роутера и потому у них не получается зайти в его личный кабинет! Вот пример неправильного ввода адреса:
me.keenetic.netmu.keenetic.netmy.keenetik.net
В этом случае браузер будет автоматически перенаправляться в Интернет в поисках такого сайта. А так как его нет, то будет выдаваться ошибка «Сайт не найден» и т.п.
Проблемы с самим роутером
В тех случаях, когда причиной недоступности личного кабинета роутера является сбой его работы, единственным верным решением обычно является сброс настроек Кинетика с помощью кнопки Reset — маленькой круглой кнопочки на задней части корпуса.
Эта кнопочка специально спрятана, чтобы юзер её случайно не нажал. Потому, чтобы её нажать, Вам надо воспользоваться шариковой ручкой, спичкой или скрепкой.
Нам нужно знать внутренний IP-адрес вашего роутера ZyXEL Keenetic Lite II, прежде чем мы сможем войти в него.
| IP-адреса ZyXEL Keenetic Lite II |
| 10.0.0.138 |
Если вы не видели IP-адрес вашего маршрутизатора в списке выше. Есть 2 дополнительных способа определения IP-адреса вашего маршрутизатора:
- Вы можете также следовать нашему руководству «Как найти маршрутизаторы».
- Или вы можете использовать наше бесплатное программное обеспечение под названием IP-адрес маршрутизатора.
Теперь, когда у вас есть внутренний IP-адрес вашего маршрутизатора, мы готовы войти в него.
Настройка «Вай-Фая» на оборудовании Zyxel Keenetic
Нужный протокол установили — интернет уже должен работать на устройствах. Но настройку завершать не спешите — нужно ещё задать несколько параметров для беспроводной сети «Вай-Фай»:
- Нам нужен блок «Вай-Фай» (изображение вышки, раздающей сигнал, на панели внизу). Переходим в него.
- Выполняем все настройки в первой вкладке для точки доступа. Записываем новое имя сети (можно оставить и прежнее — это по желанию). С пункта «Скрывать SSID» птичку убираем, если она там стоит.
-
В защите соединения указываем комбинированный тип — WPA PSK и WPA2 PSK. В строчке ниже вбиваем ключ безопасности.
- В дополнительных настройках можете изменить канал передачи — поставить самый свободный. Либо оставьте автоматическое переключение между каналами. В следующем меню ставим смешанный стандарт связи «Вай-Фай» с обозначением bgn в конце. Ставим высокую мощность сигнала, если вам нужно получить максимально широкую зону покрытия в квартире. Внизу кликаем по «Применить».
Индикация
На передней панели Wi-Fi роутера расположены девять светодиодных индикаторов.

Индикатор питания — горит, если роутер включен. Если индикатор не горит, значит питание не подаётся (в этом случае все остальные индикаторы гореть тоже не будут).
Четыре индикатора портов LAN. Порт не горит — в данный момент к нему ничего не подключено. Горит или мигает — к порту подключено устройство.
Индикатор подключения к интернету. Горит или мигает если подключение установлено. Не горит — кабель не подключен или нет сигнала со стороны провайдера. Горит жёлтым (у некоторых маршрутизаторов — оранжевым) светом — сигнал есть, но интернет не подключен. Возможно необходимо выполнить дополнительные настройки.
Индикатор беспроводной сети. Если он горит — Wi-Fi сеть включена. Если мигает — идёт обмен данными, то есть к сети подключено устройство. Не горит — беспроводная сеть отключена в настройках роутера.
WPN — индикатор подключения к беспроводной сети по WPN.
Индикатор USB. Горит или мигает если к порту USB подключено устройство. Не горит — устройство не готово или не подключено.
Когда вы подключили маршрутизатор к сети, на панели индикации должны загореться индикаторы питания, WAN и порта LAN, к которому вы подключили компьютер. Также должен загореться индикатор подключения к интернету. Поскольку большинство провайдеров предоставляет возможность подключения по динамическому IP, роутер может установить соединение с сетью самостоятельно. В этом случае индикатор будет гореть или мигать зелёным цветом. Если же индикатор горит жёлтым (оранжевым), необходимо выполнить дополнительную настройку роутера в соответствии с параметрами, которые предоставил вам ваш провайдер.
Стандартный способ зайти в настройки Keenetic
Давайте приступим к работе! Перед нами вай-фай роутер семейства Кинетик и стоит задача — попасть в его веб-интерфейс. Подключаем его к сетевой карте компьютера с помощью комплектного Ethernet-кабеля.
В принципе, можно подключиться и через WiFi. Для этого в наклейке на корпусе девайса указано имя сети по умолчанию (SSID) и пароль для подключения к ней:
Долго выбирать какой адрес использовать для входа на страницу роутера Keenetic, не стоит! Если сеть настроена правильно, то без проблем подходят оба адреса. Просто символьный вариант проще и будет работать даже в том случае, если перед этим IP-адрес устройства в локалке был с какой-то целью изменен. Роутер уже сам «на лету» преобразует хостнейм в айпишник и перенаправляет браузер по правильному адресу. Результатом должна быть страничка авторизации веб-конфигуратора:
От вас на этом этапе потребуется ввести логин и пароль на доступ к параметрам конфигурации маршрутизатора. По умолчанию на Кинетике (как и ранее на устройствах от Zyxel) используются следующие параметры аутентификации:
admin – имя пользователя с правами Администратора по умолчанию 1234 - пароль по умолчанию
Замечание: Хочу отметить, что на последних прошивках Keentic начиная с версии 3.1, пароль на по умолчанию не установлен. При первоначальной конфигурации роутер попросит его изменить на какой-либо свой. Если этого не сделать, то веб-интерфейс будет в полном доступе для всех устройств, подключенных к его локальной сети.
После того, как Вы выполнили вход в настройки маршрутизатора Keenetic или Zyxel (что практически одно и то же), можно выполнять те действия, что Вы хотели. Как Вы видите, всё не так уж и сложно! Но если при этом возникли проблемы с доступом к сайту роутера — читайте последний раздел этой статьи!
Обновление прошивки
Особенности настройки роутера Zyxel Keenetic Lite-3 для «Ростелекома»
Обновление программного обеспечение роутера Lite II до последней версии ndms v2 08 abco рекомендуется применить при настройках основного функционала устройства во время его первого подключения. Необходимость этого возникает по той причине, что безнадежно устаревшие версии драйвера часто несовместимы с операционной системой, что приводит к неадекватной работе маршрутизатора и всевозможным неполадкам вплоть до сбоя сетевого обеспечения Keenetic. Обновление прошивки Lite II проводится несколькими способами, но начинается обычно со скачивания прошивочного файла, что не является обязательным при наличии более удобных, простых и быстрых способов.
Через веб-интерфейс

Самый распространенный из способов прошивки применяется без всякой «закачки» на веб-интерфейсе самого Lite II. Для этого потребуется только подключение к локальной сети:
- Открыть главную страницу Keenetic, перейти в настройки «Системы».
- В «Информации о системе» войти в «Обновления» Lite II.
- Выбрать ссылку «Доступные», кликнуть по ней.
- После того как откроется список обновлений Keenetic, нажать на кнопку «Обновить».
- Когда компоненты прошивки скачаются, перезагрузить роутер Lite II, если этого не произойдет автоматически.
Через мобильное приложение
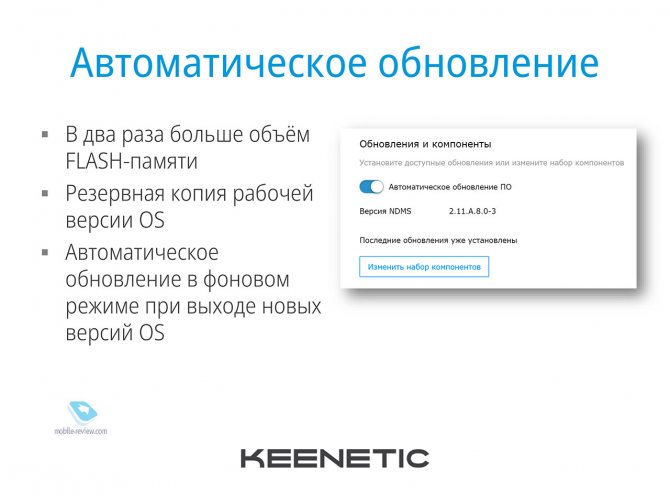
Используя этот вариант обновления прошивки Keenetic, нужно скачивать специальное приложение из Google Play либо AppStore. Далее открыть и запустить сервис My.Keenetic, если он активен, если нет, потребуются его активация и настройка. Затем в настройках «Системы» Lite II выбрать «Встроенное ПО». В открывшемся списке отметить актуальные компоненты обновлений, нажать на кнопку «Обновление устройства».
Через USB-устройство
Возможность обновления прошивки при помощи USB в Lite II, к сожалению, не предусмотрена, провести такую операцию возможно только двумя предыдущими способами.
NetFriend — быстрая настройка в My.Keenetic.Net : 4 комментария
Яж говорил что тут они сделали настройки намного прощи и нтерфейс намного восприимчим и все детально показывют молодцы они.
Здравствуйте!А уменя отличаютса настройки для ростелеком как увас создам тему в вк там скину текстовый документ с настройками которя мне предлагает компания ростелеком.Там наборот стоит галочка настройка айпи автоматическая.
В некоторых филиалах Ростелеком используется не PPPoE, а Динамический IP.
Лучше бы в Советском союзе выпускали у нас,свои роутеры,модемы и виндовс с бытовой техникой и компьютерами,всё было бы дешевле,много рабочих мест,санкции ни какие не страшны,всё легко чинится и настраивается…А тут видно явно у человека шизофрения,раз путаницу пишет и меню такое делает и программы с путанницей выпускает,а мы мучаемся разшифровываем их,неможем понять,что хотят от нас автор и производитель(Может они на бандитов работают,и специально для платной настройки мастером специально обученным за деньги чтоб все настраивали себе всё,коммерсанты же такие же бандиты,и клятва та же что у них,семья босс и кроме другой нету,а тут только семья деньги и смысл тот же-надо будет через семью и детей переступят,убьют,воспользуются).
Используем приложения для телефона
Разработчики придумали очень удобное приложение, которое позволяет управлять вашим интернет-центром из любой точки планеты. Но первая настройка должна производиться вблизи аппарата по Wi-Fi коннекту. И так, вы подключились к беспроводной сети. Теперь надо скачать приложение с:
- Google Play
- App Store
Как только вы скачаете ПО – установите его к себе на планшет или смартфон. Далее запускаем. Если вы впервые его запускаете, то вас попросят ввести логин и пароль от интернет-центра. Если вы ещё не установили эти значения, то вас попросят ввести новый логин и пароль.
После этого вы должны увидеть вот такое окошко со всей информацией. Теперь вы можете изменять настройки личного кабинета роутера Зиксель Кинетик с любой точки мира. Но ни в коем случае не меняйте стандартный IP роутера 192.168.1.1 и порт 80. В противном случае приложение работать не будет.
- http://192-168-1-1.su/setup-my-keenetic-router/
- https://19216811.ru/zyxel-keenetic-lite-ii-vkhod-i-nastroyka-routera
- https://wifigid.ru/zyxel/kak-zajti-v-nastrojki-routera-zyxel
Личный кабинет my.keenetic.net или 192.168.1.1 не открывается — что делать, если не заходит в меню роутера Zyxel Keenetic?
Для того, чтобы зайти в личный кабинет Zyxel Keenetic можно использовать два адреса — официального сайта веб-интерфейса или IP адрес. Уточню сразу, что какой из них использовать для входа в панель управления роутера, решать вам. Никакой особой разницы между ними нет:
Постоянно помогая читателям данного блога с подключениями оборудования, я заметил частую проблему, что они не могут войти в настройки. Многие пытаются зайти в роутер Zyxel Keenetic по адресу 192.168.0.1 или my.keenetic.net.html, но он не открывается.
Поэтому набирать в браузере http://192.168.0.1 или my.keenetic.net.html нет никакого смысла — вам будет просто выдавать ошибка о несуществующей странице.
Netfriend — быстрая настройка в my.keenetic.net : 4 комментария
Яж говорил что тут они сделали настройки намного прощи и нтерфейс намного восприимчим и все детально показывют молодцы они.
Здравствуйте!А уменя отличаютса настройки для ростелеком как увас создам тему в вк там скину текстовый документ с настройками которя мне предлагает компания ростелеком.Там наборот стоит галочка настройка айпи автоматическая.
В некоторых филиалах Ростелеком используется не PPPoE, а Динамический IP.
Лучше бы в Советском союзе выпускали у нас,свои роутеры,модемы и виндовс с бытовой техникой и компьютерами,всё было бы дешевле,много рабочих мест,санкции ни какие не страшны,всё легко чинится и настраивается…А тут видно явно у человека шизофрения,раз путаницу пишет и меню такое делает и программы с путанницей выпускает,а мы мучаемся разшифровываем их,неможем понять,что хотят от нас автор и производитель(Может они на бандитов работают,и специально для платной настройки мастером специально обученным за деньги чтоб все настраивали себе всё,коммерсанты же такие же бандиты,и клятва та же что у них,семья босс и кроме другой нету,а тут только семья деньги и смысл тот же-надо будет через семью и детей переступят,убьют,воспользуются).
Что делать, если не заходит в веб-конфигуратор ZyXEL?
Давайте по порядку.
1
Первым делом нужно проверить подключение к роутеру. Что бы открыть страницу с настройками нашего маршрутизатора, мы должны быть к нему подключены. Можно подключаться как по сетевому кабелю, так и по Wi-Fi. Кстати, если не получается зайти по кабелю, то попробуйте по Wi-Fi. Примерно так выглядит подключение по кабелю:
С подключением по Wi-Fi, думаю все понятно. Вы просто должны быть подключены к беспроводной сети своего роутера. Но, если не получается открыть страницу с настройками, то попробуйте подключится по кабелю.
2
Адрес для входа в настройки роутера ZyXEL Keenetic. Если вы возьмете свой роутер, и посмотрите на наклейку на нижней стороне, то там увидите адрес для входа в настройки. Подписан он как «веб-адрес». Как правило, в последнее время там указан хостнейм my.keenetic.net.
Значит, набрав в адресной строке браузера my.keenetic.net, должны открыться настройки маршрутизатора ZyXEL. IP-адрес 192.168.1.1 так же работает, и настройки по этому адресу открываются без проблем. Но, вы скорее всего видите ошибку: «Невозможно открыть страницу», или «Страница недоступна».
Проверьте, правильно ли вы набираете адрес в браузере. Не нужно набирать «http://» и «www». Просто указываем адрес: my.keenetic.net, или 192.168.1.1.
3
Попробуйте открыть настройки с другого браузера, или с другого устрйоства (если есть такая возможность). Можно зайти даже с телефона, или планшета. Если с другого устройства так же не получается зайти в веб-конфигуратор маршрутизатора, то смотрите следующий совет.
4
Давайте проверим настройки IP и DNS-адресов, в свойствах подключения по локальной сети, или в свойствах беспроводного подключения (в зависимости от того, как вы подключены к роутеру).
Нажмите правой кнопкой мыши на значок подключения к интернету, и выберите «Центр управления сетями…». Дальше, слева переходим в «Изменение параметров адаптера».
Нажимаем правой кнопкой мыши на адаптер, через который вы подключены к роутеру. Если по сетевому кабелю, то это «Подключение по локальной сети» (В Windows 10 – Ethernet). А если по Wi-Fi подключаетесь, то нажимаем на «Беспроводный адаптер», и выбираем «Свойства».
Дальше, выделяем «Протокол интернета версии 4…», нажимаем на кнопку «Свойства», и если в новом окне у вас заданы какие-то адреса, то ставим автоматическое получение IP и DNS, и нажимаем Ok.
Перезагрузите компьютер, и попробуйте снова войти в панель управления роутера ZyXEL Keenetic.
Если так и не получается зайти на автоматических настройках, то можно попробовать прописать статический IP и DNS адрес. Вот так:
И снова перезагрузите компьютер.
5
Возможно, проблема в роутере. Очень часто, когда никак не получается открыть настройки роутера, он уже просто сломан. Как правило, горит только индикатор питания.
Можно еще попробовать сделать сброс настроек. Я уже писал о том, как сделать сброс настроек маршрутизатора ZyXEL Keenetic к заводским. Возможно, после этого получится открыть web-конфигуратор.
79
Сергей
ZyXEL
Ошибки в настройках источника 192.168.1.1 на компьютере
Наконец, еще одна причина, по которой на компьютере или ноутбуке не открывается сайт http://192.168.1.1, это неверные настройки сетевого адаптера. Обычно роутер ставят те пользователи, у которых ранее ПК был подключен к интернету по кабелю. Соответственно, он напрямую был воткнут в сетевую карту, и в ее параметрах возможно были указаны некоторые данные. Но сейчас ее функцию по подключению к провайдеру на себя взял маршрутизатора, и соответственно они уже не работают, а только мешают.
Чтобы зайти в настройки сетевого адаптера нужно открыть «Центр управления сетями и общим доступом»

Здесь зайти в «Изменение параметров адаптера»
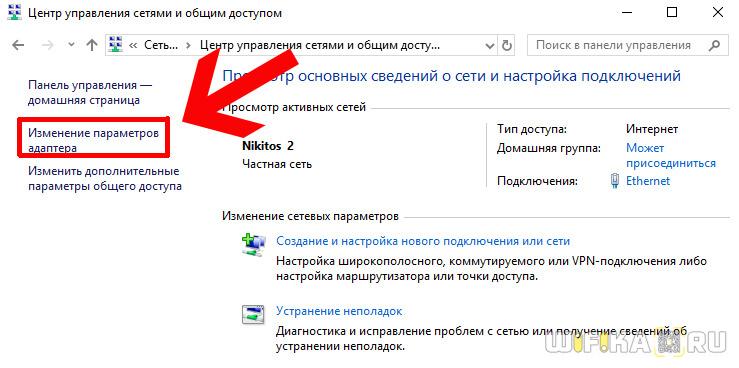
И правой кнопкой мыши нажать на свое подключение. Если у вас wifi, то выбираем «Беспроводная сеть». Если компьютер с связан с роутером кабелем, то «Ethernet». И в выпадающем меню заходим в «Свойства»
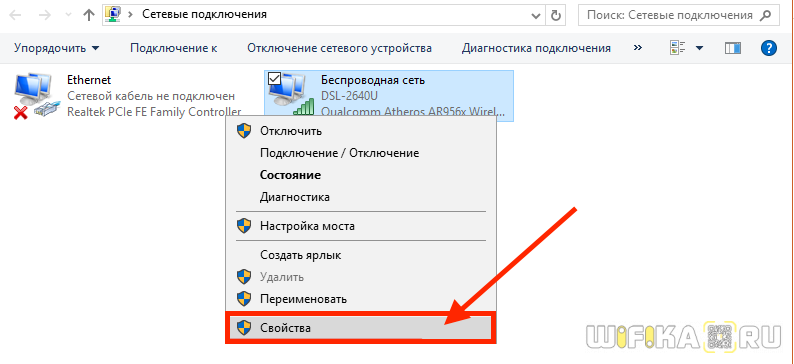
Тут кликаем по «Протоколу Интернета версии 4» и выставляем флажки на «Получить автоматически» IP адрес и DNS сервера.
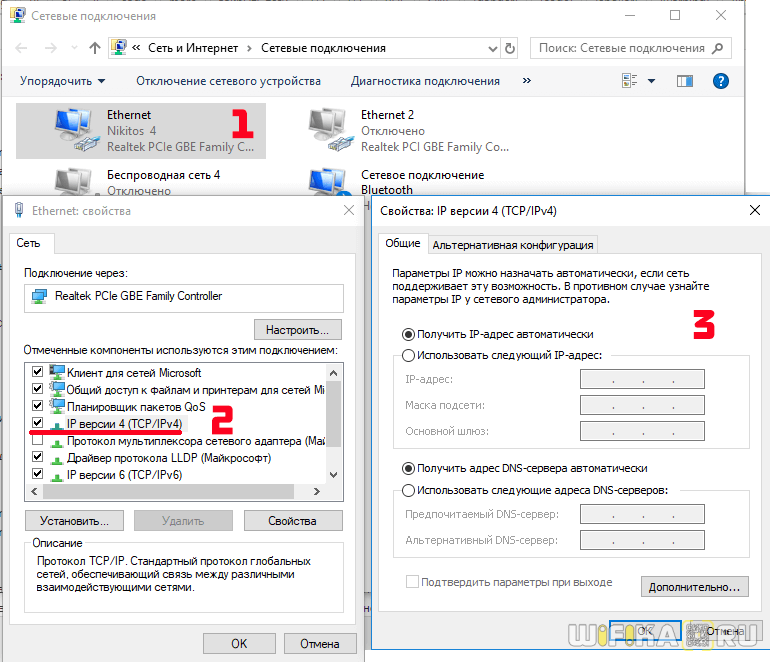
Сохраняем изменения и пробуем заново набрать адрес сайта «http://192.168.1.1». Уверен, что в этот раз все должно получиться!
Если не заходит на сайт роутера
А вот теперь разберём самый грустный вариант — Вы попробовали зайти на на свой маршрутизатор и … и ничего. При этом не заходит ни через my.keenetic.net, ни через 192.168.1.1. Браузер пишет ошибку «не удаётся получить доступ к сайту».
Ну что же — будем исправлять! Приведённые ниже советы актуальны не только для Кинетика или Зикселя — их можно применять практически к любым другим моделям! Вот они:
1. Ошибки при вводе адреса
Вот это самая частая причина возникновения проблем с доступом к настройкам WiFi-роутеров. Пользователь волнуется, нервничает, торопится и вводит адреса неправильно. Вот самые яркие примеры этого: mE.keenetic.net или mI.keenetic.net. То есть налицо ошибка в адресе веб-интерфейса. Надо вводить mY. Ещё один яркий пример — пользователь вводит адрес через https:// — это направильно! Протокол не нужно указывать, как и писать перед адресом сайта роутера три буквы — WWW. Нужно просто ввести адрес личного кабинета — my.keenetic.net и нажать на кнопку Enter. И ничего лишнего!
При вводе IP пользователи часто забывают про точки, разделяющий октеты адреса, либо наоборот их наставляют без меры:
- 19216811
- 192.168.1.1.1
- 192 168 1 1
- 192.168.l.l
- 192.168.0.1
Все перечисленные выше варианты неправильные и введя их, соответственно, Вы не попадёте в настройки роутера никак!
2. Неправильно настроена сеть
Найдите то подключение, через подключен роутер Кинетик и клините по нему правой кнопкой мыши. В меню выберите пункт «Свойства».
В следующем окне дважды кликните по строчке «Протокол Интернета версии 4(TCP/IPv4)». Появится третье окошко, где нужно проверить чтобы стояли галочки на строчках «Получить IP адрес автоматически» и «Получить адрес DNS-сервера автоматически». После этого нажимаем на кнопку «ОК» для применения настроек. Проверяем вход на my.keenetic.net. Всё должно пройти удачно и быстро!
3.Физические проблемы с подключением
Проблемы непосредственно с сетевым подключением встречаются достаточно редко, но всё же случаются. Во-первых, если Вы пытаетесь попасть на страницу настройки маршрутизатора используя беспроводную сеть и это у Вас не получается — подключитесь к нему через LAN-кабель
Если же Вы уже подключены по кабелю и личный кабинет по адресу my.keenetic.net недоступен, то во-первых обратите внимание нет ли на проводе повреждений и хорошо ли зажат коннектор. После этого проследите — загорается ли индикатор активности разъёма на роутере при подключении в него витой пары
- http://192-168-1-1.su/setup-my-keenetic-router/
- https://provayder.net/useful/articles/nastroyka-routera-zyxel-keenetic/
- https://192-168-0-1.info/my-keenetic-net-vhod-nastrojka-routera-keenetic/
Подключения
Смотрите, наша задача подключиться к «админке» или точнее администраторской панели роутера. Как вы, наверное, уже поняли эта штука находится внутри маршрутизатора, поэтому для начала нам нужно к нему подключиться и можно сделать это двумя способами.
По проводу
Первый и самый надёжный способ — это подключиться по кабелю. Для этого мы будем использовать ноутбук или компьютер, у которых есть специальный выход. Если у вас нет ни ноута, ни компа, то перейдите к следующей главе – где я объясняю подключение по воздуху.
Для начала убедитесь, что роутер включен и горит лампочка питания. И так теперь достаньте сетевой кабель. Он должен быть в коробке из-под аппарата.
Один конец нужно вставить в жёлтый порт (Домашняя сеть) – их обычно от 4 до 5 штук. Синий порт, предназначен для подключения интернет-кабеля. Если вы только его приобрели и интернет идёт по проводу, то сразу вставьте кабель провайдера в синий или голубой порт.
Второй конец провода от жёлтого порта вставляем в сетевой разъём на ноутбуке или ПК. Обычно это всего лишь один порт, так что не ошибетесь.
По Wi-Fi
Чтобы подключиться по беспроводной сети, вам практически ничего делать не нужно. А сделать это можно как с телефона, планшета и ноутбука, так и со стационарного компьютера, у которого есть WiFi-модуль. Убедитесь, что интернет-центр работает и включен. Далее просто включите вай-фай на втором устройства и начните искать сети.
Если имя беспроводной сети никто не менял, то её название должно быть как модель аппарата. А стандартный пароль от вайфай можно найти на этикетке под корпусом роутера.
Если такой сети нет, то включить воздушную сеть можно кнопкой WPS. Она расположена на верхней части корпуса и имеет значок волны или на старых моделях ключика. Нажмите на эту кнопку, а когда устройство попросит пароль от сети, вновь нажмите на ту же кнопочку.
Удаленное подключение к роутеру Zyxel Keenetic из интернета через KeenDNS
При использовании технологии DDNS или облачного сервиса удаленного доступа мы можем подключиться к роутеру из интернета напрямую. Это позволяет без фактического соединения с ним по wifi воспользоваться настроенным через него сервисами в вашей локальной сети, например FTP сервером. А также просто войти в администраторскую панель и что-то скорректировать в настройках сети WiFi.
Для его работы прежде всего нужно разрешить удаленное подключение к маршрутизатору Zyxel Keenetic. Для этого
- Идем в рубрику «Система»
- Активируем «Доступ к веб-конфигуратору через Интернет»
- И сохраняемся кнопкой «Применить»

Сброс настроек до заводских: нужно ли его делать перед настройкой
Купили подержанный роутер Zyxel Keenetic? Скорее всего, на нём остались настройки интернета от прежнего владельца. Если он ещё и устанавливал свой пароль на админку, войти в неё вы не сможете. К тому же лучше начать сразу «чистую» настройка, а она возможна после сброса.
Всё просто: сзади есть кнопка «Сброс» (может называться Reset), нажимаем на неё. Чтобы достать до миниатюрной кнопки, используем ручку, острый конец булавки или любой другой тонкий предмет. Не отпускаем клавишу, пока сразу все «фонарики» на лицевой панели не загорятся. Это будет означать завершение сброса — маршрутизатор запустится с уже восстановленными исходными данными. Заходим в админку, когда роутер полностью прогрузится.

Зажмите кнопку «Сброс» на несколько секунд