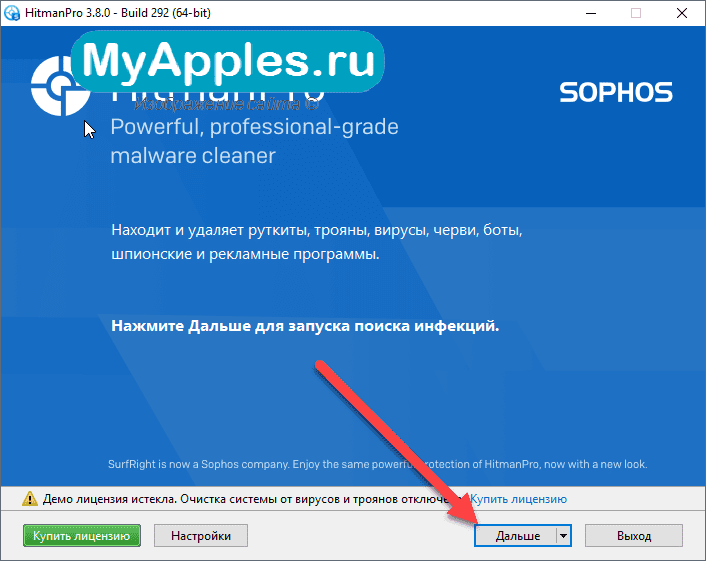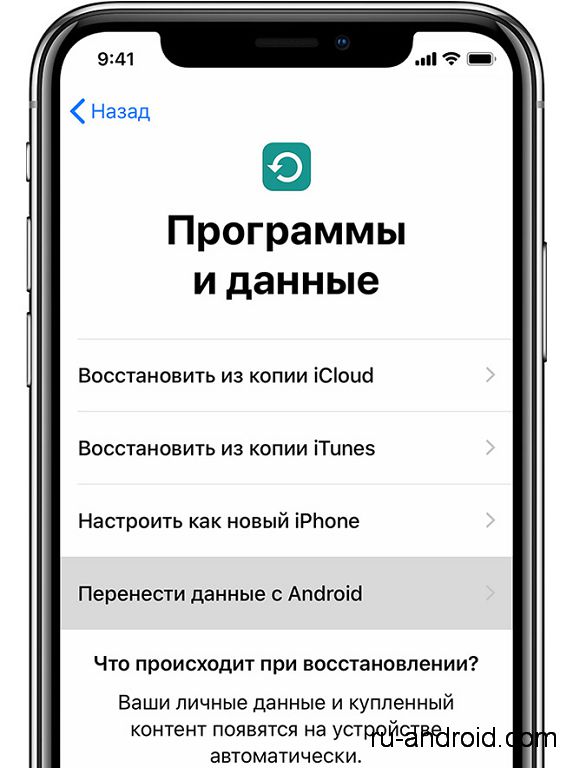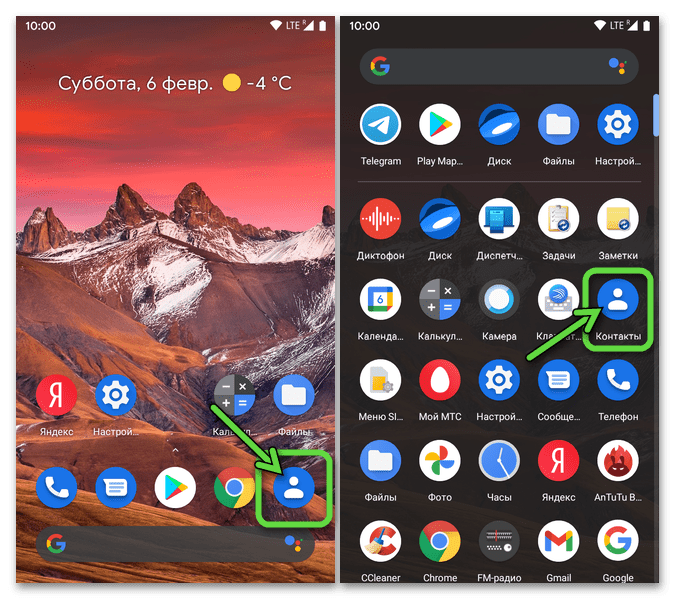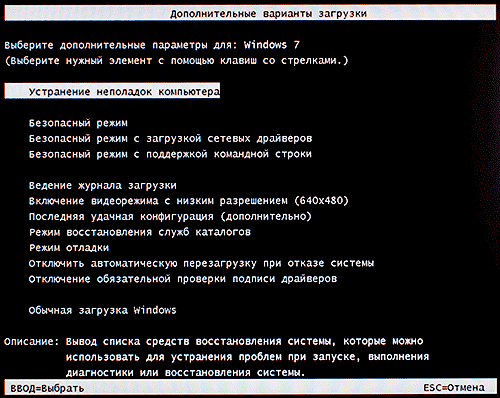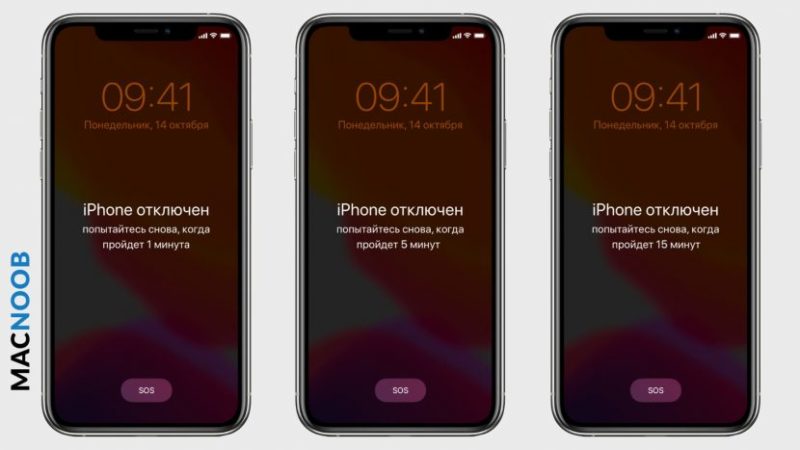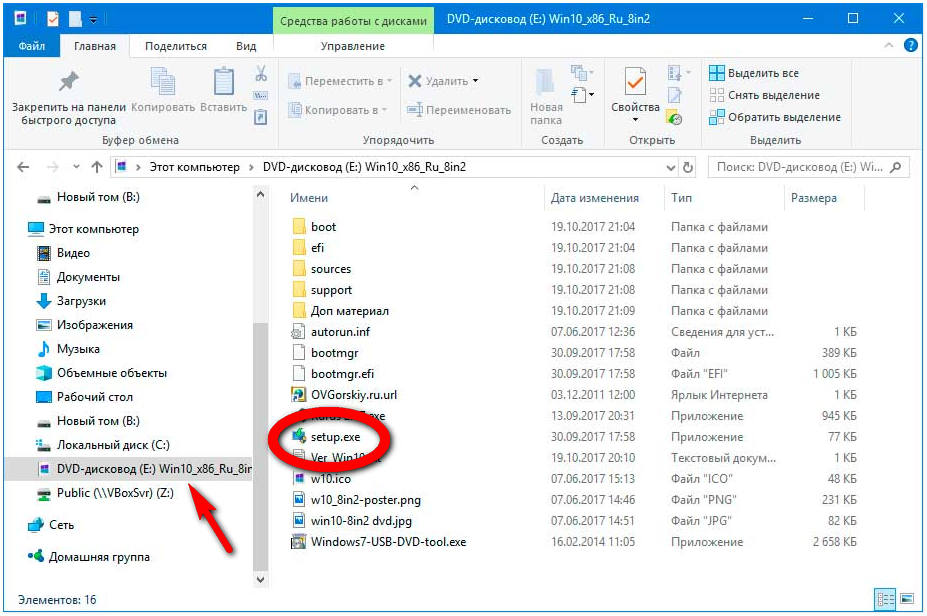Всё о резервном копировании и восстановлении данных
Содержание:
- Что такое бэкап?
- What is data backup’s purpose?
- 7 Genie Timeline
- Как создать резервную копию Windows
- Как управлять резервными копиями iTunes и iCloud?
- Как изменить местоположение резервной копии
- Основные возможности программы.
- Куда копировать файлы с iPhone: другое устройство
- Правила работы с системами резервного копирования
- Incremental backup
- Использование компьютера
- Перенос системы
- Как восстановить данные и настройки
- Как узнать, что находится в резервной копии iPhone
- Заключение
- Онлайн курс по Linux
Что такое бэкап?
Создание общей или неполной резервной копии определенных данных «Андроида» — бэкап. В частности, это может быть компьютерная программа, различные пользовательские документы. Подобный пополняемый архив дает возможность возобновить информацию после появления различных сбоев программ, выхода из строя носителя. Кроме того, возможности бэкапа позволяют автоматизировать ход переноса имеющихся настроек и программ с одного аппарата на другой. Этим разрешается проблема без применения ручного конфигурирования, можно иметь две операционные системы с одинаковым набором существующих компьютерных программ и полученных данных.
What is data backup’s purpose?
Backups in a data security context is a very popular topic for some last years. SIM-Networks also considers the critical value of backup.
A popular theme is inevitably mythologized. We, humans, tend to fill in the gaps in our knowledge with false facts and subjective assessments. It happens with the backup and the issue of its organization by hosting providers. Should the hosting provider to set backup for its customers by default? The answer to this question can be found in our article Backups and hosters: some myths, some truth…
It’s no wonder that backup is so popular. As various malware active evolves, and its evolution is often faster than antivirus software progresses, it’s only logical to base your information security on systematically data backups. Instead of wasting your resources on preventing attacks and fighting viruses, you can save time and money by recovering the system and the data from backups.
Besides, the latest backups can neutralize the impact of force-majeure circumstances or a human factor or the consequences of hardware failure. As you may know, one of the rules for any system administrator is: whenever you set up a new server, start with backups!
7 Genie Timeline
Джинлайн Хронология легко имеет один из самые удобные интерфейсы среди всех программ, перечисленных здесь в списке. Он может выполнять резервное копирование файлов и папок на сетевой диск с локального компьютера, но вы также можете выбрать резервное копирование на локальный диск, если хотите. Как и AOMEI, он позволяет исключать типы файлов, которые вы не хотите делать из резервных копий, а также вы можете вручную редактировать отдельные файлы и папки из списка резервных копий. Одним интересным аспектом, который выделяет программу среди конкурентов, является приложение для iOS, которое позволяет отслеживать текущее резервное копирование с вашего iPhone или iPad.
Однако, хотя бесплатная версия Genie Timeline поставляется с некоторыми новыми функциями, она упускает некоторые стандартные функции, которые можно ожидать от бесплатной программы резервного копирования. Вы не можете планировать резервное копирование в соответствии со своими предпочтениями, что является абсолютно необходимой функцией, которую имеет большинство других бесплатных утилит, но эта не делает. Вы тоже Genie Timeline. Если вам нужна какая-либо из этих функций, вам нужно будет заплатить либо за версию Home, которая начинается с 39,95 долларов США, либо версию Pro, которая начинается с 59,95 долларов США.
Скачать (Бесплатная пробная версия на 30 дней , Премиум-версия начинается с $ 39,95)
Как создать резервную копию Windows
Если человек до этого работал с Windows 98, то он прекрасно помнит о сбоях системы. Операционка была, в принципе, неплохая, однако при несовместимости каких-либо утилит на 100% всегда было ясно, что системная ошибка приведет к переустановке операционной системы. Однако в новых версиях производитель все же предусмотрел бэкап Windows. В Vista, а также версиях 7 и 8 данная функция была доведена практически до отличного состояния.
На примере рассмотрим создание бэкапа операционной системы Windows 7. Сделать его можно очень просто. Следует зайти в панель управления, там найти пункт «Архивация и восстановление». Следует нажать на меню левой клавишей мышки и перейти в подпункт «Создание образа». Снова откроется всплывающее окно, в котором нужно выбрать любой из трех вариантов создания резервной копии. Сделать это можно на болванку, залить в сеть или воспользоваться жестким диском. Следует поставить галочку напротив того пункта, куда человек собрался проводить бэкап. После этого следует сохранить настройки. Заметить нужно, что, если соединение с интернетом плохое, а также нестабильное, то попытка сохранить в сеть операционную систему выйдет неудачной.
Все это можно также проделать при помощи специальных утилит. Наиболее известные программы для бэкапа — это те, которые были созданы компаниями Norton и Acronis. Нередко пользователи используют утилиты от Nero. Нужно заметить, что хоть и функционал у них прекрасный, однако не каждый готов платить за это
Но если человеку нужна повышенная надежность и безопасность, то все же придется обратить внимание на платные сервисы. Обычным же пользователям будет вполне достаточно внутренних средств системы для создания резервных копий
Как управлять резервными копиями iTunes и iCloud?
О том, где по умолчанию хранится резервная копия iTunes и как ее перенести на другой раздел жесткого диска мы уже рассказывали. Подробнее остановимся на настройке резервного копирования в iCloud.
Будем считать, что у вас уже есть резервная копия устройства iOS в iCloud. Информация о последней копии находится в меню «Настройки -> iCloud -> Хранилище -> Управлять -> Раздел «Резервные копии» -> Название вашего устройства».
Свойства резервной копии iCloud содержат следующую информацию:
- Дата и время создания последней копии.
- Размер копии в мегабайтах.
- Параметры резервного копирования установленных на вашем устройстве приложений.
Как отключить резервное копирование программы/игры на iPhone/iPad?
-
На устройстве перейдите в «Настройки -> iCloud -> Хранилище -> Управлять -> Раздел «Резервные копии» -> Имя вашего устройства».
-
В списке «Параметры резервных копий» нажмите кнопку «Показать все программы», найдите нужное приложение и отключите выключатель справа.
-
Подтвердите свое намерение, нажав кнопку «Выключить и удалить». Данные приложения не будут включены в следующую резервную копию iCloud.
Если вы передумали и хотите включить резервное копирование данных установленных приложений, включите соответствующие выключатели в «Настройках -> iCloud -> Хранилище -> Управлять -> Раздел «Резервные копии» -> Имя вашего устройства -> Список «Параметры резервных копий».
Таким образом вы можете гибко настроить резервное копирование данных отдельных программ и уменьшить размер копии iCloud.
Как удалить резервную копию iTunes?
Если вы продали свой iPhone/iPad, то его резервная копия, сохраненная на локальном компьютере, вам больше без надобности и ее можно удалять.
-
Запустите iTunes и перейдите меню «Правка -> Настройки -> на вкладку «Устройства».
-
Левой кнопкой мыши щелкните на названии резервной копии, чтобы ее выбрать. Затем нажмите кнопку «Удалить резервную копию» и подтвердите свое намерение.
-
Резервная копия вашего устройства будет безвозвратно удалена.
Как удалить резервную копию iCloud?
-
На iPhone/iPad перейдите в «Настройки -> iCloud -> Хранилище -> Управлять -> Имя вашего устройства в разделе «Резервные копии».
-
Прокрутите страницу донизу и нажмите кнопку «Удалить копию».
-
Подтвердите свое намерение, нажав кнопку «Выключить и удалить». Спустя несколько секунд данная копия будет удалена и свободного места в вашем Хранилище iCloud станет больше на размер удаленной резервной копии.
Советы напоследок
- Если ценность ваших персональных данных многократно превышает стоимость самого устройства, на котором они хранятся, или даже бесценны, настроить резервное копирование следует сразу после покупки устройства.
- Если вы забываете создавать резервные копии вручную, создайте условия, когда iOS будет создавать их автоматически без вашего участия.
-
Создавайте сразу 2 резервных копии одного устройства (если нет денег на iMazing): локально в iTunes и удаленно в iCloud. Почему?
- Резервная копия iTunes может оказаться поврежденной, например, если резервное копирование прошло с ошибками или не завершилось.
- Вы можете потерять доступ к вашему Apple ID, а вместе с ним и к копии iCloud.
Согласно Теории вероятностей, вероятность совпадения двух событий всегда меньше, чем вероятность каждого из этих событий по отдельности, а значит и шансов потерять данные при создании двух копий меньше.
Как изменить местоположение резервной копии
Если пользователь хранит резервную копирование на компьютере, оно автоматически размещено в системном разделе. Это может быть не всегда удобно, так как небольшой сбой в системе может навсегда повредить данный файл.
Поэтому рекомендуется перенести бэкап в другое место. Однако, простое копирование файлов не решит ситуацию. В данном случае резервное копирование нельзя будет использовать для восстановления устройства. Здесь следует использовать символические ссылки или Symbolic link. Они сохраняются на старом месте копирования и указывают системе путь к настоящим файлам.
Чтобы изменить местоположение бэкапа, следует:
- Переместить файлы резервной копии на внешний носитель или другой диск.
- Удалить первоначальную папку на системном диске.
- Открыть командную строку от имени администратора. Для этого можно воспользоваться поиском на компьютере.
- Ввести в строке MKLINK /D «первоначальное месторасположение» «адрес нового местонахождения копии».
После этого необходимо открыть iTunes и убедиться, что получилось переместить резервные файлы. Для этого следует перейти в пункт «Устройства».
Подробнее о том, как переместить бэкап в видео
Пользователь может изменить месторасположение бэкапа и на Mac. Для этого необходимо:
- Закрыть приложение iTunes.
- Нажать на комбинацию «Shift+Cmd+G» и перейти по адресу «/Library/Application Support/MobileSync/».
- Перенести папку Backup по другому адресу, например, на внешний носитель.
- Запустить терминал и ввести команду «ln -s /Volumes/новое месторасположение /Library/Application\ Support/MobileSync/»
После этого в папке с резервной копией появится ссылка, файл, который будет вести к новому месторасположению. Для проверки необходимо также запустить iTunes и перейти в раздел «Устройства».
Основные возможности программы.
- Создание резервной копии системного диска.
- Клонирование диска со всем содержимым.
- Создание резервной копии файлов на компьютере.
- Создание резервной копии операционной системы Windows.
- Перенос операционной системы Windows на другой компьютер или диск.
- Создание резервной копии разделов диска.
- Создание резервной копии содержимого почтового ящика.
- Поддержка резервного копирования файлов в облаке.
- Удаление всех данных с диска, затирка.

А теперь давайте подробнее разберемся что может программа и как это всё делать.
Скачайте программу EaseUS Todo Backup Home, это бесплатно (Ну а если захотите прикупить эту программу, то есть скидочный купон на 50% : 50% X9Y-N6N-TMD используйте его при покупке). Можно использовать как платную, так и бесплатную версию программы. Бесплатная версия работает только 30 дней, но функционал не ограничен.
Во время установки рекомендую убрать галочку режима тестирования программы, подробнее смотрите на скриншоте ниже. К сожалению, русского языка в программе нет, но там и так всё понятно и просто.
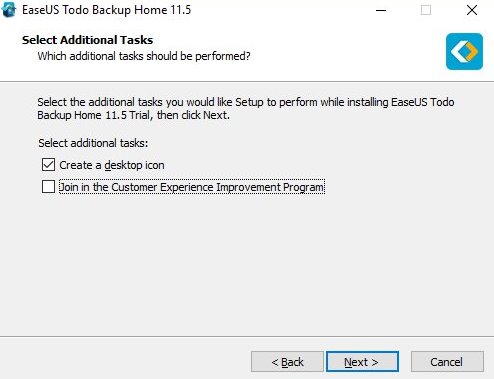
После установки программы вы увидите окно, в котором вам будет предложено сделать резервное копирование.

Сделать резервное копирование очень легко. Выбираем диски для бэкапа, выбираем место куда можно сохранить бэкап, добавляем имя и описание. Если нужно, можно создать расписание, по которому программа сама будет делать резервное копирование вашего диска.

На создание бэкапа чистой Windows у меня ушло всего 2 минуты! Конечно, многое зависит от того насколько мощный у вас компьютер и как много различных приложений установлено в Windows. Но скорость создания резервной копии меня поразила. После создание резервной копии, вы можете в любое время восстановить вашу операционную систему в том виде, в котором она была на момент создания бэкапа. Сделать это можно так:

Дальше всё просто, не меняя никаких настроек в программе просто нажимайте Next до тех пор, пока у вас не появится кнопка Proceed.

Ждите и ваша операционная система будет полностью восстановлена. Это всё непосредственно через саму операционную систему, не нужно никуда загружаться и создавать каких-либо загрузочных устройств!
Куда копировать файлы с iPhone: другое устройство
Допустим, сторонние облака вам не подходят. Куда можно сделать резервную копию iPhone в этом случае? Остаются два варианта: на компьютер или на внешний носитель.
Резервная копия iPhone на компьютер с Windows или macOS (кроме Catalina)
Если у вас компьютер на Windows или на macOS Mojave и более ранних версий, копировать на него файлы с iPhone можно с помощью iTunes. Приложение позволяет синхронизировать фото и видео, альбомы, плейлисты, фильмы, телешоу, подкасты, аудиокниги, диктофонные записи, контакты и календари. Чтобы сделать бэкап:
- Подключите телефон к компьютеру через USB и откройте iTunes.
- Если iPhone спросит вас, доверять ли этому компьютеру, нажмите Доверять.
- Нажмите на значок устройства в левом верхнем углу iTunes.
- В меню слева выберите, что нужно скопировать на компьютер: музыку, книги, фильмы, подкасты и так далее. Для каждого типа данных поставьте галочку Синхронизировать.
- Для каждого типа данных поставьте галочки напротив дополнительных файлов, которые вы хотите синхронизировать. Например, на вкладке «Музыка» вы можете выбрать, копировать ли на компьютер диктофонные записи и видеоклипы.
- Нажмите Применить.
- Если приложение не начало копировать файлы, нажмите Синхронизировать.
Резервная копия iPhone на компьютер с macOS Catalina
В macOS Catalina обязанности iTunes разделили между несколькими программами — за музыку теперь отвечает Apple Music, за видео — Apple TV, за книжки — Apple Books, и так далее. А за копирование файлов с iPhone на компьютер отвечает Finder. Он умеет синхронизировать тот же набор данных, что и iTunes, и работает примерно так же. Чтобы сделать бэкап через Finder:
- Подключите iPhone к компьютеру через USB и откройте Finder.
- Выберите значок телефона в меню слева.
- Если iPhone спросит вас, доверять ли этому компьютеру, нажмите Доверять.
- В списке сверху выберите, что вы хотите перенести на компьютер — музыку, книги, фильмы и так далее, — и для каждого типа данных поставьте галочку Синхронизировать.
- Выберите, что именно из музыки, книг, файлов и так далее вы хотите скопировать.
- Нажмите Применить.
- Если приложение не начало копировать файлы, нажмите Синхронизировать.
После того как приложение — iTunes или Finder — скопирует файлы в свою папку на вашем компьютере, вы можете перенести их в любое удобное место, в том числе на внешний жесткий диск. Таким способом вы сможете сделать резервные копии большей части данных на своем iPhone. А для хранения такой информации, как, например, Face ID, Touch ID или Apple Pay, бесплатных 5 ГБ в iCloud точно хватит.
Резервная копия iPhone на внешний жесткий диск или флешку
Начиная с iOS 13 вы можете подключить внешний жесткий диск, USB-флешку или даже карту памяти SD к вашему iPhone или iPad и копировать туда файлы из памяти устройства напрямую. Правда, пока это новая опция, и некоторым жестким дискам батареи вашего телефона для работы не хватает.
Зато внешние диски неплохо дружат с планшетами с iPadOS 13, так что можно использовать этот способ, чтобы делать бэкапы вашего iPad. Правда, если у вас нет внешнего жесткого диска, его тоже придется покупать. Кроме того, для подключения накопителя потребуется приобрести адаптер. Но зато заплатите вы только один раз — то есть если место для резервной копии iPhone или iPad вам нужно надолго, этот вариант может быть выгоднее iCloud с его ежемесячной абонентской платой.
Правила работы с системами резервного копирования
При использовании любой технологии резервного копирования следует придерживаться некоторых фундаментальных правил, соблюдение которых обеспечит максимальную сохранность данных в случае возникновения непредвиденных ситуаций.
- Предварительное планирование. В процессе планирования должны учитываться все компоненты инфраструктуры резервного копирования, а все приложения, сервера и тенденции увеличения ёмкости первичных хранилищ данных не должны оставаться без внимания.
- Установление жизненного цикла и календаря операций. Все задания, связанные с резервным копированием, должны быть задокументированы и выполняться согласно расписанию. Ниже приведён список задач, выполнять которые необходимо ежедневно:
- мониторинг заданий;
- отчёты о сбоях и успешном выполнении;
- анализ и разрешение проблем;
- манипуляции с лентами и управление библиотекой;
- составление расписания выполнения заданий.
- Ежедневный обзор логов процесса резервного копирования. Поскольку каждый сбой в создании резервных копий может повлечь за собой множество затруднений, проверять ход процесса копирования нужно, по меньшей мере, каждый день.
- Защита базы данных резервного копирования или каталога. Каждое приложение резервного копирования ведёт свою базу данных, потеря которой может означать утрату резервных копий.
- Ежедневное определение временного окна резервного копирования. Если время выполнения заданий начинает выходить за пределы отведённого временного окна, это является признаком приближения к предельной ёмкости системы или наличия слабых звеньев в производительности. Своевременное обнаружение таких признаков может избавить от последующих более крупных сбоев системы.
- Локализация и сохранение «внешних» систем и томов. Необходимо лично проверять соответствие резервных копий своим ожиданиям, в первую очередь полагаясь на сови наблюдения, а не на отчёты программ.
- Максимально возможная централизация и автоматизация резервного копирования. Сведение множества задач по резервированию в одну значительно упрощает процесс создания копий.
- Создание и поддержка открытых отчётов, отчётов об открытых проблемах. Наличие журнала нерешённых проблем может способствовать скорейшему их устранению, и, как следствие, оптимизации процесса резервного копирования.
- Включение резервного копирования в процесс контроля изменений системы.
- Консультации с вендорами. Следует убеждаться, что внедрённая система полностью соответствует ожиданиям организации.
Incremental backup
This method is much quicker and more efficient compared to a full backup since this process only backs up the files that have changed since the time the previous backup was created. The mechanics of incremental backup is simple: the time when a full backup was created is chosen as an initial backup point Х(e.g., Monday midnight); a backup of those files that have been changed or that have appeared since Х is created at Х1 point (on Tuesday midnight); a backup of files that have been altered/ have been created since Х1 is done at Х2 point (on Wednesday midnight); … at the Хn point, the cycle is closed and the next full backup is created.
The incremental backup is much more reasonable concerning the storage space usage, the time, and the data traffic compared to other backup methods. However, if you need to recover data from a backup, the recovery process happens in phases from Хn-1…Х2, Х1, Х points – up to the last full backup inclusively. It means that recovery running can take a comparable lot of time.
Использование компьютера
Надо отметить, что сформировать общую резервную копию собственного устройства проще всего единственным образом – бэкап «Андроида» через компьютер
Это очень важно, ведь живем мы во время технологического развития, и мобильные устройства стали её неотъемлемой принадлежностью, в них находится много важных данных, которые нужно сохранять
Вариантов бэкапа через компьютер достаточно много. Например, можно сделать восстановление через Google. Практически любой «Андроид»-носитель способен взаимодействовать с работающим аккаунтом «Гугла». Дальше просто: находим в меню нужные настройки (категория «Личное»), нажимаем команду «Резервное копирование и восстановление».
Надо только не забыть проверить, везде ли поставлены галочки. Если в гаджете еще нет нужной записи, активируем клавишу «Резервная учетная запись», нажимаем ее, вводим информацию от ранее существующей записи.
Для настройки на то, что устройство должно запоминать, обращаемся к прежнему меню, находим раздел «Учетные записи и синхронизация», где выделяем пункты, которые нужно сохранять.
На носителе должна срабатывать синхронизация, клавиша этой функции, как правило, располагается в верхнем участке меню. Соответствующие инструкции легко найти на специализированных сайтах. Можно использовать и другие методы, понимая, что такое бэкап на «Андроиде». Со знанием азов можно выбрать подходящий вариант сохранения данных.
Перенос системы
Эта функция пригодится тем, кто хочет перенести операционную систему с одного компьютера на другой или же с одного диска на другой. Чтобы это сделать нужно создать диск или флэшку восстановления через эту программу.

Диск или флэшку восстановления можно создать как на Windows, так и на Linux. Кроме того, есть выбор создать диск восстановления или флэшку. Также на флэшку или диск можно интегрировать необходимые драйвера для вашего компьютера.

Дальше через BIOS вы загружаетесь с этого загрузочного носителя, создаете образ операционной системы. Загружаетесь с этого же носителя на другом компьютере и выполняете развертку этого образа уже на другом компьютере. Так и происходит перенос операционной системы на другой компьютер.
Как восстановить данные и настройки
Когда вы добавляете аккаунт Google, на телефон загружаются все ранее сохраненные для этого аккаунта данные.
Чтобы восстановить аккаунт из резервной копии после сброса настроек, следуйте инструкциям на экране телефона. Подробную информацию можно найти на сайте производителя.
Важно! Данные телефона с более поздней версией Android невозможно восстановить на телефоне с более ранней версией. Подробнее о том, как проверить и обновить версию Android…
Как восстановить сохраненные контакты
Если контакты сохранены в аккаунте Google, они синхронизируются автоматически. Если у вас есть другие контакты, сохраненные на телефоне или SIM-карте, вы можете восстановить их вручную.
Как узнать, что находится в резервной копии iPhone
Допустим, у вас есть резервная копия iTunes, и вместо того, чтобы восстанавливать ее на iPhone или iPad, вы хотите посмотреть, что в ней, и извлечь ее файлы на свой компьютер. Лучший способ сделать это с помощью iPhone Backup Extractor, который извлекает эти файлы (даже удаленные!) В обычном, доступном формате.
Просматривать резервную копию iTunes легко с помощью нескольких щелчков мыши, используя бесплатную версию iPhone Backup Extractor:
-
Загрузите и установите iPhone Backup Extractor , а затем откройте его. Он работает на ПК и Mac.
-
С левой стороны вы увидите браузер резервного копирования iTunes, который отображает все резервные копии в папке резервного копирования iTunes по умолчанию. Выберите резервную копию iTunes, с которой вы хотите работать, нажав на нее. Если файл резервной копии зашифрован, вам будет предложено ввести пароль, необходимый для доступа к нему.
Если у вас есть резервная копия iTunes, расположенная где-то еще, вы можете нажать кнопку и сообщить iPhone Backup Extractor о дополнительных местах для поиска резервных копий.
Если резервные копии не появляются, это означает, что у вас нет резервной копии, созданной для учетной записи вашего ПК или Mac. Это легко и бесплатно создать, и у нас есть инструкции о в этом руководстве. Если вы используете резервные копии iCloud, вы можете скачать резервную копию iCloud и преобразовать ее в резервную копию iTunes с помощью нашего руководства .
Резервные копии iTunes отображаются в iPhone Backup Extractor
-
После загрузки резервной копии вы увидите информацию о резервной копии iTunes и несколько вкладок для просмотра и редактирования различных ее частей.
Как вы можете видеть на скриншоте здесь, iPhone Backup Extractor покажет вам всевозможную информацию о вашем iPhone, включая прошивку, IMEI, и будет ли это старый классический iPhone, новейший iPhone, или что-то среднее между ними.
Вы также узнаете, сколько контактов хранится в резервной копии вашего iPhone, содержит ли резервная копия все фотографии, которые вы снимали, и хранятся ли эти сентиментальные SMS-сообщения для хранения.
Обзорный экран iPhone Backup Extractor
Выберите вкладку «Предварительный просмотр», и вы сможете увидеть большинство основных типов данных, доступных в вашей резервной копии.
Создание, восстановление и восстановление данных из iTunes звучат сложнее, но этого не должно быть. У нашего экстрактора резервных копий iTunes есть четыре режима для восстановления данных:
-
Обзорный режим : простая в использовании сводка данных iPhone, экспорт в PDF, HTML и CSV одним щелчком
Обзор iPhone Backup Extractor обобщает основные типы данных в резервной копии iTunes, показывая набор значков приложений. Нажатие на любой из значков немедленно начнет экспорт данных этого приложения, и у вас есть выбор форматов для этого.
iPhone Backup Extractor в режиме обзора
-
Режим предварительного просмотра: для предварительного просмотра основных данных iPhone, таких как сообщения, контакты и звонки
«Режим предварительного просмотра» позволяет взглянуть прямо на данные, хранящиеся в резервной копии iTunes: они отображаются аналогично тому, как они будут отображаться на iPhone или iPad. Наш предварительный просмотр включает в себя данные, которые были удалены до резервного копирования, поэтому вы увидите даже больше, чем если бы вы просто восстановили резервную копию. Подробнее о том, как это работает, см. Наш раздел о ниже. Вы можете выбрать записи в предварительном просмотре и затем нажать «Извлечь», чтобы экспортировать их на свой компьютер.
iPhone Backup Extractor показывает фотографии в «режиме предварительного просмотра»
-
Режим просмотра приложения : для извлечения данных сторонних приложений из резервных копий iTunes
В нашем режиме «Просмотр приложений» отображаются все приложения, которые вы установили в момент создания резервной копии iTunes. Он показывает список этих приложений, и если вы выберете приложение, оно позволит вам сразу же получить файлы этих приложений. Этот режим особенно полезен, когда вы хотите узнать больше о том, как приложение хранит данные, или если вы хотите получить файлы из приложения, которое мы не выделяем в обзоре. Легко! Вы можете экспортировать файлы из «Представления приложения» одним щелчком мыши.
iPhone Backup Extractor в режиме просмотра приложений
Заключение
Это мои основные правила создания бэкапов. А как вы делаете бэкапы? Поделитесь своим опытом. Возможно, я что-то забываю или упускаю.
Онлайн курс по Linux
Если у вас есть желание научиться строить и поддерживать высокодоступные и надежные системы, рекомендую познакомиться с онлайн-курсом «Administrator Linux. Professional» в OTUS. Курс не для новичков, для поступления нужны базовые знания по сетям и установке Linux на виртуалку. Обучение длится 5 месяцев, после чего успешные выпускники курса смогут пройти собеседования у партнеров.
Что даст вам этот курс:
- Знание архитектуры Linux.
- Освоение современных методов и инструментов анализа и обработки данных.
- Умение подбирать конфигурацию под необходимые задачи, управлять процессами и обеспечивать безопасность системы.
- Владение основными рабочими инструментами системного администратора.
- Понимание особенностей развертывания, настройки и обслуживания сетей, построенных на базе Linux.
- Способность быстро решать возникающие проблемы и обеспечивать стабильную и бесперебойную работу системы.
Проверьте себя на вступительном тесте и смотрите подробнее программу по .