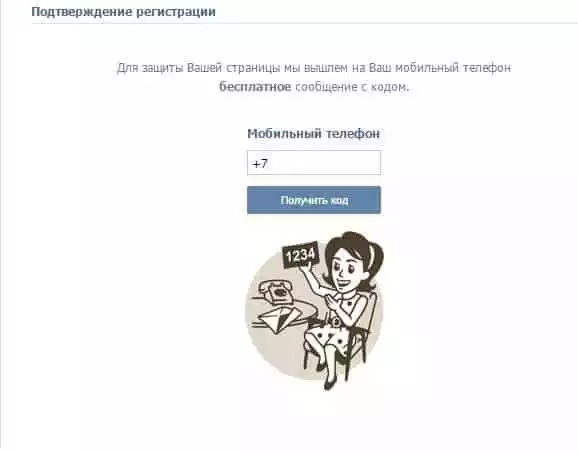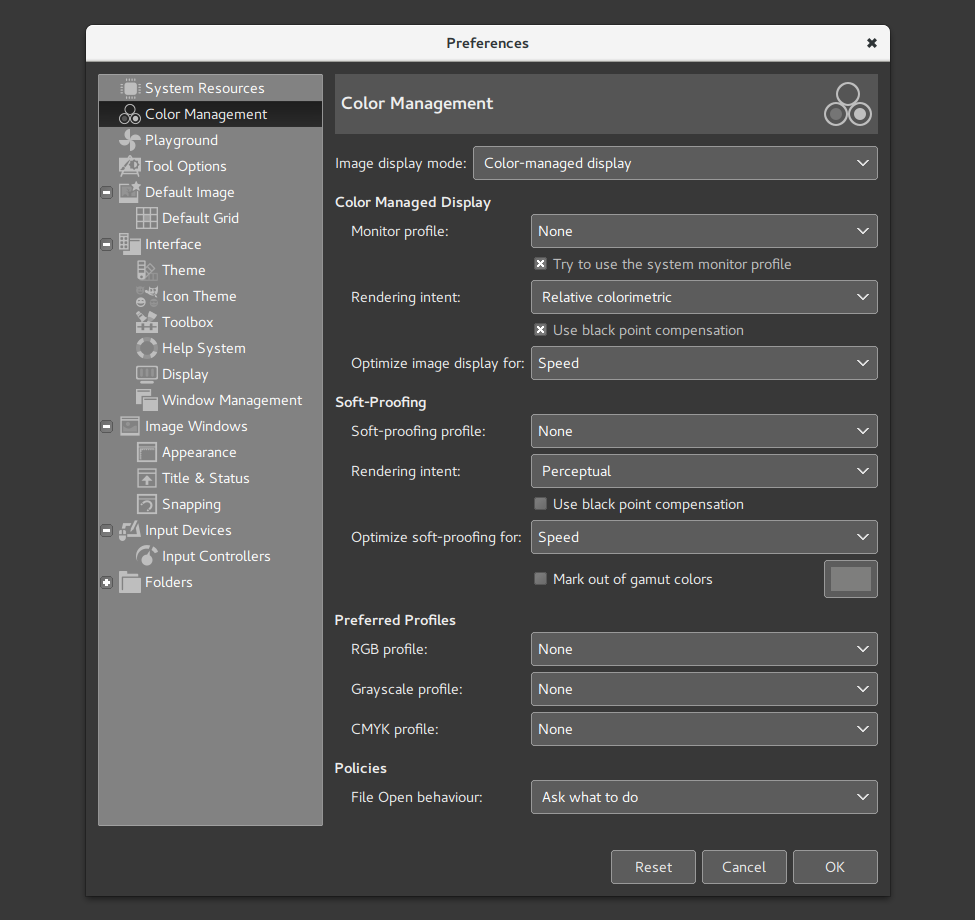Ретушь и восстановление старых фотографий за пару минут: обзор редактора
Содержание:
- Шаг 1. Кадрирование и исправление искажений
- Способ первый: сканер/МФУ
- Ремонт и ретуширование старой фотографии в Photoshop
- Настроить кривые
- Что же делать?
- Регулируем тон кожи
- Цены на ретушь и реставрацию снимков, за 1 фото
- Шаг 2. Исправление освещения
- Оцифровка бумажных фотоснимков
- Дефекты оборудования
- Ретушь старых фото в программе ФотоВИНТАЖ
- Удалить Specks
- Шаг 4. Колоризация фотографии
- Преимущества работы в программе Movavi Photo Editor:
- Уровни
- Реставрация «Штампом» и «Восстанавливающей кистью»
- Часть 2: Как исправить зернистые фотографии для постобработки
- Способ 2: PIXLR
- Старая черно-белая фотография может стать новой
- Инструкция по установке FFT IFFT плагина
Шаг 1. Кадрирование и исправление искажений
У многих старых снимков есть рамка с наименованием фотоателье или границами фотопленки. Также при сканировании размер файла может отличаться от пропорций снимка. В таком случае результат оцифровки может включать в себя область с изображением копировального устройства.
Чтобы получить качественную фотографию, необходимо удалить лишние границы. Для этого воспользуйтесь в фоторедакторе функцией кадрирования. Перейдите в раздел «Инструменты» и выберите соответствующую опцию.
Во время сканирования изображение могло быть перевернуто. Чтобы изменить его ориентацию, поверните картинку на 90 градусов.
Затем настройте размер рамки: в данном случае необходимо сдвинуть левую границу и обрезать лишнее пространство. Если вы хотите сохранить исходное соотношение сторон, перед изменением рамки кликните на «Пропорции оригинала».
Если вы планируете выкладывать работу в социальные сети, вы можете настроить пропорции фото. Например, для публикации в Instagram необходима квадратная картинка.
Выберите соотношение сторон 1:1 и измените положение рамки.
При использовании фотоаппарата для оцифровки бумажных снимков вы могли получить геометрические искажения на фото. Это может быть связано с фокусным расстоянием объектива или наклоном камеры. Дефекты можно исправить, настроив пропорции и дисторсию кадра.
В разделе «Инструменты» воспользуйтесь функцией «Геометрия». При выпуклости кадра увеличьте значение дисторсии и повысьте параметры пропорции.
Способ первый: сканер/МФУ
Расходы: от 1700 руб.
Мы недавно рассказывали о фотопринтерах, существуют и фотосканеры. Вот такой например: правда, это достаточно дорогая игрушка, зато маленькая и мобильная — формата A6. Достаточно пропустить через нее фотографию и все, она в памяти компьютера:
Но это для справки. На самом деле, со сканированием фотографий прекрасно справится и обычный планшетный сканер или МФУ.
Конечно, чем разрешение при сканировании больше — тем лучше. Но для сохранения и распечатки файлов 1:1 вполне хватит 600 dpi, которые имеют большинство даже недорогих устройств. При сканировании на таком сканере сохраняйте файлы в формате TIFF, предусматривающем сжатие без потерь: так вы немного выиграете в четкости.
В качестве эконом-варианта вполне подойдет вот такое МФУ Canon PIXMA MG2540S:
Есть и планшетные сканеры, способные работать с высокими разрешениями. Такие нужны, например, для оцифровки негативов или слайдов. Стоят намного дороже обычных «бытовых» устройства. Например, вот эта модель Epson Perfection V550 Photo с разрешением 6400×9600 dpi имеет адаптер для пленки и слайдов:
Такой сканер обеспечит надлежащую четкость цифровой копии снимка и точнее передаст цвета. В этом случае, даже если вы сохраните фото в JPG или PNG для публикации в Интернете, они будут яркими и красивыми. Что касается формата сканера, для большинства старых фото хватит А4 — даже для больших снимков из фотоателье.
Ремонт и ретуширование старой фотографии в Photoshop

В этом уроке я буду исправлять и ретушировать старую поврежденную фотографию с помощью Photoshop CC, но можно использовать любую последнюю версию Photoshop. Фотография, которую я буду использовать, имеет складку, сложенную пополам. Я отремонтирую это, а также участки ретуши, которые менее повреждены. Я сделаю все это с помощью инструмента Clone Stamp Tool, инструмента Spot Healing Brush, инструментария Content-Aware Patch Tool и других инструментов. Я также использую панель настройки для регулировки яркости, контрастности и цвета. В конце концов, моя старая фотография будет выглядеть так же хорошо, как новая, не потеряв красивый цвет сепии, который вы видите на фотографиях начала 20-го века и раньше.
Ps_retouch_practice_file.png
Настроить кривые

На панели «Коррекция» я нажимаю кнопку «Кривые», чтобы просмотреть ее на панели «Свойства». Затем я нажму на Auto. Тональность фотографии представлена как прямая диагональная линия, но при настройке линия будет кривая.
После автоматической регулировки я все еще могу настроить отдельные цвета по своему усмотрению, если захочу. Чтобы настроить синий цвет, я выберу синий в раскрывающемся меню RGB, затем нажмите на линию, чтобы создать контрольную точку и перетащите ее, чтобы сделать кривую. Перетаскивание точки вверх или вниз осветляет или затемняет тоны, а перетаскивание влево или вправо увеличивает или уменьшает контраст. Если необходимо, я могу щелкнуть в другом месте на линии, чтобы создать вторую точку и перетащить. Я могу добавить до 14 баллов, если захочу, но я считаю, что один или два, как правило, все, что нужно. Когда мне нравится то, что я вижу, я могу двигаться дальше.
Если бы я хотел сделать тоны на этой фотографии черными, белыми и серыми, я мог бы просто выбрать «Изображение»> «Режим»> «Оттенки серого». Однако я не буду этого делать, потому что мне нравятся оттенки сепии.
Что же делать?
- Для начала включите серийную съемку на вашем фотоаппарате или телефоне.
- Переключитесь в режим M и настройте экспозицию. Диафрагма — в зависимости от сюжета, который вы снимаете. Выдержка — максимально длинная не вызывающая смазывания из-за шевеленки. ISO — задираем вверх насколько не хватиило предыдущих параметров.При съемке на мыльницу или телефон не используйте режим «Ночная съемка»! Как правило этот режим подразумевает автоматическую установку длинной выдержки, что ведет к шевеленке. Можно использовать коррекцию экспозиции, можно вручную задать ISO чуть повыше, если это позволяет ваша камера.
- Делаем 5-8 кадров в режиме серийной съемки, стараяся не шевелиться.
- Делаем предварительную подготовку и правильно открываем изображения. Предлагаю вариант через и сразу через , на ваш выбор:
-
Lightroom:
- Добавляем папку с изображениями в библиотеку.
- В разделе Develop, во вкладке Basic настраиваем балланс белого, если нужно.
- Во вкладке Detail отключаем шарпинг, чтобы не усиливать и без того сильный шум. И полностью отключаем шумоподавление, чтобы не замыливать детали вместе с шумом.
- Включаем коррекцию геометрических искажений на вкладке Lens Correction. Это очень важный пункт! Так как съемка производится с рук, смещение кадров относительно друг друга, пусть и небольшое, неизбежно. А раз так, то дисторсия в разных кадрах будет затрагивать разные части фотографируемого объекта. Это приведет к проблемам при наложении в дальнейшем. Наша цель добиться идеального совпадения кадров, потому исправляем искажения установкой галочки Enable Profile Correction.
- Нажимаем комбинацию клавиш Ctrl+Shift+C или правой кнопкой кнопкой мыши по миниатюре, Develop Settings -> Copy Settings.
- В появившемся диалоговом окне отметьте пункт Lens Profile Correction. После этого нажмите Copy.
- Теперь нужно применить такие же настройки к остальным изображениям серии. Для этого выделяем первое изображение, нажимаем Shift, выделяем последнее изображение. Все фото между ними должны выделиться автоматически. Нажимаем правой кнопкой мыши на них, Develop Settings -> Paste Settings.
- При всё еще выделенных всех кадрах, кликаем снова правой кнопкой мыши, выбираем Edit In -> Open as Layers in Photoshop. Выбранные изображения подгрузятся в фотошоп на отдельные слои нового файла.
- Выделяем все слои комбинацией Alt+Ctrl+A или используя Shift и мышку.
- Запускаем функцию Edit -> Auto-Align Layers…
- На этом этапе можете всецело доверится электронным мозгам Фотошопа и оставить режим Auto, подтверждите запуск нажатием на красную кнопку. Еще немного, и у шумов не останется ни единого шанса!
- Теперь можете переходить к пункту 5, так как пункт 4.2 является альтернативой тому, что мы только что сделали.
-
Photoshop: Если вы не пользуетесь Lightroom, то после шага 3 производите обработку непосредственно через Фотошоп.
- Загружаем изображения на слои при помощи File -> Scripts -> Load Files into Stack
- В появившемся диалоговом окне нажимаем Browse, выбираем серию снимков. Ставим галочку Attempt to Automatically Align Source Images. Нажимаем OK.
-
Lightroom:
- Выделяем все слои, кликаем правой кнопкой мыши, выбираем пункт Convert to Smart Object
- Все слои превратятся в один смарт-объект. О том, что это смарт-объект свидетельствует значек в углу превью слоя.
- Меняем Stack Mode на Median или Mean. Layer -> Smart Objects -> Stack Mode -> Median (или Mean)
- Большая часть шума успешно ушла. Теперь остается убрать оставшийся шум обычными методами, провести обработку и повысить резкость.
Вот результат до использования этого метода и после:
Регулируем тон кожи
Румянец или загар могут испортить портрет, особенно если у рядом стоящего человека бледный тон кожи. К счастью в Фотошоп имеется функция, для исправления таких недостатков — это Match Color (Подобрать цвет). Откройте изображение и выделите красные участки, воспользовавшись инструментом Quick Selection Tool (Быстрое выделение).
При необходимости зажмите клавишу Alt, чтобы вычесть лишние участки из выделенной области. Затем перейдите в меню Select > Modify > Feather (Выделение — Модификация — Растушевка) и установите значение 15 пикселей. Теперь скопируйте выделение на новый слой, нажав комбинацию клавиш Ctrl + J.
Повторите тот же процесс и скопируйте на новый слой не покрасневшие участки кожи. В дальнейшей работе мы будем работать как с оригинальным слоем, так и с редактируемым, поэтому для удобства в работе нужно переименовать эти слои, чтобы не запутаться. Сделайте двойной клик по названию слоя и переименуйте их Красивая кожа и Покрасневшая кожа.
Выберите слой с покрасневшей кожей и перейдите в меню Image — Adjustments — Match Color (Изображение — Коррекция — Подобрать цвет). В параметре Source (Источник) выберите название рабочего документа, а в параметре Layer (Слой) выберите слой Красивая кожа. Измените настройки параметров Luminance (Светимость) и Color Intensity (Интенсивность цветов). Интенсивность можно так же настроить с помощью Opacity (Непрозрачность).
Цены на ретушь и реставрацию снимков, за 1 фото
В таблицах ниже указаны средние цены на качественную ретушь и реставрацию фотографий, а также отдельные виды обработки (кадрирование, цветокоррекция, обтравка, замена фона и другие).
Важно отметить, что прайс-лист у исполнителей может быть разным в зависимости от опыта и уровня портфолио. Самые доступные цены на ретушь фото – у частных специалистов, то есть фрилансеров
Студии берут дороже, т.к. у них есть затраты на офис, персонал и т.д. Найти ретушеров-фрилансеров можно через биржи или магазины услуг, такие как сайт Кворк. Там предлагают услуги много хороших и недорогих специалистов.
Стоимость отдельных видов обработки, за 1 фото
|
Вид услуги |
Стоимость обработки 1 фотографии, руб. |
|
Кадрирование и цветокоррекция снимка |
от 20 – 30 |
|
Добавление или удаление предметов на снимке |
от 40 – 50 |
|
Замена фона на белый или прозрачный (обтравка фотографии) |
от 30 – 50 |
|
Замена фона на снимке (на другой вариант, помимо белого или прозрачного) |
от 200 – 300 |
|
Добавление рамки на фотографию |
от 100 |
|
Раскрашивание фото (из черно-белого в цветное) |
от 500 |
|
Раскрашивание фотографии со сложным фоном или большим числом мелких деталей |
от 1000 |
|
Стилизация снимка |
от 500 – 1000 |
|
Отрисовка цифрового портрета по фото |
от 1000 |
Сколько стоит ретушь фотографии за 1 штуку
В зависимости от вида обработки цены сильно варьируются. Ниже указаны средние расценки по рынку и что входит в услугу в каждом случае.
Шаг 2. Исправление освещения
Фотография может быть выцветшей, потрепанной, темной или пересвеченной. Чтобы улучшить старые фото, нужно скорректировать параметры освещения.
При обработке темного снимка перейдите в раздел «Улучшения». Для настройки яркости фото повысьте значение экспозиции. Затем осветлите участки с тенями с помощью соответствующей настройки. Для тусклой картинки необходимо усилить контраст.
Если на снимке есть засветы, понизьте параметры «Засветки» и «Светлые».
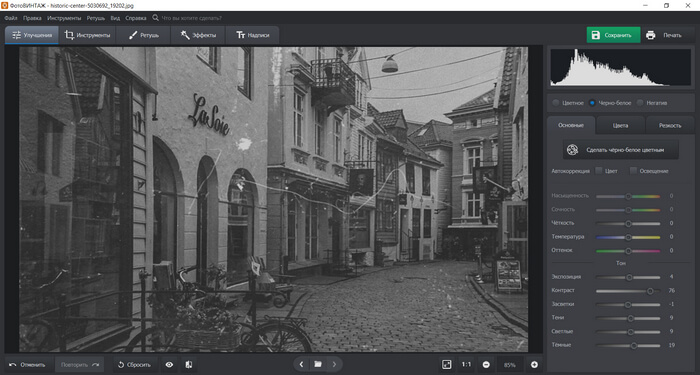
Для детальной настройки вы можете воспользоваться функцией «Кривые». Ее можно использовать для повышения или понижения контраста, увеличения или уменьшения яркости, настройки синего, красного и зеленого цветовых каналов.
Вы можете использовать готовые пресеты или скорректировать кривую самостоятельно. Для темного снимка создайте три точки на прямой: в верхней части, в середине и конце. Перетащите их в левую часть так, чтобы создать плавную дугу. Пример настройки можно увидеть на картинке.
Для светлого снимка настройки должны быть противоположными.
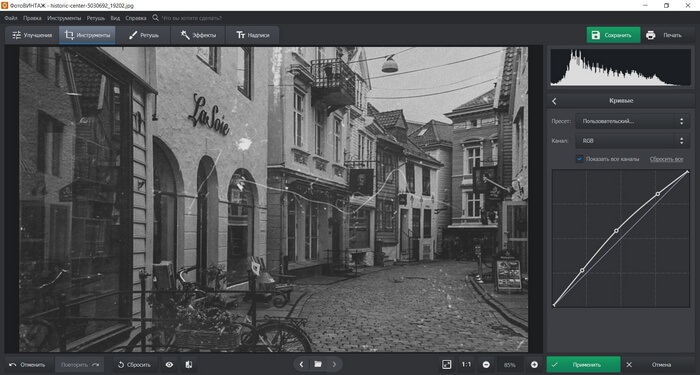
Оцифровка бумажных фотоснимков
Чаще всего старинные кадры хранятся в бумажном виде в альбомах. Чтобы приступить к ретуши изображения, вам потребуется оцифровать фотографии. Для этого есть несколько способов.
Самый простой вариант — обратиться в фотоателье. Так вы сможете получить качественные фото в высоком разрешении, однако сканирование займет время (обычно от 24 часов) и требует финансовых вложений.
В домашних условиях можно использовать сканер для оцифровки снимков. Устройство позволит получить четкие кадры, настроить разрешение и формат. Также вы сможете избежать многих дефектов: бликов, пылинок, засветов и других недостатков.
Как отсканировать старую фотографию в цифровой формат
При отсутствии оборудования, можно применить фотоаппарат или камеру на смартфоне. Для такого способа нужно быть чрезвычайно аккуратными: необходимо зафиксировать снимок, установить над ним освещение и сфокусироваться с помощью камеры
Важно: расположить свет так, чтобы на фотографии не появились блики и засветы
Использование сканера позволит получить качественный материал.

Дефекты оборудования
Еще одна значимая группа дефектов, которые нужно стараться убрать с фотографии это дефекты, созданные оборудованием. В первую очередь оптика, которая часто создает оптические и геометрические искажения, что является следствием ее неправильного использования. Также оптика может быть загрязнена или поцарапана. У нее могут быть дефекты просветляющего слоя. Все это приводит к появлению пятен на изображении в самых неподходящих местах, и они портят композицию. Если убрать такие дефекты, фотография станет лучше. При использовании разных светофильтров, по углам изображения могут появиться затемненные области. Это дефект называется виньетирование (рис.4). Иногда такое затемнение на фотографии делают специально, но в большинстве случаев его надо убрать.
Рис.4 Виньетирование надо убрать с фотографии.
Основным компонентом цифрового фотоаппарата является электронная матрица, на которой формируется снимаемое изображение. Она состоит из множества чувствительных фотоэлементов, которые могут сломаться или на них может попасть пыль. В таких случаях появляются пятна и их нужно тоже убрать с фотографии.
Ретушь старых фото в программе ФотоВИНТАЖ
Теперь, когда снимок есть у вас на компьютере, самое время рассказать, как отреставрировать старую фотографию своими руками. Это с лёгкостью можно сделать в мощном фоторедакторе ФотоВИНТАЖ. В нём присутствует множество инструментов, с помощью которых вы быстро исправите повреждения, удалите затёртости и пятна, восстановите цвет.
Шаг 2. Кадрирование
Многие старые фото оказываются особенно сильно потрёпаны по краям. В большинстве случаев куда легче обрезать эти части, чем пытаться их восстановить. Для этого перейдите во вкладку «Инструменты» и выберите функцию «Кадрирование». На изображении появится рамка, обозначающая ту область, которая останется. Вы можете настроить её мышкой, потянув за края, и оставляя за пределами рамки испорченные участки. После нажмите «Применить».
В программе есть готовые пресеты, построенные по правилу золотого сечения, спирали и других
Шаг 3. Удаление дефектов
-
Способ 1. Заплатка
Начать рекомендуем с инструмента «Заплатка» — с его помощью можно легко исправлять большие дефекты и крупные повреждения. Вам достаточно обвести мышкой проблемный объект по контуру и передвинуть выделенную область в место, выбранное на замену. Убедитесь, что новый кусок смотрится органично и сочетается по текстуре и тону с тем, что его окружает. Нажмите «Применить» и отдалите фото, чтобы оценить общую картину.Чем точнее вы обведёте дефект — тем меньше замена будет выделяться -
Способ 2. Штамп
Если на фото присутствуют нежелательные объекты — от них можно избавиться с помощью инструмента «Штамп». Вы можете отрегулировать размер, растушёвку и прозрачность кисти, поэтому замену объекта можно произвести максимально мягко и гармонично. Отметьте мышкой непосредственно царапину или потёртость. Появится две области — одна будет находиться на отмеченном фрагменте, а вторую нужно передвинуть туда, где дефектов нет. Не забывайте следить за сочетаемостью текстуры и цветов. После успешной обработки нажимайте «Применить».Если включить маркеры обработки — будет видно, где происходила коррекция -
Способ 3. Восстанавливающая кисть
Для быстрого устранения мелких дефектов рекомендуем использовать «Восстанавливающую кисть». Программа использует специальную нейросеть, которая автоматически подберёт повреждённому фрагменту нужную замену. Советуем не делать слишком широких мазков и редактировать царапины аккуратными штрихами, делая акцент на мелких деталях. Вы можете изменять размер кисти, силу растушёвки и прозрачности. Это поможет добиться наиболее мягкой коррекции. Инструмент лучше применять точечно
С помощью этих функций вы легко избавите старые фотографии от повреждений, пятен, царапин и прочих деформаций. Во время обработки всегда можно сравнить результат с оригиналом, кликнув по иконке «До/после» на нижней панели.
В режиме сравнения можно увидеть, что конкретно изменилось
Шаг 4. Раскрашивание
Теперь можно переходить к главной фишке программы — раскрашиванию фотографий. Для этого зайдите во вкладку «Улучшения» и кликните по большой кнопке «Сделать чёрно-белое цветным». Программе потребуется около минуты на обработку.
Программа автоматически раскрасить ваше изображение в подходящие цвета
После обработки программа предложит вам принять изменения или произвести дополнительную коррекцию. Если вы захотите подкрасить какую-то часть или, например, заменить один из автоматически подобранных цветов — выбирайте пункт «Доработать вручную». Откроется меню раскрашивания со специальной палитрой, где вы сможете запросто подобрать необходимый цвет, выбрать размер, силу и мягкость кисти.
Советуем пользоваться «Пипеткой», чтобы уже нанесённый цвета соответствовали новым
Шаг 5. Дополнительное улучшение
Теперь немного улучшим качество снимка. Вы можете выполнить автокоррекцию цвета или освещения, поставив галочки рядом с соответствующими пунктами во вкладке «Улучшения». Или произвести ручную настройку, передвигая ползунки на правой панели. ФотоВИНТАЖ предлагает гибкую коррекцию насыщенности, тона, цветов, резкости и многого другого.
Автоулучшения можно выполнять по отдельности или вместе
Теперь вы знаете, как восстановить старую фотографию. В ФотоВИНТАЖЕ это займёт всего от 5 до 10 минут, при этом результат будет не хуже, чем в фотошопе или онлайн-редакторах. К тому же софт обладает удобным меню полностью на русском языке, что сделает работу с ним лёгкой даже для новичков. Скачайте ФотоВИНТАЖ прямо сейчас и преобразите ваш семейный архив.
Удалить Specks
Теперь я хочу удалить ненужные пятнышки. Используя инструмент «Масштаб», я могу щелкнуть по любой области для более близкого просмотра. Я всегда могу нажать Alt или Option, когда я нажимаю кнопку для увеличения. Я начну в левом верхнем углу фотографии и проделаю свой путь слева направо, как будто читаю книгу, чтобы не упускать из виду меньшие пятнышки. Чтобы удалить пятнышки, я нажму на инструмент Spot Healing Brush, затем на каждом из пятен, избегая метки разметки (я буду иметь дело с меткой метки позже).
Я могу настроить размер кисти по мере необходимости, нажав левый и правый кронштейны, или я могу указать размер в панели параметров сверху. Я сделаю кисть любым размером, чтобы просто покрыть пятнышко, которое я удаляю. Если я ошибаюсь, я могу просто выбрать Edit> Undo Spot Healing Brush и повторить попытку.
Связано: Удалите пыль и пятна с отсканированного изображения с помощью Photoshop Elements
Шаг 4. Колоризация фотографии
При коррекции черно-белых фотоснимков можно применить автоматическую колоризацию. Это позволит сделать кадр более современным и реалистичным, а также даст возможность взглянуть на то, как исторические события, личности или старые улицы выглядели «в жизни».
Для раскрашивания перейдите в раздел «Улучшения». Кликните на надпись «Сделать черно-белое цветным». Нейросеть самостоятельно скорректирует ваш снимок и добавит цвета. После можно скорректировать результат вручную.

Также вы можете применить фотоэффекты. В соответствующей категории представлены цветные и черно-белые фильтры, имитирующие фотопленку, оттенки кинофильмов, а также ретро-эффекты и тонирование.
Вы можете наложить любой пресет и настроить его силу.

Как сделать черно-белое фото цветным онлайн — 3 способа
Преимущества работы в программе Movavi Photo Editor:
- Экономия времени. Не все могут позволить себе часами сидеть за компьютером, поэтому разработчики программы по-максимуму автоматизировали все процессы, сделав процесс редактирования быстрым и приятным.
- Высокое качество готовой работы. Чаще всего автоматизированные сервисы делают свою работу некачественно, после чего приходится долго исправлять последствия вручную. Фоторедактор Movavi использует нейросеть, которая подбирает оптимальные настройки для конкретного фото. Во время реставрации фотографии система восстанавливает царапины и изломы на основе уже имеющихся данных, с легкостью заменяет пиксели на поврежденных участках. Из-за этого картинка выглядит естественно, не остается следов от проделанной работы.
- Простые и удобные инструменты. Интерфейс программы выполнен на русском языке, все инструменты сгруппированы по функциям и имеют понятные названия. Для новичков внутри программы спрятаны подсказки, которые помогают выполнить то или иное действие.
- Автоматический и ручной режим редактирования. Во время работы в программе можно выбирать удобные для себя настройки. Восстановление и улучшение фотографий можно производить с помощью автоматизированного сервиса или вручную. При неудачной попытке с помощью кнопки «Отменить» можно сбросить последнее изменение и попробовать заново.
- Разные возможности в одной программе. Нет необходимости устанавливать несколько фоторедакторов – в Movavi Photo Editor уже есть необходимый инструментарий для реставрации фотографий, улучшения фото, удаления лишних объектов и замены фото, качественной ретуши изображения.
Уровни
Применяя уровни, можно установить показатели белого и черного в определенном положении, для коррекции цветовых оттенков, ну а как же определить, где светлые, а где темные пятна на изображении? Чтобы найти эти области, перейдите в меню Layer > New Adjustment Layer > Treshold (Слои — Новый корректирующий слой — Изогелия).
Переместите ползунок вправо так, чтобы на изображении остались только несколько белых пятен. Теперь перейдите на панель инструментов, выберите Color Sampler Tool (I) (Цветовой эталон) и поставьте точку в области черного цвета. Таким же образом переместите ползунок влево, чтобы на этот раз осталось несколько черных пятен и поставьте еще одну точку в области белого цвета.
Теперь определите нейтральный серый цвет. Для этого создайте новый слой, поместите его между корректирующим и фоновым слоями и заполните его серым цветом. Зайдите в меню Edit > Fill (Редактирование — Выполнить заливку), из списка выберите 50% Gray (50% серого) и нажмите кнопку ОК.
Поменяйте режим этого слоя на Difference (Разница). Снова перейдите на корректирующий слой и передвиньте ползунок до конца влево. А теперь медленно потяните его вправо, пока не начнут появляться черные точки. Это области нейтрального серого цвета, при условии, что на изображении вообще присутствует нейтральный серый. Инструментом Color Sampler Tool (I) (Цветовой эталон) поставьте точку.
Затем удалите корректирующий слой и слой 50% серого. Создайте новый корректирующий слой Levels (Уровни). В окне параметров этого слоя слева выберите первую пипетку и кликните ею на первую точку, которая указывает на темные участки, после этого выберите третью пипетку и кликните на вторую точку, которая указывает на светлые участки.
И в заключении выберите вторую пипетку и нажмите на третью точку, которая указывает на нейтральные серые участки. Мы откорректировали цветовые тона. Теперь удалим эти точки, для этого той же пипеткой перетащите точки за пределы рабочего документа.
Реставрация «Штампом» и «Восстанавливающей кистью»
Для удаления царапин на лице подойдет инструмент «Штамп». Удерживая клавишу ALT нужно показать откуда брать образец тона, а затем, зарисовать кистью сам дефект.
Размер кисти должен быть таким же, как и размер царапины. В зависимости от сложности дефекта, используйте разную прозрачность и размеры кисти.
Даже на стыке двух пятен инструмент «Штамп» прекрасно выполняет свою работу, не оставляя от царапины следа и не искажая фон под ней.
Инструмент «Точечная восстанавливающая кисть» автоматически распознает дефект и закрашивает его фоном, лежащим вокруг. Для удаления царапин на волосах, можно использовать именно его.
Часть 2: Как исправить зернистые фотографии для постобработки
Обычно зернистая фотография может быть вызвана одной или несколькими вышеуказанными причинами. Чтобы удалить зерно с вашей фотографии, вам нужно только скачать WidsMob Denoise. Вот некоторые отличные функции, которые вы должны знать о программном обеспечении по снижению шума.
1. Исправить зернистые фотографии, шумовое изображение, пиксельные изображения, Артефакты JPEG и другие несовершенные фотографии.
2. Поддержка исправления как пейзажных фотографий, так и портретных изображений в несколько кликов.
3. Предварительный просмотр мгновенных эффектов в режиме «До / После» позволяет сравнить исходную зернистую фотографию и оригинальную.
4.Доставить исключительные детали, выдающиеся Качество изображения и отличительный естественный вид.
Шаг 1: Загрузите и установите последнюю версию WidsMob Denoise. После этого вы можете запустить программу шумоподавления и нажать кнопку «Импорт» для загрузки изображений.
Шаг 2: Перед исправлением зернистых фотографий вы можете включить режим «До / После». Отрегулируйте параметр Chrominance, чтобы исправить зернистые фотографии, связанные с шумом Chrominance.
Шаг 3: баланс яркости и резкости, чтобы получить лучший результат. Если вы установите высокий уровень яркости, это может привести к размытию фотографии. Что касается случая, резкость должна быть выбором для баланса.
Советы: когда на фотографии есть какой-либо портрет, вы можете найти функции «Смягчить кожу» в нижней части пользовательского интерфейса.
Шаг 4. Сохраните обработанные фотографии на свой компьютер или отправьте их на веб-сайт социальной сети. Конечно, вы можете сделать подавление шума в пакетном процессе.
Способ 2: PIXLR
Функциональность онлайн-сервиса PIXLR уже выглядит более интересно, ведь здесь присутствует несколько важных фильтров, полностью меняющих отображение картинки. С ними мы тоже разберемся, но начать стоит с основной реставрации.
- На главной странице сайта щелкните по кнопке «Advanced PIXLR E», чтобы перейти к редактору.
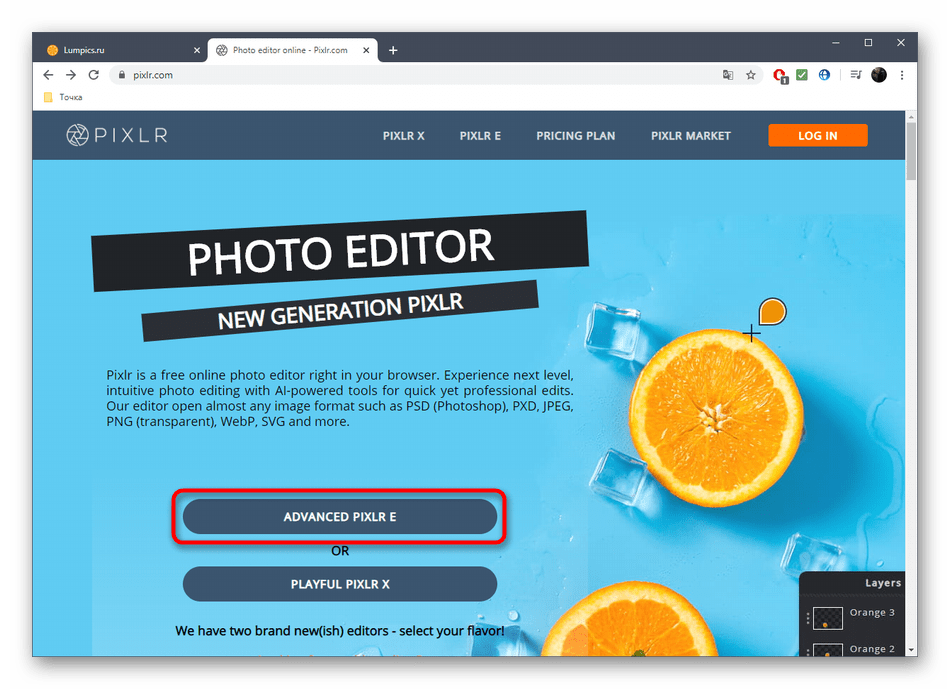
Через левую панель перейдите к добавлению фотографии, кликнув «Open Image».

В окне системного Проводника отыщите подходящий снимок и откройте его для редактирования.
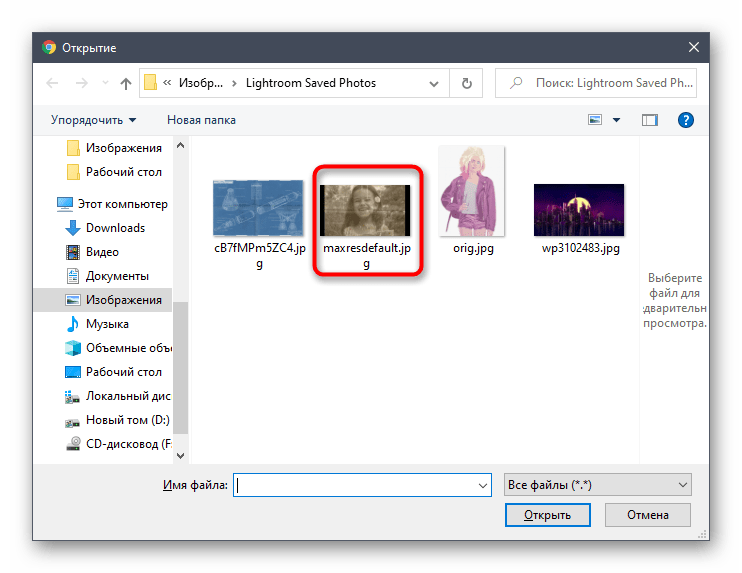
На левой панели выберите инструмент «Clone». Он работает точно так же, как рассмотренный при разборе прошлого онлайн-сервиса.

Переключитесь в режим «Source», чтобы выбрать целый участок для его дальнейшего клонирования.

При помощи «Paint» начинайте рисование, заменяя поврежденные части.

Используйте настройку цвета, чтобы регулировать температуру, добавить или уменьшить свет, нормализуя тем самым видимость черных и светлых участков изображения.

Переходим к самым интересным опциям, которые пригодятся при реставрации фотографии. Для этого откройте категорию «Filter», воспользовавшись верхней панелью.

В списке сначала отыщите «Remove noise» и кликните по надписи левой кнопкой мыши. Этот фильтр отвечает за удаление шумов.

Появится небольшое окно с двумя регуляторами. Изменяйте их положение, чтобы достичь нормального эффекта.

Примените изменения и в этом же списке укажите «Glamour».

Выкрутите ползунок этого параметра на 100%, и вы сразу же сможете убедиться в том, насколько качественным стало фото. Был удален непонятный туман, тени обрели более глубокий вид, а сам снимок стал более контрастным. Если используется цветное изображение, возможно, придется понизить уровень фильтрации, поскольку тогда потеряется реалистичность передачи цветов.

Все остальные инструменты настройки соответствуют стандартному набору любого графического редактора. Используйте их, если хотите еще что-то изменить в картинке. После в разделе «File» укажите пункт «Save» или вместо этого зажмите стандартную комбинацию клавиш Ctrl + S.

Задайте имя файла, укажите подходящий для него формат, качество и щелкните по «Download».

Ожидайте окончания загрузки, а затем откройте полученный снимок для просмотра.

Старая черно-белая фотография может стать новой
Однако сначала необходимо отсканировать фотографию. Для этого используется любое МФУ или отдельный сканер. От его качества в случае с поврежденными фотографиями почти ничего не зависит. Достаточно произвести сканирование на разрешении 600 dpi. В настройках сканирования обязательно следует выбирать режим цветов RGB
И совершенно не важно, что вы собираетесь оцифровать старую черно-белую фотографию! Если вы отсканируете её в монохромном режиме, то сразу же лишитесь возможности работы с красным, зеленым и синим каналами. А это, в свою очередь, не позволит вам полностью избавиться от старых пожелтевших пятен
Здесь нужно заметить, что всяческие царапины негативно влияют на перевод снимка в цифровой формат. Лампа подсветки оставляет от них микроскопические тени, которые затем хорошо видны на готовом изображении. Эту проблему легко решить путем повторения сканирования. Первый раз снимок следует расположить параллельно движению лампы, а второй раз — против. В графическом редакторе затем следует создать два слоя, на каждом из которых необходимо расположить полученные изображения. Путем нехитрых манипуляций слои объединяются тем или иным способом, что приведет к исчезновению самых грубых следов от царапин и пыли.
Однако это лишь первый шаг, всевозможные трещины, пятна и потертости на фотографии после него останутся. Для их удаления проще всего использовать один из встроенных в «Фотошоп» фильтров. В русифицированной версии он так и называется: «Пыль и царапины». После выбора этого пункта появится специальное окошко, где можно регулировать степень наложения эффекта. Конечно, для улучшения снимка при этом следует дополнительно создать на новом слое маску, на которой необходимо отметить область применения эффекта. Это позволит не задеть те места снимка, которые хорошо сохранились.
Инструкция по установке FFT IFFT плагина
Как установить плагин Фурье
1. Extract files from archive into any folder (Извлеките два файла из архива плагина в любую папку). 2. Copy files FFT.8bf from FFT folder and IFFT.8bf from IFFT folder into your «Plugins» folder such as C:\…\Photoshop\Plugins (Скопируйте два файла (копировать-вставить) в папку с плагинами фотошопа).
Для систем х64 — c:\Program Files (x86)\Adobe\Adobe Photoshop CS5\Plug-ins\Filters\ Для всех остальных — c:\Program FilesAdobe\Adobe Photoshop CS5\Plug-ins\Filters\
3. Start you Adobe Photoshop as usually. Installed plugins FFT and IFFT should appear in your plugins list (Запустите фотошоп, дождитесь инициализации плагина в ваш Фильтр лист / Filter list).
Как использовать плагин Фурье
1. Open any image for processing (откройте нужное изображение). 2. Increase color depth before processing if necessary. Make sure your image have 16.7 million colors (24bit image) (Поставьте 8 битов на каждый канал. Следовательно, 8*3 = 24
Значит в фотошопе ставьте режим 8 бит/канал RGB (это ВАЖНО!). В других режимах плагин будет не активный, не возможно нажать / серый цвет)
3. Select FFT, from menu (Выберите FFT из меню Фильтры). 4. Complex phase information is stored in HUE* channel while complex amplitude is stored in lightness channel (Теперь вся комплексная информация хранится в 3 каналах. Выберите нужный канал в палитре каналов фотошопа. Обычно информация о текстуре хранится в красном канале). 5. Split channel to HSL** (or HSV***) in order to access different channels separately (Нужный канал должен быть активным, выбранным, а все остальные неактивны). 6. Changes in any channel Red, Green, Blue (HUE-Phase, Lightness-Amplitude). Вносите изменения в каналы, согласно инструкции на этой странице. 7. When you are done with editing, make all channels visible in one image (Когда редактирование каналов закончено, выберите (сделайте видимыми) все каналы в палитре каналов фотошопа). 8. Select IFFT from menu (Переходите на палитру слоёв и выбирайте обратное преобразование, выбрав в меню Фильтр (Filter) IFFT).
* HUE — тон, насыщенность, яркость (hue, saturation, brightness)
** HSL — тон, насыщенность и светлота (hue, saturation, lightness)
*** HSV — тон, насыщенность, значение (hue, saturation, value)
Преобразование Фурье (символ ℱ) — операция, сопоставляющая одной функции вещественной переменной другую функцию вещественной переменной. Эта новая функция описывает коэффициенты («амплитуды») при разложении исходной функции на элементарные составляющие — гармонические колебания с разными частотами (подобно тому, как музыкальный аккорд может быть выражен в виде амплитуд нот, которые его составляют). По отношению к фотографии происходит следующее. Фотография преобразовывается на частотные составляющие. Отделяет крупные и мелкие повторяющиеся детали. Но всё строится только по одной формуле.
Плагин работает в режиме FFT и вывода IFFT (прямое и обратное преобразование). Поэтому. В режиме FFT мы и будем убирать тиснение со старой фотографии. Кстати удалить можно и различные узоры и текстуры.