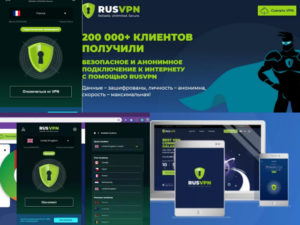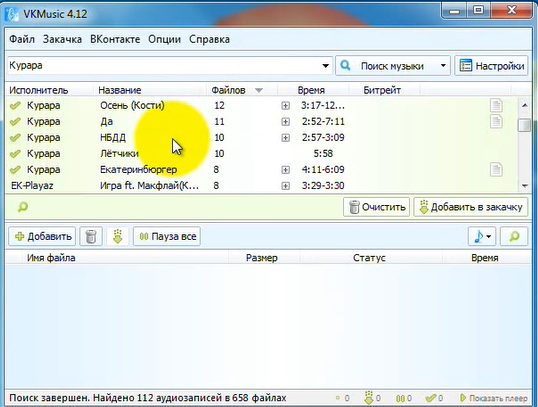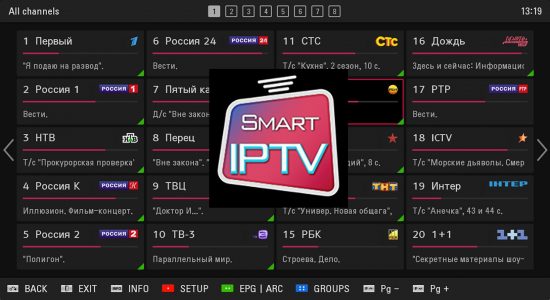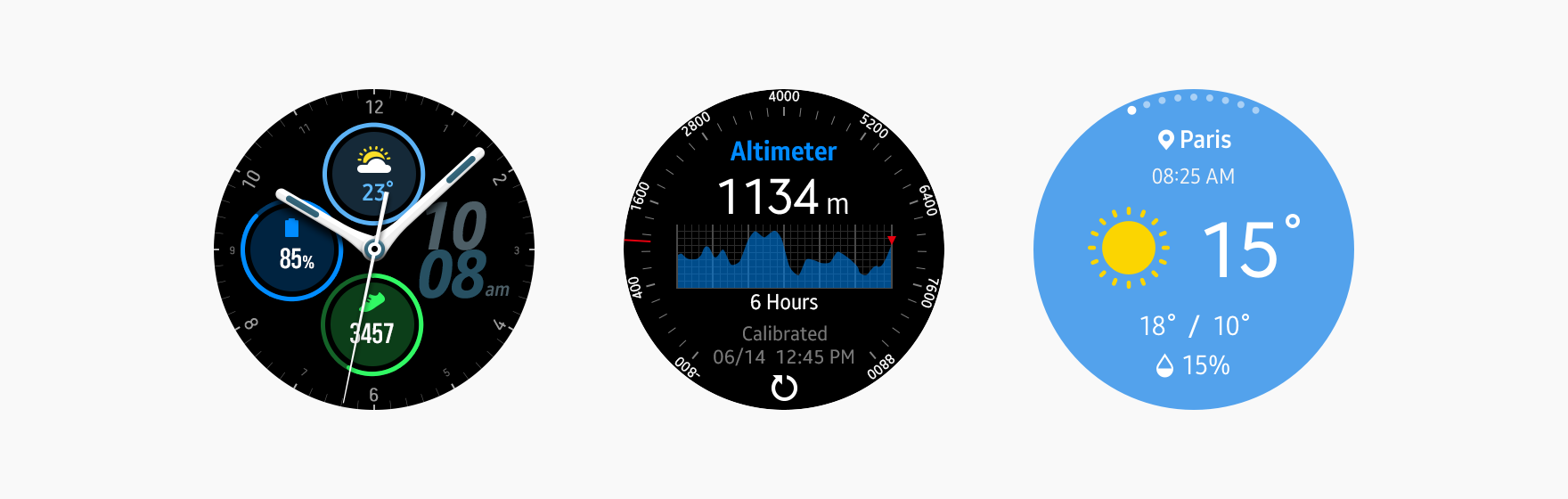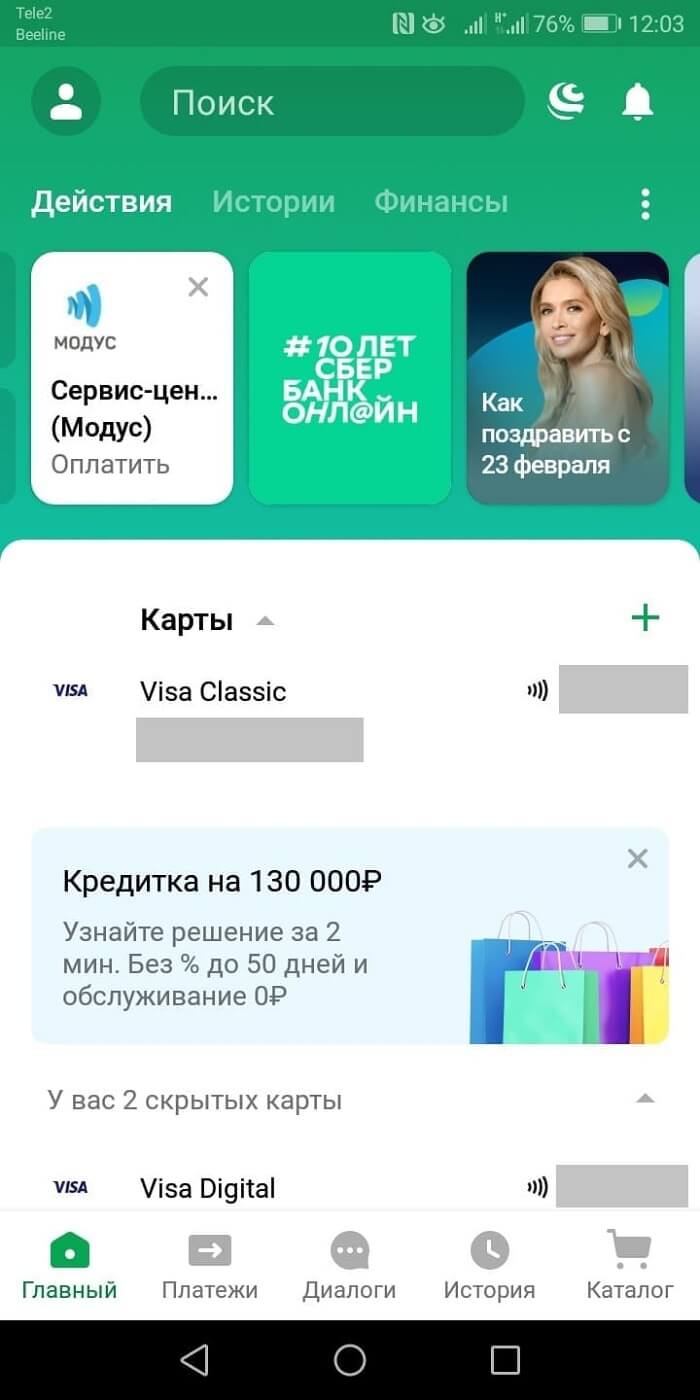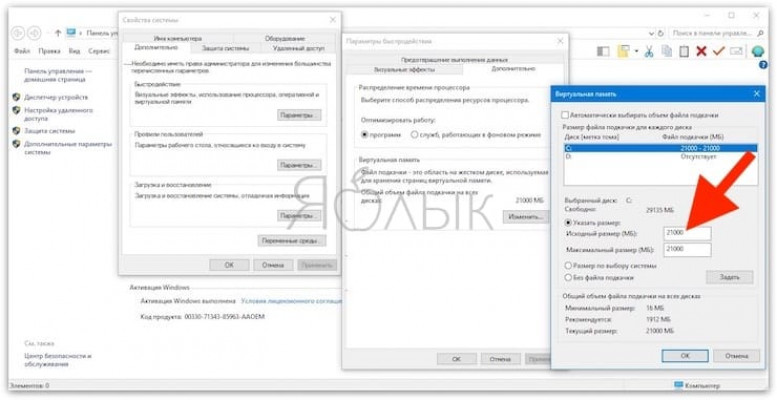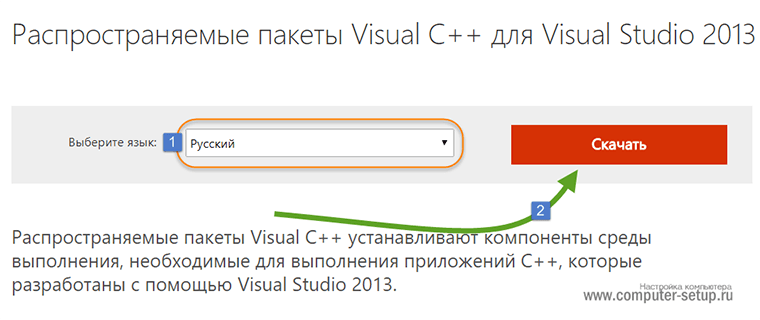Система расширений
Содержание:
- Как открыть расширения в яндекс браузере
- Расширения в Яндекс.Браузере на компьютере
- Этап 2. Включение плагина
- Варианты установки дополнений в браузере
- Работа с расширениями
- Популярные плагины и расширения
- Горячие клавиши для расширений
- Быстрый доступ к плагинам
- Где найти и установить новое расширение
- Шаг 1. История посещенных веб-страниц
- Расширения
- Как установить расширения
- Работа с расширениями Яндекс.Браузера
Как открыть расширения в яндекс браузере
Посмотреть, где находятся плагины в бразуере яндекс возможно, как на мобильном, так и на пк.
На компьютере
- Войти в яндекс и нажать клавишу входа в меню
- Далее надо открыть дополнения
- Перед вами будут открыты дополнения, которые установлены в браузере
На телефоне
Для поиска расширения в яндекс браузере на мобильном устройстве, нужно сделать следующее:
- Нажать на три точки в верху экрана справа для открытия меню
- Далее нужно перейти во вкладку, где находятся настройки приложения яндекс
- Во вкладке «Дополнения», надо перейти в каталог
- После этого перед вам откроются дополнения в браузере, которые установлены на мобильном устройстве
Вы узнали, где находятся плагины, сейчас рассмотрим, как их включить.
Расширения в Яндекс.Браузере на компьютере
Одной из основных возможностей Яндекс.Браузера является использование дополнений. В отличие от других веб-обозревателей, он поддерживает установку сразу из двух источников — из каталогов для Opera и Google Chrome.
Чтобы не тратить много времени на поиски основных полезных дополнений, в браузере уже есть каталог с самыми популярными решениями, которые пользователю остается только включить и, при желании, настроить.
Этап 1: Переход в меню расширений
Чтобы попасть в меню с расширениями, используйте один из двух способов:
-
Создайте новую вкладку и выберите раздел «Дополнения».
-
Нажмите на кнопку «Все дополнения».
-
Либо нажмите на значок меню и выберите «Дополнения».
-
Вы увидите список расширений, которые уже добавлены в Яндекс.Браузер, но еще не установлены. То есть, они не занимают лишнее место на жестком диске, и будут скачаны только после того, как вы их включите.
Этап 2: Установка расширений
-
В самом конце списка предлагаемых расширений вы найдете кнопку «Каталог расширений для Яндекс.Браузера».
-
Нажав на кнопку, вы попадете на сайт с расширениями для браузера Opera. При этом, все они совместимы с нашим браузером. Выбирайте понравившиеся или ищите нужные дополнения для Яндекс.Браузера через поисковую строку сайта.
-
Выбрав подходящее расширение, нажмите на кнопку «Добавить в Яндекс.Браузер».
-
В окне с подтверждением нажмите на кнопку «Установить расширение».
- После этого расширение появится на странице с дополнениями, в разделе «Из других источников».
В окне с подтверждением нажимаем на кнопку «Установить расширение».
Этап 3: Работа с расширениями
Используя каталог, вы можете свободно включать, выключать и настраивать нужные расширения. Те дополнения, что предложены самим браузером, можно включать и отключать, но не удалять из списка. При этом они не являются предустановленными, т. е. отсутствуют на компьютере, и будут устанавлены только после первой активации.
Включение и выключение производится нажатием на соответствующую кнопку в правой части.
После включения дополнения появляются в самом верху браузера, между адресной строкой и кнопкой «Загрузки».
Для удаления расширения, установленного из Opera Addons или Google Webstore, нужно просто навести на него, и в правой части нажать на появившуюся кнопку «Удалить». Альтернативный вариант — нажать «Подробнее» и выбрать параметр «Удалить».
Включенные расширения можно настраивать при условии, что эта возможность предусмотрена самими создателями. Соответственно, для каждого расширения настройки индивидуальны. Чтобы узнать, можно ли настроить расширение, нажимаем на «Подробнее» и проверяем наличие кнопки «Настройки».
Практически все дополнения можно включить в режиме Инкогнито. По умолчанию этот режим открывает браузер без надстроек, но если вы уверены, что те или иные расширения нужны и в нем, то нажмите на «Подробнее» и поставьте флажок рядом с пунктом «Разрешить использование в режиме Инкогнито». Мы рекомендуем включать здесь такие дополнения, как блокировщик рекламы, Download-менеджеры и различные инструменты (создание скриншотов, затемнение страниц, режим «Турбо» и т. п.).
Подробнее: Что такое режим Инкогнито в Яндекс.Браузере
Находясь на любом сайте, вы можете нажать по иконке расширения правой кнопкой мыши и вызвать контекстное меню с основными настройками.
Этап 2. Включение плагина
Итак, с установкой мы разобрались. Теперь поговорим об активации установленного расширения. Этот процесс еще проще предыдущего, так как здесь нам потребуются всего лишь настройки браузера. Безо всяких сторонних ресурсов.
Тем не менее, некоторые пользователи весьма плохо ориентируются в настройках. Поэтому придется все-таки предоставить подробную инструкцию с четким алгоритмом действий. Просто для того, чтобы новички не наделали ошибок.
- Ищем кнопку с тремя горизонтальными полосками. Она располагается в правом верхнем углу главного окна. Щелкаем по ней.
- Появится меню. В нем нужно найти пункт «Дополнения» и кликнуть по нему.
- Появится список установленных расширений. Здесь нам нужно отыскать только что установленный плагин.
- Напротив него будет переключатель. Для активации дополнения достаточно передвинуть его в положение «Вкл».
Вот так включаются расширения. А как отключить плагины в Яндекс Браузере? Да очень просто. Нужно придерживаться той же инструкции. Только переключатель нужно повернуть в обратную сторону. Как видите, ничего здесь особо сложного нет.
Есть способ еще быстрее и проще. По крайней мере, он позволяет гораздо быстрее добраться до списка установленных расширений. Сразу после запуска веб-обозревателя достаточно нажать на клавиатуре Ctrl + Shift + P. И сразу же появится требуемый список. Как видите, все предельно просто.
Варианты установки дополнений в браузере
В Яндекс.Браузере присутствует необходимый минимум расширений – в их числе и средство блокировки рекламы AdGuard, и антишок-модуль, и фирменные сервисы компании, и некоторые другие. Все остальное устанавливается с помощью одного из магазинов – Google Chrome Web Store или Opera Addons, с которыми целиком и полностью совместим данный веб-обозреватель.
Способ 1: Настройки браузера
Рядовым интернет-пользователям нет необходимости нагружать браузер от компании Яндекс сторонними дополнениями – тех, что интегрированы в его состав, многим будет более чем достаточно. Получить к ним доступ и активировать можно следующим образом:
- Откройте меню веб-обозревателя, кликнув левой кнопкой мышки по трем горизонтальным полосам в правом верхнем углу, и выберите пункт «Дополнения».
Пролистайте список встроенных в Яндекс.Браузер расширений и найдите среди них то (или те), которое вам нужно.
Просто переведите переключатель справа от наименования дополнения
в активное положение.
Вот так просто можно включить любое из расширений, интегрированных в состав рассматриваемого веб-обозревателя. Некоторые из них, например, упомянутый выше AdGuard, сразу после активации и установки нуждаются в настройке.
Способ 2: Opera Addons
Если тех дополнений, которые присутствуют в базовом составе браузера от Яндекс, вам недостаточно, для поиска и установки новых можно перейти в Магазин Оперы.
- Повторите пункты 1-2 из описанного выше способа, пролистав страницу «Дополнений» до самого конца.
Нажмите на кнопку «Каталог расширений для Яндекс.Браузера».
Оказавшись на сайте Opera Addons, найдите на его главной странице необходимое дополнение либо воспользуйтесь поисковой строкой, расположенной в правом верхнем углу.
Определившись с выбором, кликните по превью расширения, чтобы перейти на страницу с его описанием.
Нажмите по расположенной в правом верхнем углу кнопке «Добавить в Яндекс.Браузер»,
после чего начнется процедура инсталляции.
Практически сразу под поисковой строкой веб-обозревателя появится небольшое окно, в котором следует нажать по кнопке «Установить расширение» для подтверждения своих намерений.
После того как установка дополнения будет завершена, справа от строки поиска появится его иконка.
Левый клик по ней вызывает собственное меню и/или функции,
а правый – стандартные настройки.
Установка дополнений из Opera Addons не вызовет сложностей даже у новичка. Одним из ключевых достоинств такого подхода, помимо ассортимента в 1500 позиций, можно назвать его удобство и безопасность – перейти в фирменный магазин расширений можно прямо из настроек Яндекс.Браузера.
Способ 3: Chrome Web Store
Несмотря на то что Яндекс.Браузер поддерживает расширения и для Google Chrome и для Opera, интегрирован он только с магазином последнего. Найти и установить расширения, предназначенные для конкурентного веб-обозревателя, можно либо через поиск, либо перейдя в его магазин по предоставленной ниже ссылке.
-
На главной странице веб-магазина Chrome найдите нужное расширение или воспользуйтесь для этих целей поисковой строкой.
-
Если вы использовали поиск, то после нажатия «Enter» появится сразу несколько похожих результатов.
Выберите интересующие вас расширение, ориентируясь на его разработчика, описание, оценки и количество пользователей, после чего нажмите по кнопке «Установить».
Затем в появившемся всплывающем окне нажмите «Установить расширение» и дождитесь завершения процедуры.
После того как дополнение будет установлено в Яндекс.Браузер, вы сможете выполнить его настройку (если потребуется) и открыть меню (ЛКМ)
или перейти к списку стандартных параметров (ПКМ).
Как видите, поиск и установка расширений из Chrome Web Store в Яндекс.Браузер осуществляется по тому же алгоритму, что и из Opera Addons. Разница заключается лишь в удобстве и скорости доступа – рассмотренный в рамках данного способа магазин не интегрирован в веб-обозреватель, поэтому ссылку на него придется либо сохранить в закладки, либо каждый раз искать самостоятельно.
Общие рекомендации
Все способы установки дополнений в Яндекс.Браузер, рассмотренные нами в рамках данной статьи, имеют один общий недостаток, который заключается в отличиях ассортимента. То есть невозможно знать наперед, есть ли то или иное расширение в конкретном магазине, не говоря уже о том, присутствует ли оно в стандартном наборе веб-обозревателя. В таких случаях, чтобы не метаться между настройками программы и двумя торговыми площадками, лучше сразу воспользоваться поиском – просто введите в Google или Яндекс следующий запрос:
Работа с расширениями
После установки, плагины необходимо активировать:
- Откройте любой сайт, разверните меню «Еще». Пролистайте список вниз и разверните «Дополнения».
- В развернувшемся списке выберите необходимый плагин.
Отключение и удаление
Когда нужно активировать/деактивировать или удалить дополнительные проекты:
- На главной странице перейдите в дополнительное меню, а оттуда проследуйте в «Настройки», а затем в «Дополнения».
- Снова разверните «Каталог дополнений».
- Напротив вспомогательного приложения переведите переключатель в активное или неактивное положение.
- Тапните по «Подробнее», чтобы разрешить ПО открывать файлы по ссылкам или его удалить.
Дополнения в Яндекс.Браузере на Андроиде работают так же, как в компьютерной версии веб-обозревателя. Установить проекты из магазина Opera нельзя.
Популярные плагины и расширения
Среди всего многообразия дополнений и плагинов, или, как еще их называют, browser extensions, существует множество полезных продуктов, которые сильно упрощают работу с программой. Далее будут приведены примеры полезных и распространенных расширений, которые можно установить совершенно бесплатно.
Adblock
Реклама в интернете зачастую бывает слишком назойливой. Она появляется в разных частях экрана, интегрирована в аудио- и видеофайлы, поэтому неудивительно, что очень популярными расширениями для браузеров являются блокировщики рекламы.
На сегодняшний день Adblock является одним из самых популярных в мире расширений для блокировки рекламы. Разработчики регулярно выпускают обновления, которые препятствуют появлению рекламных баннеров на экране. Кроме этого, программа умеет предотвращать скачивание вирусов с подозрительных ссылок и предотвращает некоторые методы отслеживания.
Стоит отметить, что расширение очень простое и не требует особых навыков для управления. Большинство рекламы будет скрываться автоматически, а чтобы убрать элемент, который проскочил блокировку, достаточно кликнуть по нему правой кнопкой мыши и выбрать команду «Заблокировать элемент».
Lightshot
Очень часто возникают ситуации, когда требуется сделать скриншот происходящего на экране. В этом помогут программы для захвата изображения, которые требуют установки на жесткий диск компьютера и, возможно, долго запускаются.
Расширение Lightshot, которое встроено в браузер, позволяет мгновенно сделать снимок как всего экрана, так и определенного участка. Простое управление в совокупности с большим количеством возможностей (таких как выгрузка картинки на сервер, редактирование и многое другое) сделали ее одной из самых популярных скринсейверов.
VkOpt
Самая популярная социальная сеть в России и странах СНГ получила удобный интегратор с Яндекс.Браузером.
Расширение дает возможность своим пользователям скачивать аудио- и видеофайлы с сайта. Также имеется встроенный блокировщик рекламы. Из приятных дополнений стоит отметить возможность поиска фото, аудио и видеоматериалов в улучшенном качестве, перемотку изображений колесиком мыши, а также смену фона
Загружая такое расширение, можно не переживать о безопасности своего аккаунта, так как работа программы находится под пристальным вниманием как администрации Вконтакте, так и Яндекса
OneTab
Для тех, у кого постоянно открыто множество вкладок, будет полезно это расширение. Так уж получается, что чем больше вкладок открыто в браузере, тем труднее найти нужную. Нажатие одной кнопки – OneTab – превратит этот хаос в упорядоченный список, из которого можно будет открывать необходимые именно сейчас сайты. Кроме того, закрытие вкладок экономит ресурсы памяти компьютера, что положительно сказывается на его быстродействии.
Еще одной полезной функцией является возможность создавать и сохранять группы вкладок, с последующим их открытием на другом устройстве.
Dark Reader
При долгой работе за компьютером яркий белый свет экрана оказывает негативное действие на глаза. С Dark Reader эта проблема будет устранена, ведь с его помощью фон освещения сайтов становится темным.
Разработчики предусмотрительно добавили настройки для самостоятельной регулировки. Есть возможность настроить яркость, контраст, фильтры. У расширения отсутствует встроенная реклама или передача каких-либо сведений о пользователе.
AliTools
Для любителей заказывать товары из Китая это дополнение станет незаменимым помощником.
Благодаря этой полезной надстройке в браузер вы посмотрите, как менялась цена на товар в течение нескольких месяцев. Имеется информация с отзывами о продавцах, что поможет выбрать благонадежного и не потерять свои деньги. Также расширение дает ссылки на обзоры об интересующем товаре. Есть интеграция с сервисами, специализирующимися на кэшбеке.
DotVPN
Популярный сервис для доступа к заблокированным сайтам. Кроме сокрытия IP, расширение имеет множество дополнительных функций. Примечательно, что для его запуска не требуется перезагрузка браузера, достаточно нажать на значок. Кроме того, DotVPN экономит часть трафика.
Разработчики предлагают платную и бесплатную версию. Кроме отличий по скорости, платный продукт дает возможность самостоятельно выбирать страну и сервер.
«Вооружите» свой браузер всеми необходимыми аддонами. Дополнительные инструменты в веб-обозревателе повышают уровень комфорта во время работы в Сети.
Горячие клавиши для расширений
При работе с дополнениями неудобно каждый раз искать кнопку, отвечающую за его активацию. Нажимать на неё, чтобы запустить приложение. Это занимает время пусть и немного. Но если подумать, в целом, мы тратим много времени на бесконечное множество таких действий. Чтобы ускорить работу и сократить количество однотипных действий для часто используемых расширений можно настроить горячие клавиши.
Открываем меню переходим в раздел «Дополнения».
- Откроется окно настроек горячих клавиш.
- Здесь списком представлены все расширения, установленные в обозревателе и активные, и включенные в данный момент.
- Напротив названия расширения пустое поле — кликните на него курсором мыши и теперь жмите то сочетание клавиш, которым вы хотите активировать данное расширение.
- Нажмите OK.
Теперь не нужно тянуться курсором мыши к кнопке расширения
Неважно на какой вы находитесь в данный момент, расширение будет активировано при нажатии этой комбинации клавиш. Одинаковая комбинация может быть установлена только для одного расширения. Также не все комбинации можно задать. Те которые отвечают за какие-то функции Windows по умолчанию или других фоновых программ установить не получится
Быстрый доступ к плагинам
Чтобы оперативно включать или отключать плагин, привяжите его к комбинации горячих клавиш:
- Снова откройте дополнительное меню и выберите «Дополнения».
- Пролистайте окно в самый низ и клацните по кнопке «Быстрые клавиши для расширений», расположенной под «Каталог расширений для Яндекс.Браузера».
- Откроется вспомогательное окно только с дополнениями, установленными пользователем. Наведите курсор в строку «Активация расширения» и задайте комбинацию клавиш, которая должна начинаться с Ctrl или Alt. Например, Ctrl+F или Alt+Z.
- Оставьте неизменной «В Яндекс.Браузере» и щелкните по «ОК».
Где найти и установить новое расширение
Если в стандартном списке вы не нашли нужное дополнение, отправляйтесь в магазин Opera Addons (у «Яндекс.Браузера» и «Оперы» общий магазин расширений):
-
Прокрутите страницу с предустановленными плагинами до конца — щёлкните по большой жёлтой клавише для перехода в каталог.
-
В новой вкладке откроется магазин. Если вы знаете точное название нужного вам расширения, вбейте его в поисковой строке справа — сразу появится меню с вариантами.
-
Для поиска можете также использовать перечень разделов.
-
Когда окажетесь на странице нужной программы, кликните по «Добавить».
-
Запустится закачка и инсталляция — клавиша станет жёлтой. Подождите немного.
-
В диалоговом окошке подтвердите инсталляцию.
-
Справа откроется окошко с уведомлением об успешной установке.
-
На панели справа появится также иконка расширения (автоматически оно будет сразу включено) — кликните по ней, чтобы появилось меню скрипта, в котором вы можете управлять его функциями.
Шаг 1. История посещенных веб-страниц
Чтобы открыть историю Яндекс Браузера, нужно зайти в меню настроек (см. картинку ниже):

Выбираем «Настройки»:

Далее переходим во вкладку «История»:


Здесь мы увидим всю историю посещений веб-страниц именно с Яндекс Браузера, если Вы, конечно, не переносили настройки с другого браузера. Можно нажать на любую ссылку, чтобы снова перейти на сайт.
В качестве альтернативного способа можно добавить пустую вкладку, а потом переключиться между разделами «Табло» и «Недавно закрытые». В последнем мы увидим иконку «История»:

Так же есть еще вариант с использованием меню. Заходим снова в меню настроек → «История» → «История»:

Также можно просто нажать сочетание клавиш Ctrl + H, чтобы вызвать менеджер истории.
Расширения
Кроме того, что Яндекс.Браузер поддерживает большинство расширений с Google Chrome, разработчики создают свои, затребованные пользователями русскоязычного сегмента интернета. Для просмотра перечня инсталлированных модулей в главном меню кликните «Дополнения» или перейдите по адресу: browser://tune.
Они разделены на категории:
- Удобные инструменты – самая обширная категория;
- Управление;
- Загрузка;
- Покупки;
- Безопасность в сети;
- Сервисы Яндекса;
- Сторонние источники.
Помимо установленных расширений, в списке находятся дополнительные возможности браузера и ссылки на рекомендуемые дополнения. Устанавливаются они перемещением переключателя в положение «Вкл.».
Их можно отключать на всех сайтах, задействовать обратно и удалить. В расширенном меню по адресу browser://extensions появляется больше возможностей. Здесь содержатся:
- краткое описание;
- установленная версия и размер;
- требуемые разрешения;
- настройки;
- параметры расширений – ссылка откроет окно настройки текущего дополнения, если оно предусмотрено разработчиком.
Кнопка «Режим разработчика» позволяет запаковывать расширения – делать из них установочные файлы для переноса на другие браузеры и захватывать дополнения из других обозревателей.
В настройках сайтов изменяется уровень доступа: можно разрешить расширению работать только на указанных ресурсах или запускаться после разрешения пользователя.
Иконки некоторых модулей можно найти на панели инструментов и управлять ими через контекстное меню.
Предусмотрен быстрый вызов меню дополнений, пиктограммы которых вынесены на панель инструментов, при помощи комбинаций клавиш.
- Кликните «Расширения» и выберите «Горячие клавиши».
- Зажмите желаемую комбинацию кнопок.
Файлы, в том числе настройки, расширений находятся в каталоге с данными текущего профиля по адресу %USERPROFILE%\AppData\Local\Yandex\YandexBrowser\User Data\Default\Extensions\.
По названию не определите файлы какого дополнения хранятся в выбранной директории. Для идентификации придется открыть ее и искать по косвенным признакам: версия, иконки.
Между плагинами и расширениями есть принципиальное отличие: первые позволяют просматривать/воспроизводить в Яндекс.Браузере неизвестные ему типы файлов, не имеют графической оболочки, не могут устанавливаться без необходимости. Вторые – привносят в браузер новые возможности и функции, имеют настройки и графический интерфейс. Несмотря на отличия, управление модулями осуществляется аналогично.
Как установить расширения
Вначале расскажем о способах инсталлировать дополнения, а затем, как с ними работать.
Предложенные плагины
Разработчики добавили список предложенных расширений, на 100% совместимых со смартфонами и планшетами. Где их найти:
- Запустите приложение, разверните дополнительное меню. В открывшемся списке тапните по «Настройки».
- В разделе «Дополнения (бета-версия)» откройте «Каталог дополнений».
Какие инструменты предлагают разработчики:
- LastPass — менеджер паролей, который хранит данные для авторизации на сайтах, личную информацию и реквизиты банковских карт;
- Pocket — среда для хранения понравившихся видеороликов и статьей из интернета для просмотра в офлайн режиме на разных устройствах;
- Evernote — создает универсальный аккаунт для хранения в нем картинок, ссылок и отметок с доступом к ним с любого девайса;
- Care your Eyes — настройте ночной режим для мобильного браузера;
- SaveFrom.net — загружайте видеоролики и аудио из интернета в память смартфона;
- Yandex Access — используют для расширенной синхронизации с версиями обозревателя на других платформах (Windows, MacOS, iOS).
Магазин Chrome
- Перейдите на страницу магазина по адресу https://chrome.google.com/webstore.
- Введите название конкретного расширения в поисковой строке или используйте предложенные расширения на основе их категории (рекомендованные, блоги, инструменты разработчиков).
- Тапните по карточке плагина, напротив названия расширения, жмите «Установить».
- Согласитесь на инсталляцию во всплывшем окне. Начнется процесс загрузки, о конце которого сообщат в отдельном окне (зависит от разработчика).
О чем нужно знать:
- о несовместимости проекта с мобильным обозревателем сообщит окно с надписью «Произошла ошибка»;
- если существует аналог плагина в виде мобильного приложения для Android, в карточке будет указана ссылка на его скачивание из магазина Play Маркет.
Магазин Opera
Установить расширения из магазина Opera в мобильной версии невозможно:
- в мобильной версии сайта не появляется кнопка «Установить для Яндекс.Браузера»;
- при переходе в ПК-версию магазина кнопка появляется, при ее нажатии начинается загрузка плагина, но установить его на веб-браузер нельзя — неизвестный формат файла.
Работа с расширениями Яндекс.Браузера
Особенность расширений Yandex-браузера – в универсальности. Интернет-обозреватель работает на движке Chromium, поэтому поддерживает расширения Google Chrome и Opera. Устанавливаются они, как в родных браузерах. Также Яндекс разрабатывает собственные дополнения.
Где скачать и установить
Стандартные дополнения находятся в магазине расширений Яндекс.Браузера. Установить их просто:
- Открыть главное меню надстроек Яндекс.Браузера.
- Выбрать строку «Дополнения».
- Активировать расширение переключателем.
Магазин дополнений автоматически скачает и установит расширение. После загрузки в правом верхнем углу появится новая иконка. Она поможет управлять расширением: настраивать, деактивировать и удалять.
Расширения Хрома для Яндекс.Браузера установить так же просто, как и собственные. Дело в том, что Chrome и Yandex работают на идентичных движках, поэтому для скачивания дополнений не понадобятся другие приложения:
- Открыть магазин Chrome Webstore.
- Выбрать расширение из каталога.
- Нажать кнопку «Установить» в правом верхнем углу.
- Подтвердить установку кнопкой «Установить расширение» на всплывающем окне.
Каталог расширений Opera Addons фактически стал стандартным магазином для Яндекса. С 2012 по 2014 год Яндекс.Браузер работал на старом движке Оперы, поэтому магазин дополнений был для него родным. Сейчас Yandex и Opera работают на Chromium: расширения Хрома подходят на оба браузера. Порядок работы с Opera Addons – как у Chrome Webstore:
- Перейти в магазин Opera Addons (кнопка «Каталог расширений» на странице с дополнениями).
- Выбрать дополнение из каталога.
- Нажать «Добавить в Яндекс.Браузер».
Не все расширения из Opera Addons работают на Yandex.Browser. Например, собственные дополнения Оперы (Opera Ad Blocker, Opera VPN, Chrome Extensions Installer) недоступны в Яндексе. В каталоге они тоже не отображаются.
Как управлять и пользоваться
Чтобы настроить дополнения, нужно перейти в стандартный каталог. Находятся расширения в Яндекс.Браузере в отдельном блоке настроек. Добраться до него просто – открыть главное меню обозревателя и выбрать блок «Дополнения».
Расширения управляются тремя операциями:
- Активация/деактивация. При установке расширение автоматически активируется. Если его нужно приостановить, достаточно нажать на переключатель «Вкл/Выкл».
- Активация работы в режиме Инкогнито. Дополнения по умолчанию не работают в скрытом режиме. Для этого в настройках нужно нажать кнопку «Подробнее», а затем – галочку «Разрешить использование в режиме Инкогнито».
- Удаление. Справа от значка «Вкл/Выкл» есть кнопка «Удалить». Браузер попросит подтвердить действие.
Перейти к управлению внутренними функциями дополнения можно в два шага:
- Правой кнопкой мыши нажать на иконку расширения в адресной строке.
- Выбрать кнопку «Настройки».