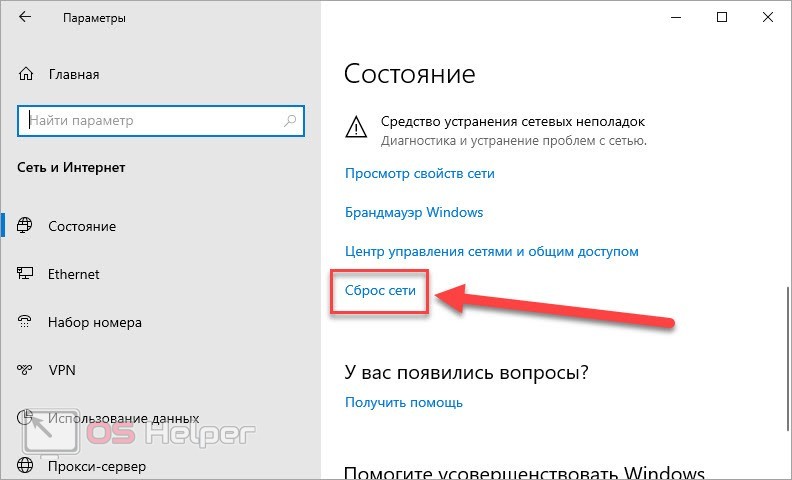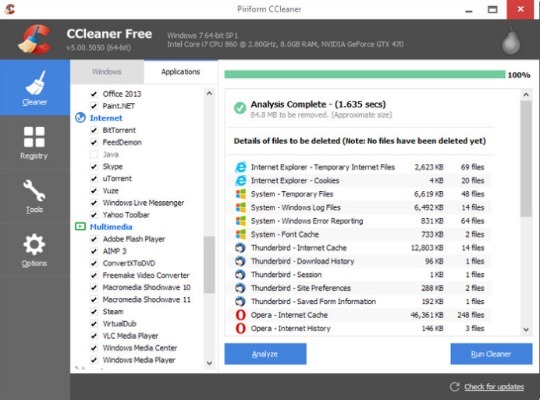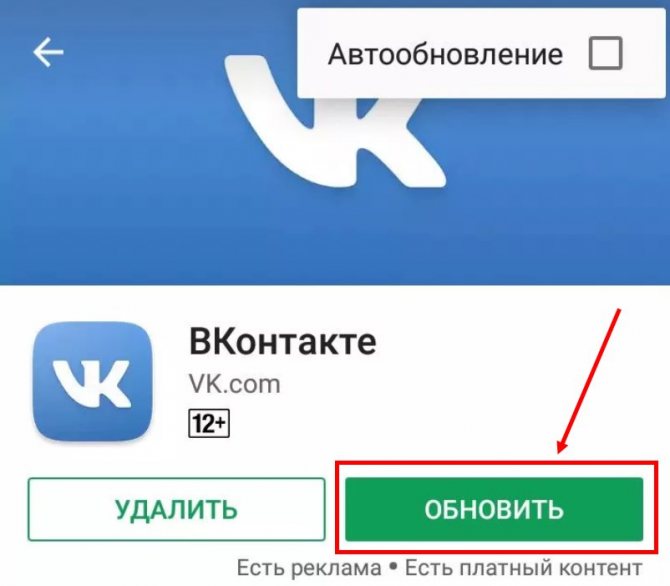Открывается браузер с сайтом и рекламой при запуске компьютера. как убрать?
Содержание:
- Причина 8: Работа вируса/антивируса
- Настройка
- Как работает Redirect Virus
- Батник запуска сайта в планировщике заданий
- Как решается проблема с открывающимися сайтами в браузере?
- Почему при включении компьютера открывается браузер с рекламой?
- Загрузка системы
- Причина 1: Обновление браузера
- Почему при включении компьютера открывается браузер и что делать
- Почему при включении компьютера открывается браузер с рекламой?
- Открывается Яндекс браузер при загрузке компьютера – как отключить
- Почему при включении компьютера открывается браузер с рекламой?
- Как удалить появляющуюся рекламу в браузере при запуске компьютера
- Windows 7
- Чистим кэш браузера
- Ярлыки программ
- Почему открывается Яндекс браузер при включении компьютера?
- Причина 6: Неудачное обновление
- Поломка HDD (жесткого диска)
Причина 8: Работа вируса/антивируса
Все, что связано с вирусной тематикой, кажется банальной рекомендацией, что вовсе не делает ее менее значимой. Вирусы действительно могут по-разному влиять на систему, заставляя испытывать трудности при той или иной работе с ней. Поэтому не лишним будет проверить, чиста ли Windows, при помощи защитного софта.
Подробнее: Борьба с компьютерными вирусами
В браузеры часто встраиваются и рекламные приложения, которые не только нагружают его при запуске, но и заставляют демонстрировать баннеры. Для поиска таких вредоносных приложений лучше прибегнуть к более тематическому решению.
Подробнее: Борьба с рекламными вирусами
Антивирусы и сами могут заставить веб-обозреватель тормозить, постоянно проверяя его файлы в момент, когда тот запускается. Поскольку для открытия ему нужно одновременно обращаться к большому количеству файлов, защитное ПО тратит какое-то время на их сканирование, блокируя перед этим возможность использования. Попробуйте на время отключить антивирус и проверить, ускорится ли без его активности запуск. Если да, смело добавляйте папку с веб-обозревателем в исключения защитного софта (для этого вам надо знать путь установки, что можно сделать кликом правой кнопки мыши по ярлыку браузера и выбором пункта «Расположение файла»).
Подробнее:Отключение антивирусаДобавление программы в исключения антивируса
Настройка
Установить и использовать Popup Maker очень просто. Установите его, как и любой другой плагин WordPress. Перейдите в «Плагины ⁄ Добавить новый». После его активации, появится опция Popup Maker на вашей боковой панели WordPress.
Все созданные всплывающие окна появятся во вкладке «Все всплывающие окна». Вы можете поиграть с внешним видом ваших всплывающих окон во вкладке «Темы всплывающих окон» и настроить общие параметры плагина в «Настройках». А еще, вы можете посмотреть доступные расширения и получить помощь в техподдержке. Давайте добавим ваше первое всплывающее окно.
Создаем всплывающее окно
Нажмите «Добавить Всплывающее окно», в меню панели управления, и вы увидите редактор, который очень похож на тот, который вы обычно используете для создания страниц и записей.
При создании всплывающего окна, я использовал текст, который красиво оформил с помощью встроенных шорткодов, которые прилагаются к моей теме. С помощью шорткодов, я добавил значки и кнопки с ссылками, применив к ним стили цвета. Вы можете использовать любой плагин, позволяющий добавить иконки и кнопки, например Shortcodes Ultimate.
Вот что у меня получилось в редакторе:
После того, как вы добавили содержимое в редактор, необходимо перейти к другим необходимым настройкам.
Настройка всплывающего окна
Триггеры: Установите как открывать окно, автоматически или с задержкой по времени. Установите cookie, и т.д.
Задержка времени / Автооткрытие: Задайте задержку перед открытием окна и выберите, какие куки отключат этот триггер.
Файлы cookie: Установите файлы cookie, чтобы предотвратить избыточное открытие всплывающих окон. Это необходимо для пользователей, которые предпочитают их скрывать. Напишите название и время действия файла cookie. Мои параметры выглядят так:
Нацеливание: Установите мобильную адаптивность. Если нет необходимости показывать всплывающие окна на мобильных и планшетных устройствах, то укажите это. Этот параметр можно задать как для отдельных страниц, так и для всего сайта.
Настройки отображения: Настройте внешний вид, укажите размер, высоту и ширину вашего всплывающего окна.
Размер: Задайте размер всплывающего окна, укажите ширину в пикселях.
Тип и скорость анимации: Выберите тип и скорость анимации для всплывающего окна.
Позиция: Исправьте положение и перестановку на основе изменения размера экрана, выберите местоположение, в котором открывается окно.
Z-индекс: Параметры этого пункта оставляем по умолчанию.
Настройки для кнопки закрыть: выберите, как пользователь может закрыть оверлей и контролировать закрытие окна.
Настройка темы
Выберите из множества готовых тем, которые Popup Maker может предложить для каждого отдельного всплывающего окна. Когда вы нашли подходящую, используйте мощный редактор всплывающих тем, который позволяет вам полностью изменить внешний вид всплывающего окна!
Некоторые элементы, для которых вы сможете настроить внешний вид:
- Фон;
- Контейнер;
- Заголовок;
- Кнопка закрытия.
Для некоторых из этих элементов, есть возможность настроить границу, установить тени, задать параметры шрифта (цвет, размер, высота строки) и многое другое. Также, рекомендую попробовать плагин для приема онлайн-оплат: Платежный шлюз для WooCommerce.
Вот примеры моих настроек:
Фон под всплывающим окном
Пример настроек контейнера
Стиль заголовка
Внешний вид содержания
Внешний вид кнопки закрыть
Я потратил довольно много времени, играя с настройками внешнего вида, и там действительно очень много возможностей. Я рекомендую вам самим поэкспериментировать с внешним видом, чтобы сделать свой уникальный стиль!
Вот что у меня получилось:
Как работает Redirect Virus
Вирус переадресации работает следующим образом:
Перенаправление веб-браузера
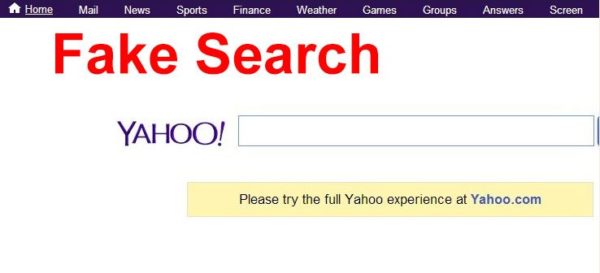 Вирус переадресации перенаправляет нас с привычной главной страницы браузера на другую
Вирус переадресации перенаправляет нас с привычной главной страницы браузера на другую
Переадресация домашней страницы веб-браузера — это когда вы перенаправляетесь на домашнюю страницу, отличную от той что была у вас. Например, если в качестве обычной домашней страницы у вас был Google.com, когда вы открываете свой браузер, вы внезапно перенаправляетесь на сайт badsite.com (назовем его так в качестве примера), который отображается как ваша домашняя страница, а затем вы заражаетесь перенаправлением домашней страницы веб-браузера.
Перенаправление поиска веб-браузера
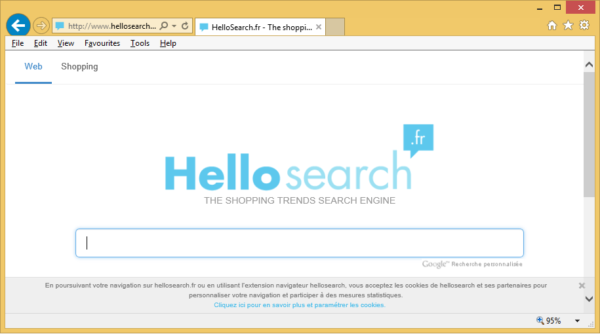 При поиске информации вирус переадресации выдает нам совершенно другой результат
При поиске информации вирус переадресации выдает нам совершенно другой результат
Переадресация поиска в веб-браузере — это когда вы выполняете поиск в поисковой системе или адресной строке браузера, а вместо перехода к вашему запросу, вы вдруг переходите на какой-то другой сайт. Например, если поисковым провайдером по умолчанию является Google, при выполнении поиска вам почему-то выдает результаты на сайте badsearchsite.com, а не в Google поиске. В этом случаи вы заражены вирусом перенаправления поиска веб-браузера.
Перенаправление рекламы в веб-браузере
Переадресация рекламы в веб-браузере — это когда ваш браузер перенаправляется на рекламу, вместо того, чтобы перейти по нажатой вами ссылке на каком-то интересном вам вебсайте. Например, если вы находитесь на BleepingComputer.com (возьмем его в качестве примера), нажимаете на ссылку и перенаправляетесь на всплывающее окно Tech Support Scam, тогда вы заражены переадресацией рекламы.
Батник запуска сайта в планировщике заданий
Этот же батник можно настроить на срабатывание при запуске компьютера с помощью планировщика заданий Windows. В таком случае у нас будут гораздо шире возможности. Мы сможем настроить запуск батника для любого из пользователей компьютера или вообще для всех. И сможем настроить запуск батника не только на включение, но на любое иное событие компьютера. Как и сможем настроить запуск батника по плану в определённое время.
Заходим в планировщик заданий, для этого просто вписываем его название в системный поиск.
Кликаем «Создать задачу».
Придумываем имя задачи во вкладке «Общие».
Во вкладке «Триггеры» жмём «Создать».
Выбираем триггер запуска задания. Если не нужны иные системные события или запуск по плану, а нужно именно событие включения компьютера, в списке «Начать задачу» выбираем «При входе в систему». Таким образом задача точно будет выполнена при включении компьютера, и также она будет выполняться при перезагрузке и перезаходе в систему.
Если у Windows несколько учётных записей, ниже в графе «Параметры» можем указать, для всех ли пользователей это задание, либо только для отдельных (и указать их).
Далее во вкладке «Действия» нажимаем «Создать».
В графе «Действие» должно быть «Запуск программы». В графе «Параметры» с помощью кнопки обзора указываем путь к батнику.
Если вы работаете с ноутбуком, зайдите на вкладку «Условия» и уберите галочки в графе «Питание», чтобы задание не игнорировалось при питании от батареи.
Как решается проблема с открывающимися сайтами в браузере?
Нежелательное программное обеспечение, которое выполняет изменение настроек в системе, постоянно совершенствуется своими разработчиками, поэтому предлагаем сразу несколько вариантов действий для решения проблемы.
В первую очередь, обратите внимание на то, как происходит появление этого сайта. Если вы видите один из следующих сайтов: smartinf.ru, funday24.ru, goinf.ru и другие подобные, которые открываются самостоятельно, сразу после включения компьютера, то для этого случая есть отдельная статья, в ней описываются все шаги, позволяющие убрать непрошеный сайт
В таких случаях лучше всего начинать именно с очистки реестра.
Есть и другой случай, когда запускаете браузер и спокойно посещаете свои сайты, пока внезапно не начинает открываться одно (а иногда и больше) отдельное окно с кучей рекламы и совсем незнакомыми интернет-ресурсами. Во многих случаях эта реклама может появляться при кликах по свободному месту на странице, или даже сразу при запуске браузера. Тут вы должны отключить все расширения своего браузера (в том числе и проверенные), затем выполнить его перезапуск и проверить – есть ли от этого эффект.
Если такая процедура никак не повлияла на появление рекламы, то воспользуйтесь проверкой такой бесплатной антивирусной утилиты как AdwCleaner или Malwarebytes Antimalware (а лучше двумя).
Кроме того, можете ознакомиться с комментариями к этой и другим статьям, где некоторые пользователи делятся своими вариантами решения подробных проблем.
Почему при включении компьютера открывается браузер с рекламой?
На первый взгляд, проблема очень простая. Раз браузер открывается при загрузке Windows, то значит он сидит в автозагрузке. А в качестве домашней страницы в нем прописался этот сайт с рекламой. Но все оказалось не совсем так.
Открываем список автозагрузки. В Windows 10 и Windows 8 достаточно нажать сочетание клавиш Ctrl + Alt + Del выбрать «Диспетчер задач» и перейти на вкладку «Автозагрузка».
А в Windows 7 нажимаем сочетание клавиш Win + R, вводим команду msconfig, Ok и открываем вкладку «Автозагрузка».
В списке автозагрузки я не нашел никаких странных программ и тем более браузера. Но там почему-то был Проводник (explorer.exe). Странно, подумал я. Что делает проводник в автозагрузке. Тем более, что он не открывается при загрузке системы. Посмотрел его свойства, там ничего странного и лишнего нет. Файл explorer.exe запускается из папки C:\Windows. Все как положено.
Решил его отключить.
Отключил. Перезагрузил компьютер и браузер уже не загрузился! И на этом уже можно было закончить эту статью, но я решил разобраться до конца. Не очень хотелось оставлять этот «Проводник» в автозагрузке. Пусть и в отключенном состоянии. Но я уже точно знал, что проблем именно в нем.
Загрузка системы
Разберем процесс загрузки ОС. При включении компьютера и его успешной загрузки, процессор выполняет ряд инструкций, которые ему предоставляет BIOS.
Эти инструкции внесены в энергозависимую память CMOS. После запуска процессор обращается к адресуемой ячейке микросхемы. Это зависит от заложенных свойств. В ней записан код BIOS.
Начальный набор инструкций, выполняемых процессором, называют процедурой POST (Power-On Self Test- самопроверка при подключении к питанию).
С ее помощью проводятся следующие действия:
BIOS прекращает свою работу в загрузке, когда находит главную загрузочную запись на жестком диске (или в месте записи ОС) и передает ей управление дальнейшей загрузкой.
Теперь в загрузку вступают программы, записанные на носителе.
Причина 1: Обновление браузера
Когда тормоза наблюдаются лишь периодически, повода для беспокойств может и не быть — современные браузеры обновляются постоянно, и иногда это занимает непривычно много времени. Узнать, так ли это, несложно через его настройки. Откройте их и поищите пункт «Обновлять браузер, даже если он не запущен» или «Использовать фоновую службу для установки обновлений». При отсутствии там галочки легко сделать вывод, что ему действительно приходится обновляться только при запуске, из-за чего и возникают задержки. Установите эту галочку, если хотите, чтобы тот скачивал апдейты незаметно для вас.
Почему при включении компьютера открывается браузер и что делать
Итак, если Вы точно не добавляли ярлык браузера в автозагрузку и не пытались специально каким-либо образом добиться его автоматического старта после включения, то в таком случае ответ один – это сделали за Вас, правда, пока еще неизвестно с какими намерениями и кто это сделал.
Несмотря на то, что подобные вещи чаще всего делают вирусы и рекламные программы, автозапуск браузера может быть вызван и действиями вполне безопасной и законной программы. В таком случае, как правило, открывается сайт производителя программы, притом автостарт происходит только первый раз сразу после установки и компьютерная помощь в данном случае не требуется.
Также, автостарт браузера и изменение начальной страницы при открытии могут быть вызваны тем, что некоторые авторы программ добавляют в свои инсталляторы также и пункты предлагающие установку различных мессенджеров, надстроек браузера, тулбаров, изменения стартовой страницы и т.д. Часто, в процессе установки, пользователи инстинктивно нажимают кнопку с надписью «Yes» даже не читая, что, собственно, им было предложено.
Однако далеко не во всех случаях у пользователя вежливо спрашивают, хочет ли он того чтобы при включении компьютера открывался браузер или нет. Многие рекламные и вредоносные программы прибегают к автоматическому запуску интернет-обозревателя, осуществляя свои действия через добавление в системный реестр соответствующих ключей, создавая процесс в планировщике заданий, а также внося изменения в хост-файл.
Планировщик заданий – это одна из стандартных служебных программ Windows позволяющих выполнять различные действия в назначенное время (включение, выключение, запуск процессов). Этим-то и пользуются злоумышленники и распространители рекламы.
Наиболее простым ответом на вопрос: «почему при включении компьютера открывается браузер и что делать?», будет установка специальных программ (CCleaner), которые помогут удалить все лишнее из автозагрузки, а также проведение серьезной проверки антивирусом.
В том же случае если установить специальную программы не представляется возможным, от пользователя потребуется самому проверить автозагрузку и планировщик заданий, сделать это можно так:
- Для того чтобы просмотреть автозагрузку: Пуск/Все программы/Стандартные/Командная строка/msconfig.
- Для того чтобы проверить планировщик: Пуск/Администрирование/Планировщик заданий/Библиотека планировщика заданий.
- Посмотреть и отредактировать хост-файл: C:\Windows\Sistem32|drivers\etc\hosts
Также, пару слов необходимо сказать и о хост-файле, он предназначен для того чтобы уменьшить число обращений к DNS и тем самым уменьшить количество потребляемого трафика и времени загрузки страниц. Но также, он служит и для блокирования нежелательных сайтов (прописанные там адреса типа «127.0.01 trojan.ch» говорят о том, что такие сайты не будут открываться, то есть они заблокированы).
Таким образом, благодаря модификациям хост-файла создатели фишинговых сайтов и вирусов, могут обманывать пользователей, например, заменяя ip известных ресурсов на адреса своих вредоносных сайтов или же напротив, блокируя доступ пользователя к необходимым ему страницам. В таком случае, если хакер добавил в хост запись «127.0.0.1 www.primersaita.ru», то вы не сможете попасть на этот сайт.
Также, следует знать, что у истинного хост-файла нет расширения! Файлы типа «hosts.txt» это подделка, что уже указывает на действия злоумышленника или вредоносной программы.
Если же Вы совершенно не поняли, о чем вообще только что шла речь, то лучше всего будет обратиться за помощью туда, где осуществляют ремонт компьютеров на дому или же просто к знакомому профессионалу, если у Вас такой есть.
Почему при включении компьютера открывается браузер с рекламой?
На первый взгляд, проблема очень простая. Раз браузер открывается при загрузке Windows, то значит он сидит в автозагрузке. А в качестве домашней страницы в нем прописался этот сайт с рекламой. Но все оказалось не совсем так.
Открываем список автозагрузки. В Windows 10 и Windows 8 достаточно нажать сочетание клавиш Ctrl + Alt + Del выбрать «Диспетчер задач» и перейти на вкладку «Автозагрузка».
А в Windows 7 нажимаем сочетание клавиш Win + R , вводим команду msconfig, Ok и открываем вкладку «Автозагрузка».
В списке автозагрузки я не нашел никаких странных программ и тем более браузера. Но там почему-то был Проводник (explorer.exe). Странно, подумал я. Что делает проводник в автозагрузке. Тем более, что он не открывается при загрузке системы. Посмотрел его свойства, там ничего странного и лишнего нет. Файл explorer.exe запускается из папки C:Windows. Все как положено.
Решил его отключить.
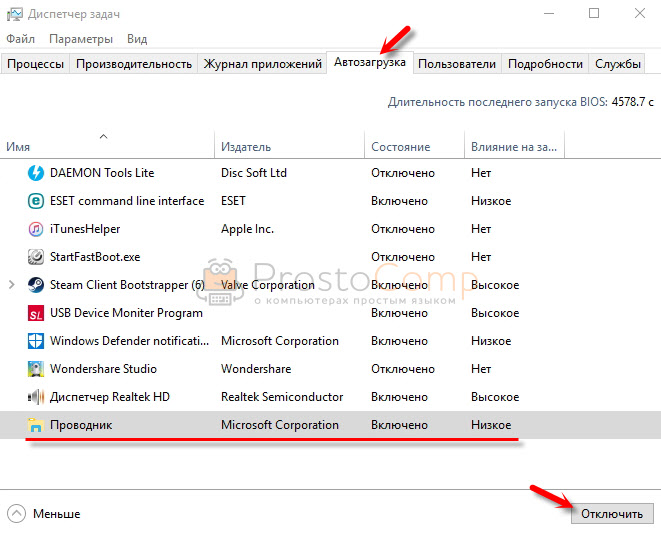
Отключил. Перезагрузил компьютер и браузер уже не загрузился! И на этом уже можно было закончить эту статью, но я решил разобраться до конца. Не очень хотелось оставлять этот «Проводник» в автозагрузке. Пусть и в отключенном состоянии. Но я уже точно знал, что проблем именно в нем.
Открывается Яндекс браузер при загрузке компьютера – как отключить
Итак, что же делать, если открывается Яндекс браузер при загрузке компьютера, как отключить его? Все зависит от версии операционной системы. Для Windows 7 одна инструкция, для Windows 10 – другая. Мы рассмотрим все!
Запускается Яндекс браузер при включении компьютера – как отключить на Windows 10
Автозагрузка программ на операционной системе Windows 10 настраивается в диспетчере задач. Автозапуск Яндекс, соответственно, отключается тоже там.
Как отключить запуск Яндекс браузера при включении компьютера (Windows 10):
- Открыть диспетчер задач. Сделать это можно несколькими способами: нажать одновременно клавиши Ctrl+Shift+Esc, или Ctrl+Alt+Del и выбрать в меню диспетчер задач. Также можно сделать клик по панели задач Windows правой кнопкой мыши и выбрать в появившемся меню соответствующий пункт;
- Перейти во вкладку «Автозагрузка». Она расположена в верхней части окна;
- Выделить в списке Yandex;
- Нажать кнопку «Отключить».
После проделанных действий, напротив пункта «Yandex» в строке «Состояние» должно отобразиться «Отключено». Если это так, то можно перезагрузить компьютер и убедиться, что Яндекс браузер более не будет открываться.
Загружается Яндекс браузер при включении компьютера – как убрать из автозагрузки на Windows 7
В операционной системе Windows 7 все несколько отличается. Но тоже ничего сложного. Необходимо выполнить следующие действия:
- Запустить окно выполнения команд. Сделать это можно с помощью сочетания клавиш Win+R. Клавиша Win (Windows) расположена между клавишами Ctrl и Alt и имеет иконку с логотипом операционной системы — . Также можно открыть меню «Пуск» и нажать «Выполнить»;
- В строку необходимо ввести команду msconfig и нажать «ОК» или Enter;
- Зайти во вкладку «Автозагрузка»;
- Убрать галочку напротив пункта «Yandex»;
- Нажать кнопку «ОК».
После того, как все настройки будут произведены, появится окно с предложением выполнить перезагрузку ПК. Можно сделать ее сразу, но не обязательно.
Почему при включении компьютера открывается браузер с рекламой?
На первый взгляд, проблема очень простая. Раз браузер открывается при загрузке Windows, то значит он сидит в автозагрузке. А в качестве домашней страницы в нем прописался этот сайт с рекламой. Но все оказалось не совсем так.
Открываем список автозагрузки. В Windows 10 и Windows 8 достаточно нажать сочетание клавиш Ctrl + Alt + Del выбрать «Диспетчер задач» и перейти на вкладку «Автозагрузка».
А в Windows 7 нажимаем сочетание клавиш Win + R , вводим команду msconfig, Ok и открываем вкладку «Автозагрузка».
В списке автозагрузки я не нашел никаких странных программ и тем более браузера. Но там почему-то был Проводник (explorer.exe). Странно, подумал я. Что делает проводник в автозагрузке. Тем более, что он не открывается при загрузке системы. Посмотрел его свойства, там ничего странного и лишнего нет. Файл explorer.exe запускается из папки C:Windows. Все как положено.
Решил его отключить.
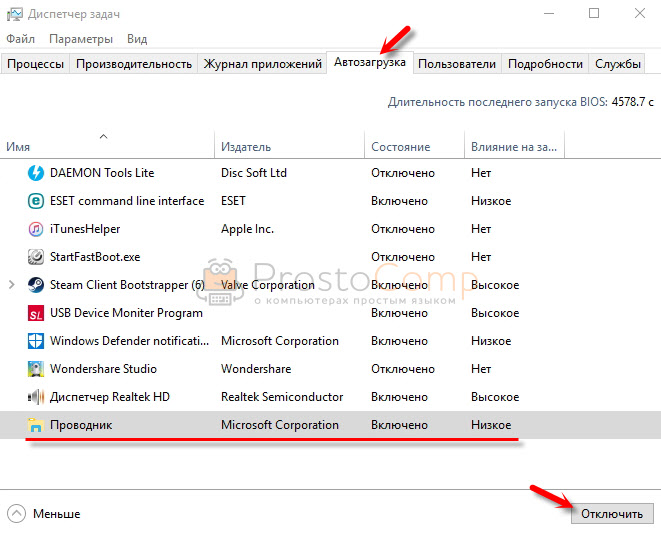
Отключил. Перезагрузил компьютер и браузер уже не загрузился! И на этом уже можно было закончить эту статью, но я решил разобраться до конца. Не очень хотелось оставлять этот «Проводник» в автозагрузке. Пусть и в отключенном состоянии. Но я уже точно знал, что проблем именно в нем.
Как удалить появляющуюся рекламу в браузере при запуске компьютера
В последние время у пользователей компьютера участились случаи, что при запуске компьютера автоматически запускается браузер и заходит на непонятные сайты.
Или на сайтах будь-то соц. сети, или вполне добросовестные сайты, где никогда не было рекламы, возникают темы не пристойного содержания, которые располагаются в любой части страницы в виде баннера.
Примечание: Не путайте всплывающую рекламу на сайтах (которую можно блокировать, например Adblock), от рекламы, которая постоянно висит в виде баннера на всех сайтах, там, где ее и быть не должно.
Конечно, все сразу начинают сканировать компьютер на вирусы, смотреть автозагрузку, но как ни странно большинство антивирусов оповещает пользователя, что вирусов не обнаружено и в автозагрузке ничего лишнего нет.
Однако проблема остается, и браузер как по команде запускается при включении компьютера и самостоятельно открывает разного рода сайты.
Это своеобразный вирус, который прописывается в браузерах.
Попадает в компьютер он разными путями, например, при установке разных не качественных дополнений, программ, которые очень любят установить в дополнение разные тульбары, не спрашивая пользователя.
Даже после удаления всех тульбаров, проблема не пропадает.
В этой инструкции пойдет речь о том, как удалить рекламу, появляющуюся при включении компьютера.
Или, проще говоря, как удалить вирус, который автоматически открывает и запускает браузер при включении компьютера.
Windows 7
Несмотря на новые версии Виндовса, семерка всё же остается наиболее популярной. Это скорее дело привычки.
Многие считают данную версию наиболее удобной и усредненной между ХР и той же восьмеркой (в принципе так оно и есть)
. Именно потому что версия наиболее популярная, то и ошибка загрузки Виндовс 7 является частой проблемой.
Чаще всего при загрузке Windows 7 возникают различные коды ошибок, которые указывают на ту или иную проблему. Стоит разобраться с наиболее частыми проблемами, которые возникают.
Загрузчик системы
Как и у Виндовс ХР, у семерки случаются проблемы с загрузчиком. Причина проблемы та же что и у предыдущей версии.
Однако восстановить загрузчик семерки можно как автоматически, так и вручную.
Первый способ наиболее удобен и с ним справится даже самый неопытный пользователь, но он не всегда может помочь избавится от проблемы.
Загрузчик системы Windows 7
0x80300024
Данная ошибка возникает при установке ОС. Происходит это из-за неопытности многих пользователе, которые при переустановке забывают отформатировать один из разделов жесткого диска.
Обычно эта ошибка указывает на недостаток места для установки системы.
Для того, чтоб ошибка не возникала необходимо проверить память на жестком диске и в случае необходимости отформатировать его.
«ERROR»
Известная многим ошибка, которая возникает при запуске системы. Обычно возникает после установки ОС. На белом фоне высвечиваются большие красные буквы.
Для решения проблемы необходимо перезагрузить компьютер с установочным диском внутри и при включении запустить диск.
Дойти до пункта «Восстановление системы», а после поставить галочку возле «Используйте средства восстановления…», однако стоит учесть, что придется выбрать систему.
В командной строке необходимо вписать «bootrec /fixboot». После этого проблема будет устранена.
Startup Repair Offline
Дословно это проблема означает «восстановление запуска не в сети», порой устраняется после перезагрузки.
Однако зачастую система пытается восстановить себя без подключения к сети и у неё не получается. Поэтому придется ей помочь.
Обычно это решается несколькими способами:
Все эти способы требуют определенны знаний и неопытному человеку лучше вызвать человека, который хорошо в этом разбирается.
Решение проблемы Startup Repair Offline
0x0000007b
Наиболее пугающая для пользователей ошибка – «синий экран смерти». Зачастую это означает, что система «легла» и помогут ей только кардинальные меры.
Однако иногда случается и так, что после перезагрузки компьютера ошибка исчезает и больше не проявляет себя, однако стоит понимать, что таким образом компьютер сигнализировал о серьезной проблеме, которую необходимо устранить.
Основных причин проблемы может быть несколько:
В первую очередь необходимо провести диаг6ностику ошибки чтоб выяснить причину проблемы, после чего уже браться за её устранение в зависимости от выявленных причин.
Чистим кэш браузера
Это одно из первых решений, которое нужно попробовать при появлении подобного рода проблем. На эту тему я планирую отдельную статью, но здесь коротко покажу как очистить кэш в самых популярных браузерах.
- Opera. Открываем «Меню» – «Другие инструменты» – «Очистить историю посещений» (или Ctrl + Shift + Del). Оставляем выделенным только пункт «Кэшированные изображения и файлы».
И нажимаем «Очистить историю посещений». Подробнее об этом в статье: как очистить историю, кэш, куки браузера Opera. - Chrome. «Меню» – «Дополнительные инструменты» – «Удаление данных о просмотренных страницах». Дальше выделяем «Изображения и другие файлы. » и очищаем.
После этого можно перезапустить Хром. - Firefox. «Меню» – «Настройки» – Вкладка «Приватность». Выберите «удалить вашу недавнюю историю».
- Яндекс Браузер. Чтобы не лазить по меню, можно нажать сочетание клавиш Ctrl + Shift + Del.
Дальше выбрать «Файлы, сохраненные в кэше» и очистить их.
Ярлыки программ
Последнее время вирусописатели стали прибегать к хитростям с ярлыками популярных Интернет-проводников. Самый частый пример — добавление ссылки к адресу исполняемого файла:
Поэтому при старте браузера открывается рекламный сайт, прописанный в ярлыке. Удалите адрес из строчки.
В более сложных случаях создаётся фейковый исполняемый файл. Отличить его можно по расширению — .bat:
Чтобы это исправить, Вам надо найти эти файлы ( кликнув по кнопке Расположение файла в свойствах ярлыка) и удалить. Затем нужно удалить сами ярлыки и создать их заново, но уже для настоящих файлов.
Если с этим будут сложности, то просто переустановите браузеры.
Почему открывается Яндекс браузер при включении компьютера?
Почему открывается Яндекс браузер при включении компьютера? Ответ прост – все дело в том, что он прописывается в автозагрузку Windows.
Другой, более актуальный, вопрос: «А почему он это делает?». Ну ведь ни один нормальный браузер себе такого не позволяет. Да, есть программы, которые добавляются в автозагрузку: Skype, антивирусы и прочий подобный софт. Но эти программы, как правило, и нужны на протяжении всего периода работы в течение дня. Яндекс то тут каким боком?
На форуме SearchEngines один из пользователей весьма точно охарактеризовал политику разработчиков «отечественного» поисковика. ПО Яндекса — как троянский вирус, устанавливается на компьютер пользователя вместе с другими приложениями. Чего стоит одна лишь Алиса. Вот и автозапуск браузера подтянулся… ничего удивительного.
Причина 6: Неудачное обновление
Иногда причиной медленной работы становится некорректное обновление веб-обозревателя, особенно если установлена его beta-версия. В такой ситуации пользователь может либо подождать следующего обновления, либо попробовать переустановить браузер самостоятельно. На примере Яндекс.Браузера предлагаем воспользоваться инструкцией по восстановлению — там рассказано и как сбросить веб-обозреватель до заводских настроек, и как переустановить его, сохранив все пользовательские данные (закладки, вкладки, пароли и др.).
Подробнее: Как восстановить браузер
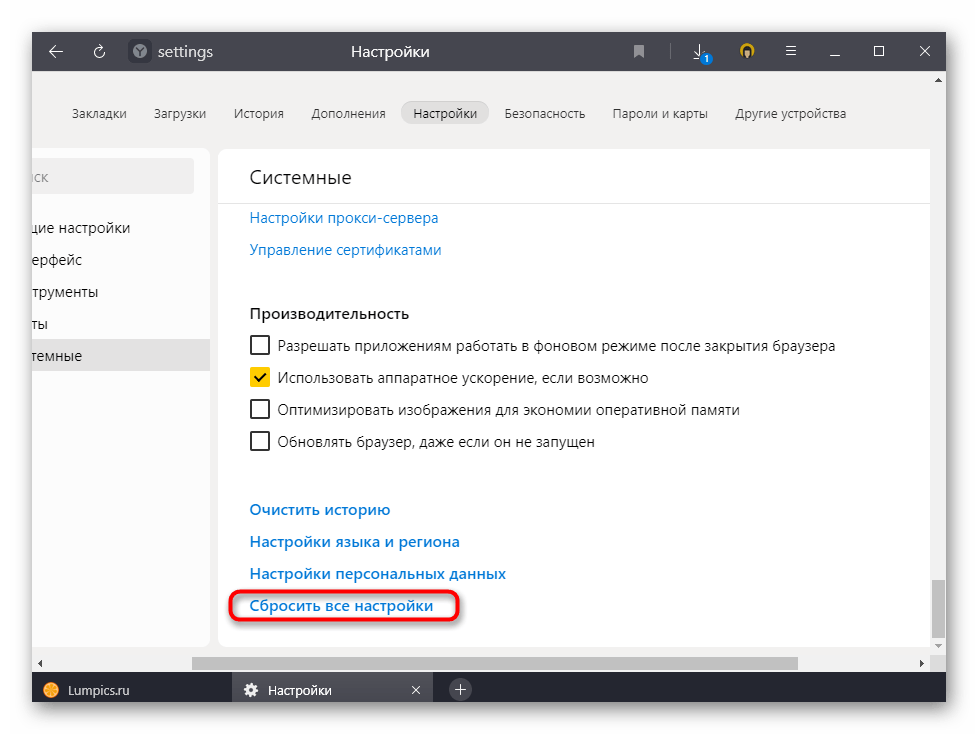
Подробнее:
А если вам не важно, будут ли сохранены данные, просто удалите веб-обозреватель и заново его установите. Подробнее: Удаление Google Chrome / Opera / Яндекс.Браузера / Mozilla Firefox с компьютера
Подробнее: Удаление Google Chrome / Opera / Яндекс.Браузера / Mozilla Firefox с компьютера

Поломка HDD (жесткого диска)
Хотя уже рассмотрена самая страшная ситуация, когда материнка выходит из строя, но не менее неприятным сюрпризом является и поломка жесткого диска. При том, также на мониторе нет даже стрелки курсора.
Следует произвести диагностику винчестера и, возможно, удастся сохранить хранящуюся на нем важную информацию. В случае негативных результатов диагностики, остается только купить другой HDD или винчестер для своего ПК.
Понять, что сломан именно HDD (при невозможности загрузки ПК) можно по запаху гари, странным звукам от HDD при его работе, либо при отсутствии мелких вибраций или нагрева во время его работы.