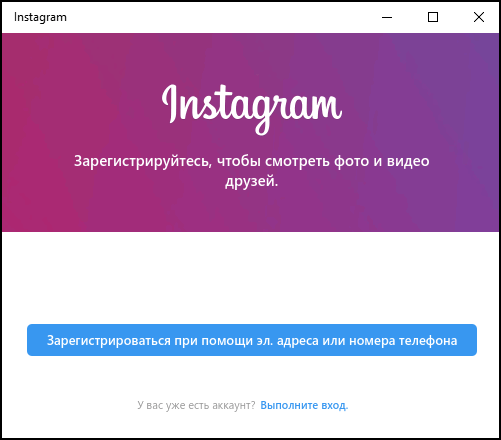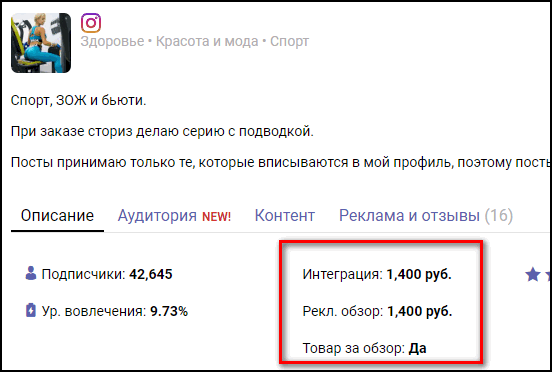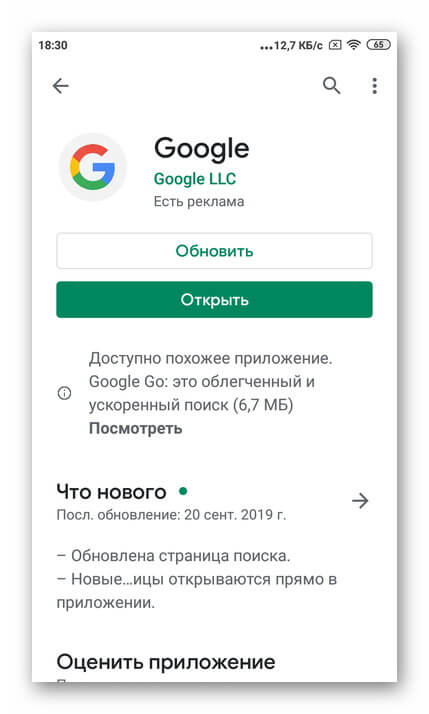Что такое директ в инстаграме и как им пользоваться на телефоне
Содержание:
- Основные функции и возможности сервиса
- Управление подписками и подписчиками
- Как начать пользоваться Instagram?
- Как пользоваться директом в Инстаграме для чайников
- Как установить Инстаграм на телефоне
- Навигация по социальной сети
- Как оформить бизнес-аккаунт
- Дополнительные рекомендации
- Вариант 2: Мобильная версия сайта
- Как выложить или удалить публикацию
- Регистрация
- Переписка в Директ Инстаграма
- Как пользоваться Instagram — обработка фотографий (эффекты, фильтры) и возможности социальной сети
- Варианты запуска Instagram на компьютере
- Как создать аккаунт Instagram?
- Какие существуют фильтры?
- Способы входа в мобильный Инстаграм
- Что такое Instagram
- В чем секрет популярности Инстаграм
Основные функции и возможности сервиса
Поскольку программа создана, в первую очередь, для того, чтобы загружать фотографии и делиться ними со всем миром, то основная функция загрузки вполне доступна и понятна всем пользователям. Поэтому ответ на то, как в инстаграм добавить фото, довольно простой и незамысловатый — с помощью специальной синей кнопки внизу приложения. При её нажатии предлагается выбор фотографии из собственной галереи на телефоне или сделать новую фотографию.
Все просто — достаточно сфотографировать то, что вам надо, а затем приступить к редактированию фотографии с помощью специальных фильтров Instagram.
Касательно добавления фото с компьютера — в данной случае используется все тот же BlueStacks, с помощью которого запускается приложение и добавляются фотографии уже с компьютера. Объясним все немного подробнее:
Заливаем нужные фото с компьютера в директорию «C:ProgramDataBlueStacksUserDataSharedFolder»;
После запуска программы на компьютере, через поисковик необходимо найти и установить приложение ES File Manager;
Отдельного внимания заслуживают фильтры инстаграм — их огромное количество, что позволяет делать одно и то же фото совершенно разным. Благодаря этой программе отпала нужда редактирования фото с помощью Photoshop, теперь любую фотографию можно качественно обработать профессиональными фильтрами всего за несколько секунд.
Загружайте свои лучшие фотографии — пусть вами любуется весь мир!
Управление подписками и подписчиками
Чтобы моментально получать уведомления об обновлениях друзей или интересных личностей, рекомендуется добавить подписки на аккаунты соответствующих пользователей. Для этого достаточно перейти на страницу человека и кликнуть «Подписаться».
Поиск интересных страниц
Найти привлекательные профили в Instagram доступно несколькими способами:
- ручной поиск – кликните по лупе в нижней панели, переключитесь на параметр «Аккаунты» и начните ввод имени или логина человека;
- через рекомендации и друзей – просмотрите подписчиков и подписки своих знакомых или ознакомьтесь с рекомендуемыми публикациями;
- по контактным данным – на начальной странице откройте меню управления и кликните по вкладке «Интересные люди», предоставьте доступ к контактам на устройстве.
Если конкретный человек еще не пользуется социальной сетью, можно отправить приглашение к регистрации. Для этого откройте «Настройки», найдите пункт «Подписки и приглашения» и выберите подходящий способ отправки предложения.
Доступ для конкретного участника
При желании можно ограничить доступ определенному участнику Instagram к публикуемым материалам и любому взаимодействию, в том числе через Direct и комментарии. Для управления подписчиками:
- Перейдите на страницу пользователя.
- Кликните на три точки в правом верхнем углу.
- Выберите подходящий – «Ограничить доступ» или «Заблокировать».
В первом случае лишь скроются комментарии, ответы на истории, также для общения потребуется одобрение соответствующего запроса. Во втором – персональный аккаунт будет полностью скрыт от человека.
Как начать пользоваться Instagram?
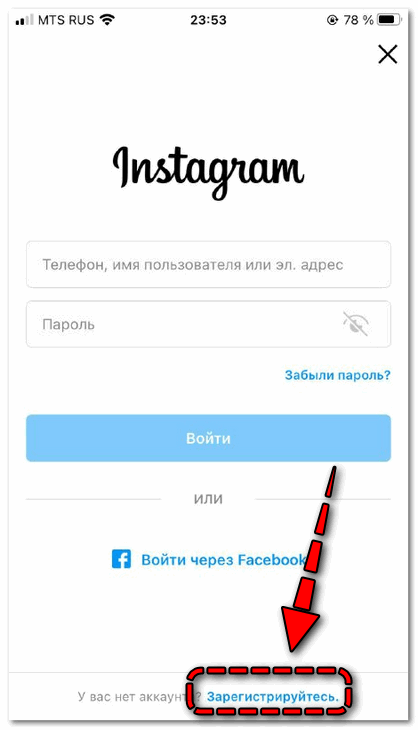 Чтобы работать в Инстаграмме новичку, прежде всего потребуется зарегистрироваться на платформе. Создать учетную запись доступно как с десктопного, также мобильного устройства. Соответствующая ссылка размещается под формой авторизации при первом посещении официального сайта или приложения.
Чтобы работать в Инстаграмме новичку, прежде всего потребуется зарегистрироваться на платформе. Создать учетную запись доступно как с десктопного, также мобильного устройства. Соответствующая ссылка размещается под формой авторизации при первом посещении официального сайта или приложения.

После входа сразу отобразится начальная страница Instagram. При желании можно просмотреть публикации в рекомендациях или же сразу перейти в настройке странице.
Настройки личного профиля
Управление аккаунтом выполняется через вкладку с личной страницей – для перехода необходимо кликнуть по иконке в правом нижнем углу. Для открытия параметров необходимо выбрать пункт «Редактировать профиль». В соответствующем блоке доступно:

- изменить персональные сведения – имя, логин, ссылка на сайт, биография;
- поменять или добавить фото профиля.
После внесения изменений нажмите «Готово» в правом верхнем углу.
Добавление публикаций
В Instagram поддерживаются различные форматы публикаций – посты с фото или видео, истории в режиме реального времени, ролики IGTV. Чтобы добавить новый контент:
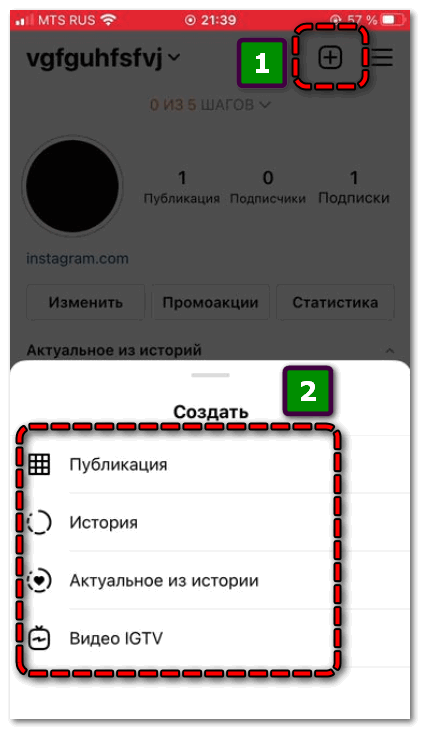
- Откройте вкладку с персональным профилем.
- Найдите иконку «+» в верхней части экрана.
- Выберите подходящий тип публикации.
- Создайте новое или выберите готовое медиа из галереи.
- Примените понравившиеся эффекты, фильтры, стикеры.
- Подтвердите размещение на странице.

Альтернативный путь – кликнуть по изображению «+» в нижней панели, свайпнуть параметры вправо или влево для выбора формата.
Как пользоваться директом в Инстаграме для чайников
Инстаграм настолько универсален в своём роде, что позволяет своим поклонникам не только делиться яркими моментами своей жизни посредством фотографий, но и переписываться в личных сообщениях. Кабинет личных сообщений в Инстаграме называется Direct. И здесь я расскажу о том, как пользоваться директом в Инстаграм.
-
Кнопка, на которую нужно будет нажать для перехода в диалоги находится в правом верхнем углу. Кликнув на неё, Вы сможете прочитать уже имеющиеся сообщения, или написать кому-то свой мессендж;
-
Чтобы написать сообщение от себя, Вы должны нажать на плюсик, который находится также вверху справа. После этого откроется окно, куда Вы должны будете ввести своё сообщение.
И затем выбрать получателя. Отправить сообщение можно как своим подписчикам в Инстаграм, так и любым пользователям, которых сможете найти по поиску;
-
Помимо текстового формата, Вы можете отправлять в директ фотографии и видеозаписи. Можно выбрать любой снимок из галереи и воспользоваться фильтрами Инстаграма для его коррекции;
-
Отправить фотографию или видео можно и другим путём. Для этого кликаем по центральной иконке, с помощью которой добавляются фото в ленту. Только выбираем пункт, при котором публикация отправляется не всем подписчикам Инстаграм, а только одному;
Помимо фото, видео и текстовых сообщений через директ можно отправлять следующее:
-
Геолокацию;
-
Интересный аккаунт;
-
Хештеги.
Пользоваться директом можно также и с компьютера, пользуясь советами, которые я привела выше. Надеюсь, что теперь Вы сможете пользоваться Инстаграмом без каких-либо сложностей, но не забывайте читать новые статьи блога, чтобы узнать ещё больше удобных фишек.
Как установить Инстаграм на телефоне
Итак, пора приступить к описанию простейшей инструкции по работе в Инстаграм для чайников. Начать следует с самого основного – установки утилиты. Так как сейчас все пользуются либо Андроид, либо iOS, то разберёмся, как это сделать на каждой операционной системе по отдельности.
На Android
На смартфонах-пришельцах алгоритм загрузки приложения довольно простой:
- Разблокируйте экран своего гаджета.
- Зайдите в Google Маркет и авторизуйтесь на учётной записи gmail.
- Нажмите на строку поиска и введите запрос «Instagram». После недолгого ожидания система выдаст подходящие результаты. Чаще всего, верхний значок в списке – то, что нужно.
- Тапните на кнопку «Установить» и дождитесь окончания скачивания файла на устройство.
- Проведите проверку утилиты на вирусы. Обычно Андроид ОС включает автоматически.
Готово. Теперь можно приступать к общению.
На iPhone
На «яблочных» смартфонах всё происходит аналогичным образом. Необходимо открыть App Store, найти нужный софт и скачать его на устройство. После этого остаётся только запустить соцсеть и перейти к процедуре регистрации нового профиля.
Навигация по социальной сети
Находясь в своем профиле, пользователь видит следующие элементы навигации по соцсети:
- Вверху слева находится аватарка. Нажатие на нее позволяет обновить фото или добавить историю.
- Справа от аватарки располагаются счетчики публикаций, подписок и подписчиков.
- Три горизонтальные полоски вверху справа открывают меню. В нем можно просмотреть архив, сохраненные публикации и близких друзей. Также ознакомиться с рекомендациями системы и создать визитку. Отдельно от остальных пунктов находятся настройки.
- Ниже расположена кнопка «Редактировать профиль». После нажатия открывается отдельная страница с возможностью добавить или изменить имя пользователя, сайт, информацию о себе, номер телефона, указать пол. Чтобы сохранить изменения, следует нажать на галочку вверху справа.
Далее находится лента с публикациями пользователя. Переключатель справа позволяет отобразить записи, на которых отмечен владелец аккаунта. Пока эти поля пустые. В следующем разделе статьи расскажем, как пользоваться Инстаграмом в разрезе публикации фотографий и видео.
В самой нижней части приложения находится основное меню:
- 1. Кнопка в виде домика открывает ленту публикаций от пользователей, на которых была произведена подписка. Система предложит интересные аккаунты, можно сразу на них подписаться, чтобы заполнить раздел материалами. При просмотре ленты понравившиеся публикации отмечаются лайком (двойное нажатие по записи или тап по значку сердечка), добавляют в закладки (значок справа), под ними постят комментарии.
- 2. Значок лупы открывает популярные записи, позволяет выполнить поиск по хештегам и темам.
- 3. Иконка в виде плюса открывает основной функционал сети – создание либо загрузка фотографий с их последующей публикацией.
- 4. Значок сердечка открывает список уведомлений о действиях пользователей. Вкладка «Подписки» показывает изменения в аккаунтах, на которые вы подписаны, а «Вы» – об изменениях в отношении ваших собственных записей (лайки, комментарии, упоминания).
5. Значок человека позволяет перейти в личный профиль.
Как оформить бизнес-аккаунт
Если собираетесь вести аккаунт компании, то переключение типа вам просто необходимо. Коммерческая учётная запись намного функциональнее. Она позволяет:
- заказывать рекламные промоакции для продвижения постов;
- отслеживать статистику (взаимодействие пользователей с вашим профилем, охват, параметры целевой аудитории и т.п.);
- добавить кнопку «Позвонить» на главную страницу.
Чтобы поменять личный блог на профессиональный, следуйте пошаговой инструкции ниже:
- Запустите программу Instagram и авторизуйтесь при помощи логина и пароля. В качестве логина может выступать привязанный номер телефона, email или имя пользователя (никнейм).
- Тапните на иконку в виде «человека», которая расположена на нижней горизонтальной панели.
- Зайдите в меню при помощи функциональной кнопки (три полоски).
- Откройте настройки.
- Щёлкните по строке «Аккаунт».
- Пролистайте страницу в самый низ и кликните «Переключение на профессиональный аккаунт».
- Подтвердите действие.
- Выберите, что будете вести: авторскую ленту или бизнес.
- Определитесь с категорией. Например, «Здоровье/красота».
- Подтвердите.
- Привяжите учётку с Фейсбука, вписав данные от неё в форме ввода.
- Сохраните изменения.
Дополнительные рекомендации
Можно ли с компьютера отредактировать раздел «О себе» в Инстаграме? Да. Для этого в профиле (возле аватарки) нажимаем на строку «Редактировать», чтобы открыть поля для ввода информации. Изменению также подлежать контактные данные, настройки конфиденциальности и внешний вид учетной записи. При грамотном подходе к работе из своего акка можно сделать источник заработка и извлекать из него прибыль.
Итак, мы рассказали, что такое Инстаграмм, и как пользоваться им с компьютера. Советы, рассмотренные нами вкратце, позволят новичкам успешно освоить азы, которые требуются для дальнейшей успешной работы.
Вариант 2: Мобильная версия сайта
В любом интернет-браузере на компьютере можно прибегнуть ко встроенному эмулятору, позволяющему использовать полноценную мобильную версию веб-сайта. Это особенно полезно в случае с Instagram, так как становятся доступны, хоть и в ограниченном виде, инструменты для публикации фотографий, видеозаписей и сторис.
- Чтобы включить режим эмуляции, откройте консоль браузера с помощью клавиши «F12» на клавиатуре и воспользуйтесь кнопкой «Toggle device toolbar». Впоследствии вкладку нужно в обязательном порядке обновить любым удобным способом, не закрывая окно с кодом страницы.
Подробнее: Открытие консоли в браузере на ПК
Если все сделано правильно, после перезагрузки дизайн сайта изменится, предоставив несколько новых элементов. Для загрузки обычных публикаций следует использовать кнопку «+» в центре нижней панели, тогда как добавить историю можно с помощью блока «Ваша история» на домашней вкладке.
Во время публикации доступны привычные фильтры, добавление подписи, геоданных, меток пользователей и даже альтернативного текста. Инструменты в данном случае почти не отличаются от аналогичных на смартфоне.
При создании сторис можно воспользоваться полноценным редактором, ограниченным, по сути, лишь в плане стикеров. К сожалению, по этой причине вы не сможете указать хештег, поставить метку или добавить какой-либо кликабельный элемент.
Остальные функции веб-сайта остаются практически без изменений, позволяя производить различные социальные действия и настраивать аккаунт. Да и в целом, данный режим удобно использовать именно для постинга, так как значительно снижается разрешение фотографий и размеры интерфейса.
Как выложить или удалить публикацию
В Instgaram можно выкладывать короткие клипы и фотографии. Все опубликованные материалы доступны к просмотру в ленте профиля. Снимки можно отредактировать с помощью стикеров, фильтров и надписей. А к самому посту прикрепить метку о геолокации. Для размещения свое первой записи следуем пошаговой схеме:
- На нижней панели новостной ленты (в центре) кликаем на символ «+».
- В окне, которое появится на экране, выбираем файл из галереи устройства, снимаем ролик или делаем фото с помощью встроенной функции. Чтобы сделать выбор, необходимо нажать на одну из трех клавиш внизу, затем «Далее».
- Приступаем к редактированию и выбора фильтра, который хотим применить. Еще раз нажимаем на кнопку «Далее», прикрепляем геолокацию или отмечаем друзей, запечатленных с вами на фотографии. В завершение кликаем «Поделиться».
Публикация записей – это важный пункт для всех, кто еще не знает, как пользоваться Инстаграмом на телефоне. Если все действия выполнены правильно, то никаких трудностей с этим возникнуть не должно.
Но что делать, если необходимо удалить пост? Для этого выбираем необходимую публикацию, в правом верхнем углу нажимаем на три вертикальные точки. В списке функций нажимаем «Удалить» (или отправить пост в архив, чтобы его смогли видеть только Вы).
Регистрация
При первом запуске приложение попросит создать аккаунт. Эта процедура проста и не займёт много времени. К тому же пользоваться приложением без регистрации не получится.
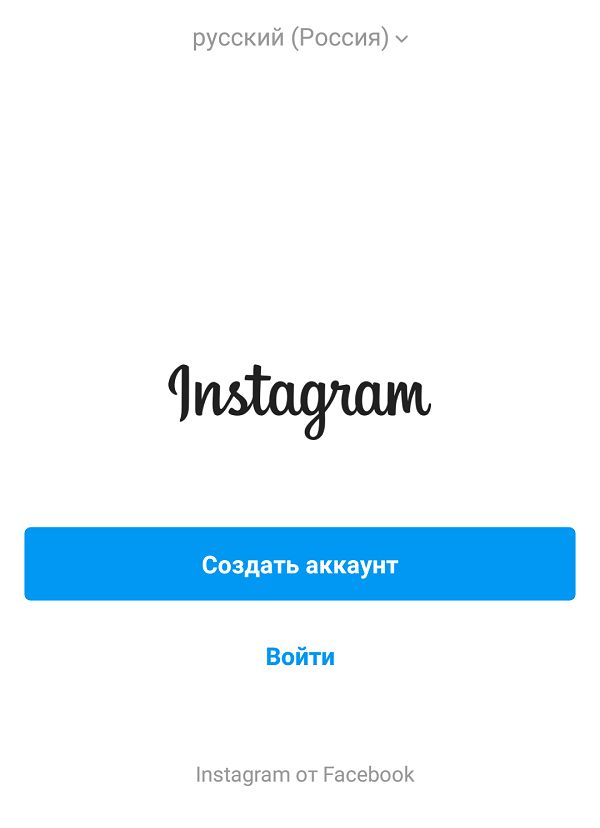
Есть два способа регистрации на выбор:
- по номеру телефона,
- через электронную почту.
Выбрав предпочтительный вариант и введя данные, надо нажать «Далее».

Удобнее создавать аккаунт, привязанный к номеру телефона. В таком случае останется всего лишь дождаться смс с кодом подтверждения, а не лезть в почту. И письмо, и сообщение приходят как сразу, так и через несколько минут — пугаться не нужно.

Затем необходимо ввести свои имя и фамилию (настоящие или выдуманные) и придумать пароль для входа в аккаунт. Галочка напротив надписи Save Password позволит сохранить пароль и не вводить его постоянно.
Также стоит выбрать, нужна ли синхронизация контактов. Эта возможность позволит увидеть людей из телефонной книги вашего гаджета, которые зарегистрированы в Instagram.
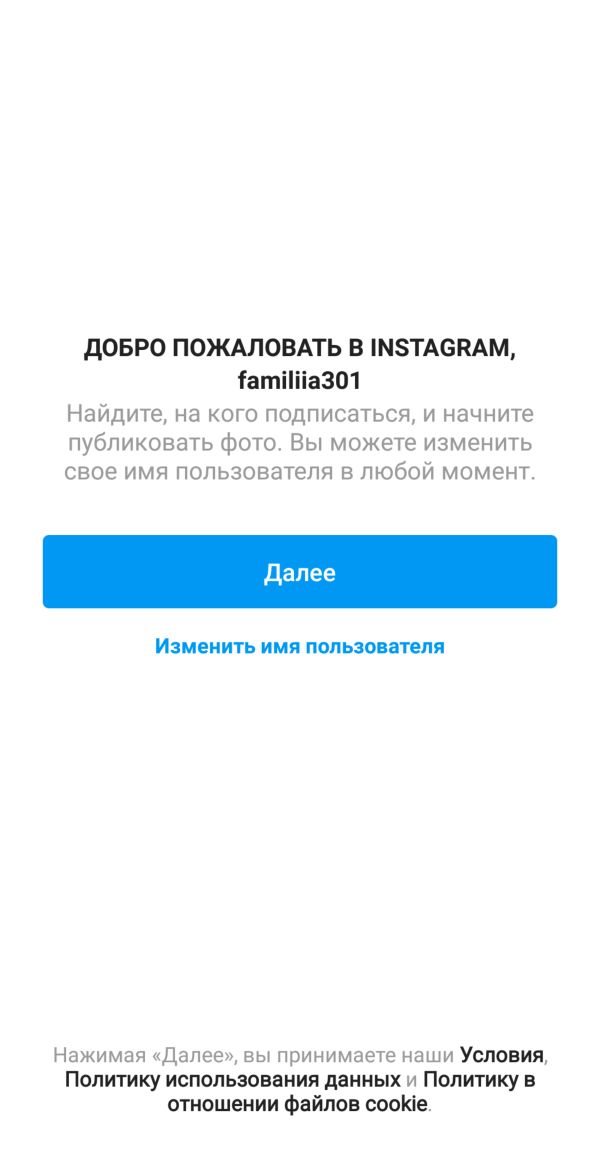
На следующем этапе приложение покажет имя аккаунта и предложит его изменить. Сделать это можно будет и позже, через меню настроек. При нажатии кнопки «Далее» произойдёт завершение регистрации.
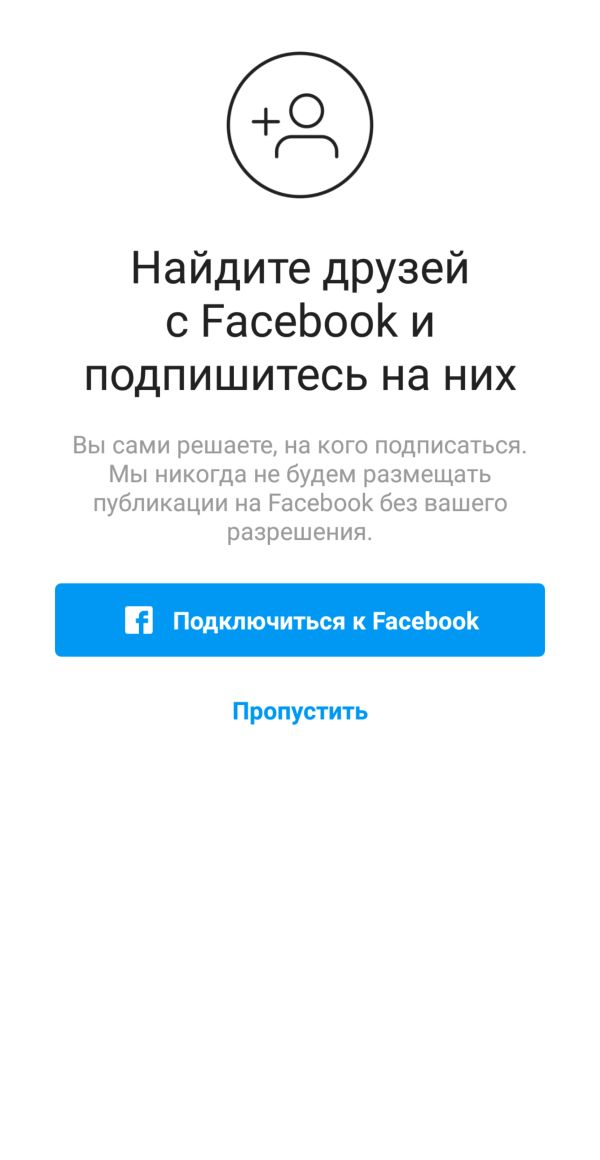
После того как аккаунт будет создан, Instagram предложит подключиться к .
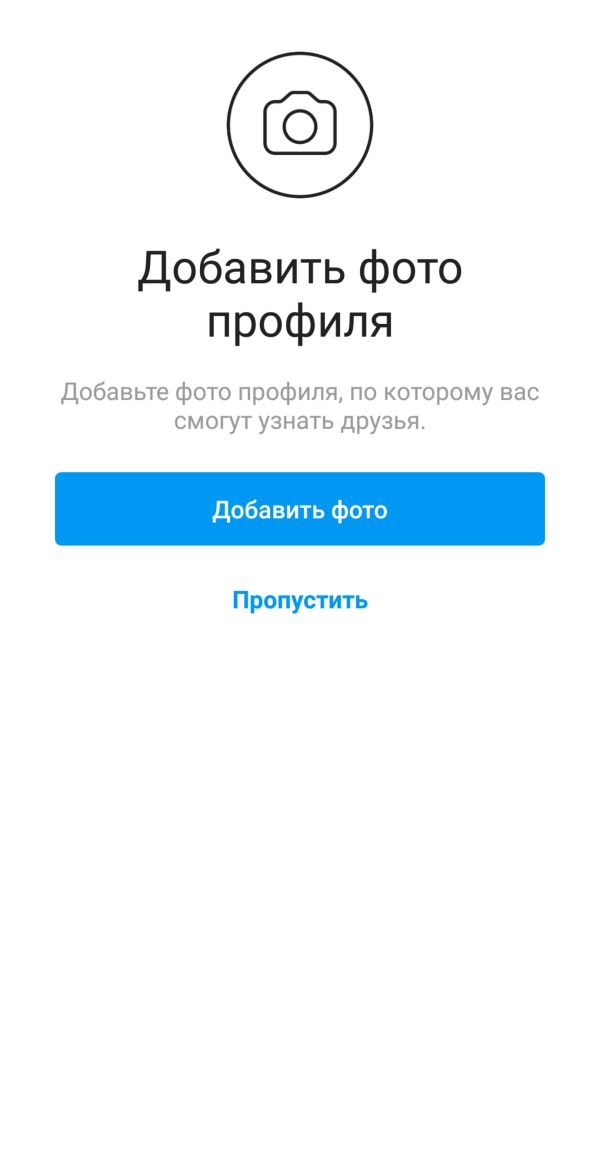
Теперь следует добавить фото профиля, сделав снимок или загрузив готовый. Это поможет другим пользователям найти именно вас.
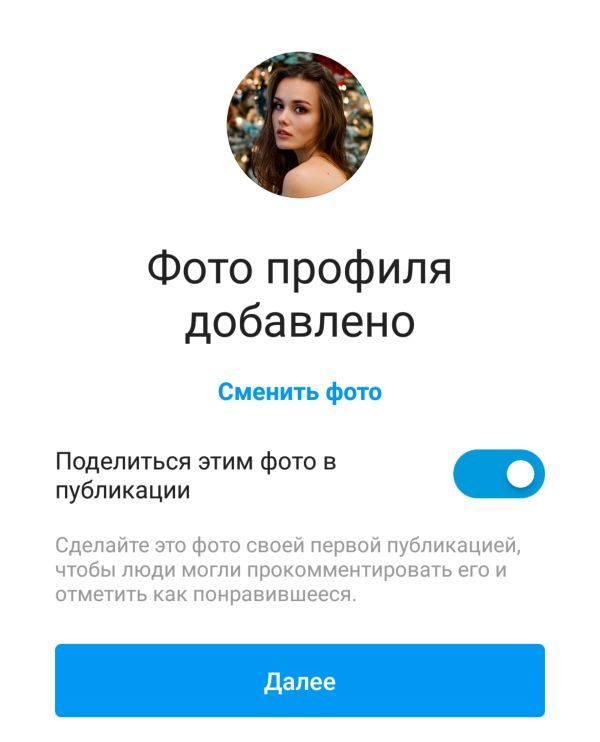
Переписка в Директ Инстаграма
Чтобы написать человеку или группе людей, переходите в Директ. Если не успели обновить обмен сообщениями в Инстаграме, скорее всего увидите такую картинку.
Обновление позволит отвечать на сообщения, полученные в Директ Инстаграма, со своей страницы в Фейсбуке. И наоборот.Единая система обмена сообщениями – отличный помощник для обслуживания клиентов, так как есть возможность работать из одного приложения. Это ускоряет работу и облегчает общение с клиентами, особенно в напряженные периоды. Например, перед праздниками, когда получаете большой поток сообщений из Facebook Messenger и Instagram
Затем, в правом верхнем углу, нажмите на значок карандаша. В открывшемся окне выберите одного или нескольких человек, которым хотите написать.
Также здесь можно прикрепить файлы из библиотеки устройства. Либо снять фото или видео, которые исчезнут после просмотра.
В десктопной версии съемка исчезающих фотографий и видео отсутствует
Другой вариант – отправить сообщение с личной страницы адресата. В шапке профиля есть ссылка, которая так и называется – «Написать».
Если человек не подписан на ваш, или вы на его профиль, все равно есть возможность отправить сообщение. Адресат увидит его как запрос в папке «Входящие». Если он примет запрос на переписку, все следующие сообщения будут получены им напрямуюОтфильтруйте сообщения до непрочитанных и увидите только те письма, которые еще не открыты в почтовом ящике. Это включает и ответы, которые не читали в уже существующих беседах
Как пользоваться Instagram — обработка фотографий (эффекты, фильтры) и возможности социальной сети
Как пользоваться Инстаграмом? Почти как Твиттером, по сути, но вместо текстовых сообщений здесь рулят фотки. Внизу экрана вы обнаружите пять вкладок:
- Просмотр новых фоток из лент тех пользователей, на которых вы подписались. Вы можете лайкнуть понравившееся изображение двойным пальцетыком, ну, или с помощью кнопки «Нравится». Там же можно будет оставить комментарий — все, как у людей, т.е. у других социалок.
Окно поиска либо людей в этой социальной сети, либо фотографий (по хештегам или меткам, которые пользователь присваивает выкладываемой им фотке):
Когда вы поймете, что один из авторов найденных вами фоток вам настолько интересен, что вы готовы подписаться на его ленту, то не примените это сделать, щелкнув по его логину над фоткой и нажав на соответствующую кнопку на страничке его аккаунта:
Cфоткать что-то (короткое нажатие на эту кнопку). Здесь есть кнопка для перехода во второй режим (для поиска подходящих изображений в памяти телефона), а также возможность выбора между передней и задней камерой мобильника:
В любом случае, потом вам предложат провести простенькую, но довольно эффектную обработку сделанной или же выбранной фотографии.
Для этой цели в Instagram имеется:
Ну а пятая кнопка позволит увидеть и при необходимости отредактировать ваш профиль в Инстаграме.
Варианты запуска Instagram на компьютере
Как пользоваться Инстаграмом через стационарный компьютер или ноутбук? На скриншоте ниже мы открыли фотографию набирающей популярность группы Die Antwoord. Давайте разбираться на этом примере. Можно пользоваться приложением с компьютера для следующих действий:
- Само собой, можно просматривать собственную ленту. Для этого необходимо ткнуть в иконку домика в верхнем левом углу (обведена синим на скриншоте внизу).
Так как лента в нашем примере абсолютно пустая, сервис сам предлагает нам на кого-нибудь подписаться – таких примеров, на самом деле, довольно много, но на скриншоте мы оставили только один (обведен красным).
Приложение для Windows 10
Здесь всё так же, как на телефоне или планшете, — заходим в магазин Майкрософт и вводим название приложения. Скачиваем. Потом открываем его, авторизируемся и пользуемся.
Пользоваться Инстаграм с компьютера при помощи Websta:
Теперь вы можете просматривать свою ленту или свои фотографии, популярные снимки, искать и подписываться на других пользователей.
Посмотреть всех, на кого подписаны вы и кто подписан на вас.
Искать новые интересные аккаунты среди самых популярных.
Смотреть свою статистику.
Участвовать в Webstapick. Это такой местный конкурс, в котором периодически выбирается чья-нибудь публикация.
Выбрать несколько наиболее актуальных аккаунтов и добавить их в Custom Feed, чтобы не упустить ни одной публикации.
И ещё делать много интересного.
Пользоваться Инстаграм с компьютера при помощи Pixta:
Как пользоваться Инстаграмом на компьютере с помощью сервиса Pixta. Зайдите на сайт https://pixsta.com/ и скачайте приложение:
На странице программы зайдите в My profile:
Вас попросят войти зарегистрироваться через Инстаграм. Регистрируетесь…
Пользоваться Инстаграм с компьютера при помощи Instagrille:
Как пользоваться инстаграм с ноутбука через Инстагрилль? Прежде чем перейти к нему, скачайте и установите Pokki:
После этого скачайте и установите сам Instagrille:
Затем нажмите значок с изображением камеры:
Вам осталось только зарегистрироваться (также с помощью Инстаграма):
Готово! Теперь вы знаете несколько способов, которые позволят вам пользоваться Инстаграмом без телефона. Еще несколько способов как скачать Инстаграм для компьютера прямо сейчас.
Как создать аккаунт Instagram?
Создаём аккаунт в Инстаграме с помощью приложения:
Вариант I
Если у вас есть страничка в Facebook, то вы можете зарегистрироваться в Инстаграме нажав «Вход через Facebook».
* Если во время регистрации вы вышли из Facebook, то вам понадобится в него снова войти.
*В этом варианте вам НЕ потребуется вводить имя пользователя, пароль и адрес электронной почты или номер телефона.
Вариант II
1. Сначала зайдите со своего смартфона на App Store (если у вас iPhone) или в магазин
(если у вас телефон на Android) и скачайте приложение Instagram.
2. Когда Инстаграм загрузился и установился (это происходит автоматически после нажатия кнопки «Скачать»), у вас на экране телефона появиться иконка Инстаграма. Нажмите её, чтобы открыть программу.
3. Нажмите на кнопку «Регистрация с электронным адресом или номером телефона», после этого введите адрес вашей электронной почты или телефонный номер. Это нужно для того, чтобы получить код подтверждения (он придёт к вам на почту или как СМС-сообщение).
Нажмите «Далее».
4. После регистрации вам понадобится придумать имя пользователя, а также пароль. Не забудьте заполнить данные профиля.
Нажмите «Готово».
Создаём аккаунт в Инстаграме на компьютере:
Вариант I
Если у вас есть страничка в Facebook, то вам всего лишь нужно нажать «Вход через Facebook» и всё. Теперь вы зарегистрированы с вашего аккаунта Facebook.
* Если во время регистрации вы вышли из Facebook, то вам понадобится в него снова войти.
Вариант II
2. Найдите рубрику «Еще нет аккаунта?Зарегистрируйтесь» и нажмите на слово «Зарегистрируйтесь».
3. Наберите в нужной строке свой электронный адрес или номер телефона, своё имя, имя пользователя и пароль.
Нажмите «Далее».
* Указывайте ту электронную почту, к которой у вас есть доступ, чтобы в случае, если вы забыли пароль, его можно было восстановить или изменить.
Какие существуют фильтры?
Сразу после регистрации вам доступно 23 фильтра по умолчанию. Не все знают, но их количество можно увеличить. Для этого в самом конце списка фильтров нужно нажать на кнопку «Настройки», если у вас iOS, или «Управление», если вы предпочитаете Android.
Итак, перед вами открылось новое меню. В нём можно выбрать дополнительные фильтры. Если раньше никогда о них не слышали, попробуйте все, а те, что не понравятся, просто удалите.
Какие варианты предлагаются? Их несколько:
Сlarendon. Изначально применялся только для видео. Делает фотографию светлее, а цветам придаёт яркость
Привлекает внимание к объектам на переднем плане.
Gingham. Любимый вариант хипстеров
Яркий снимок с ним становится как бы окутанным лёгкой дымкой, появляется эффект затухания. Тёмное фото выглядит желтоватым и винтажным.
Lark. Осветляет и делает ярче всё, кроме красного. Идеальный вариант для снимков еды или же красивой природы.
Juno. Делает снимки более чёткими и светлыми. Убирает яркость жёлтого, красного и оранжевого. Часто используется для уличных фотографий.
Ludwig. Спасает, когда снимку нужна контрастность. С ним холодные тона становятся более тёмными, а тёплые – светлее. К тому же снимок получает дополнительные блики и тени, что делает его глубже.
Inkwell. Превращает цветное фото в чёрно-белое, добавляет тени.
Kelvin. Добавляет яркости, отлично подходит для пейзажных снимков, особенно если снят рассвет или закат.
Так, в 2017 году владельцы проекта выпустили целый пакет интересных решений специально для селфи. Одним словом, в Инстаграме можно парой кликов сделать свой снимок очень необычным.
Способы входа в мобильный Инстаграм
Выполнить вход в Инстаграм с компьютера можно следующими способами:
- через браузер (нужно переключиться в режим просмотра для мобильных устройств);
- через эмулятор операционной системы Андроид;
- с помощью расширения, которое запускает мобильную версию Instagram со всеми опциями.
Рассмотрим все перечисленные опции и выберем лучший. Для работы потребуется подключение к интернету. Войти на свою страничку можно по номеру телефона и паролю.
Способ 1: Через браузер
Открыть мобильную версию Инстаграма на компьютере можно через браузер. Для этого подойдет любой современный веб-обозреватель, например: Opera, Google Chrome, Yandex Browser, Mozilla Firefox.
Как запустить мобильную версию Instagram на ПК:
Способ 2: Через эмулятор ОС Андроид
Управление не отличается от мобильного телефона. С помощью эмулятора запускается полноценная мобильная версия социальной сети, в которой можно публиковать фото и видео, выкладывать Stories, переписываться во встроенном чате.
Способ 3: Вход в Инстаграм через расширение
С помощью расширения автоматически запускается мобильная версия, которая не требует дополнительных настроек и включения консоли. Вход в личный профиль осуществляется также по номеру телефона и паролю.
Найти расширение можно в любом из магазинов для популярных браузеров: Google Chrome, Opera, Mozilla Firefox, Яндекс.Браузер.
Как пользоваться расширением:
Что такое Instagram
Первая социальная сеть на основе фотоснимков появилась в 2010 году. Пользователи могли загрузить фотографии определенного размера и веса. Доступ осуществлялся только через приложение на телефоне.
Чуть позже была запущена браузерная версия, но функции были ограничены только просмотром профиля.
Изначальная версия претерпела много изменений:
Шаг первый: регистрация
Пользоваться Instagram можно и на компьютере, но регистрироваться лучше через мобильную версию. Социальная сеть предлагает создать страницу, используя аккаунт в Facebook.
Чтобы создать анкету, следует:
Запустить можно с нового ярлыка, который будет добавлен на рабочий стол. Перед пользователем появится главная страница, с возможностью ввести данные от уже существующего профиля или зарегистрировать новый.
Пошаговая инструкция, как создать аккаунт:
- Открыть приложение.
- На главном экране выбрать функцию «Регистрация»: указать либо , либо через адрес электронной почты (номер телефона).
- Выбирая второй вариант, нужно ввести номер и ожидать ответного кода.
- Приложение также попросит установить личное фото, придумать логин и пароль.
Шаг второй: публикация первой фотографии
Та же процедура относится и к видео. Отличия только в панели редактирования, где у видеоряда присутствует корректировка кадров и выбора обложки. Чтобы выбрать сразу несколько файлов, при размещении нужно нажать на значок сложенной стопки бумаги.
В таком случае создастся мини-альбом с максимальным размером в 10 фотографий. Подписчики смогут просмотреть все фото, если будут пролистывать их справо-налево.
Удалить снимок
Шаг третий: Истории
История – это временная публикация, которая будет стерта спустя 24 часа. Другие пользователи увидят, что вокруг аватарки друга появилась радужная каемка. Владелец профиля может увидеть тех, кто просмотрел его Stories.
Как и фотографии, Истории можно удалять, просто нажав на кнопку «Удалить историю» в нижней части публикации.
Как пользоваться историями в Инстаграм:
- Нажать на свою аватарку будучи в профиле или в Ленте новостей.
- Появится режим съемки, где пользователь может сфотографировать что-либо через фронтальную или основную камеру. Если нужно опубликовать снимок с «Галереи», нажать сверху на пиктограмму «Изображений».
- Картинка выбрана и на нее можно добавить различные эффекты. К примеру, создать надпись или наклейку. По окончанию редактирования, нажать на кнопку «Отправить».
- Приложение спросит куда именно размещать изображение – выбрать «Моя история».
- Подождать окончания загрузки.
Указанные правила научат правильно пользоваться Инстаграмом и взаимодействовать с другими пользователями. Помимо обычного размещения фото и видео, можно писать комментарии, подписываться на других участников, ставить хештеги и запускать трансляции.
Шаг четвертый: описание профиля
Требования к описанию:
- не более 250 символов;
- рекомендуется использовать только стандартную клавиатуру.
Пользователь может использовать смайлики, вставлять сторонние символы. Но они будут отображаться по-разному на других устройствах.
Как редактировать описание аккаунта:
- Перейти на свою страницу – нажать рядом с аватаркой: «Редактировать профиль».
- Приложение перебросит на редактирование параметров.
- Вписать текст – Сохранить.
Шаг пятый: выбрать тип страницы
В другой социальной сети нужно создать дополнительный коммерческий аккаунт:
- Зайти в Facebook – авторизоваться.
- Перейти в раздел: «Создать» — выбрать: «Публичная страница» или «Магазин».
- Заполнить описание – подтвердить создание.
Далее, чтобы связать два профиля:
- Открыть Инстаграм – перейти в «Аккаунт».
- Профессиональный профиль – выбрать: «Бизнес» или «Автор».
- Подключить страницу в Facebook, заполнив данные для авторизации.
- Выбрать категорию – подождать окончания загрузки.
В чем секрет популярности Инстаграм
Что же такое Инстаграм и как им пользоваться? Instagram – это сайт, предназначенный для общения, а также для обмена фотографиями и видеороликами. Кроме этого, платформа отлично подходит для продвижения своего бренда, так как она обладает некоторыми полезными инструментами для маркетинговой кампании.
В чём же причина такого всемирного признания? Всё очевидно. Приложение обладает богатой функциональностью, доступным и простым интерфейсом. Помимо прочего, разработчики социальной сети постоянно улучшают и обновляют своё «творение», добавляя всё новые и новые опции, чем очень радуют своих поклонников.
Ещё стоит отметить, что Инста – это не простой хостинг с «фоточками». Это и камера, и редактор, и крупный ресурс для публикации авторских снимков и клипов в одном флаконе. Всё это предоставляется клиентам в бесплатное пользование.
Так что неудивительно, что при таких-то плюсах программа стала популярной.