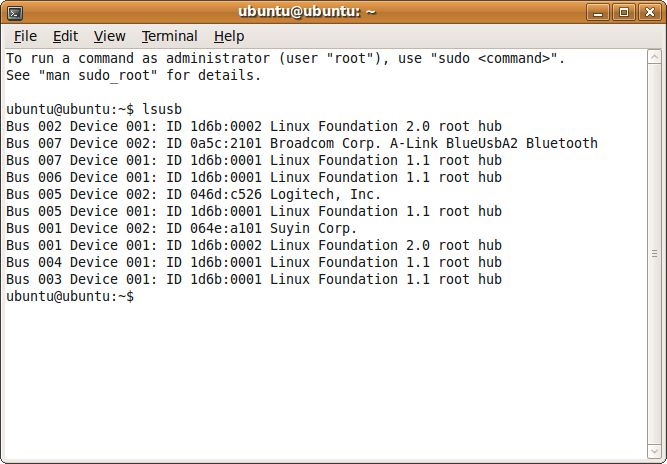Ноутбук не видит мышку
Содержание:
- Что делать если не работает беспроводная мышка
- Способ 3: Установка драйвера мыши
- Что делать, если беспроводная мышь не работает
- Разновидности мышек для ноутбука
- Как подключить к ноутбуку беспроводную лазерную мышь
- Какие мышки применяются в работе с ноутбуками?
- Виды неисправностей
- Программные неисправности
- Как подключить мышь к ноутбуку по блютузу
- Почему не работает мышка на ноутбуке беспроводная?
- Как устранить неполадки
- Проблема в батарее
- Поиск неисправности на компьютере, повлиявшая на работу мышки
- Варианты решения проблемы в зависимости от вида мыши
- Аппаратные неисправности
- Для начала нужно понять, какой тип беспроводной мыши подключен к ПК
- Почему компьютер не видит мышь?
- Проблемы с сенсорной панелью ноутбука
Что делать если не работает беспроводная мышка
Одной из основных причин, почему не работает мышка на ноутбуке с беспроводным интерфейсом, является засорение лазера. Прочистите его сухим ватным тампоном или ватной палочкой.
Питание беспроводной мыши зависит от батареек, поэтому если курсор начинает двигаться с перебоями, купите новые батарейки. Не стоит думать, что если индикатор подсветки горит, то батарейки в порядке – на питание лазера требуется гораздо меньше энергии, чем на основную работу. Можно приобрести специальные аккумуляторные батарейки – они держат заряд ощутимо дольше обычных и при желании их можно подзарядить.
Если Вы считаете, что проблема в скоплении грязи и пыли внутри устройства – попробуйте аккуратно разобрать мышку (под крышкой, где находятся батарейки, есть несколько небольших шурупов, которые нужно открутить, а потом закрутить назад). Также болты могут скрываться под наклеенной на нижнюю часть этикеткой.
Если после чистки мышка на ноутбуке все еще не работает, проверьте драйвера для нее, как было описано выше.
Если неисправность достаточно сложная, иногда целесообразнее будет приобрести новую мышку. Они стоят относительно немного (конечно, если Вы не заядлый геймер, и Вам не нужна мышь премиум-класса), а ремонт в СЦ может обойтись в разы дороже.
Об авторе
Павел Угрюмов
Основатель и главный редактор компьютерного журнала PClegko. Маркетолог, предприниматель и и путешественник. Проект интернет-журнал PClegko — моё хобби. Но я планирую вырастить его в мировой проект. Каждая ваша оценка статьи и оставленный комментарий очень важны для меня. Если проект вам нравится, то буду рад если вы меня поддержите:) В ссылке находится мой основной проект. Буду рад, если загляните!
Способ 3: Установка драйвера мыши
В современных версиях Windows для функционирования манипуляторов обычно не требуются выделенные драйвера, поскольку в системе присутствует ПО, обеспечивающее его. Однако в ряде случаев софт от производителя всё-таки необходим – в первую очередь? для корректной работы дополнительных возможностей вроде настройки подсветки или изменения значений DPI, но встречаются и экземпляры, которые без драйверов просто отказываются работать. Мы уже рассматривали методы поиска и установки требуемых компонентов – обратитесь к статьям по ссылкам далее для получения деталей.
Подробнее: Установка драйверов для мышек Bloody и Logitech
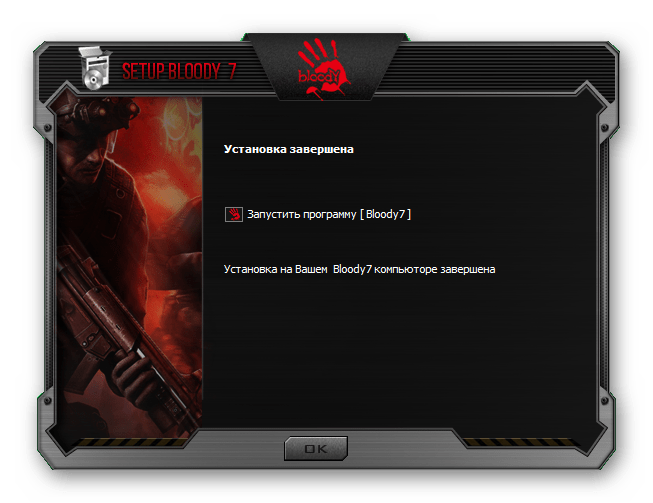
Опишите, что у вас не получилось.
Наши специалисты постараются ответить максимально быстро.
Что делать, если беспроводная мышь не работает
6 самых распространённых причин поломок беспроводной мыши и самые действенные способы устранения неполадок. Разберёмся вместе.

Когда рабочий стол заполнен гаджетами, нужными бумагами, из-за которых добраться до компьютера, становиться проблематично, то лишний провод только ухудшит ситуацию, поэтому так часто активные пользователи компьютерных благ человечества выбирают беспроводные аксессуары. В том числе это касается клавиатуры и мышки. Они значительно мобилизуют пространство и могут срабатывать даже на далеком расстоянии от устройства. К сожалению, случается так, что беспроводная мышь выходит из строя по непонятным причинам и неизвестно, что делать, в такой ситуации. Приведенные ниже рекомендации помогут исправить положение и вернуть к жизни неработающую мышь.
Разновидности мышек для ноутбука
Чтобы разобраться, какие проблемы могут возникнуть с компьютерной мышью, необходимо понимать, в чем заключаются основные отличия между разными видами мышей.
Проводная
Это самый распространенный тип мышек, который считается универсальным. Более старые модели имеют интерфейс PS/2 и подходят только для древних стационарных компьютеров, потому что в ноутбуках и новых ПК попросту нет интерфейса PS/2.
Что касается ноутбуков или планшетов с док-станцией, то они поддерживают USB-интерфейс и соответствующие мышки. Мыши, изготовленные специально для ноутбуков, обычно имеют компактный размер и меньшую длину кабеля. Данный кабель как раз таки и является основным минусом проводной мыши, потому что он несколько ограничивает свободу пользователя. Но зато он не позволит мыши «сесть» в самое неподходящее время.
Беспроводная
Беспроводные мышки для ноутбука имеют различные интерфейсы: радио-интерфейс, Wi-Fi, Bluetooth или Wireless+USB. Они считаются самыми удобными и мобильными, поскольку для подключения к компьютеру им требуется только небольшая база, которая вставляется в USB-разъем и выступает за пределы ноутбука не более, чем на несколько миллиметров. Минус беспроводных мышек – периодическая смена батареек. Однако хорошие батарейки или аккумуляторы позволяют надолго забыть об этом.
Тачпад
Тачпад тоже можно назвать самой простой мышкой, состоящей из двух сенсорных кнопок (иногда добавляется скролл). Он может располагаться как на нижней панели ноутбука, так и на отдельной клавиатуре.
Кроме основных перечисленных видов, производители начинают создавать всевозможные гибриды – мышки с выдвигающимся кабелем, с подзарядкой и т. д. Это позволяет скомпенсировать недостатки каждого вида и уменьшить вероятность поломки.
Как подключить к ноутбуку беспроводную лазерную мышь
Подключение беспроводной мыши
Беспроводные мыши работают точно так же, как и проводные. Нюанс заключается в способе подключения к ноутбуку. Беспроводные оснащены приемниками, работающие посредством USB. Передача информации производится при помощи технологии Bluetooth. Все беспроводные мыши имеют практически одинаковые характеристики и возможности. Отличаются они в основном, внешним видом. Поэтому покупая устройство, все будет зависеть от ваших предпочтений.
Последовательность проведенной работы:
- Первым делом вставляем в мышку батарейки. Слот находится в нижней ее части. Переворачиваем, поддеваем крышку при помощи защелок или нажимает предназначенную для этого кнопку. Теперь помещаем в слот подходящие батарейки, следуя инструкции по их расположению. Чаще всего используют типа ААА или АА. Закрываем крышку отсека и включаем мышь (переключатель сбоку или внизу). Соблюдайте полярность батареек, чтобы не испортить устройство.
- Ресивер (устройство приема данных от мыши) подключаем в USB-порт ноутбука.
- Теперь должно произойти автоматический запуск мыши и передатчика. Некоторые модели для этого имеют специальные кнопки. Нажав на ее, вы запускаете процесс, и через полминуты на экране появится сообщение об успешно проведенной работе. У некоторых видов есть функция «plug and play» – возможность автоматического подключения без установки драйверов. Если мышка не поддерживает этот режим, тогда загрузка драйверов будет производиться после начала работы передатчика. Если это не произошло, тогда нужно самостоятельно искать драйвер, загружать его и включать.
- На последнем этапе нужно определить, работает ли мышь. Если ее перемещение ведет к движению значка на экране, значит, все сделано правильно.
Установка ресивера в usb разъем
Важно! Вместо батареек можно использовать аккумуляторы. Мышка Bluetooth будет хорошо работать на основе стандартных параметров, заложенных в операционной системе
Однако, в случае покупки с возможностью установить особые параметры, придется произвести чуть больше действий. Программное обеспечение в таком случае скачивается с сайта производителя или же содержится на носителе в комплекте с мышкой
Мышка Bluetooth будет хорошо работать на основе стандартных параметров, заложенных в операционной системе. Однако, в случае покупки с возможностью установить особые параметры, придется произвести чуть больше действий. Программное обеспечение в таком случае скачивается с сайта производителя или же содержится на носителе в комплекте с мышкой.
Если в коробке находится диск с драйверами, следует установить их на ноутбук. Диск нужно вставить в дисковод. Скорее всего, включится автозапуск и вам откроется содержимое диска. Затем нужно запустить загрузку драйверов. Если же автозапуска не произошло, тогда через проводник откройте диск, и отыщите на нем файлы, называющиеся, например, setup.exe или install.exe. Их нужно открыть.
Какие мышки применяются в работе с ноутбуками?
На ноутбуке не работает мышка, но светится что делать Почему не работает проводная USB, сенсорная, беспроводная, встроенная мышка на ноутбуке причины. Как сделать, чтобы мышка работала на ноутбуке
Как правило, на ноутбуках есть возможность использовать следующие мышки:
- Проводные мышки — обычные проводные мышки, которые подключаются к ноутбуку через разъём USB.
- Сенсорные панели (тачпад) – встроенные в ноутбук сенсорные панели, которые также именуются тачпадом.
- Беспроводные мышки – далеко уже не новинки на рынке цифровых технологий. Беспроводные мышки, которые связываются с ноутбуками через специальные приёмники. Один из них подключается к ноутбуку, другой – встроен в мышку.
Виды неисправностей
Перестать работать может любая из этих мышек, и, как правило, причины неисправностей у них разные. Но есть ряд общих поломок, одинаковые для всех. К ним относят:
- Сбой в операционной системе. Для его устранения обычно достаточно просто перезагрузить ноутбук.
- Проблема с драйверами. Если перезапуск компьютера не помог, то, скорее всего, причина заключается в работе драйверов, отвечающих за работу мыши. Проверить это можно, совершив следующие действия:
- Зайдите в «Мой компьютер»;
- Нажмите на вкладку «Свойства»;
- Там нужно выбрать «Диспетчер устройств»;
- Кликнуть на вкладку «Мыши и иные указывающие устройства», там будет указан драйвер. Если его нет, то тогда придется установить соответствующее программное обеспечение.
Если и после выполнения этих манипуляций прибор не начал работать, то решение проблемы придется искать уже в зависимости от того, какой вид мыши используется.
Программные неисправности
Все необходимые действия, описанные ранее, проделаны, а у вас все так же не работает беспроводная мышь. Это означает только одно — проблемы с программной частью персонального компьютера. Для их устранения выполняем следующие действия:
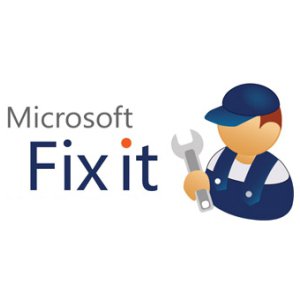
2. Иногда проблему можно решить с помощью специализированных программ. Для этого необходимо установить утилиты MS Fix IT или Connection Tools. Проще всего работать с первой из них. После запуска она предложит вам проверить наличие аппаратных неисправностей. После получения положительного ответа будет сделано автоматическое сканирование. При выявлении проблемы появится сообщение с запросом. Нужно внимательно прочитать и либо дать разрешение на выполнение действий, либо нет.
Если проведенные манипуляции не дали положительного эффекта, то лучше купить новый манипулятор или обратиться с существующим в сервисный центр.
Как подключить мышь к ноутбуку по блютузу
Если манипулятор подсоединяется к ПК через Bluetooth, и вы также используете донгл, то процедура подключения выполняется по описанному выше алгоритму. Если же такого модуля нет, и вы хотите подключить девайс к ноутбуку через встроенный модуль, вам поможет такой алгоритм (рассказываю на примере Виндовс 10):

Кликните по значку Windows на клавиатуре, чтобы открыть меню «Пуск». Также можно воспользоваться соответствующей иконкой в нижнем правом углу экрана.
Кликните по значку зубчатого колеса, чтобы перейти в раздел настроек.
В открывшемся меню найдите пункт «Устройства», а в нем раздел «Bluetooth и прочие».
Активируйте встроенный передатчик, перетащив ползунок напротив пункта Bluetooth.
Вставьте батарейки и включите устройство.
Нажмите кнопку для сопряжения манипулятора с обнаруженным блютуз приемником. Если кнопки нет, она подключается автоматически.
В списке устройств появится модель обнаруженного девайса. Если их несколько, выберите ту, которую хотите подключить. Если название не отображается, выключите и вновь включите блютуз.
Кликните по названию девайса и нажмите кнопку «сопряжение». После добавления ее в список поддерживаемых устройств, если вы все сделали правильно, пользоваться таким манипулятором можно так же, как и обычным.
Процедура подключения в Windows 7 почти не отличается, только в зависимости от версии сборки, пункты меню могут называться по-другому.
Более детально о том, как подключить манипулятор, можно почитать в сопутствующей инструкции: обычно там «разжевано» все как для пользователей, которые впервые видят девайс подобного рода. Детальнее о полной настройке компьютерной мышки на Windows 10 читайте здесь.
Почему не работает мышка на ноутбуке беспроводная?
Для начала мы разберемся как правильно нужно подключать к ноутбуку или компьютеру беспроводную мышку.
- Нужно подключить USB устройство, которое является частью мышки, в USB портал ноутбука или компьютера для связи между мышкой и ноутбуком.
- Беспроводные мышки бывают лазерными и с индикаторами. Если на вашей мышке с нижней стороны есть переключатель, то его нужно установить на положение Вкл. с положения Выкл. и можно приступать к работе.
- В каждую беспроводную мышку встроена батарейка, поэтому перед работой убедитесь, что она уже там установлена и в рабочем состоянии. Вставляйте ее правильно, как указано на мышке, минус к минусу, плюс к плюсу.
- Мышка всегда должна располагаться около приемника беспроводной связи. Убедитесь в том, что между клавиатурой и мышкой всегда должно быть расстояние не меньше 30 сантиметров. Если расстояние будет больше, то связь между мышкой и ноутбуком будет потеряна.
- указатель мышки двигается не по нашему направлению, а хаотично;
- если нажимаем кнопки, расположенные на мышке, то ничего не происходит;
- после нескольких минут работы указатель мышки на экране совсем исчезает;
- на Панели управления, настройки мышки не работают;
- при подключении мышки к ноутбуку или компьютеру, операционная система не находит мышку.
- Нужно выключить USB устройство из USB порта, в которое оно подключено и попробовать его включить в другой USB порт, этим вы можете устранить проблему неполадки работы мышки. Возможно данный USB порт стал неисправен.
- Если при нажатии на кнопки беспроводной мышки они не реагируют, значит пора их менять на новые.
- Убедиться в том, что зарядное устройство еще работает, и не разрядилось. Может нужно сменить батарейку. Рекомендуется использовать батарейки, которые заряжаются аккумулятором.
- Попробуйте беспроводную мышку подключить к другому ноутбуку или компьютеру. Если проблема будет иметь место, то зайдите в раздел Дополнительные сведенья, для информации.
- Существуют программы, которые конфликтуют с программой беспроводной мышки. Для устранения нашей проблемы, эти программы нужно удалить с ноутбука или компьютера, которые вы используете. Зайдите через Пуск, в Поиске введите команду appwiz.cpl. и по инструкции удалите мешающую программу. Также из-за установки недавних программ на ноутбук работа мышки может подвисать, поэтому вспомните, какие программы за последнее время вы устанавливали на свой ноутбук или компьютер.
- Переустановите драйвера, на своем компьютере или ноутбуке, касающиеся беспроводной мышки повторно. Это действие должно решить вашу проблему.
Последние проблемы
Так же мышка может не работать из-за статистического напряжения. Чтобы эту проблему устранить, нужно: выключить ноутбук или компьютер, отсоединить его от сети, достать аккумуляторную батарею из ноутбука, задержать кнопку включения на 30 секунд, затем вставить батарею и включить свое устройство в сеть, можно включать ноутбук или компьютер. Теперь вы знаете как устранять неполадки связанные с беспроводной мышкой.
Если вы считаете, что ваша мышка перестала работать из-за пыли и грязи, которые в ней накопились за долгие годы, можете ее разобрать и почистить. Если и это не помогает в вашей ситуации, значит нужно менять свою любимую беспроводную мышку на новую. Надеюсь моя статья помогла вашему решению проблемы с работой беспроводной мышки на компьютере или ноутбуке. А если все же ни одно из предложенных решений не помогает вашим неполадкам, тогда лучше смените ее на другую.
Как устранить неполадки
Перед применением каких-либо действий следует попробовать перезагрузить устройство. Почему это нужно сделать? Возможно, по причине длительной работы произошёл сбой операционной системе. Если это не помогло, попробуйте один из предложенных ниже методов.
В случае загрязнения тачпада протрите его влажной салфеткой или ватным тампоном, смоченным в спирте. Также убедитесь, что пальцы во время работы сухие и чистые.
Самой частой причиной нерабочей сенсорной мышки является её отключение. Для включения/выключения тачпада предусмотрены специальные комбинации клавиш, которые отличаются в зависимости от модели:
- Asus: Fn + F9 или Fn + F7;
- Dell: Fn + F5;
- Acer: Fn + F7;
- Lenovo: Fn + F6;
- Gigabyte: Fn + F1.
Для того чтобы было легче сориентироваться, производители наносят на нужную функциональную клавишу изображение сенсорной панели. В некоторых ноутбуках, например, HP, отключение тачпада производится двойным нажатием на него в обозначенном месте (обычно это левый верхний угол).
В определённых случаях поможет переустановка драйверов. Для этого воспользуйтесь компакт-диском, идущим в комплекте с ноутбуком. Если его нет, актуальную версию драйвера всегда можно скачать на сайте производителя, что даже лучше, потому как причиной неисправности вполне могло быть устаревшее ПО.
Если причина в том, что устройство отключено в настройках BIOS, следует включить его. Для этого потребуется:
- Зайти в BIOS. Чтобы это сделать зажмите при включении соответствующую клавишу (в большинстве случаев Del). Необходимая клавиша указана при загрузке, например «Press Del to run setup».
- Найти в разделе «Advanced» пункт «Internal Pointing Device» и убедиться, что напротив него стоит «Enabled» (включено).
- Выйти с сохранением изменений. Для этого выбрать пункт «Exit» и нажать «Save & Exit Setup».
Перечисленные методы, в большинстве случаев, помогают решить проблемы с неработающей сенсорной мышкой. Если в вашей ситуации они не принесли результата, то, скорее всего, причина заключается в механическом повреждении, например, в отсоединившемся шлейфе, которым подключается тачпад. Если вы уверены в своих силах можете попробовать разобрать ноутбук и исправить это, в противном случае лучше обратиться к специалисту.
Проблема в батарее
Вначале необходимо отталкиваться от простого, перевернуть мышь и убедиться, что лазер на обратной стороне горит, а заодно узнать, в правильном ли положении находится переключатель. Например, на мышках от компании Logitech при переключении в режим «On» рядом с кнопкой появляется зеленый цвет.

Если все установлено правильно и лазер действует, тогда следует проверить батареи, их обычно установлено по две штуки. Необходимо вставить новые. Отдельно проверять батареи на мелкой бытовой технике не стоит. Дело в том, что даже если батареи не полностью разряжены и могут работать на другом устройстве, их заряда будет недостаточно для полноценной работы мышки, в результате чего она может тормозить и зависать или вовсе не работать.
Поиск неисправности на компьютере, повлиявшая на работу мышки
Если все устройства компьютера включены, а мышка все равно стоит на месте, как вкопанная, и никакая чистка или замена батареек (зарядка аккумуляторов) ей не помогает, то это может означать, что компьютер завис, а потому нужно проверить сам компьютер.
Если мышь отказала и не двигается курсор, то можно сделать перезагрузку компьютера. Иногда этого хватает, чтобы исправить ситуацию, если произошел сбой программы и драйверов.
Если мышь не заработала после перезапуска компьютера, то попытайтесь отсоединить ее от компьютера и подсоединить обратно. Иногда эта простая манипуляция позволяет «оживить» мышку – тоже своего рода перезагрузка, только не компьютера, а «подвисшей» мышки.
Как проверить драйвера мышки в Windows 10
Если не помогла замена мышки на другую, не помогли другие описанные выше операции, то имеет смысл попробовать переустановить программное обеспечение мышки, например, обновить драйвера мыши. Это можно сделать через панель управления Виндовс, а именно:
- Кликните по значку лупы («Поиск») в панели задач (1 на рис. 4).
- Введите в поле поиска слово «панель» без кавычек (2 на рис. 4).
- Затем кликните по значку «Мышь» в правой нижней части открывшегося окна Панели задач (3 на рис. 4).
Рис. 4 (кликните для увеличения). Поиск панели управления в Windows 10
Откроется окно «Свойства: Мышь».
- Здесь нужно перейти на вкладку «Оборудование» (1 на рис. 5).
- Там сначала выбрать из списка неработающую мышку (2 на рис. 5).
- Затем нажать на кнопку «Свойства» (3 на рис. 5).
Рис. 5. Вкладка «Оборудование» в окне «Свойства: Мышь», выбираем неработающую мышку и кликаем на кнопку «Свойства».
Пытливый читатель спросит, а как можно кликнуть по всем этим кнопкам и вкладкам, если мышка не работает? Правильно! Нужно, например, подключить вторую работающую мышь, и пользоваться ею. Можно также проделать все операции с помощью клавиатуры, кто умеет ею пользоваться взамен мышки.
Также для владельцев ноутбуков можно предложить использовать встроенную мышку TouchPad.
В открывшемся окне переходим на вкладку «Драйвер» (1 на рис. 6), и там жмем на кнопку «Обновить драйвер» (2 на рис. 6), если кнопка кликабельная.
Рис. 6. Вкладка «Драйвер» в окне «Свойства» мыши и кнопка «Обновить драйвер».
На приведенном рисунке 6 кнопка выглядит, как бледно-серая, значит не кликабельная. Данное обстоятельство означает, что для такой мышки установлен вполне пригодный драйвер, который уже невозможно обновить на более новый. Значит, заменить драйвер не получится, и придется заменять саму мышку на исправную.
У кого же кнопка окажется кликабельная, то потребуется немного подождать, пока драйверы загрузятся и установятся, после чего, возможно, неисправная мышка «оживет», и после этого еще долго будет радовать своего обладателя безупречной работой.
Итоги
Но все-таки, если говорить про неисправные мышки, чаще всего их приходится заменять на новые. Можно сказать немного пафосно, что мышка стоит на самом передовом рубеже работы компьютера, она постоянно используется. И не случайно, возможно, мышка ломается одной из первых. Ничего особенно страшного в этом нет, ведь если чем-то много пользоваться, то ресурс расходуется быстрее всего.
Ну, а если все-таки помогает ремонт, то мы получим радость от возможности и дальше пользоваться привычной мышкой, без преувеличения ставшей уже продолжением руки пользователя при работе на компьютере.
Дополнительные материалы:
1. Экранная клавиатура Windows 7
2. Почему выключается компьютер сам по себе
3. Большие секреты маленькой мышки
4. Как открыть Диспетчер задач в Windows 10, снять зависшую программу, удалить из автозагрузки
5. Должен ли ноутбук соответствовать требованиям игры или программы
Распечатать статью
Получайте актуальные статьи по компьютерной грамотности прямо на ваш почтовый ящик. Уже более 3.000 подписчиков
.
Важно: необходимо подтвердить свою подписку! В своей почте откройте письмо для активации и кликните по указанной там ссылке. Если письма нет, проверьте папку Спам
Варианты решения проблемы в зависимости от вида мыши
Проводная
Начинать устранение проблем стоит с самого простого решения — отсоединить проводную мышь и подсоединить снова
Эта мышь соединяется с ноутбуком благодаря проводному соединению. Для начала можно воспользоваться “старым дедовским” способом — просто отключите ваш гаджет, а затем включите его снова. Подождите, когда система будет готова к работе. Теперь проверьте мышь.
Если проблема осталась нерешённой, обязательно проверьте наличие драйверов на вашу мышку. Некоторые забывают о том, что многие модели нуждаются в установке дополнительных программ, благодаря которым и будет функционировать мышь. Скачать драйвера можно в Интернете или с диска, который обычно идёт в упаковке.
Если вышеперечисленные способы не помогли, переходите к более сложным действиям.
Продиагностируйте USB порты:
- Перейдите в меню “Пуск”.
- Откройте “Панель управления”.
- Перейдите в диспетчерскую вкладку.
- Запустите вкладку Windows.
- Нажмите на кнопку обновления конфигураций.
- Затем начните постепенное отключение всех присоединённых и встроенных контроллеров.
- Осуществите перезапуск. Все ваши настройки должны обновиться.
Беспроводная
Большинство причин слепоты ноутбука в отношении беспроводной мыши кроется в перебоях Bluetooth
Беспроводная мышь — это аппарат, который функционирует благодаря действию двух приёмников передач. Один из них располагается в мышке, другой — напротив, в ноутбуке.
Если вы имеете дело с беспроводной мышью, можно повторить ступень перезапуска. Если результата нет, необходимо перейти к скачиванию драйверов. Когда проблема не решена и таким способом, специалисты советуют провести диагностику беспроводной мыши. Эту процедуру можно доверить специалисту, а можно произвести в домашних условиях.
Основная цель такой процедуры — тестирование связи Bluetooth, потому что большинство беспроводных мышек используют такой метод связи с ноутбуком.
- Перейдите в “Мой компьютер”.
- Нажмите на кнопку поиска.
- Введите слово “bluetooth”.
- Перейдите в заданную папку.
- Теперь нажмите одновременно на кнопки ctrl и f10.
- Появится окно связанных устройств. Везде нажимаете на кнопку удаления.
- Осуществите перезапуск мыши путем нажатия кнопки её выключения. Как правило, данные кнопки располагаются в нижней части гаджета.
- После включения подождите, когда в окне подключенных устройств появится именно ваша мышь.
- Дождитесь загрузки и уведомления о её возможном подключении.
- Проведите проверку.
Проверьте, чтобы в корпусе беспроводной мыши находились только заряженные батарейки.
Отдельное внимание стоит уделить игровым мышкам. Эти устройства требуют специальной установки драйверов
Только найдя должное программное обеспечение на компьютере, они начнут работать. Даже если вы уже установили драйвера, возможно, вы скачали повреждённый файл или файлы повредились во время установки. Чтобы наверняка быть уверенными в правильности проведённой процедуры, удалите все драйвера и заново скачайте новые. Пройдите процедуру установки, после чего перезагрузите компьютер.
Аппаратные неисправности
Не работает беспроводная мышь? Начинаем проверять наличие аппаратных неисправностей. Для этого выполняем следующие действия:
1. Разворачиваем манипулятор низом кверху и проверяем работу светодиода. Если он горит, приступаем к следующему этапу. Проверяем состояние тумблера «Power». Он должен находиться в положении «On» (если он есть). Если с переключателем все в порядке, то необходимо заменить батарейки. Если после этого мышка все-таки не включается, значит, она поломалась. Дорогое устройство можно отнести в сервисный центр на ремонт, а вот в случае с дешевым манипулятором будет проще купить новый. Для окончательного принятия решения рекомендуется проверить его на другом компьютере и окончательно убедиться в неисправности.
2.
3. Одна из наиболее распространенных неисправностей в данном случае – это проблемы с портом подключения. Большинство таких периферийных устройств используют интерфейс USB для подключения. Таких гнезд на персональном компьютере несколько. Достаем передатчик и устанавливаем его в другой порт и проверяем манипулятор в работе. Если курсор задвигался, то мышка заработала. Это говорит о том, что проблема — в интерфейсе. Это может быть отсутствие контакта или подключения, «зависание» порта. В любом случае необходимо его визуально осмотреть на предмет наличия повреждений. Если их нет, то проверяем его работоспособность установкой другого устройства (например, принтера или флеш–накопителя). Если они заработали, то, скорее всего, это было «зависание» порта, и ничего страшного не произошло. В противном случае у персонального компьютера проблемы с портом, которые можно решить только в сервисном центре.
Для начала нужно понять, какой тип беспроводной мыши подключен к ПК
Основное достоинство беспроводного девайса – свобода передвижения. Давать команды системе можно, сидя так далеко от компьютера, как позволяет длина радио или Bluetooth-волны. Питается такое устройство от батареек или аккумулятора.
Все беспроводные указывающие устройства можно разделить на два типа:
- Связывающиеся с ПК через Bluetooth-канал. Такие мышки не укомплектованы парными датчиками, один из которых нужно соединять с компьютером, потому они как рассчитаны на работу с такими моделями ПК, в которых встроен Bluetooth-модуль.
- С USB-передатчиком, принимающим сигналы от мышки и посылающим их системе ПК. Обычно он выглядит как флешка или ее уменьшенная копия.
Существуют такие модели, которые могут одновременно работать с несколькими системами, оперативно переключаясь с одной на другую. Это удобно, когда нужно быстро оперировать данными на ноутбуке, планшете и телевизоре.
Автономное питание многие считаю недостатком беспроводных мышей. Потому как, забыв купить новые батарейки или вовремя зарядить аккумулятор, пользователь рискует остаться без мышки.
Почему компьютер не видит мышь?
Сразу отметим, что ситуации, когда компьютер не видит клавиатуру и мышь – очень похожи. Они подобны и в отношении большинства других USB-устройств, поэтому те же причины применимы к флешкам, принтерам, модемам и т. п.
Почему компьютер не видит мышь:
- не работает совсем или неправильно функционирует USB-разъем;
- неактивны беспроводные технологии связи;
- разряженный аккумулятор беспроводного устройства;
- сигнал не доходит до мыши;
- перебит шнур устройства;
- несовместимость с программным обеспечением или версией порта;
- отсутствующие или битые драйвера;
- компьютер в режиме энергосбережения отключает мышь;
- настроен быстрый запуск;
- не хватает питания.
Проблемы с сенсорной панелью ноутбука
Если к ноутбуку, у которого замечены неполадки в работе сенсорной панели, подключена USB-мышка, выньте её из гнезда, перезагрузите компьютер и проверьте ещё раз. Можно предположить как минимум два варианта неполадок:
Панель работает плохо
Признаки — курсор хаотично передвигается по монитору, еле ползает или наоборот, летает очень быстро, невозможно выбрать необходимый объект и.т. д. Причина этого обычно пятна, оставленные на панели. Плохо помыли руки после еды или смазали их жирным кремом и сели работать за компьютер. Решение простое, выключите компьютер и очистите панель мягкой, мыльной губкой, после чего вытрите салфеткой. Обязательно дайте ей время высохнуть.
Если проблема сохраняется, то можно попробовать изменить настройки чувствительности панели. Выберите «Панель управления», «Мышь», «Настройки» и поэкспериментируйте. Если курсор на экране адекватно реагирует на движение пальцев, но не работает полоса прокрутки (скролл на тачпаде), то дело в программном обеспечении. Нужно скачать и установить родной драйвер, желательно на сайте производителя.
Тачпад полностью не работает
Признаки — когда проводите по панели, на экране нет движения курсора. Существует много причин, почему не работает мышка на ноутбуке, сенсорная панель достаточно капризна.
- Самая элементарная, и при этом распространённая причина ― это отключенное состояние панели. Проверить можно это легко, выключает или включает тачпад совместное нажатие клавиш Fn и F7 (в разных моделях это могут быть Fот 1 до 12), но на кнопке обычно изображена панель и рука.
- Если не помогает нажатие клавиш, проверьте состояние сенсорной панели через «Панель управления», «Диспетчер устройств». Допустим, программы работают корректно, но панель не отвечает, тогда дело, скорее всего, в повреждённом шлейфе. В процессе эксплуатации, а особенно перевозки, ноутбук можно сильно тряхнуть или ударить, в результате чего шлейф раскроется или обломится. Решением может быть обращение в сервисный центр, а на время следует подключить USB мышку.
- Панель могла выйти из строя после удара, непосредственно по ней. Тогда смело идите в сервисный центр и замените её.
- Возможно, поддержка тачпада выключена в BIOS, тогда нужно зайти в него и поменять значение с Disabled на Enabled, для параметра InternalPointingDevice.