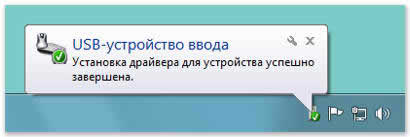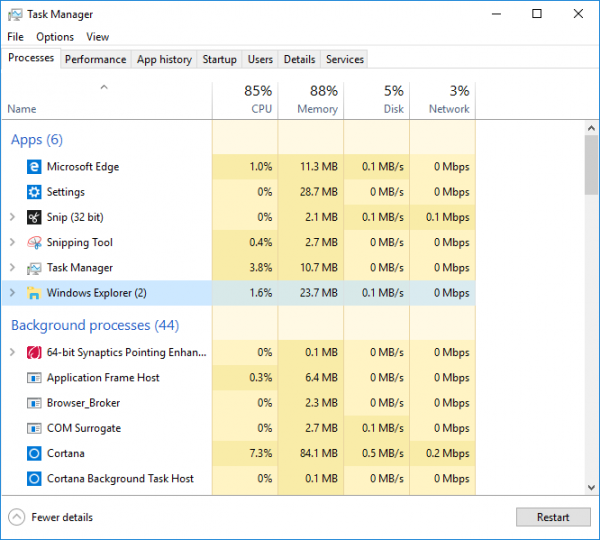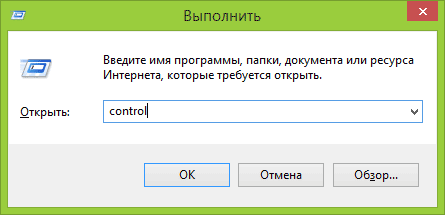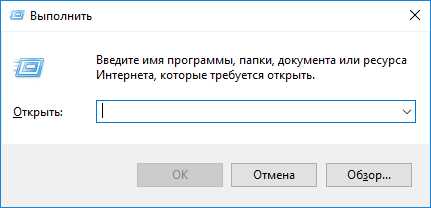Windows 10 — сделайте панель задач прозрачной
Содержание:
- Как увеличить прозрачность в меню Пуск — Windows 10
- Как сменить настройки панельки задач на Виндовс десять через реестр
- Включить эффект прозрачности в меню «Пуск» и на Панели задач.
- Полностью прозрачная панель задач в Classic Shell
- Как сделать панель задач прозрачной Windows 10
- Возможные проблемы при использовании редактора реестра, сторонних программ
- Непрозрачность и отдельный объект
- Как включить или отключить прозрачность Windows 10
- Как увеличить прозрачность в меню Пуск — Windows 10
- Как сделать меню «Пуск» и панель задач прозрачными
- Прозрачная панель задач Windows 10
- Включить эффект прозрачности в меню «Пуск» и на Панели задач.
- Как увеличить уровень прозрачность панели задач Windows 10 без сторонних утилит
- Через параметры – «Специальные возможности»
- Что делать, если пропала языковая панель в Windows 10
- Способ 1: Включение прозрачный панели задач через параметры
- Вывод
Как увеличить прозрачность в меню Пуск — Windows 10
Windows 10 является многофункциональной операционной системой, по сравнению с предыдущими предшественниками. Богатая настройка дает красивый вид меню, панель задач, начального экрана и т.п. К примеру если у вас стоят красивые обои или видео обои , то прозрачность будет идеальным решением, чтобы сохранить внешний и визуальный вид меню пуск. Конечно, читаемость ярлыков на начальном экране будет неудобным, но те кто знает, где что находится, обычно открывают по картинке программы. Вот мы и разберем, как увеличить прозрачность меню пуск в Windows 10.
Не прозрачное.
С размытостью.
Прозрачное без размытости.
Как сменить настройки панельки задач на Виндовс десять через реестр
Данный способ установления размытости на строку состояния считается одним из самых сложных, поэтому не рекомендуется к применению новичкам.
Обратите внимание! Не рекомендуется изменять настройки реестра, не зная основного назначения представленных разделов. Изменение параметров «наугад» может привести к сбоям в функционировании операционки

Окно редактора реестра на десятке
Чтобы сделать панель задач на Windows 10 размытой, рекомендуется действовать по следующей схеме:
Перезапустить свой стационарный комп или ноутбук для окончательного применения изменений. Также есть возможность просто выйти из учётной записи и зайти в неё заново. Убедиться, что панель задачи приняла прозрачный вид после перезагрузки ПК.
Важно! Восстановить прежний облик строки состояния можно в обратной последовательности, найдя в редакторе реестра файл «UseOledTasKbartransparency» и изменить «1» на «0»
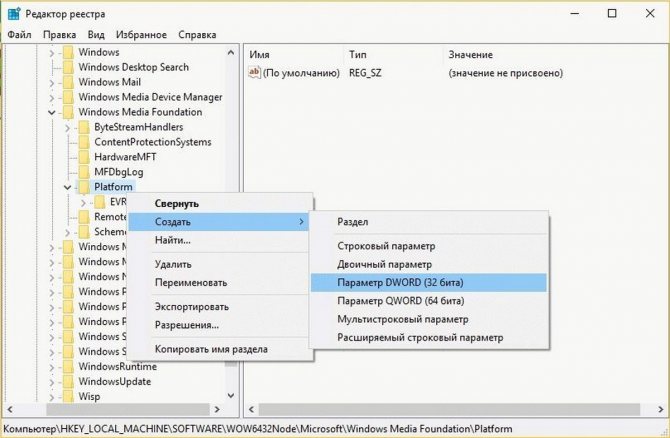
Создание параметра DWORD 32-bit в реестре Windows 10
Включить эффект прозрачности в меню «Пуск» и на Панели задач.
Способ 1. С помощью Параметров Windows.
- Откройте приложение «Параметры», нажав на значок шестеренки в меню «Пуск» или нажмите сочетание клавиш Win + I.
- Перейдите в следующий раздел «Персонализация» → «Цвета» и прокрутите страницу вниз до подраздела «Другие параметры».
- Передвиньте ползунок переключателя «Эффекты прозрачности» в положение «Вкл».
На изображении, панель выглядит не совсем так, как это будет выглядеть в реальности.
Как только это будет сделано, вы тут же уже увидите разницу. Вы можете, например, включить «Автоматический выбор цвета фона» и использовать дополнительные цвета. Эффект прозрачности на панели задач остается. Поскольку штатными средствами Windows 10 панели задач нельзя сделать более прозрачной, энтузиасты выпустили несколько инструментов, которые легко позволяют вам контролировать внешний вид панели задач
Способ 2. С помощью дополнительных инструментов.
Ниже мы рассмотрим два инструмента.
Пользователь Reddit IronManMark20 создал инструмент, который может сделать вашу панель задач полностью прозрачной.
TranslucentTB предлагает вам тонкую настройку внешнего вида панели задач. Вы можете настроить эффект прозрачности и цвет, а также настроить поведение (максимально развернутое окно, меню «Пуск», «Поиск» (Cortana) и Временная шкала), каждый из которых имеет настраиваемый вид панели задач, чтобы получить визуально приятную панель задач.
Описание TranslucentTB
- Fluent, размытие, прозрачность, цветной и непрозрачный эффект панели задач.
- Настройка цвета панели задач с помощью набора цветов.
- Динамические окна: изменение внешнего вида панели задач при максимальном увеличении окна.
- Динамический запуск: изменение внешнего вида панели задач при открытии меню «Пуск».
- Dynamic Cortana: измените внешний вид панели задач при открытии Cortana или меню поиска.
- Динамическая шкала времени: изменение внешнего вида панели задач при открытии временной шкалы или Представление задач.
- После загрузки и установки запустите приложение. Как по волшебству ваша панель задач станет абсолютно прозрачной, впечатляет.
В правой части панели вы найдете значок программы с помощью которого вы можете настроить внешний вид панели задач согласно вашим предпочтениям.
TaskbarTools
Другой пользователь Reddit Elestriel с подобным инструментом «TaskbarTools». Эта программа сделана в C #, и также позволяет панели задач быть полностью прозрачной. Инструмент позволяет применить размытие, а также изменить цвет Панели задач. Вы можете сделать ее похожей на панель в Windows 7.
При установке ACCENT_INVALID_STATE, панель задач может быть полностью прозрачной, как на скриншоте.
Обратите внимание, что эти две программы все еще в процессе развития и в будущих версиях могут включать в себя дополнительные функции и возможности. Это небольшое руководство, думаю понравится любителям Aero Glass
Хочется наедятся что Microsoft в дальнейшем задействует возможность настроить прозрачность без использования дополнительной программ
Это небольшое руководство, думаю понравится любителям Aero Glass. Хочется наедятся что Microsoft в дальнейшем задействует возможность настроить прозрачность без использования дополнительной программ.
Рекомендуем: Как сделать панель задач Windows 10 с закругленными углами
Полностью прозрачная панель задач в Classic Shell
Бесплатная программа Classic Shell предназначена для приведения отображения меню «Пуск» в операционных системах Windows 10, Windows 8.1, и Windows 8, в классическом виде, в стиле Windows 7 или Windows XP.
Программа имеет большое количество настроек, с ее помощью изменяется системный интерфейс, в том числе, на панели задач. На моем сайте есть подробная статья про программу Classic Shell, прочитайте.
Установите программу на компьютер, а затем откройте окно программы Classic Shell для настройки приложения. Программа работает на русском языке.
В окне «Параметры Classic Start Menu» на панели меню поставьте флажок напротив пункта «Показать все параметры».
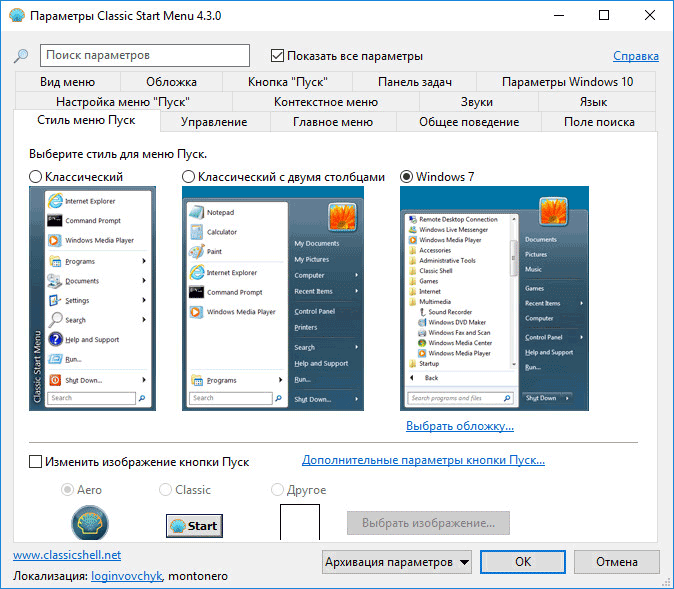
Откройте вкладку «Панель задач». Выберите настройку: «Прозрачная», а затем измените цифру в пункте «Прозрачность панели задач». Установите прозрачность на уровне: «0», нажмите на кнопку «ОК».
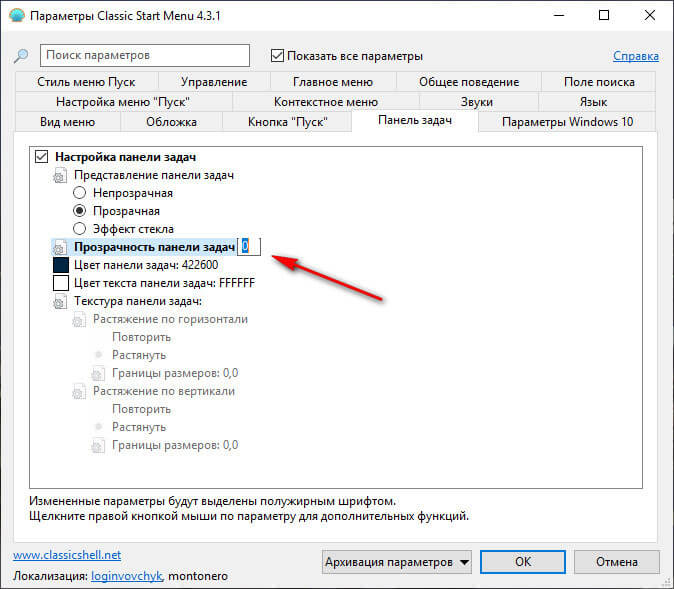
В результате применения настроек, на компьютере появилась полностью прозрачная Панель задач Windows 10.
Как сделать панель задач прозрачной Windows 10
Прозрачная панель задач значительно лучше вписывается в обновлённый дизайн Windows 10. Всё больше и больше пользователей переходят на обновлённую Windows 10. А предыдущие способы, как можно сделать панель задач прозрачной не все работают. Хотя теперь непосредственно в параметрах системы можно включить прозрачность панели.
Эта статья расскажет, как сделать прозрачную панель задач Windows 10. Так как прозрачная панель задач действительно выглядит красивее. И ей приятней пользоваться. Возможность активировать эффекты прозрачности появились в параметрах начиная с обновления Creators Update версии 1703 Windows 10 и новее.
Возможные проблемы при использовании редактора реестра, сторонних программ
Если при выполнении поставленной задачи использовалось окно редактора реестра либо сторонний софт, скачанный из интернета, то могут возникнуть следующие проблемы:
- Вирусное заражение. Программы, оформляющие вид рабочего стола, могут оказаться вредоносным ПО, которое отрицательно скажется на функционировании компьютера.
- Блокировка некоторых функций и режимов OC после изменения настроек в реестре. Такое может произойти, например, если неправильно назвать созданный файл либо удалить элемент какой-либо папки.
- Проблемы со стартом операционки после внесения изменений в реестр. Сбой решается путём восстановления Windows 10.
- Вместо панели задач сделалось прозрачное меню Пуск Windows 10.
Таким образом, каждый метод установления прозрачности на панель задач Виндовс десять имеет свои индивидуальные особенности и может применяться в зависимости от опыта пользователя. Прочитав данную статью, даже «чайник» сможет понять, как включить прозрачность в Windows 10.
Непрозрачность и отдельный объект
Чтобы сделать прозрачным только один объект на слое, необходимо применить маску слоя, например, с помощью волшебной палочки.
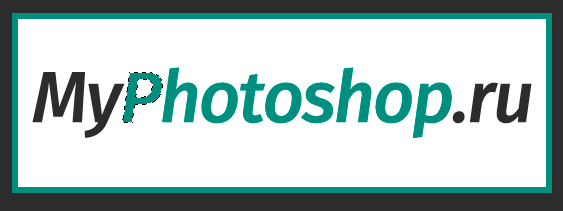
Затем надо нажать на кнопку ALT и кликнуть по маске внизу панели слоев.

Результатом станет исчезнувший объект, на месте которого появится черная область такой же формы. Следующим шагом будет нажатие клавиши CTRL и клик по миниатюре в панели слоев.
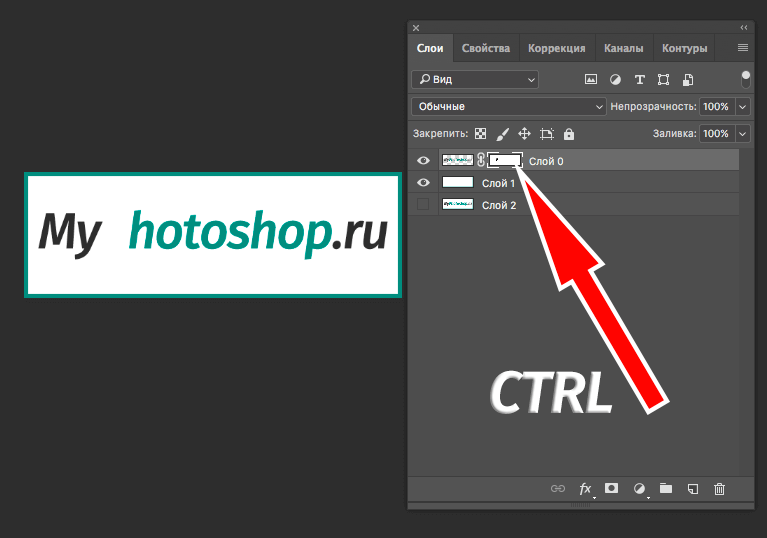
После этого на холсте появится выделение:

Теперь его необходимо инвертировать с помощью комбинации горячих клавиш CTRL+SHIFT+I.
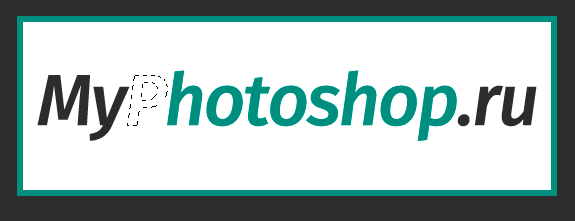
Теперь область выделения нужно залить любым оттенком серого цвета, так как черный полностью закроет область, а белый наоборот. Нажимаем клавиши SHIFT+F5 и выбираем цвет.
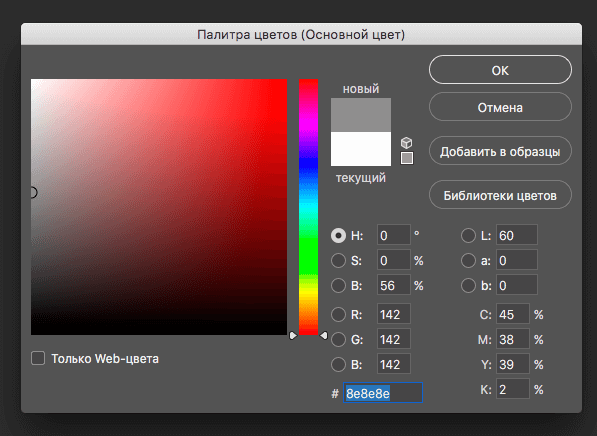
Затем нажимаем ОК и получаем выбранную непрозрачность, исходя из выбранного цвета.
Чтобы убрать выделение, нажимаем CTRL+D.

Как включить или отключить прозрачность Windows 10
В Windows 10 есть лишь одна встроенная опция, позволяющая включить или отключить прозрачность панели задач, меню «Пуск» и некоторых других элементов:
- Зайдите в Параметры (можно нажать клавиши Win+I).
- Перейдите в раздел «Персонализация» — «Цвета».
- Включите или отключите пункт «Эффекты прозрачности».
- В результате меню Пуск, панель задач и отдельные окна станут слегка прозрачными, как на скриншоте ниже.
По сути, это всё, что нам доступно для изменения на текущий момент времени. Встроенных средств, чтобы настроить уровень прозрачности, прозрачность для отдельных элементов и что-то ещё пока не предусмотрено. Но есть некоторые возможности, о которых — в следующем разделе руководства.
При желании вы можете изменить этот же параметр с помощью редактора реестра:
Нажмите клавиши Win+R, введите regedit и нажмите Enter.
Перейдите к разделу реестра
В правой части окна редактора реестра обратите внимание на параметр с именем EnableTransparency. Когда его значение равно 1, прозрачность включена, при значении 0 — отключена
Менять значение можно по двойному клику с последующим вводом нужного значения.
Как увеличить прозрачность в меню Пуск — Windows 10
Windows 10 является многофункциональной операционной системой, по сравнению с предыдущими предшественниками. Богатая настройка дает красивый вид меню, панель задач, начального экрана и т.п. К примеру если у вас стоят красивые обои или видео обои , то прозрачность будет идеальным решением, чтобы сохранить внешний и визуальный вид меню пуск. Конечно, читаемость ярлыков на начальном экране будет неудобным, но те кто знает, где что находится, обычно открывают по картинке программы. Вот мы и разберем, как увеличить прозрачность меню пуск в Windows 10.
Не прозрачное.
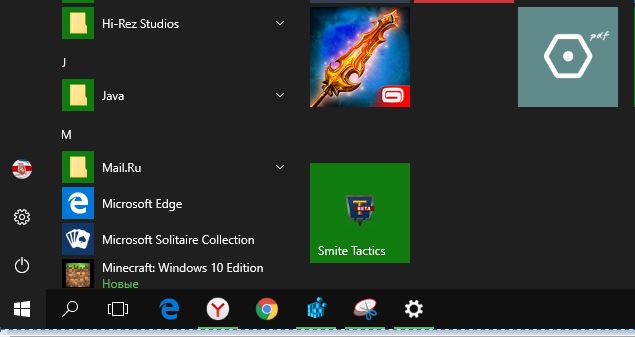
С размытостью.
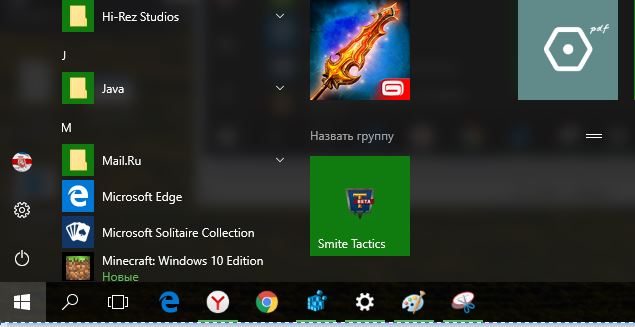
Прозрачное без размытости.
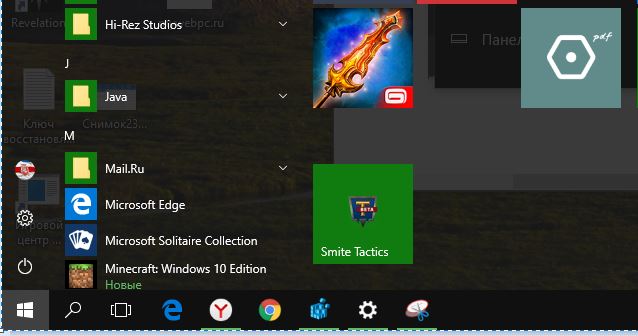
Как сделать меню «Пуск» и панель задач прозрачными
При помощи компактного и удобного приложения для регуляции системных настроек, добавленного в новой операционной системе Windows 10 – можно в несколько кликов сделать панель задач прозрачной или применить такой спецэффект к меню «Пуск».
Windows не предлагает разнообразия настроек данной функции, так что без установки стороннего софта придётся довольствоваться тем, что предлагает система. Если используется стандартный графический драйвер видеокарты («Базовый видеоадаптер» в списке Диспетчера устройств), то не удастся использовать данную специальную возможность. Проверьте наличие установленного и обновленного драйвера в системе перед применением инструкций из руководства.
Для настройки эффекта прозрачности перейдите в «Параметры Windows», используя сочетание клавиш Win + I. Также можно попасть в данный раздел через меню «Пуск», щёлкнув по кнопке с иконкой шестерёнки. Теперь необходимо воспользоваться простым алгоритмом действий:
- Выберите в списке пункт «Персонализация».
-
Щёлкните по категории «Цвета» в левой части окна, затем активируйте/деактивируйте параметр «Эффекты прозрачности».
- Теперь отдельные окна и панели станут немного прозрачными. Интенсивность спецэффекта изменить встроенными средствами ОС не получится, поэтому для реализации такого желания придётся воспользоваться сторонним программным обеспечением.
Аналогичный результат приносит смена опции через «Редактор реестра»:
- Воспользуйтесь комбинацией «Win + R» для вызова служебного окна вызова программ.
- Введите запрос «regedit.exe» и щёлкните ОК.
- С помощью левой панели совершите навигацию по реестровым каталогам: HKEY_CURRENT_USER -> Software -> Microsoft -> Windows -> CurrentVersion -> Themes -> Personalize.
- Измените значение опции «EnableTransparency» на 0, чтобы отключить прозрачность, либо на 1 для включения.
- Сохраните изменения, щёлкнув по кнопке ОК и нажав на клавишу F5.
Данную процедуру можно упростить, если создать пакетный файл с расширением .bat и записать в него определённую последовательность команд. Создайте в удобном для вас месте текстовый документ и откройте его, здесь необходимо вставить первый либо второй скрипт, в зависимости от желаемого эффекта.
Вставьте в содержание документа следующий текст, чтобы убрать прозрачность окон и панелей в системе Windows:
Для применения эффекта нужно создать .bat файл следующего содержания:
Увеличение уровня прозрачности панели задач
После того, как эффект был включён, желающие немного увеличить интенсивность его работы могут внести дополнительную правку в реестр. Для этого проследуйте несложному алгоритму:
- Щёлкните правой кнопкой мыши по рабочему столу и выберите пункт «Персонализация».
- Перейдите в «Цвета», в категории опций «Отображать цвет элементов на следующих поверхностях» должна находиться галочка напротив «В меню Пуск, на панели задач».
- Запустите Registry Editor, вызвав его комбинацией Win + R с помощью запроса «regedit.exe».
- Проследуйте по следующему пути в реестре: HKEY_LOCAL_MACHINE -> SOFTWARE -> Microsoft -> Windows -> CurrentVersion -> Explorer -> Advanced.
-
Здесь расположено несколько параметров, вам необходимо создать новый. Для этого щёлкните правой кнопкой мыши по пустой области в правой части окна и выберите «Создать» -> «Параметр DWORD (32 бита)». Задайте ему название «UseOLEDTaskbarTransparency», затем откройте созданный параметр и впишите значение 1. Нажмите ОК и обновите реестр, нажав Enter.
- Для того чтобы применить изменения, необходимо выйти из своей учётной записи и зайти снова, либо перезапустить проводник. Используйте сочетание клавиш «Ctrl + Shift + Escape» для быстрого вызова Диспетчера Задач. Во вкладке «Процессы», под категорией «Приложения» расположен процесс проводника, щёлкните по нему правой кнопкой мыши и выберите пункт «Перезапустить».
Теперь вы разобрались, как сделать нижнюю панель в Windows 10 и другие элементы системы прозрачными.
Прозрачная панель задач Windows 10
Параметры системы
Для получения возможности активации прозрачности элементов интерфейса нужно до последней версии обновить Windows 10. В предыдущих версиях может не быть соответствующего пункта в параметрах системы.
- Перейдите в расположение Параметры > Персонализация > Цвета.
- Перетяните ползунок пункта Эффекты прозрачности в положение ВКЛ.
А также если Вы хотите не знаете, как изменить цвет панели задач, тогда: находим категорию Отображать цвет элементов на следующих поверхностях и устанавливаем галочку на пункт В меню «Пуск», на панели задач и в центре уведомлений. Теперь снимаем галочку с пункта Автоматический выбор главного цвета фона и снизу в палитре цветов можете выбрать желаемый.
Если же Вы ещё не успели обновиться до последней версии операционной системы, тогда все действия аналогичны только вместо ползунка Эффекты прозрачности ищите Сделать меню «Пуск» панель задач и центр уведомлений прозрачными.
Все изменения применяются сразу без необходимости выполнять перезагрузку компьютера и это есть основной плюс данного способа. В принципе более подробно можете ознакомиться, как изменить цвет панели задач в Windows 10.
Редактор реестра
Как и в большинстве случаев, с помощью редактора реестра можно изменить любые параметры Windows 10. Но перед внесением изменений рекомендуем создать резервную копию реестра. Этот способ является не очень удобным, поскольку Вам потребуется в итоге произвести перезапуск проводника или просто перезапустить систему.
- Откройте редактор реестра выполнив команду regedit в окне Win+R.
- Переходим по пути: HKEY_CURRENT_USER\ SOFTWARE\ Microsoft\ Windows\ CurrentVersion\ Themes\ Personalize.
- Меняем значение параметра EnableTransparency на 1, чтобы панель задач стала прозрачной ( 0 — значение по умолчанию).
- Перезапустите проводник или выйдете из системы и повторно войдите, чтобы изменения вступили в силу.
TranslucentTB
Существует множество утилит для изменения внешнего вида Windows 10. Самая лёгкая и более-менее удобная программка TranslucentTB позволяет настроить прозрачность панели задач.
В папке находим и запускаем программу TranslucentTB.exe от имени администратора Windows 10. В контекстном меню иконки утилиты на панели задач можно выбрать режим прозрачности.
Есть возможность установить частично прозрачный, прозрачный, динамичный или нормальный режимы. По умолчанию установлен режим Normal, если же его изменить на Clear, панель задач станет прозрачной.
Теперь не надо искать программу на официальном сайте производителя и думать можно ей доверять или нет. Можно установить доверенное приложение TranslucentTB с Магазина Windows 10. Принцип работы аналогичный классическому приложению, достаточно в контекстном меню выбрать уровень прозрачности панели задач.
Developer:
Charles Milette
Price:
Бесплатно
Заключение
Как показывает опыт, прозрачная панель задач зачастую смотрится значительно лучше. При необходимости можно дополнительно изменить цвет самой панели задач в Windows 10. Стандартные эффекты прозрачности, которые доступны в параметрах системы не очень. Воспользуйтесь другими способами чтобы сделать панель задач полностью прозрачной.
Включить эффект прозрачности в меню «Пуск» и на Панели задач.
Способ 1. С помощью Параметров Windows.
- Откройте приложение «Параметры», нажав на значок шестеренки в меню «Пуск» или нажмите сочетание клавиш Win + I.
- Перейдите в следующий раздел «Персонализация» → «Цвета» и прокрутите страницу вниз до подраздела «Другие параметры».
- Передвиньте ползунок переключателя «Эффекты прозрачности» в положение «Вкл».
На изображении, панель выглядит не совсем так, как это будет выглядеть в реальности.
Как только это будет сделано, вы тут же уже увидите разницу. Вы можете, например, включить «Автоматический выбор цвета фона» и использовать дополнительные цвета. Эффект прозрачности на панели задач остается. Поскольку штатными средствами Windows 10 панели задач нельзя сделать более прозрачной, энтузиасты выпустили несколько инструментов, которые легко позволяют вам контролировать внешний вид панели задач
Способ 2. С помощью дополнительных инструментов.
Ниже мы рассмотрим два инструмента.
Пользователь Reddit IronManMark20 создал инструмент, который может сделать вашу панель задач полностью прозрачной.
TranslucentTB предлагает вам тонкую настройку внешнего вида панели задач. Вы можете настроить эффект прозрачности и цвет, а также настроить поведение (максимально развернутое окно, меню «Пуск», «Поиск» (Cortana) и Временная шкала), каждый из которых имеет настраиваемый вид панели задач, чтобы получить визуально приятную панель задач.
Описание TranslucentTB
- Fluent, размытие, прозрачность, цветной и непрозрачный эффект панели задач.
- Настройка цвета панели задач с помощью набора цветов.
- Динамические окна: изменение внешнего вида панели задач при максимальном увеличении окна.
- Динамический запуск: изменение внешнего вида панели задач при открытии меню «Пуск».
- Dynamic Cortana: измените внешний вид панели задач при открытии Cortana или меню поиска.
- Динамическая шкала времени: изменение внешнего вида панели задач при открытии временной шкалы или Представление задач.
- После загрузки и установки запустите приложение. Как по волшебству ваша панель задач станет абсолютно прозрачной, впечатляет.
В правой части панели вы найдете значок программы с помощью которого вы можете настроить внешний вид панели задач согласно вашим предпочтениям.
TaskbarTools
Другой пользователь Reddit Elestriel с подобным инструментом «TaskbarTools». Эта программа сделана в C #, и также позволяет панели задач быть полностью прозрачной. Инструмент позволяет применить размытие, а также изменить цвет Панели задач. Вы можете сделать ее похожей на панель в Windows 7.
При установке ACCENT_INVALID_STATE, панель задач может быть полностью прозрачной, как на скриншоте.
Обратите внимание, что эти две программы все еще в процессе развития и в будущих версиях могут включать в себя дополнительные функции и возможности. Это небольшое руководство, думаю понравится любителям Aero Glass. Хочется наедятся что Microsoft в дальнейшем задействует возможность настроить прозрачность без использования дополнительной программ
Хочется наедятся что Microsoft в дальнейшем задействует возможность настроить прозрачность без использования дополнительной программ
Это небольшое руководство, думаю понравится любителям Aero Glass. Хочется наедятся что Microsoft в дальнейшем задействует возможность настроить прозрачность без использования дополнительной программ.
Как увеличить уровень прозрачность панели задач Windows 10 без сторонних утилит
В Windows 10 присутствует твик реестра, позволяющий изменить уровень прозрачности панели задач. Это довольно неплохо, так как тем, кому захочется настроить внешний вид панели задач, не придется пользоваться сторонними утилитами.
Прежде чем применить этот твик, необходимо включить прозрачность панели задач, если она у вас выключена. Это можно сделать через приложение “Параметры”.
После этого, панель задач станет более прозрачной.
Прозрачность до твика:
Прозрачность после твика:
Вы можете скачать готовые файлы реестра отсюда:
Готовые файлы реестра
К сожалению, система не позволяет задать желаемый уровень прозрачности, глубину прозрачности изменить нельзя. Можно лишь воспользоваться одной из предустановок, предусмотренных разработчиками.
По умолчанию панель задач в Windows 10 имеет небольшую степень прозрачности, так что через нее смутно просматриваются края окон приложений, но вы можете сделать ее полностью прозрачной, придав таким образом рабочему столу необычный вид. Получить эффект стопроцентной прозрачности несложно. Более опытные пользователи могут применить для этого небольшой твик реестра, начинающие – воспользоваться сторонними утилитами TranslucentTB и TaskbarTools.
С помощью реестра
Применив твик реестра, зайдите в раздел настроек Персонализация? Цвета и убедитесь, что переключатель «Сделать меню “Пуск”, панель задач и центр уведомлений прозрачными» установлен в крайнее правое положение, иначе твик сделает панель более прозрачной, но не на 100 процентов. Если эффект прозрачности не будет применен сразу, перезапустите Проводник.
С помощью утилит TranslucentTB и TaskbarTools
Первая утилита является наиболее простой. Она не нуждается в установке, не имеет настроек и графического интерфейса. Все, что вам нужно сделать, это запустить исполняемый файл утилиты после чего панель задач сразу же станет прозрачной. Завершается работа утилиты принудительно, через Диспетчер задач, также после этого для восстановления прежнего вида панели потребуется перезапуск Проводника. Указанные выше настройки в подразделе «Цвета», скорее всего, вам также придется применить, так как без них стопроцентная прозрачность опять же не достигается. Панель задач становится белесой и более прозрачной, но граница ее по-прежнему остается различимой.
Гораздо больше в этом плане может предложить утилита TaskbarTools. С ее помощью вы легко сможете не только сделать панель задач абсолютно прозрачной или напротив непрозрачной, не изменяя системных настроек, но также и поменять ее цвет и его интенсивность. Утилита поддерживает пять режимов работы: Disabled (черный непрозрачный фон), ENABLE GRADIENT (произвольный цвет от черного до белого), Enable TRANSPARENT GRADIENT (полупрозрачная заливка произвольного цвета), ENABLE BLURBEHIND (любой уровень прозрачности с применением любого цвета), INVALID STATE (полная прозрачность).
В общем, с TaskbarTools можно экспериментировать, вариантов доступно более чем достаточно, огорчает только что эффекты не всегда вступают с силу сразу, иногда приходится перезапускать Проводник. Как и TranslucentTB, установки TaskbarTools не требует, вдобавок утилита поддерживает добавление в автозагрузку Windows.
Кроме того, можно вернуть нормальный режим прозрачности для меню Пуск в соответствии с вашими потребностями. На скриншоте ниже отчетливо видно, что меню Пуск имеет прозрачный фон. Это делается через настройки в редакторе реестра.
А теперь посмотрите на скриншот ниже, где видно прозрачное меню Пуск в обычном варианте. Фон остается размытым.
Так что, если вы хотите сделать меню Пуск прозрачным без эффекта размытия, нужно выполнить несколько простых шагов.
Шаг 4: Ключ реестра Personalize содержит EnableTransparency значение типа DWORD. Значение данных по умолчанию должно быть установлено “1”. Вам нужно дважды щелкнуть на это значение и установите значение данных “0”.
Через параметры – «Специальные возможности»
Аналогичное действие можно выполнить через меню «Специальные возможности», находящееся в окне параметров. В него включены специфические опции для настройки визуальной, звуковой и обратной связи Windows. Там также имеются параметры, незаменимые для людей с ограниченными физическими возможностями.
Чтобы убрать эффект прозрачности альтернативным способом:
- Идем в меню «Пуск/Параметры/Специальные возможности»;
- Во вкладке «Дисплей» раздела «Зрение» находим пункт «Упрощение и персонализация Windows».
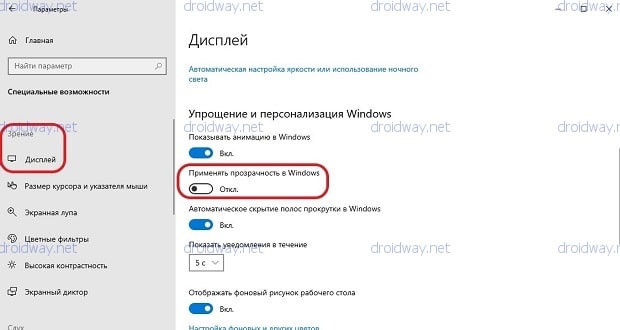
Переводим ползунок «Применять прозрачность в Windows» в режим отключения.
В целом эффекты размытия графического интерфейса Windows Aero (а позже и Metro UI) были положительно восприняты большинством пользователей по всему миру. Однако есть и те, кто отказывается от нововведения в пользу лаконичности и привычности оформления как в более старых версиях ОС.
Для владельцев устаревших компьютеров отключение данного параметра является вынужденной мерой, так как полупрозрачные элементы окон и меню требуют дополнительной прорисовки видеоадаптером, что приводит к замедлению в работе с системой.
Что делать, если пропала языковая панель в Windows 10
Существует почти целый десяток способов решить проблему. Рядовому пользователю будет сложно разобраться в том случае, если он захочет выбрать метод наугад. Поэтому рекомендуется приступить к исправлению ошибки с наиболее простого варианта. По мере выполнения действий, направленных на возврат панели языков, можно переходить к сложным и даже радикальным способам.
Активация значка через «Параметры»
Когда иконка языка клавиатуры не отображается, нельзя исключать тот факт, что пользователь просто деактивировал интерфейс. Самый простой способ включить параметр – воспользоваться разделом меню «Параметры». Его можно найти через Пуск или поисковую строку ПК. Далее нужно обратиться к инструкции:
После выполнения указанных действий у вас получится вывести нижнюю панель на экран. Если этого не произойдет – обратитесь к альтернативным методам активации интерфейса.
«Панель управления»
Еще один способ вернуть значок – настроить опцию через «Панель управления». Этот раздел компьютера с легкостью находится через поисковую строку.
Оказавшись в «Панели управления», понадобится выполнить следующее:
После этого у вас должно получиться восстановить переключатель. Он появится в нижней части экрана, возле других значков с настройками электропитания и громкости.
Переустановка языка
Не исключено, что кнопка переключения не отображается просто из-за установки на компьютере неправильного языкового пакета. В подобной ситуации помогает смена языка путем переустановки:
Выбирая параметры раскладок, помните, что вариантов должно быть минимум два (английский и любой другой). В противном случае переключатель не отобразится в нижней части экрана, а возможность менять раскладку окажется недоступной.
Добавление файла языковой панели в автозагрузку
Зачастую даже после того, как индикатор ввода включается через настройки, раскладка пропадает после каждого перезапуска компьютера. Это связано с тем, что исполняемый файл «ctfmon.exe» не добавлен в автозагрузку. Но его можно повторно установить без особых проблем:
Выполнив каждый шаг, у вас получится закрепить переключатель в нижней панели компьютера. В случае неудачи стоит порекомендовать альтернативный вариант через Редактор реестра.
Добавление файла через реестр
Если предыдущий вариант не помог создать файл – воспользуйтесь Редактором реестра. Для его запуска понадобится ввести запрос «regedit» в окне «Выполнить» (открывается комбинацией кнопок клавиатуры «Win» + «R»).
Дальнейший план действий выглядит так:
Перед внесением корректив в реестр рекомендуется сохранить резервную копию (на главной странице Редактора нажать «Создать», после чего – «Файл»). Это поможет избежать потери данных в том случае, если изменения будут внесены неправильно. Чтобы новые параметры вступили в силу, нужно перезапустить ПК.
Удаление записи в реестре
Это альтернативный способ возврата языковой панели на Рабочем столе через реестр. Для выполнения операции понадобится:
Далее останется перезагрузить ПК, чтобы активировать изменения. После этого переключатель должен вернуться.
Борьба с вирусами
Часто панель переключения языков пропадает под воздействием вредоносных программ. Для их удаления нужно обратиться к помощи встроенного антивируса:
Более продуктивную проверку может обеспечить сторонний антивирус, вроде Kaspersky Internet Security. Работает он по схожему принципу. Пользователю нужно запустить программу и начать тест системы на наличие вирусов. В случае обнаружения вредоносные файлы будут удалены, и языковая панель, возможно, заработает. Если интерфейс все равно не показывает переключатель – рассмотрите последний вариант.
Откат системы
Когда раскладка клавиатуры не переключается, пользователь готов прибегнуть к радикальным мерам. Таковой можно назвать откат операционной системы Windows 10 к точке восстановления. В таком случае компьютер вернется к последним параметрам, когда языки переключались при помощи системной панели.
Операция выполняется по следующей инструкции:
После этого компьютер перезагрузится, и вам удастся вернуть переключатель раскладки. Правда, выполнение отката влечет за собой пропажу других важных настроек. Особенно, если была выбрана точка, сохраненная более месяца назад.
Способ 1: Включение прозрачный панели задач через параметры
Воспользоваться параметрами Панели задач на компьютере, как я уже говорил, можно через настройки персонализации. Чтобы перейти к ним и включить прозрачность, используем следующую инструкцию:
-
Кликаем правой кнопкой мыши по Панели задач и нажимаем на кнопку «Параметры панели задач».
-
Далее в отобразившемся меню открываем подраздел «Цвета» и переводим ползунок «Эффекты прозрачности» в режим «Вкл.».
-
После этого можете взглянуть на панель задач и убедиться в том, что эффект прозрачности включился. Для более обширных возможностей вы можете также отметить пункты в блоке «Отображать цвет элементов на следующих поверхностях».
-
Далее откройте вкладку «Дополнительный цвет», если хотите установить более видимую прозрачность путем изменения цветовой гаммы панели задач.
-
В появившемся окне вы сможете изменить цвет с помощью ползунка, но учтите, что не все цвета поддерживаются операционной системой.
-
После того как вы определитесь с цветом, нажмите на кнопку «Готово» и посмотрите результат. У меня, например, получился вот такой сероватый цвет:
Но все же, как вы могли заметить, цвет получался не совсем уж прозрачный, а лишь отчасти. Если он вас устраивает, тогда я поздравляю вас – вы нашли то, что нужно. А для остальных пользователей я приготовил небольшой обзор утилиты TranslucentTB, о которой мы поговорим ниже.
Загрузка …
Вывод
Думаю, что после прочтения данной заметки у многих
пользователей компьютера больше не будут возникать такие вопросы, как:
что такое
панель задач на компьютере;
где находится
панель задач на компьютере;
как
восстановить нижнюю панель на рабочем столе компьютера;
невидимые значки на панели задач
windows 10;
панель задач на компьютере
переместилась в бок как вернуть вниз;
например, что делать, если на
панели задач не отображается языковая панель, или установить значок звука внизу на панели компьютера.
А, если вы разберетесь с теми настройками панели, о которых я здесь
рассказал, то и с остальными вы тоже легко справитесь. Это будет означать,
что вопросов по настройкам компьютерной панели у вас станет в разы меньше, или
они совсем исчезнут!
Вообще, мой рассказ о панели задач основан на ее настройке
и работе на компьютере с операционной системой Windows 10. Но она практически
ничем не отличается от панелей задач в других версиях Виндовс.
То есть, в разных версиях на ней можно также, например,
закреплять (отображать) значки программ для работы, или создавать необходимые
панели инструментов, скрывать ее, переносить отображение панели в разные части
экрана монитора и так далее.
Единственным более-менее существенным отличием этой панели
в разных версиях операционной системы будет только отображение строки поиска.
Но это отличие не будет принципиальным, и пользователи различных версий Windows могут самостоятельно
разобраться в этих различиях.
Способов настройки панелей задач несколько, и при
каждом их них все элементы на панели будут отображаться по-разному, что будет
сказываться на ее функциях и свойствах. Все настройки осуществляются без
каких-либо сторонних программ, только возможностями операционной системы.
Но все эти настройки панели задач будут только
нагружать систему компьютера, замедлять его работу и так далее. Поэтому, я
пользуюсь, в основном, настройками панели для задач по умолчанию, которые не
меняют ее функций.
Сделал только некоторые минимальные изменения в
настройках, которые существенно не сказываются на работе системы, и которые
обеспечивают мне комфортную работу на компе. Например, настроил нужные мне цвет
и прозрачность панели задач.
Но еще раз подчеркну, что для таких настроек я не
использовал какие-либо программы. Все сделал только силами панелей, переходы на
которые делались мной при вызове меню, когда я щелкал правой кнопкой мыши по
свободному месту этой самой панели.
И еще. Я использую установленную на компьютер программу
для работы с языковой панелью в области уведомлений панели. То есть, отображается
флаг страны, язык которой я использую в данный момент при печатании текста.
Также, в этой программе я сделал настройку для звукового сопровождения при
печати на разных языках, что очень удобно, так как я использую метод «слепой»
печати.
По поводу работы со значками на панели задач я могу
добавить, что они имеют такое свойство, как могут быть сгруппированы (когда
программы идентичны), если на компьютере открыто много работающих программ,
значки которых будут обязательно отображаться на панели. Но, если места на
панели для отображения всех программ не хватит, то они будут сгруппированы в
одном месте на панели.
Я стараюсь с большим количеством программ не работать
(стараюсь на перегружать операционную систему). Да и монитор у меня
довольно-таки большой (23 дюйма, или почти 58 см по диагонали), места для
значков закрепленных и открытых программ на панели задач хватает, поэтому я эту
функцию не использую (она у меня просто не активирована в настройках).
В данной заметке я старался понятно и простыми словами
рассказать о панели задач, о ее минимально полезных настройках, которые могут
повлиять на некоторые ее функции и свойства, о работе со значками программ на
ней.
Рассказал я лишь о некоторых настройках панели. И не
только потому, что мне нравится минимализм, но и потому, что я не хочу
различными излишествами понапрасну
нагружать работой свой компьютер. Берегу я его!