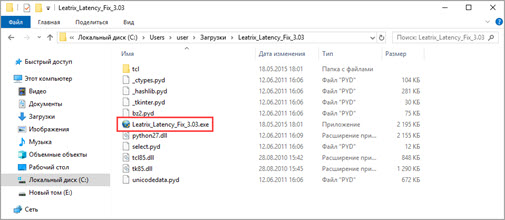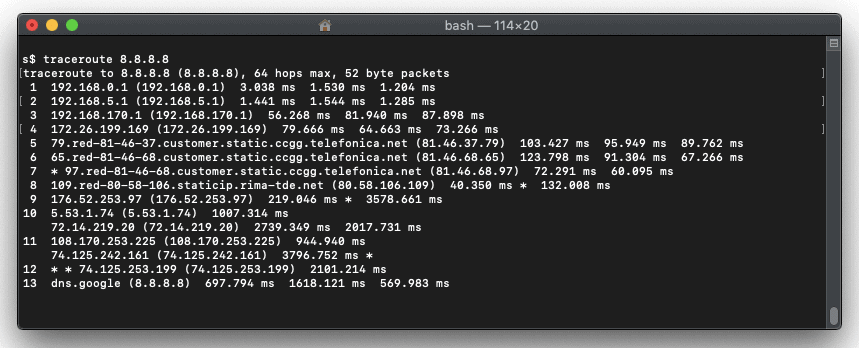2ip.ru
Содержание:
- Работа с ключом «ping»
- Как проверить пинг интернет соединения
- Преимущества и недостатки спидтеста от PR-CY
- Практическое использование
- Программные способы понижения пинга
- Как проверить свой пинг? Узнай свой ping! Ping test
- Как проверить ping интернета
- Как уменьшить Ping
- Диагностика разрешения имен (nslookup, dig)
- Факторы, определяющие значение пинга
- Что влияет на ping и как его снизить
- Проверяем скорость через состояние подключения (инструкция)
- Что Вы можете сделать с помощью Ping
Работа с ключом «ping»
Шаг 1. Запуск интерпретатора осуществляется через диалоговое окно «Выполнить». Для его вызова используйте комбинацию «Win+R». В окне введите ключ запуска «cmd» и нажмите «ОК» в окне, или клавишу «Ввод» на клавиатуре.
 Вводим ключ запуска «cmd», нажимаем «ОК» или «Enter»
Вводим ключ запуска «cmd», нажимаем «ОК» или «Enter»
Шаг 2. В интерпретаторе введите ключ «ping [адрес или наименование сайта/сервера]» и нажмите «Ввод».
 В интерпретаторе вводим ключ «ping [адрес или наименование сайта/сервера]», нажимаем «Ввод» («Enter»)
В интерпретаторе вводим ключ «ping [адрес или наименование сайта/сервера]», нажимаем «Ввод» («Enter»)
По умолчанию отправляется четыре пакета. В случае получения отклика, выводится строка с указанием количества переданных байт, время получения ответа (в миллисекундах), времени жизни пакета (от английского TTL – Time To Live, в миллисекундах).
Количество байт в пакете, в принципе, не слишком важно. Время получения отклика – тот самый параметр, по которому судят о скорости интернет-соединения
Под временем жизни понимают временной промежуток, в котором пакет данных является активным. В случае если за свой TTL пакет не дошел до места назначения – он удаляется.
В том случае, если пинг не проходит, имеет смысл использовать добавочные ключи, которые указаны в таблице.
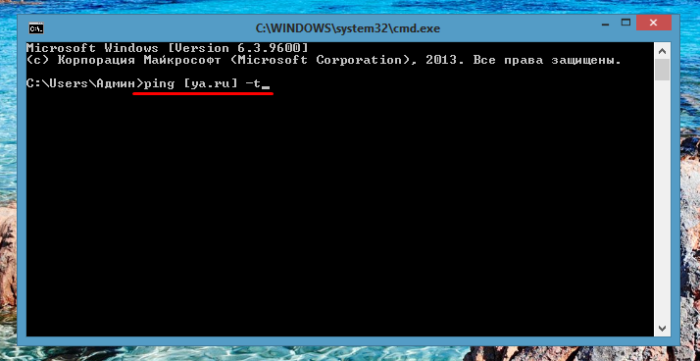 Проверка пинга интернет-соединения с помощью добавочных ключей
Проверка пинга интернет-соединения с помощью добавочных ключей
| Ключ с дополнительным параметром | Результат использования |
|---|---|
| ping [адрес или наименование сайта/сервера] –t | Отправка пакетов до отмены пользователем (отмена по нажатию «Ctrl+C») |
| ping [адрес или наименование сайта/сервера] –n | Отправка пакетов, количество равно указанному числу (параметр прописывается без квадратных скобок) |
| ping [адрес или наименование сайта/сервера] –i | Изменение времени жизни пакета |
| ping [адрес или наименование сайта/сервера] -4 | Работа исключительно с протоколами Ipv4 |
| ping [адрес или наименование сайта/сервера] -6 | Работа исключительно с протоколами Ipv6 |
Если после увеличения времени жизни отклик все равно не получен, то стоит попробовать «пингануть» другой сайт или адрес – возможно неполадки происходят не по вине Вашего провайдера, а по вине владельца сайта/сервера.
Как проверить пинг интернет соединения
Существует 2 основных метода провести измерение пинга:
- с помощью командной строки;
- с помощью сторонних сервисов и порталов.
Предпочтительнее первый вариант, поскольку он не требует поиска и посещения сторонних ресурсов и допускает проведение теста исключительно собственными силами и средствами. Минусом подобного подхода является тот факт, что не всем пользователям удобно пользоваться командной строкой, зато использование браузера и поиск нужного сайта не вызовет затруднений. Но, чтобы упростить выбор оптимально подходящего сервиса, стоит присмотреться к следующим вариантам:
Существуют и иные сервисы для измерений, но перечисленные выше порталы наиболее известны и востребованы среди пользователей. При этом указанный список не является рейтингом, а упомянутые системы можно назвать равноценными. Тем более, принцип использования данных программ предельно схож, а качество полученных показателей не должен различаться, независимо от выбранного портала.
Через командную строку на компьютере
Выше уже упоминалось о преимуществах проверки доступности интернета (ping check) через командную строку. Тем людям, которые решат воспользоваться подобным подходом, придётся:
- вызвать строку, одновременно нажав на своём компьютере клавиши Win и R;
- ввести в открывшееся поле короткую комбинацию cmd и нажать кнопку Ok;
- дождаться открытия нового окна, куда требуется вписать 2 слова: ping адрес сайта (адрес сайта копируется из адресной строки или вводится в качестве ip);
- кликнуть Enter на клавиатуре;
- подождать измерения;
- изучить полученную информацию.
Итогом произведенной операции станет получение максимально полных сведений о времени отклика. Пользователям станет известно сразу 4 показателя:
- количество потерянных пакетов;
- минимальное время передачи;
- максимальная скорость передачи;
- средние показатели.
Преимущества и недостатки спидтеста от PR-CY
Бесплатный тест скорости интернет-соединения PR-CY имеет ряд преимуществ:
- Проверка занимает несколько секунд, проводить тесты можно неограниченное количество раз без платы;
- Проверку можно запустить в любом браузере на компьютере или смартфоне без скачивания дополнительного софта;
- Для проведения тестирования не нужно сложных действий и определенных знаний.
Аналоги
Протестировать скорость интернета можно и с помощью альтернативных сервисов для сравнения данных:
- Speedtest.su. Быстрый и бесплатный тест скорости без скачивания софта, можно проводить проверку для любого провайдера.
- www.speedtest.net. Быстрая проверка текущей скорости соединения с интернетом.
Проверка осуществляется бесплатно, можно использовать для различных провайдеров вне зависимости от типа подключения к интернету.
Практическое использование
 Диаграмма передачи пакетов между клиентом и сервером в рамках измерения пинга
Диаграмма передачи пакетов между клиентом и сервером в рамках измерения пинга
Оценивать пинг можно у любого сайта, сервера или интернет-сервиса. Обычно его значения измеряют для статистики и поиска неисправностей. Наиболее частые поводы узнать, сколько составляет пинг:
- обрыв соединения;
- медленная загрузка страниц;
- воспроизведение потокового видео кадрами и отрывками;
- jitter или сильно меняющаяся скорость соединения, что выражается в нестабильном уровне пинга;
- подготовка к сетевой игре;
- управление сайтом или хостингом;
- проверка доступа к серверу.
Существует множество средств и сайтов мониторинга как пинга интернета, так и остальных параметров сети. К примеру, для оценки качества подключения можно посетить сайт https://www.speedtest.net. По-прежнему с успехом применяют и программу ping. Желающим измерить пинг с её помощью следует учесть, что оценка будет производиться на основании ICMP-пакетов.
 Типы ICMP-сообщений, передающихся в заголовке пакета
Типы ICMP-сообщений, передающихся в заголовке пакета
Эти данные имеют сигнальное назначение и содержат информацию об отсутствии ответа сервера, недоступности услуги и других ошибках. Ответом на вопрос, что такое проверка ping в интернете, является мониторинг отправки и получения пакетов ICMP между пользователем и определённым ресурсом, требующегося для этого времени и количества недошедших пакетов.
Также благодаря ping можно быстро проверить работоспособность подключения на аппаратном и системном уровнях. Это позволяет определить наличие неисправностей кабеля или, к примеру, запрет трафика фаерволом.
Программные способы понижения пинга
Для начала, вы должны запомнить одну важную деталь: не используйте сторонние программы и другой софт, который якобы оптимизирует соединение. В большинстве случаев они только снижают скорость и портят сетевой реестр операционной системы.
OverwatchOverwatch
В сети можно найти немало программ, которые увеличивают скорость обработки данных самим компьютером, например Leatrix Latency Fix. Но как бы авторы этой программы не убеждали игроков в её пользе для онлайн-игр, на самом деле она даёт разве что эффект плацебо. Проблема в том, что современные онлайн-игры всё чаще уходят от TCP-пакетов к UDP. Leatrix Latency Fix работает именно с TCP, то есть сокращает время ответа компьютера на запрос сервера. UDP-пакету не требуется ответ о получении данных, а следовательно, и программа будет бесполезной.
Существенно снизить скорость обмена данными между клиентом и сервером могут сторонние программы и загруженность интернет-канала. Поэтому перед началом игрового сеанса выключите все сторонние приложения, которые используют интернет: торренты, VPN, автономные обновления программ, Skype и другую шелуху, что в фоновом режиме отъедает знатный кусок общего канала.
Частая причина падения скорости — обновление антивируса. На большинстве домашних ПК до сих пор стоят антивирусы, пользы от которых примерно столько же, сколько и вреда. Они часто замедляют общую работоспособность ПК, постоянно обновляются, забирая всю скорость соединения, и чаще всего не помогают в отлове действительно опасных майнеров. Отключайте их во время игры.
Quake ChampionsQuake Champions
Последний способ реально увеличить скорость соединения с сервером — утилиты переадресации портов. Дело в том, что маршрутизаторы не созданы для разрешения входящих сетевых запросов, и в некоторых играх можно сделать коннект более стабильным и быстрым, если входящее соединение перенаправляется в игру именно через маршрутизатор. Хотя, прежде чем углубиться в такой процесс, нужно понять, что это тоже не панацея.
Для начала нужно узнать: IP-адрес вашего роутера, IP-адрес вашего ПК, порты TCP и UDP, которые необходимо перенаправить. Сделать это можно при помощи этой утилиты.
TCP и UDP для определенной игры всегда разные, поэтому их придётся поискать в интернете.
Процесс переадресации при помощи указанной программы обычно идёт по одному сценарию:
- Откройте браузер и перейдите к IP-адресу вашего роутера;
- Найдите раздел переадресации портов вашего роутера;
- Введите IP-адрес вашего ПК в соответствующее поле роутера;
- Поместите порты TCP и UDP для вашей игры в соответствующие поля вашего роутера;
- Перезапустите роутер, чтобы изменения вступили в силу.
Dota 2Dota 2
***
Главная проблема высокого пинга в онлайн-играх — место вашего физического нахождения. Так уж вышло, что сетевую инфраструктуру на территории нашей необъятной Родины развивают весьма неохотно, из-за чего в популярные игры нам приходится играть на зарубежных серверах. Снизить пинг аппаратно или программно в таком случае не выйдет. Поэтому если ничего не помогает, лучше найти игру с грамотно расположенными серверами и получать от геймплея удовольствие.
- Как понизить пинг и сменить сервер в Apex Legends (PC, PS4, Xbox One) — гайд
- Разработчики «Калибра» обещают максимальную защиту от читеров и низкий пинг (видео)
Как проверить свой пинг? Узнай свой ping! Ping test
Каким же образом проверить свой собственный пинг и как узнать его? Для проверки пинга используется командная строка. Открыть ее можно различными способами. Например, нажать на кнопку «Пуск» и ввести в поисковой строке команду «cmd», либо нажать на комбинацию клавиш «Win + R», а затем прописать ту же команду, а затем «Enter». В появившемся открытом черном окне следует ввести команду «Ping», а затем адрес сети (IP-адресс) или сайта. Например, можно прописать: «ping www.yandex.ru». Затем, на клавиатуре следует нажать на клавише «Ввод». Далее, компьютер начнет отсылать запросы соответствующему сайту и выведет нам результат. Остается только сравнить общее количество пакетов, которое мы отправили с количеством принятых пакетов, а также посмотреть на скорость отклика. Далее компьютер выведет нам количество потерянных пакетов в процентах. Изучив все данные, можно определить насколько качественное соединение с сетью.
Полностью на сервер приходят 4 пакета информации, затем выводится и общая статистика адреса с указанием: общего размера пакета информации (32 байта), времени отклика (в миллисекундах), также общего периода времени (TTL) ожидания компьютером ответа от сервера. Если потери составляют 0 процентов, то соединение считается отличным. Если теряется значительная часть пакетов, а пинг высокий, то это говорит о том, что на каком-то участке сети имеют место серьезные проблемы.
Как проверить ping интернета
Существует 2 основных способа проверить ping интернета:
- использование командной строки;
- проведение измерений с помощью специализированных сайтов и сторонних программ.
Оба указанных способа одинаково эффективны, поскольку принцип их действия совпадает:
- пакет данных отправляется с компьютера на сервер;
- после чего он пересылается обратно;
- в это время производится измерение времени, потребовавшегося на передачу файлов;
- и вычисляется количество потерянных пакетов.
Различия между указанными вариантами заключается лишь в том, что использование командной строки требует от пользователя знание нужной команды, а для проведения теста с помощью стороннего сервиса ничего подобного не понадобится.
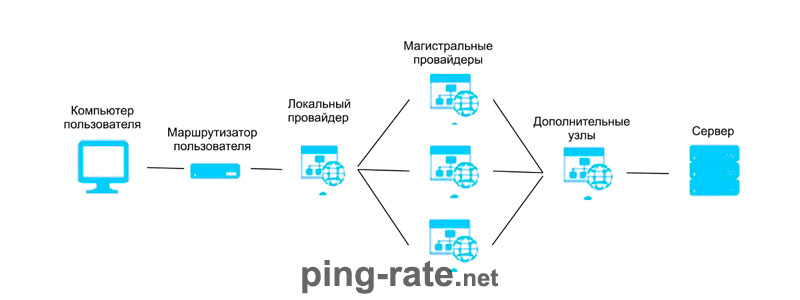
С помощью командной строки
Чтобы проверить ping с помощью командной строки, понадобится:
- одновременно нажать клавиши win и r для открытия терминала, куда будут вводиться команды (командной строки);
- ввести короткую команду cmd и нажать enter;
- затем останется ввести адрес портала или сервера, связь с которым будет проверяться;
- еще раз нажать кнопку enter;
- и подождать, пока система измерит качество взаимодействия с сервером.
Весь процесс отнимет у пользователя считанные секунды, поскольку процесс передачи данных мгновенен и измеряется в миллисекундах (ms).
Как уменьшить Ping
Пинг тест без проблем покажет скорость передачи интернета. После него сразу возникает вопрос – как уменьшить пинг? Для этого существует ряд простых методов, таких как:
- Уменьшить расстояние от устройства к серверу;
- Выключить программы, использующие постоянное подключение к сети;
- Использовать кабельный интернет, а не Wi-FI;
- Провести оптимизацию с помощью специальной утилиты;
- Проверить устройство на вирусы и ошибки;
- Проверить провайдер и оборудование на ошибки.
Первым важнейшим показателем, влияющим на пинг – физическое расстояние сервера от человека. Чем дальше сервер, тем медленнее будет обработка данных. Рекомендовано выбрать ближайший сервер для подключения. Во многих играх и сервисах есть такая возможность, однако большинство сайта работает на одном сервере и возможность изменить его не дает. Можно воспользоваться услугами VPN-сервисов для обеспечения более стабильного ping.
Большое количество сторонних потребителей может сильно опустить ping. Для оптимизации этого значения рекомендовано отключить лишние приложения и службы, которые могут потреблять интернет. Особенно много потребляют браузеры, мессенджеры, загрузчики, утилиты автоматического обновления операционной системы и магазины приложений.
Wi-Fi удобная технология беспроводного подключения. Однако она обеспечивает меньший отклик, а следовательно, высокий пинг. Рекомендовано использовать Ethernet соединение, а не Wi-Fi, то есть физический кабель.
Существуют программы для оптимизации пинга. Например, Kill Ping поможет быстро оптимизировать это значение за счет убийства некоторых процессов. Подобная программа поможет не сильно, однако может исправить критическую проблему в системе.
Вирусы и ошибки – главный враг низкого пинга. Если значение ping сильно скачет и иногда доходит до значения выше 1000, то обязательно нужно проверить компьютер на наличие вирусов. Нормальный пинг не должен резко обрываться и быстро приумножаться. Они могут как блокировать трафик, так и создавать собственный.
Одной из самых популярных проблем критически высокого ping является неисправность оборудования. В таком случае необходимо сделать следующее:
- Проверить сеть, сбросить сетевые настройки, обратиться к провайдеру за помощью;
- Проверить качество оборудования и его исправность;
- Убедится, что сервер, к которому производится подключение, работает нормально, ведь иногда проблемы с пингом могут быть со стороны сервера, а не пользователя.
Зачастую Wi-Fi роутер не выдает удовлетворительный пинг из-за большого количества подключений. Также стоит помнить, что на пинг сильно влияют погодные условия и загруженность серверов. Ночью пинг лучше, чем днем.
Диагностика разрешения имен (nslookup, dig)
Разобравшись с сетевой связностью и маршрутизацией приходим к следующему этапу — разрешение доменных имен. В большинстве случаев в работе с удаленными сервисами мы не используем IP-адреса, а указываем доменные имена удаленных ресурсов. За перевод символических имен в IP-адреса отвечает служба DNS — это сеть серверов, которые содержат актуальную информацию о соответствии имен и IP в пределах доверенных им доменных зон.
Самый простой способ проверить работает ли разрешение имен — запустить утилиту ping с указанием доменного имени вместо IP-адреса (например, ping ya.ru). Если ответные пакеты от удаленного сервера приходят, значит все работает как надо. В противном случае нужно проверить прописан ли DNS-сервер в сетевых настройках и удается ли получить от него ответ.
Способы выяснения какой DNS-сервер использует наш сервер различаются в зависимости от используемой версии и дистрибутива ОС Linux. Например, если ОС используется Network Manager для управления сетевыми интерфейсами (CentOS, RedHat и др.), может помочь вывод команды nmcli:
Скриншот №7. Команда nmcli
В настройках сетевого интерфейса, в разделе DNS configuration, мы увидим IP-адрес сервера. В Ubuntu 18.04 и выше, использующих Netplan, используем команду systemd-resolve —status:
Скриншот №8. Команда systemd-resolve —status
Используемый сервер также будет указан в настройках интерфейса, в разделе DNS Servers. В более старых версиях Ubuntu потребуется проверить содержимое файлов /etc/resolve.conf и /etc/network/interfaces. Если сервер не указан, воспользуйтесь статьей для ОС Ubuntu 18.04 или CentOS, чтобы скорректировать настройки.
Проверить работу сервиса разрешения имен нам помогут утилиты nslookup или dig. Функционально они почти идентичны: G-вывод утилиты dig содержит больше диагностической информации и гибко регулируется, но это далеко не всегда нужно. Поэтому используйте ту утилиту, которая удобна в конкретной ситуации. Если эти команды недоступны, потребуется доставить пакеты на CentOS/RedHat:
для Debian/Ubuntu:
После успешной установки сделаем тестовые запросы:
Скриншот №9. Тестовые запросы
В разделе Answer Section видим ответ от DNS сервера — IP-адрес для A-записи с доменным именем ya.ru. Разрешение имени работает корректно:
Скриншот №10. Подтверждение корректной работы
Аналогичный запрос утилитой nslookup выдает более компактный вывод, но вся нужная сейчас информация в нем присутствует.
Что же делать, если в ответе отсутствует IP-адрес? Возможно, DNS-сервер недоступен. Для проверки можно отправить тестовый запрос на другой DNS-сервер. Обе утилиты позволяют эти сделать. Направим тестовый запрос на DNS-сервер Google:
Скриншот №11. Отправка тестового запроса 1
Скриншот №12. Отправка тестового запроса 2
Если имена разрешаются публичным DNS-сервером корректно, а установленным по умолчанию в ОС нет, вероятно, есть проблема в работе этого DNS-сервера. Временным решением данной проблемы может быть использование публичного DNS-сервера в качестве сервера для разрешения имен в операционной системе. В том случае, если разрешение имен не работает ни через локальный, ни через публичный DNS сервер — стоит проверить не блокируют ли правила файрвола отправку на удаленный порт 53 TCP/UDP пакетов (именно на этом порту DNS-серверы принимают запросы).
Часто используемые параметры:
- nslookup имя сервер — разрешить доменное имя, используя альтернативый сервер;
- nslookup –type=тип имя — получить запись указанного типа для доменного имени (например, nslookup -type=mx ya.ru – получить MX-записи для домена ya.ru);
- dig @сервер имя — разрешить доменное имя, используя альтернативый сервер;
- dig имя тип — получить запись указанного типа для доменного имени (например, dig ya.ru mx — получить MX-записи для домена ya.ru).
Как обычно, полный набор опций и параметров для указанных утилит можно найти во встроенной справке операционной системы, используя команду man.
191028
Санкт-Петербург
Литейный пр., д. 26, Лит. А
+7 (812) 403-06-99
700
300
ООО «ИТГЛОБАЛКОМ ЛАБС»
700
300
Факторы, определяющие значение пинга
Задержку при обмене данными по интернету могут вызвать как неэффективные настройки или ошибки на стороне адресата, так и аппаратные либо системные неисправности устройства пользователя.
Основными причинами возрастания пинга являются:
- неверные настройки провайдера (в этом случае следует обратиться в техподдержку);
- загруженность адресата, проведение ремонта на его стороне или большая удалённость от пользователя;
- устаревшие сетевые драйвера и системное ПО;
- стороннее использование текущего соединения;
- расход сетевых ресурсов требовательными интернет-приложениями;
- выполнение обновлений, загрузка файлов, видео и прочие виды нагрузки на подключение, происходящие в момент оценки пинга;
- заражение компьютера вирусами и вредоносным ПО, вызывающее нарушения работы интернета;
- механическое повреждение сетевых компонентов устройства пользователя.
Что влияет на ping и как его снизить
Как и в случае со скоростью интернета, пинг – это такой же параметр, зависящий от различных факторов. Начнём с самых важных.
Компания, предоставляющая интернет
В первую очередь, на показатель влияет ваш интернет-провайдер
Обратите внимание на то, какой у вас тариф и какое оборудование установлено у компании, где расположены сервера. Нередко случается так, что при настройке вашего роутера (маршрутизатора), сотрудник компании ошибся в параметрах
Тогда вам следует обратиться в службу технической поддержки клиентов и попросить удалённо перенастроить вашу аппаратуру. Обычно интернет-провайдеры охотно идут навстречу клиенту и готовы подробно объяснить и рассказать, как понизить пинг.
Игровой сервер
Интернет сервер, с которым вы взаимодействуете, также может быть причиной проблем. Только после того, как вы убедились, что на стороне провайдера всё в норме, присмотритесь к серверу, с которым идёт обмен данных.
Выясните следующие моменты: насколько сервер загружен, проводятся ли в данный момент технические работы, расположение сервера (насколько далеко), какое оборудование поддерживает работу сервера и т.д. Может случиться так, что на сервере всё в порядке, но пинг всё равно больше. Это означает, что вам следует вернуться к пункту выше или просто сменить сервер.
Прочие негативные факторы и способы снижения пинга
Разобравшись с внешними и главными причинами высокого пинга, перейдем к менее значимым и локальным факторам:
- драйвера для сетевой карты. Если вы давно не обновляли их, то самое время заняться этим. Устаревшее программное обеспечение может значительно повысить пинг, что неблагоприятно сказывается на качестве соединения. Часто, интернет начинает лагать именно из-за этого;
- программы, забирающие ресурсы интернета. Заведомо отключите их;
- проверьте не подключены ли нежелательные пользователи к вашему интернету;
- отключите все сторонние загрузки (обновления операционной системы, загрузки в Торренте, скачку фильмов из интернета и так далее);
- обязательно просканируйте ПК антивирусной программой. Существуют вирусы, способные забирать значительные ресурсы вашего компьютера и интернета. Перед началом работы – избавьтесь от них, иначе интернет будет лагать;
- неисправности в компьютере. При наличии повреждений каких-либо составных частей ПК, не рассчитывайте на нормальную работу интернета. Повреждения сетевой карты приводят к сбоям в работе сети, а то и вовсе к полному отсутствию интернета на вашем устройстве.
Проверяем скорость через состояние подключения (инструкция)
Пользуясь операционной системой Windows, вы можете путем использования базового функционала получить информацию о состоянии вашего локального подключения. Этот параметр не аналогичен скорости подключения к интернету, а отображает максимальную возможность для обмена данными между ресивером и компьютером. Скорость интернета не может превышать данный параметр по очевидным причинам.
На этот параметр влияют:
- технические возможности роутера, которые устанавливаются производителем;
- удаленность устройства (уровень сигнала).
Чтобы измерить скорость локальной передачи данных, выполните следующие действия:
- Нажмите базовую комбинацию кнопок Win+R;
- В появившемся окне введите «ncpa.cpl» и отправьте запрос;
- В появившемся списке сетевых подключений найдите действующее Wi-Fi соединений и кликните на него ПКМ;
- Выберите пункт «Состояние» и найдите в появившемся окне параметр «Скорость». Это и есть максимальная скорость обмена данными между ресивером и компьютером.
Что Вы можете сделать с помощью Ping
Теперь, когда Вы знаете, как использовать эту команду, вот некоторые интересные вещи, которые Вы можете сделать с ней:
- Ping URL (например, guidepc.ru) или IP-адрес, чтобы узнать, можете ли Вы добраться до интернет-адресата. Если Вы получите успешный ответ, Вы знаете, что все сетевые устройства между Вами и этим получателем работают, включая сетевой адаптер на Вашем компьютере, Ваш маршрутизатор и любые устройства в Интернете между Вашим маршрутизатором и пунктом назначения. И если Вы заинтересованы в дальнейшем изучении этих маршрутов, Вы можете использовать другой сетевой инструмент с именем tracert, чтобы сделать это.
- Ping URL-адреса, чтобы увидеть его IP-адрес. Если Вы хотите узнать IP-адрес для определенного URL-адреса, Вы можете отправить URL-адрес. Инструмент ping показывает Вам вверху IP-адрес, с которым он работает.
- Ping Вашего маршрутизатора, чтобы увидеть, можете ли Вы достичь его. Если Вы не можете успешно выполнить ping интернет адреса, Вы можете попробовать выполнить ping-соединение с Вашим маршрутизатором. Успешный ответ позволяет узнать, что Ваша локальная сеть работает нормально, и проблема, связанная с доступом к интернет-сайту, находится где-то вне Вашего контроля.
- Ping Вашего loopback-адреса (127.0.0.1). Если Вы не можете успешно выполнить ping роутера, но Ваш маршрутизатор, похоже, включен и работает, Вы можете попробовать ping так называемый loopback адреса. Этот адрес всегда 127.0.0.1, и его успешное тестирование позволяет узнать, что сетевой адаптер на Вашем компьютере (и сетевое программное обеспечение в Вашей ОС) работает правильно.
Примечание: Вы не можете получить ответ ping с других компьютеров в локальной сети, потому что встроенные брандмауэры на этих устройствах не позволяют им отвечать на запросы ping. Если Вы хотите иметь возможность пинговать эти устройства, Вам необходимо отключить эту настройку, чтобы разрешить прохождение через брандмауэр.
В приведенном выше списке используется внешний подход, когда Вы сначала отправляете запрос на самый удаленный пункт назначения, а затем прокладываете путь к более локальным устройствам. Некоторым людям нравится работать наоборот, сначала пинг loopback адреса, затем маршрутизатор (или другое локальное устройство), а затем интернет-адрес.
И, конечно, о чем мы говорим в этой статье, в основном относится к использованию ping для устранения неполадок в домашней или малой бизнес-сети. Кроме того, если Вам поручено устранять неполадки в крупных сетях, Вы, вероятно, уже знаете, как использовать пинг и многие другие сетевые инструменты.