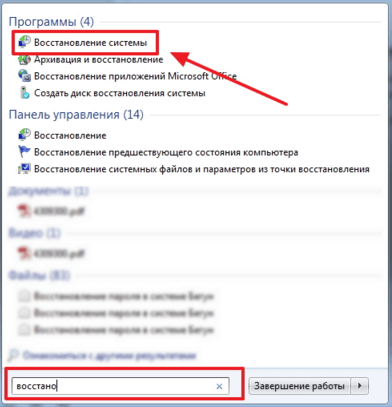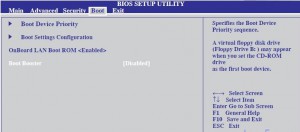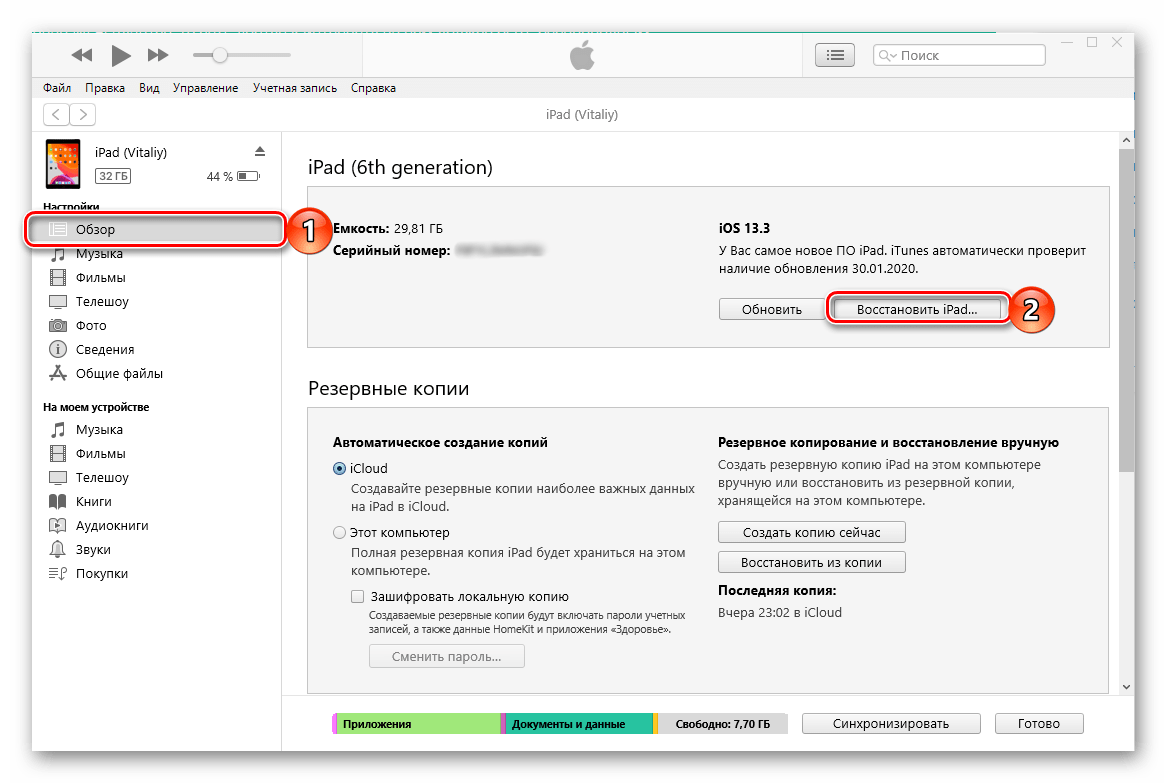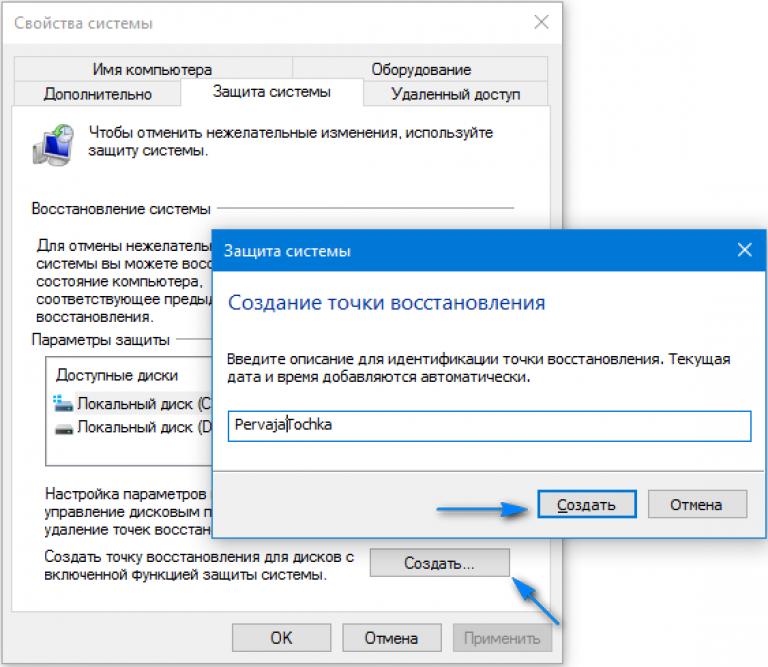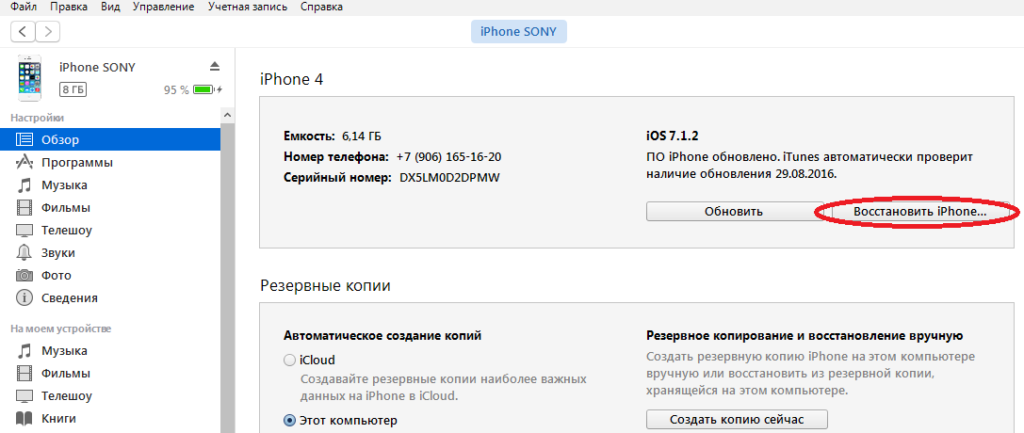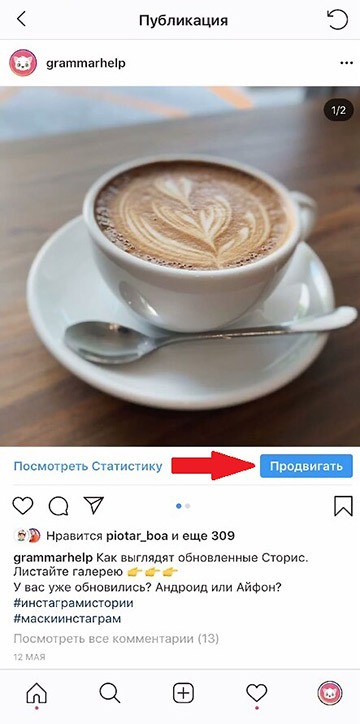Пошаговое руководство: восстановление заводских настроек macbook pro / macbook air (2021 г.)
Содержание:
- При наличии сопряженных устройств Bluetooth разорвите пары (необязательно)
- Как сбросить настройки памяти NVRAM и PRAM, а также параметры контроллера SMC
- Шаг 5: Переустановите чистую копию Mac OS
- Сброс МакБука
- Сброс МакБука
- Использование раздела восстановления macOS
- Что такое файл с расширением DMG на Windows?
- Как сбросить Макбук до заводских настроек?
- Способ переустановки Mac OS
- Как вернуть заводские настройки на Macbook, iMac, Mac mini, Mac Pro (как переустановить macOS)
- Не удается выполнить запуск из раздела восстановления macOS
- Полный сброс настроек MacBook: пошаговая инструкция
- Как сбросить настройки программы в macOS за пару кликов?
- Как сбросить настройки памяти NVRAM и PRAM, а также параметры контроллера SMC
- Как сбросить SMC на Mac
При наличии сопряженных устройств Bluetooth разорвите пары (необязательно)
Если с компьютером Mac сопряжены устройства Bluetooth, такие как клавиатуры, мыши или трекпады, и вы планируете оставить эти устройства себе, пары с ними можно разорвать. Этот необязательный шаг позволяет избежать случайного ввода на компьютере Mac, если сопряженное с ним устройство Bluetooth, принадлежащее другому владельцу, останется в зоне действия Bluetooth-соединения.
При разрыве пары с iMac, Mac mini или Mac Pro необходимо наличие проводных клавиатуры и мыши с USB- или другим подключением для выполнения следующих действий.
Чтобы разорвать пары с устройствами Bluetooth, выберите меню Apple > «Системные настройки» и щелкните Bluetooth. Наведите указатель на устройство, с которым требуется разорвать пару, затем нажмите кнопку удаления (x) рядом с именем этого устройства. В диалоговом окне подтверждения щелкните «Удалить».
При работе с iMac, Mac Pro или Mac mini для выполнения следующего шага используйте проводные клавиатуру и мышь с USB- или другим подключением.
Как сбросить настройки памяти NVRAM и PRAM, а также параметры контроллера SMC
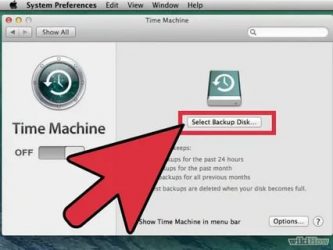
Иногда на компьютерах Mac случаются ситуации, когда происходит какой-нибудь сбой, и MacBook или iMac, либо же подключаемая к нему периферия, не работают должным образом. В таком случаи, первым что нужно сделать — это сбросить настройки NVRAM и PRAM, а также параметры контроллера управления системой SMC. Довольно часто, возможная проблема исчезнет сразу же после сброса.
Сброс NVRAM и PRAM
Если у вас возникли проблемы с работой системы или устройств подключенных к Mac, то одним из способов решения проблемы является сброс данных памяти компьютера (NVRAM и PRAM), которая хранится на жестком диске и не стирается при выключении. В этой памяти хранятся такие настройки, как данные загрузочного диска, виртуальная память, настройки монитора и динамиков, системные шрифты и другие настройки. Для того, чтобы сделать сброс NVRAM и PRAM:
Шаг 1 Выключите и снова включите компьютер Mac
Шаг 2 Зажмите на клавиатуре клавиши ⌥Option(Alt) + ⌘Cmd + P + R и удерживайте их
Шаг 3 В течение некоторого времени, изображение на экране компьютера погаснет и вам может показаться что Mac перезапустился
- Для моделей компьютеров Mac, которые выпущены до середины 2016 г. Вы снова услышите сигнал запуска, после чего можете отпустить клавиши
- Для моделей компьютеров Mac, которые выпущены с конца 2016 г. клавиши можно отпустить через несколько секунд после перезагрузки
Обратите внимание! Если на вашем компьютере Mac установлен пароль прошивки, то при использовании горячих клавиш сброс не будет выполнен и компьютер может запустится в режиме восстановления macOS. Для сброса настроек памяти NVRAM, вам потребуется сначала убрать пароль прошивки. После загрузки Mac произведите настройку сброшенных параметров: уровень громкости звука, разрешение экрана, загрузочный диск, если у вас установленно несколько систем или дисков, также возможно вам заново прийдется установить часовой пояс
После загрузки Mac произведите настройку сброшенных параметров: уровень громкости звука, разрешение экрана, загрузочный диск, если у вас установленно несколько систем или дисков, также возможно вам заново прийдется установить часовой пояс.
Сброс настроек контроллера SMC
Если Вы замечаете проблемы, которые связаны с питанием компьютера, входом и выходом из режим сна, зарядкой аккумулятора и температурой MacBook или другими неполадками, касающимися питания, а также работой датчика освещенности и подсветки клавиатуры, то в данном случаи решением будет сброс параметров и настроек контроллера SMC.
MacBook, MacBook Air, MacBook Pro
Шаг 1 Выключите ноутбук и подключите его к сети с помощью адаптера питания MagSafe или USB-C
Шаг 2 Зажмите клавиши ⇧Shift + ⌃Ctrl + ⌥Option(Alt) и, не отпуская их, нажмите кнопку питания
Шаг 3 Отпустите клавиши и еще раз нажмите кнопку питания , чтобы включить ноутбук
iMac, Mac mini, Mac Pro
Шаг 1 Выключите компьютер Mac и отсоедините кабель питания
Шаг 2 Подождите 15 секунд и обратно подключите кабель питания
Шаг 3 Подождите 5 секунд, а затем нажмите кнопку питания , чтобы включить компьютер
Источник
Шаг 5: Переустановите чистую копию Mac OS
Вы все равно должны быть загружены в громкость восстановления HD и открыть окно утилиты macOS.Если нет, повторите описанный выше процесс, чтобы перезапустить громкость восстановления HD.
В окне «Утилиты восстановления HD» выберите «Переустановить MacOS» (или «Переустановить OS X», в зависимости от версии используемой операционной системы), а затем нажмите кнопку «Продолжить».
Появится окно установщика Mac OS. Фактический процесс установки операционной системы немного отличается, в зависимости от версии установленной Mac OS. Руководства по установке для конкретной операционной системы можно найти в следующих статьях:
- Как выполнить чистую установку macOS Sierra
- Выполните чистую установку OS X El Capitan на вашем Mac
- Выполните чистую установку OS X Yosemite на вашем Mac
- Как выполнить чистую установку OS X Mavericks
Хотя приведенные выше руководства полезны для процесса установки, процесс переустановки, выполненный с использованием системы восстановления HD, довольно прост, и вы можете получить его, просто следуя инструкциям на экране.
Важный совет: Не завершайте процесс установки! Вместо этого, когда ваш Mac перезагрузится, отобразится экран приветствия и попросит вас выбрать страну или регион, просто нажмите Command + Q на клавиатуре (это клавиша команды и клавиша Q, нажата одновременно). Это приведет к отключению вашего Mac.
Это важно, потому что, когда вы отдаете свой старый Mac своим новым владельцам, и они запустили его, Mac автоматически запустит Ассистент установки, точно так же, как это произошло, когда вы впервые принесли свой новый Mac домой и запустили его все эти годы назад
Сброс МакБука
Для лэптопов Эппл доступно два варианта factory reset: сброс NVRAM или сброс с переустановкой системы. Они отличаются глубиной восстановления заводских настроек – первый вариант просто сбрасывает некоторые значения вроде разрешения экрана или пунктов автозагрузки, тогда как второй предназначен для полного удаления пользовательских настроек и данных.
Перед тем как мы приступим к описанию процедур для каждого варианта, рекомендуем подготовить устройство к сбросу.
- Сделайте резервную копию важных данных, например, посредством Time Machine или обычным копированием информации на внешний носитель.
- Отключите от устройства подсоединённую периферию: принтеры, внешние клавиатуры, мыши, мониторы, переходники или специфичное оборудование.
- Убедитесь, что девайс подключён к интернету. Крайне желательно использовать проводное соединение как более стабильное. Также MacBook стоит подключить к внешнему питанию: если в процессе сброса сядет батарея, ноутбук может сломаться.
Теперь переходим к описанию методов сброса.
Вариант 1: Сброс NVRAM
Термин NVRAM означает энергонезависимую память, данные из которой не пропадают после отключения электроэнергии. В МакБуках соответствующая схема хранит в себе некоторые настройки, критичные для загрузки системы. Если с последним наблюдаются неполадки, сброс значений NVRAM к заводским сможет восстановить работоспособность ноутбука.
Не отпускайте нажатые клавиши до тех пор, пока логотип Apple не появится дважды и не раздастся звук загрузки системы.</li></ol>
Если всё проделано правильно, настройки NVRAM будут сброшены.
Вариант 2: Переустановка системы
Полный hard reset МакБука возможен только посредством переустановки системы. У этой процедуры существует несколько разновидностей: переустановка текущей версии, установка macOS, с которой поставлялся ноутбук, установка последней версии операционной системы, доступной для вашей модели. В процессе также можно как сохранить данные с внутреннего накопителя, так и удалить их посредством форматирования – последнее пригодится, если вы собираетесь продавать ваш МакБук. Все доступные варианты переустановки macOS мы рассмотрели в отдельном материале, поэтому обратитесь к нему за подробными инструкциями.
Урок: Как переустановить macOS
Что делать, если сброс настроек не работает
В некоторых случаях сделать сброс настроек не получается – компьютер попросту не реагирует на действия пользователя. Причин подобного поведения может быть много, но чаще всего это означает проблемы с контроллером управления системой (SMC), своеобразным аналогом BIOS в IBM-совместимых компьютерах. Устранить эту проблему можно сбросом SMC. Также эту процедуру стоит проделать в случаях, когда переустановка ОС или сброс NVRAM прошли некорректно.
Процедура отличается для МакБуков со съёмным и несъёмным аккумуляторами. К последней категории относятся все устройства линейки MacBook, выпущенные с 2015 года, а также некоторые старые MacBook Pro.
Сброс SMC на устройствах с несъёмной батареей
- Выключите устройство, если оно включено.
-
Нажмите одновременно клавиши Shift+Control+Option+Кнопка питания, и удерживайте в течении 10 секунд.
- Отпустите клавиши и повторно нажмите кнопку питания – теперь МакБук должен включаться и загружаться.
Сброс на MacBook со съёмной батареей
- Выключите девайс, если не сделали этого ранее, затем отсоедините кабель питания и вытащите батарею.
- Нажмите кнопку питания и удерживайте в нажатом положении 5-10 секунд.
- Установите аккумулятор обратно и пробуйте включить устройство – должно заработать без проблем.
Если даже сброс SMC не устранил неполадку, тогда причина её кроется в аппаратной части, и без визита в сервисный центр не обойтись.
Заключение
Мы рассмотрели варианты сброса MacBook к заводским параметрам – как устройства целиком, так и некоторых его компонентов вроде NVRAM и SMC. Как видим, процедура достаточно простая, но требуется строго следовать инструкции.
Мы рады, что смогли помочь Вам в решении проблемы.
Опишите, что у вас не получилось.
Помогла ли вам эта статья?
Сбросить личные настройки ноутбука или моноблока от Apple можно во многих случаях. Если ваша система начала долго загружаться, тормозить во время работы, необходимые вам программы перестали открываться и многое другое, то в таком случае сброс просто необходим. Чтобы разобраться в том, как сбросить Макбук до заводских настроек, читайте нашу инструкцию.
Сброс МакБука
Для лэптопов Эппл доступно два варианта factory reset: сброс NVRAM или сброс с переустановкой системы. Они отличаются глубиной восстановления заводских настроек – первый вариант просто сбрасывает некоторые значения вроде разрешения экрана или пунктов автозагрузки, тогда как второй предназначен для полного удаления пользовательских настроек и данных.
Перед тем как мы приступим к описанию процедур для каждого варианта, рекомендуем подготовить устройство к сбросу.
- Сделайте резервную копию важных данных, например, посредством Time Machine или обычным копированием информации на внешний носитель.
- Отключите от устройства подсоединённую периферию: принтеры, внешние клавиатуры, мыши, мониторы, переходники или специфичное оборудование.
- Убедитесь, что девайс подключён к интернету. Крайне желательно использовать проводное соединение как более стабильное. Также MacBook стоит подключить к внешнему питанию: если в процессе сброса сядет батарея, ноутбук может сломаться.
Теперь переходим к описанию методов сброса.
Вариант 1: Сброс NVRAM
Термин NVRAM означает энергонезависимую память, данные из которой не пропадают после отключения электроэнергии. В МакБуках соответствующая схема хранит в себе некоторые настройки, критичные для загрузки системы. Если с последним наблюдаются неполадки, сброс значений NVRAM к заводским сможет восстановить работоспособность ноутбука.
Если всё проделано правильно, настройки NVRAM будут сброшены.
Вариант 2: Переустановка системы
Полный hard reset МакБука возможен только посредством переустановки системы. У этой процедуры существует несколько разновидностей: переустановка текущей версии, установка macOS, с которой поставлялся ноутбук, установка последней версии операционной системы, доступной для вашей модели. В процессе также можно как сохранить данные с внутреннего накопителя, так и удалить их посредством форматирования – последнее пригодится, если вы собираетесь продавать ваш МакБук. Все доступные варианты переустановки macOS мы рассмотрели в отдельном материале, поэтому обратитесь к нему за подробными инструкциями.
Урок: Как переустановить macOS
Что делать, если сброс настроек не работает
В некоторых случаях сделать сброс настроек не получается – компьютер попросту не реагирует на действия пользователя. Причин подобного поведения может быть много, но чаще всего это означает проблемы с контроллером управления системой (SMC), своеобразным аналогом BIOS в IBM-совместимых компьютерах. Устранить эту проблему можно сбросом SMC. Также эту процедуру стоит проделать в случаях, когда переустановка ОС или сброс NVRAM прошли некорректно.
Процедура отличается для МакБуков со съёмным и несъёмным аккумуляторами. К последней категории относятся все устройства линейки MacBook, выпущенные с 2015 года, а также некоторые старые MacBook Pro.
Сброс SMC на устройствах с несъёмной батареей
- Выключите устройство, если оно включено.
-
Нажмите одновременно клавиши Shift+Control+Option+Кнопка питания
, и удерживайте в течении 10 секунд. - Отпустите клавиши и повторно нажмите кнопку питания – теперь МакБук должен включаться и загружаться.
Сброс на MacBook со съёмной батареей
- Выключите девайс, если не сделали этого ранее, затем отсоедините кабель питания и вытащите батарею.
- Нажмите кнопку питания и удерживайте в нажатом положении 5-10 секунд.
- Установите аккумулятор обратно и пробуйте включить устройство – должно заработать без проблем.
Если даже сброс SMC не устранил неполадку, тогда причина её кроется в аппаратной части, и без визита в сервисный центр не обойтись.
Заключение
Мы рассмотрели варианты сброса MacBook к заводским параметрам – как устройства целиком, так и некоторых его компонентов вроде NVRAM и SMC. Как видим, процедура достаточно простая, но требуется строго следовать инструкции.
Мы рады, что смогли помочь Вам в решении проблемы.
Опишите, что у вас не получилось.
Наши специалисты постараются ответить максимально быстро.
Использование раздела восстановления macOS
- Включите компьютер Mac и тут же нажмите и удерживайте клавиши Command (⌘) -R.
- Отпустите клавиши, когда появится логотип Apple, вращающийся глобус или другой экран запуска.
- Может появиться запрос на ввод пароля администратора компьютера Mac, пароля к Apple ID или пароля прошивки. Чтобы продолжить, введите запрошенный пароль.
- По завершении загрузки отобразится окно «Утилиты».
- После загрузки компьютера из раздела восстановления macOS выберите одну из следующих утилит и нажмите кнопку «Продолжить».
- Восстановление из резервной копии Time Machine:восстановите данные компьютера Mac из резервной копии Time Machine.
- Переустановка macOS: загрузите и переустановите операционную систему Mac.
- Справка онлайн: поиск решения проблем вашего компьютера Mac в Интернете при помощи Safari. Ссылки на веб-сайт службы поддержки Apple включены. Плагины и расширения браузера отключены.
- Дисковая утилита: с ее помощью можно восстановить или очистить загрузочный диск либо другое устройство хранения данных. Дополнительные утилиты доступны в меню «Утилиты»: утилита безопасной загрузки (или утилита для установки пароля прошивки), Сетевая утилита и «Терминал».
- Чтобы выйти из режима восстановления macOS, выберите в меню Apple () пункт «Перезагрузить» или «Выключить». Если перед выходом нужно выбрать другой загрузочный диск, выберите в меню Apple пункт «Загрузочный диск».
Что такое файл с расширением DMG на Windows?
- Наверняка многие слышали о таком понятии, как образ виртуального диска и встречали файлы с расширением «iso» или «mds». Файл с расширением «dmg» является точно таким же образом диска, только созданным под управлением операционной системы Mac OS.
- Файлы такого формата являются своего рода архивами, в которых может храниться всё что угодно. Начиная от картинок и видеозаписей и заканчивая установочными программами.
Изображение 2. Как и чем открыть файл с расширением DMG на Windows? Программы для открытия файлов DMG на Windows 7, 8, 10, XP
- Владельцы настольных ПК под управлением операционной системы Mac OS смогут без труда открыть файл с этим расширением двойным щелчком левой кнопки мышки. Связано это с тем, что в Mac OS файлы данного формата играют роль исполняющих файлов, как файлы с расширением «exe» на компьютерах с операционной системой Windows.
- Для того, чтобы открыть файл с расширением «dmg» на компьютере под управлением операционной системы Windows, потребуются специальные утилиты, которые без труда можно найти в интернете.
Как сбросить Макбук до заводских настроек?
Есть два способа возвращения ОС MacBook к заводским настройкам.
1. Возвращение к заводским настройкам без потери данных
Этот способ подходит для решения несложных проблем, возникших при использовании устройства, таких как: слишком долгая загрузка системы или отдельных приложений, зависание и так далее. Для выполнения подобной операции следует отключить устройство, а затем снова включить одновременным нажатием клавиш Command + Option + P + R + кнопка включения. В этом случае настройка MacBook вернется к заводским параметрам, а все данные будут сохранены.
2. Переустановка Mac OC
Для начала нужно сохранить информацию (если необходимо), которая будет безвозвратно удалена при сбросе системы до заводских настроек. Можно сделать бэкап системы или ее копию (как альтернатива) в облачное хранилище или на внешний диск, кому как удобнее. Далее следует включить Macbook, удерживая одновременно клавиши command и R. После появления логотипа Apple, не отпускайте клавиши сразу, необходимо дождаться появления на экране списка утилит с OC X. Для этого может потребоваться некоторое время, в зависимости от состояния устройства и скорости интернет-подключения.
Следует отметить, что для возвращения к заводским настройкам с одновременной, полной очисткой системы, лучше выбрать именно способ переустановки всей системы. Это позволит не забыть, случайно, какой-либо значимой информации. Сама операционная система будет иметь вид « как из коробки».
После появления ОС X следует выбрать из списка дисковую утилиту и открыть ее. В левом столбце нужно выбрать загрузочный диск. Вероятнее всего он будет обозначен как «mac». Дальше выбираем вкладку «стереть» и ниже нажимаем кнопку «стереть». Необходимо понимать, что нажимая данную кнопку, обратного пути уже не будет, восстановить данные будет невозможно. После окончания действия на устройстве не останется ни файлов, ни самой ОС.
Не выходя из списка утилит, убедиться, что устройство подключено к сети Интернет. Также необходимо подключить MacBook к сети. Это нужно для того, чтобы питание Macbook при установке оставалось стабильным. Из списка утилит выбрать «переустановить ОС», нажать кнопку «продолжить». Прочитать предлагаемые документы (желательно) и подтвердить.
Источник
Способ переустановки Mac OS
Перед операцией сброса настроек требуется убедиться в том, что сеть подключена. Макбук тоже нужно подсоединить к сети. Дальше алгоритм действий будет таков:
- Отправляем девайс на перезагрузку.
- В процессе зажимаем набор элементов Cmnd+R.
- Дожидаемся закачкой операционки режима восстановления.
- Выбираем раздел дисковой утилиты в окошке утилит.
- Выбираем загрузочный диск и переходим к дополнительному разделу стирания.
- С избранного диска выбираем операционку и подтверждаем его стирание.
- По завершении форматирования возвращаемся к разделу утилит.
- Выбираем пункт переустановки операционки.
Дальше закачка операционки произойдет на полном автомате через сеть. После этого, выполняя указания на дисплее, вы сможете вторично выполнить инсталляцию операционки. Много времени для этой операции не потребуется. Главное следить за стабильностью сетевого подключения. Внезапный разрыв может произойти из-за окончания заряда батарейки, что повлечет за собой неприятности.
Еще загодя хорошо бы озаботиться созданием загрузочной флешки. Либо диском – если он шел в изначальной комплектации. А для формирования backup с винчестера можно воспользоваться внешним софтом.
Как вернуть заводские настройки на Macbook, iMac, Mac mini, Mac Pro (как переустановить macOS)
Загрузка Mac в режиме восстановления
1. Убедитесь в наличии подключения к интернету (для последующей установки macOS), а также подключения к электросети в случае с MacBook.
Внимание! Дальнейшие действия приведут к полному удалению ВСЕХ данных на Mac – заранее сохраните нужную информацию на внешнем носителе или сделайте резервную при помощи Time Machine;
2. Перезагрузите компьютер (или включите, если он был выключен), воспользовавшись меню → Перезагрузить;
3. В процессе перезагрузки нажмите и удерживайте то сочетание клавиш, которое вам подходит больше всего:
⌘Cmd + R – установка той версии macOS, которая работала на компьютере до возникновения проблем. Т.е. ваш Mac установит ровно ту версию, что и раньше.
⌥Option (Alt) + ⌘Cmd + R – обновление до новейшей версии macOS, с которой совместим ваш Mac. Например, если «мак» работал на Mojave, а поломка (планируемая продажа) произошла уже после выхода финальной сборки macOS Big Sur, система загрузит из Сети и установит именно Big Sur.
⇧Shift + ⌥Option (Alt) + ⌘Cmd + R – установка той версии macOS, которая была установлена на компьютере изначально (или ближайшей к ней версии из доступных).
Примечание: требуется macOS Sierra 10.12.4 или более новая версия ОС.
4. Затем появится окно «Утилиты macOS» (на версиях ниже macOS High Sierra может называться «Служебные программы macOS»). Здесь нужно выбрать «Дисковая утилита» и кликнуть «Продолжить»;
Проверка и исправление ошибок загрузочного диска (рекомендуется)
1. Выберите в Дисковой утилите свой накопитель в меню слева (обычно это Macintosh HD, он находится в самом верху).
2. Кликните по надписи Первая помощь.
3. Нажмите Запустить. Приложение проверит загрузочный диск на «состояние здоровья», т.е. на работоспособность и исправит имеющиеся ошибки. Этот процесс может занять некоторое время.
4. После завершения проверки нажмите Готово.
Стирание загрузочного диска
1. В приложении Дисковая утилита, выберите проверенный загрузочный диск, перейдите в раздел «Стереть» (в верхней части экрана);
2. В меню «Формат» выберите APFS (для компьютеров с установленной macOS Sierra и более старой версией ОС выберите Mac OS Extended) и нажмите «Стереть»;
3. По завершении процесса форматирования диска нажмите «Завершить» для выхода из Дисковой утилиты.
Переустановка операционной системы macOS (сброс к заводским настройкам)
Переустановите macOS, воспользовавшись соответствующим пунктом (скриншот ниже) и следуйте инструкции.
Последняя версия macOS будет загружена из Интернета после чего начнется процесс переустановки macOS. В течение этого времени компьютер может несколько раз перезагружаться.
Примечание: при установке «с нуля» вам придется настраивать параметры вашего Mac и программ заново.
Не удается выполнить запуск из раздела восстановления macOS
Если компьютер Mac не запускается из раздела восстановления macOS, он может запуститься благодаря функции восстановления macOS через Интернет. В таких случаях во время запуска вместо логотипа Apple отображается вращающийся глобус:

Чтобы вручную запустить восстановление через Интернет, нажмите и удерживайте при запуске любую из следующих комбинаций клавиш:
Если запуск с помощью функции восстановления через Интернет не удался, на экране появится глобус с символом оповещения (восклицательным знаком):

В этом случае попробуйте воспользоваться одним из следующих решений.
- Убедитесь, что компьютер Mac может подключиться к Интернету. Если вам не предлагается выбрать сеть Wi-Fi во время запуска, переместите указатель в верхнюю часть экрана, затем выберите сеть из меню Wi-Fi , если это возможно.
- Нажмите клавиши Command-R при запуске, чтобы попытаться использовать встроенный раздел восстановления вместо функции восстановления через Интернет.
- Используйте для подключения к Интернету сеть Ethernet, а не Wi-Fi, или наоборот.
- Подключитесь к Интернету из другой сети Wi-Fi или Ethernet. Настройки сети могут блокировать доступ в Интернет, необходимый для восстановления macOS.
- Повторите попытку позднее, так как проблема может быть временной.
- Запустите компьютер с другого диска или тома, если это возможно, или используйте загружаемый установщик, чтобы переустановить macOS.
Источник
Полный сброс настроек MacBook: пошаговая инструкция
Если нужно вернуть девайс к заводским параметрам окончательно, сначала нужно отформатировать его хранилище:
- Перезагрузить устройство в режиме восстановления.
- Зайти в «Дисковую утилиту».
- Найти нужный раздел и стереть его.
- Указать имя, какое хочется, и обозначить формат. Необходимо отметить Mac OS Extended.
- Щелкнуть «Стереть». Копка расположена справа внизу.
Теперь можно сбрасывать лэптоп до заводского состояния:
- Снова зайти в меню восстановления.
- Отметить «Переустановить Mac OS».
Если нужно откатить операционку до той, с которой продавался лэптоп, необходимо отключить PC и снова запустить его. Пока он загружается, нужно зажать Shift + Alt + Cmd + R.
Интересно: 13 моделей Apple iPad — история развития самого популярного планшета
Сбросить настойки Мака до заводских — задача несложная. Главное правильно подготовиться и действовать, как говорится в руководстве.
Как сбросить настройки программы в macOS за пару кликов?
Программа в macOS перестала корректно работать или вообще не запускается?Тогда вам поможет полный сброс настроек!
Восстановить работоспособность программы или сбросить настройки по умолчанию гораздо проще чем вам кажется! В macOS, в отличие от Windows или Linux, выполнить такую операцию очень просто!
И так, для того, чтобы сбросить настройки программы в macOS вам необходимо:
- Перейти в Finder
- Зажать кнопку option
- В меню бар перейти в «Переход» -> «Библиотека»
- Далее перейдите в папку «Preferences»
- Удалите файл программы «com.название_программы.plist» чтобы сбросить, точней вернуть настройки по умолчанию
После первого запуска программы файл plist будет пересоздан.
Вторым простым способом очистки всех данных программы и сбросом настроек, который можно предложить пользователям, будет программа App Cleaner:
источник
Как сбросить настройки памяти NVRAM и PRAM, а также параметры контроллера SMC
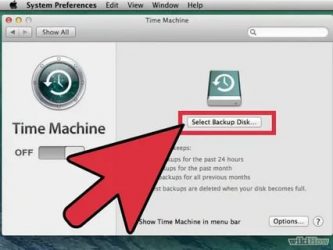
Иногда на компьютерах Mac случаются ситуации, когда происходит какой-нибудь сбой, и MacBook или iMac, либо же подключаемая к нему периферия, не работают должным образом. В таком случаи, первым что нужно сделать — это сбросить настройки NVRAM и PRAM, а также параметры контроллера управления системой SMC. Довольно часто, возможная проблема исчезнет сразу же после сброса.
Сброс NVRAM и PRAM
Если у вас возникли проблемы с работой системы или устройств подключенных к Mac, то одним из способов решения проблемы является сброс данных памяти компьютера (NVRAM и PRAM), которая хранится на жестком диске и не стирается при выключении. В этой памяти хранятся такие настройки, как данные загрузочного диска, виртуальная память, настройки монитора и динамиков, системные шрифты и другие настройки. Для того, чтобы сделать сброс NVRAM и PRAM:
Шаг 1 Выключите и снова включите компьютер Mac
Шаг 2 Зажмите на клавиатуре клавиши ⌥Option(Alt) + ⌘Cmd + P + R и удерживайте их
Шаг 3 В течение некоторого времени, изображение на экране компьютера погаснет и вам может показаться что Mac перезапустился
- Для моделей компьютеров Mac, которые выпущены до середины 2016 г. Вы снова услышите сигнал запуска, после чего можете отпустить клавиши
- Для моделей компьютеров Mac, которые выпущены с конца 2016 г. клавиши можно отпустить через несколько секунд после перезагрузки
Обратите внимание! Если на вашем компьютере Mac установлен пароль прошивки, то при использовании горячих клавиш сброс не будет выполнен и компьютер может запустится в режиме восстановления macOS. Для сброса настроек памяти NVRAM, вам потребуется сначала убрать пароль прошивки. После загрузки Mac произведите настройку сброшенных параметров: уровень громкости звука, разрешение экрана, загрузочный диск, если у вас установленно несколько систем или дисков, также возможно вам заново прийдется установить часовой пояс
После загрузки Mac произведите настройку сброшенных параметров: уровень громкости звука, разрешение экрана, загрузочный диск, если у вас установленно несколько систем или дисков, также возможно вам заново прийдется установить часовой пояс.
Сброс настроек контроллера SMC
Если Вы замечаете проблемы, которые связаны с питанием компьютера, входом и выходом из режим сна, зарядкой аккумулятора и температурой MacBook или другими неполадками, касающимися питания, а также работой датчика освещенности и подсветки клавиатуры, то в данном случаи решением будет сброс параметров и настроек контроллера SMC.
MacBook, MacBook Air, MacBook Pro
Шаг 1 Выключите ноутбук и подключите его к сети с помощью адаптера питания MagSafe или USB-C
Шаг 2 Зажмите клавиши ⇧Shift + ⌃Ctrl + ⌥Option(Alt) и, не отпуская их, нажмите кнопку питания
Шаг 3 Отпустите клавиши и еще раз нажмите кнопку питания , чтобы включить ноутбук
iMac, Mac mini, Mac Pro
Шаг 1 Выключите компьютер Mac и отсоедините кабель питания
Шаг 2 Подождите 15 секунд и обратно подключите кабель питания
Шаг 3 Подождите 5 секунд, а затем нажмите кнопку питания , чтобы включить компьютер
Источник
Как сбросить SMC на Mac
Существует несколько способов сброса SMC, в зависимости от того, какой у вас Mac. Метод сброса MacBook Pro, например, отличается от метода iMac.
Прежде чем начать, попробуйте закрыть все открытые приложения и перезагрузить компьютер. Это может решить множество проблем самостоятельно.
Сбросить SMC на MacBook
Чтобы сбросить SMC на MacBook с помощью Apple T2 Security Chip (модели с 2018 года или позже):
- Выключите свой Mac.
- Нажмите и удерживайте кнопку питания в течение 10 секунд , затем перезапустите.
- Если это не устранит проблему, выключите Mac снова.
- Нажмите и удерживайте правую клавишу Shift , левую клавишу Option и левую клавишу Control в течение семи секунд .
- Держите эти клавиши нажатыми, когда вы нажимаете и удерживаете кнопку питания в течение семи секунд .
- Отпустите все клавиши и подождите несколько секунд. Теперь перезагрузите MacBook.
Чтобы сбросить SMC на MacBook с несъемной батареи (в основном до 2018 года):
- Выключите свой Mac.
- Нажмите и удерживайте Shift , Control и Option в левой части клавиатуры. Теперь нажмите и удерживайте кнопку питания (или кнопку сенсорного ввода ).
- Удерживайте все клавиши в течение 10 секунд .
- Отпустите все клавиши и включите MacBook.
Чтобы сбросить SMC на более старом MacBook со съемной батареей (в основном до 2015 года):
- Выключите свой Mac.
- Извлеките аккумулятор.
- Нажмите и удерживайте кнопку питания в течение пяти секунд .
- Подключите аккумулятор и включите MacBook.
Сброс SMC на iMac, Mac Mini или Mac Pro
Чтобы сбросить SMC на настольном Mac с помощью T2 Chip (например, iMac Pro):
- Выключите свой Mac.
- Удерживайте кнопку питания нажатой в течение 10 секунд .
- Отпустите кнопку питания, подождите несколько секунд, затем перезагрузите компьютер.
- Если проблема не исчезла, выключите Mac снова.
- Отсоедините шнур питания.
- Подождите 15 секунд .
- Подсоедините шнур питания и подождите пять секунд .
- Включите свой Mac.
Чтобы сбросить SMC на старых настольных компьютерах Mac (в основном до 2018):
- Выключите свой Mac.
- Отсоедините шнур питания.
- Подождите 15 секунд .
- Подсоедините шнур питания и подождите пять секунд .
- Включите свой Mac.