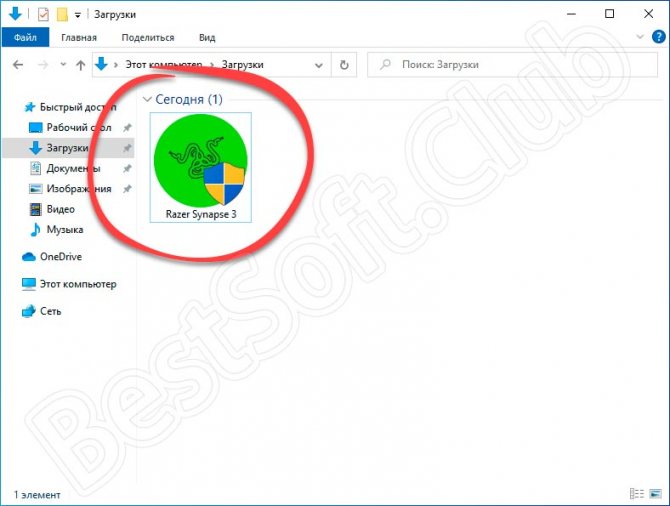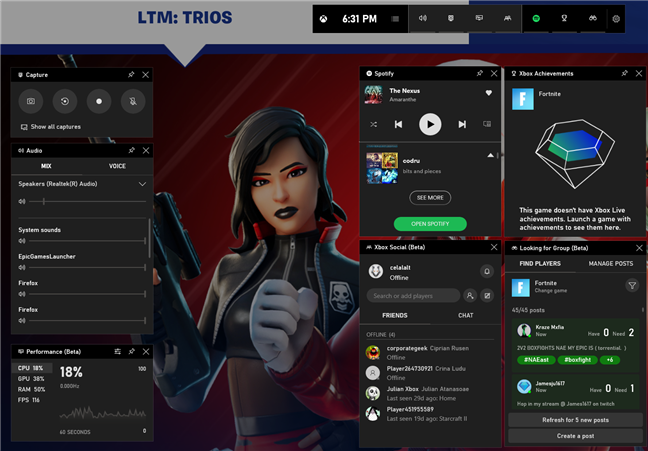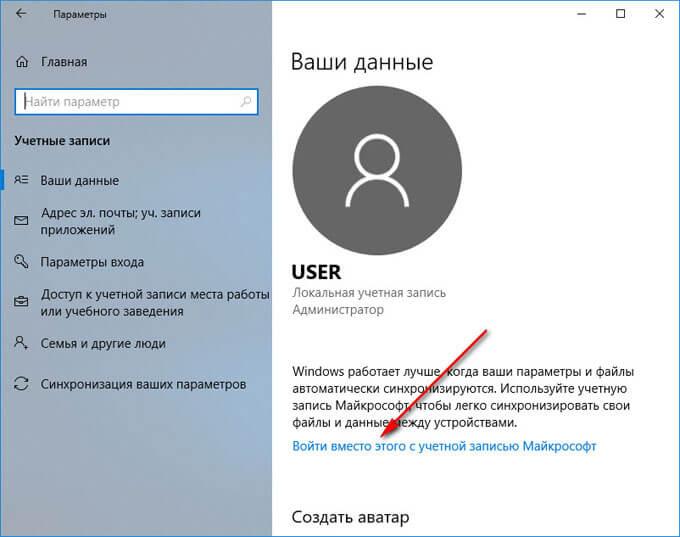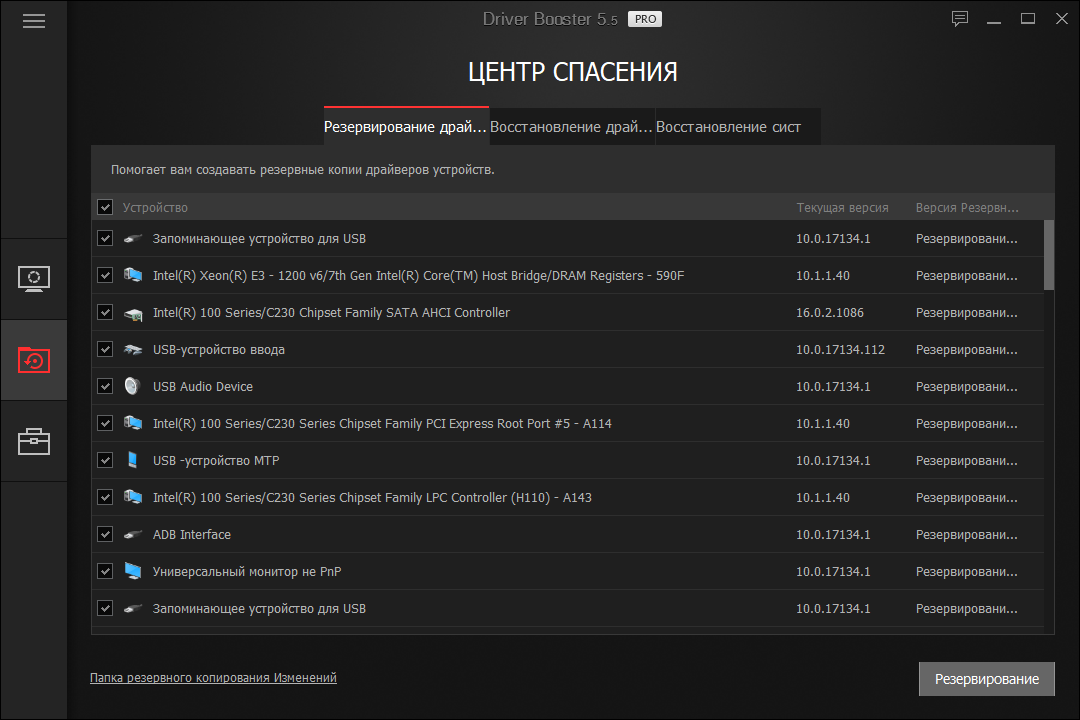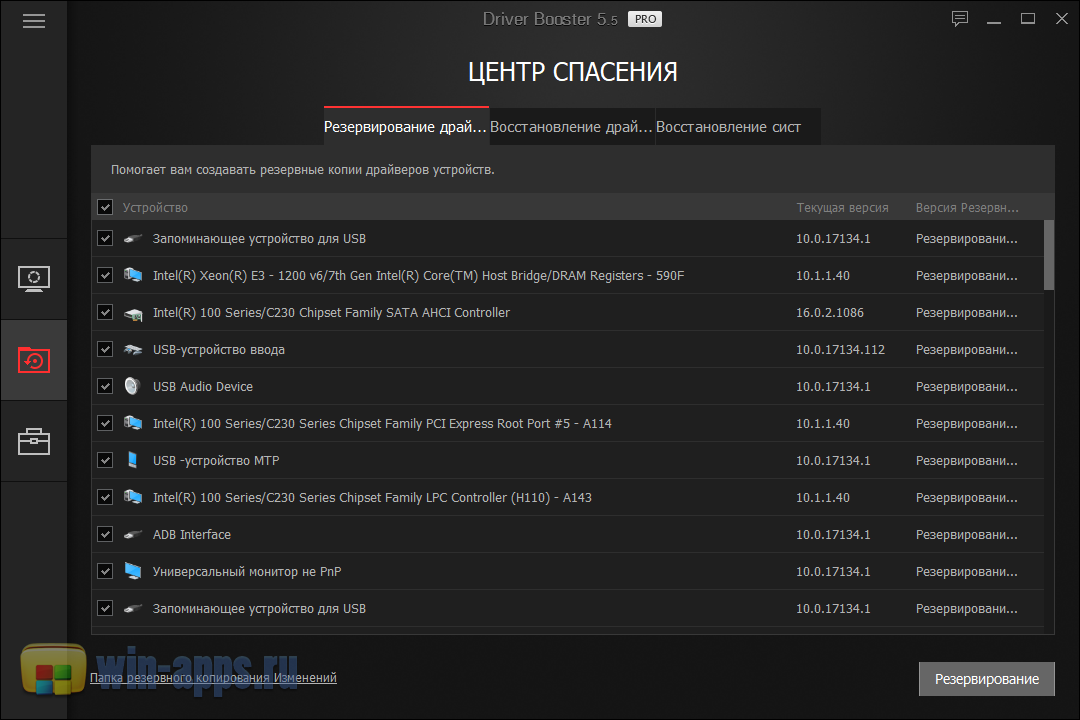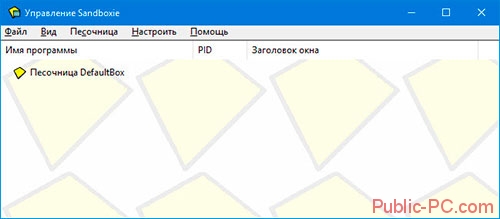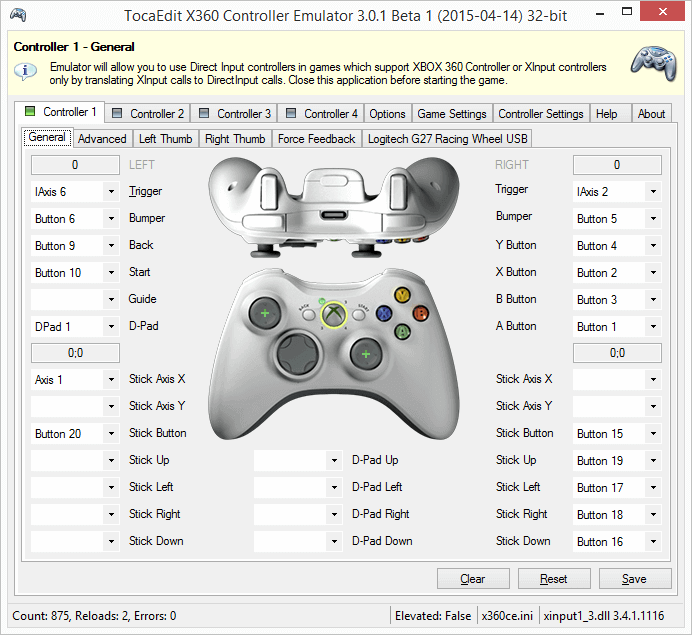Razer game booster для windows 10
Содержание:
- How Else Can You Boost PC Performance For Gaming?
- Как работает Razer Game Booster?
- Что важно помнить
- IOBIT GAME BOOSTER (В СОСТАВЕ IOBIT DRIVER BOOSTER)
- ⇡#Стабильность и разгон
- Wise Game Booster
- №6 – Game Prelauncher
- Возможности программы
- Настройки видеокарты
- Результаты тестов — позволяет ли использование Game Booster увеличить FPS в играх?
- Top 6 solutions to Increase Game FPS
- Особенности Smart Game Booster
- Способен ли помочь Razer Game Booster?
- Обзор интерфейса и возможностей
- Why Isn’t MSI Game Boost Working?
- Что делает программа Game Booster
- Why is Game Boosting Important?
- Razer Cortex — ПО для управления играми, ускорения работы ПК и игровых трансляций
- Информация о программе
- Пыль
How Else Can You Boost PC Performance For Gaming?
If you are looking for safer ways to boost PC performance for gaming, there are a few different routes that you can take that won’t compromise the integrity of your motherboard or your entire gaming rig.
Boost Performance With M.2 Shields
One of the best (and safest) ways to boost PC performance for gaming is to get equipment with the new M.2 connectors. These are used on SSD devices and helps to increase
efficiency and also help to enhance performance. This comes with most MSI motherboards, but not all. MSI motherboards come with PCI-Express Gen3 x4 with speeds up to 32Gb/s to deliver the fastest performance for SSDs.
Additionally, M.2 shields protect your M.2 devices and add to the overall aesthetic appeal of your build. It will also decrease the amount of cooling that you have to do, which can help to ease noise and help with streaming.
Ensure Your Storage Is Fast
Of course, you also want to ensure that your storage is fast. You do this in a few different ways, and the MSI gaming motherboards will have some of the best storage options to help with performance. Generally, you will use storage to load games and render different worlds and zones, which makes them the perfect companions for battling games.
You can speed up your storage by routinely going through and cleaning out things that no longer serve your gaming.
Use Tools To Improve Storage Performance
There are various tools out there that are simple to use and will help to keep your storage performing at its best. You will be able to clean out the storage easily and it will maximize storage performance, which will help to speed everything up. It also helps with speed for those who need to transfer data on a regular basis.
Keep Your PC Clean
Another important step to boost gaming performance is to keep your PC clean physically. In particular, you want to keep the fans clean of dust and debris. Even if you dust regularly, the fans will attract this dust and it can shorten the lifespan of not only your hardware, but your entire rig.
best to use compressed air
While cleaning your computer, you want to care for all of the card slots and SATA as well, as they can collect a lot of dust that will lead to corrosion. To do this, you can use compressed air or simply wipe them down.
Of course, it is also a good idea to keep your PC in an area that isn’t dusty or dirty and isn’t too humid.
Renew The CPU Thermal Paste
Another thing that you can do occasionally to increase the performance of your PC during gaming is to change the thermal paste. We suggest doing this every two years or so. Most people will never change their thermal paste, but gamers absolutely need to do this because they create excess heat when they game.
Your CPU temperature eventually dries out the thermal paste and the internal temperatures get higher and higher, slowing down your gaming. This can eventually cause overheating and general degradation of performance.
Be sure to follow best practices when you are cleaning the thermal paste off of your PC and when replacing it.
Как работает Razer Game Booster?
Установив программу мы попадаем в главное меню. Здесь можете понажимать кнопки и ознакомиться с возможностями программы. Давайте рассмотрим закладки более подробно.
Мои игры. Здесь находятся все игры установленные на ваш ПК, которые смогла обнаружить программа
Внимание: игры, которые были установлены через эмулятор Bluestacks, здесь отображаться не будут, поэтому вы не найдете здесь версию Clash Royale для компьютера.
Синхронизация. В этом разделе показаны все ваши сохранения и их размер. По желанию тут же можно сделать резервную копию сохранений на облаке.
Акции
Здесь можно ознакомиться с новинками игровой индустрии. Через это приложения их можно приобрести и установить на свой ПК, надо только внести деньги на баланс.
Ускорение. Тут происходить оптимизация системы и установка горячих клавиш. При неполадках в этом меню, можно выполнить ее проверку, и устранить обнаруженные проблемы.
Снимок экрана. Эта вкладка позволяет установить горячую клавишу для создания скриншота экрана прямо во время игры, а изменить полученные снимки вы можете с помощью программы Ретрика.
Захват видео. Настраивает горячие клавиши для записи своих прохождений.
Общие. Настройка параметров работы программы: уведомления, автозапуск программы, звуковые эффекты и. т. д.
Клиенты. Вкладка для сетевой игры с друзьями через Рейзер Гейм Бустер, который можно скачать на русском для Windows 7.
По желанию тут же можно сделать резервную копию сохранений на облаке.
Акции. Здесь можно ознакомиться с новинками игровой индустрии. Через это приложения их можно приобрести и установить на свой ПК, надо только внести деньги на баланс.
Ускорение. Тут происходить оптимизация системы и установка горячих клавиш. При неполадках в этом меню, можно выполнить ее проверку, и устранить обнаруженные проблемы.
Снимок экрана. Эта вкладка позволяет установить горячую клавишу для создания скриншота экрана прямо во время игры, а изменить полученные снимки вы можете с помощью программы Ретрика.
Захват видео. Настраивает горячие клавиши для записи своих прохождений.
Общие. Настройка параметров работы программы: уведомления, автозапуск программы, звуковые эффекты и. т. д.
Клиенты. Вкладка для сетевой игры с друзьями через Рейзер Гейм Бустер, который можно скачать на русском для Windows 7.
В целом программа хорошо оптимизирована под операционные системы Windows и позволяет выжать по максиму из своего компьютера. Очень просто скачать Razer Cortex и установить на свой компьютер, это делает ее доступной всем пользователям. Подойдет все любителям хороших и красочных игр.
Что важно помнить
Некоторые пользователи почему-то думают, что одна простая утилита превратит их слабенький и старенький компьютер в мощную игровую машину. Это не так.
Ни один софт не способен выжать из ПК или ноутбука больше, чем позволяет его начинка. Такие программы лишь оптимизируют все процессы, удаляют всё лишнее и тем самым обеспечивают способность показывать лучшее, на что способен компьютер.
Реальный прирост производительности можно увидеть лишь в том случае, если железо достаточно слабое, компьютер забит различным мусором и давно не чистился. Если это современный и мощный аппарат, тогда в утилитах и программах-ускорителях он не будет нуждаться.
Самым верным решением считается предварительная правильная настройка операционной системы и её очистка. Что же касается утилит для оптимизации и ускорения, то ими не стоит пользоваться на постоянной основе. Только во время игр. А затем их следует отключать.
IOBIT GAME BOOSTER (В СОСТАВЕ IOBIT DRIVER BOOSTER)
IObit Game Booster ранее являлась самостоятельной программой для увеличения производительности игр, сейчас она включается в состав условно-бесплатного менеджера драйверов Driver Booster от того же разработчика. С одной стороны, это хорошо, т.к. скорость воспроизведения игр часто зависит от версии установленных на компьютере драйверов, а Driver Booster способен отслеживать обновления ПО, самостоятельно скачивать его и устанавливать.

Теперь касательно встроенного в менеджер модуля IObit Game Booster. Утилита во многом напоминает Wise Game Booster — она такая же простая в управлении и выполняет только самые необходимые манипуляции с системными настройками с целью увеличения производительности игр. Сюда относятся:
- Завершение работы сторонних процессов, нагружающих аппаратные модули ПК.
- Отключение различных системных служб и приложений.
- Завершение работы несистемных служб, установленных вместе с другими программами.
- А также изменение/оптимизация некоторых системных параметров как, например, установка наиболее производительной схемы электропитания, оптимизация оперативной памяти, очистка кеша и другие.
Нужно отметить, что многие процедуры по увеличению производительность компьютера в целом выполняются «родительским» приложением IObit Driver Booster:

Из положительных качеств утилиты IObit Driver Booster и входящего в него модуля IObit Game Booster отметим:
- Поддержка русского языка (перевод неполный, а иногда — неграмотный).
- Простота использования — функция ускорения игры включается и отключается одним нажатием на кнопку. Более опытные пользователю смогут самостоятельно выбрать отключаемые приложения и службы.
- Наличие приятных бонусов в виде очистки системы от мусора и автоматического обновления драйверов.
Основные недостатки IObit Driver Booster:
- Наличие платного функционала (однако, это не распространяется на утилиту IObit Game Booster).
- Время от времени выскакивающие уведомления с предложением установить различные программные продукты IObit (только при открытом окне программы IObit Driver Booster).
- Непрозрачная работа модуля «Оптимизация системы» (непонятно, что именно удаляется и какие системные параметры перенастраиваются).
- Отсутствие возможности создания профилей с настройками для конкретных игр.
⇡#Стабильность и разгон
Проверка стабильности, оверклокерского потенциала и производительности материнской платы Gigabyte B550 Vision D была проведена в закрытом корпусе системного блока при температуре в помещении от 24,5 до 25,0 градуса Цельсия. Конфигурация тестового стенда состояла из следующих комплектующих:
- системная плата: Gigabyte B550 Vision D (AMD B550, Socket AM4, BIOS F3 от 20.08.2020);
- процессор: AMD Ryzen 9 3900X 3,8-4,6 ГГц (Matisse, 7 нм, B0, 12 × 512 Kбайт L2, 4 × 16 Мбайт L3, TDP 105 Вт);
- система охлаждения CPU: Noctua NH-D15 chromax.black (два 140-мм вентилятора Noctua NF-A15 на 830–1460 об/мин);
- термоинтерфейс: ARCTIC MX-4;
- видеокарта: MSI GeForce GTX 1660 SUPER Ventus XS OC GDDR6 6 Гбайт/192 бит 1530-1815/14000 МГц;
- оперативная память: DDR4 2 × 8 Гбайт G.Skill TridentZ Neo (F4-3600C18Q-32GTZN), XMP – 3600 МГц 18-22-22-42 CR2 при 1,35 В;
- системный диск: Intel SSD 730 480 Гбайт (SATA III, BIOS vL2010400);
- диск для программ и игр: Western Digital VelociRaptor 300 Гбайт (SATA II, 10000 об/мин, 16 Мбайт, NCQ);
- архивный диск: Samsung Ecogreen F4 HD204UI 2 Тбайт (SATA II, 5400 об/мин, 32 Мбайт, NCQ);
- звуковая карта: Auzen X-Fi HomeTheater HD;
- корпус: Thermaltake Core X71 (шесть 140-мм be quiet! Silent Wings 3 PWM , 990 об/мин, три – на вдув, три – на выдув);
- панель управления и мониторинга: Zalman ZM-MFC3;
- блок питания: Corsair AX1500i Digital ATX (1,5 кВт, 80 Plus Titanium), 140-мм вентилятор.
Тестирование было проведено под управлением операционной системы Microsoft Windows 10 Pro (2004 19041.450) с установкой следующих драйверов:
- чипсет материнской платы AMD Chipset Drivers – 2.07.14.327 от 23.07.2020;
- драйверы видеокарты NVIDIA GeForce – 452.06 WHQL от 17.08.2020.
Стабильность системы при разгоне мы проверяли стресс-утилитой Prime95 29.4 build 8 и другими бенчмарками, а мониторинг проводился с помощью HWiNFO64 версии 6.29-4235.
Перед тестированием приведём характеристики платы с помощью утилиты AIDA64 Extreme.
При автоматических настройках BIOS и активированном XMP оперативной памяти система стартовала без каких-либо трудностей. Процессор работал на частотах от 3,5 до 4,65 ГГц.
Два последовательных цикла теста Small FFTs Prime95 прошли стабильно, температура процессора не превысила 80 градусов Цельсия при напряжении в нагрузке около 1,220 В.
Wise Game Booster
Одна из лучших программ, предназначенных для улучшения производительности игр. С помощью этого бесплатного инструмента вы оптимизируете видео и запустите игру в лучшем графическом режиме. Программа студии Wise Cleaner может использоваться на различных операционных системах. Есть русскоязычная поддержка и удобный пользовательский интерфейс.

Wise Game Booster предлагает оптимизировать ОС несколькими способами, в полной мере раскрывая потенциал компьютера. Но настраивает только процессы и службы, не меняя параметров устройств и драйверов. Автоматизация проводится в двух режимах — ручном и автоматическом.
№6 – Game Prelauncher
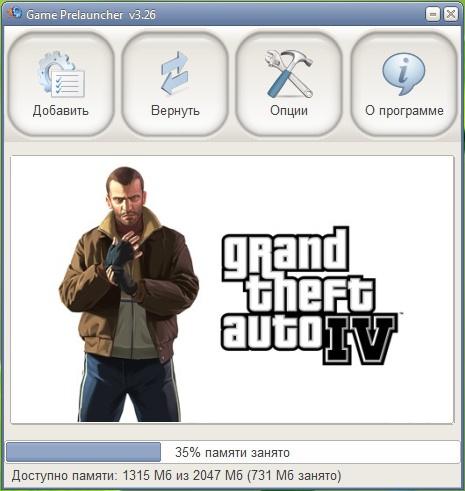
А вот Game Prelauncher имеет русскоязычный интерфейс, но его главная ценность заключается не в этом. С таким программным обеспечением вы сможете сделать настоящий игровой центр из своей операционной системы за счет значительного повышения производительности.
Game Prelauncher не влияет на Windows в целом. Даже можно сказать, что программа частично отключает операционку. В отличие от других утилит, эта может не просто останавливать процессы, но и вообще отключать их, чтобы оперативная память вообще не нагружалась. После ее запуска обращений к диску и процессору нет вообще. Отключается даже рабочий стол, проводник и Пуск. Так что компьютер не занимает ничем другим, кроме непосредственно игры.
Game Prelauncher
Проблема в том, что не все процессы после отключения могут корректно восстановиться. После окончания игры, компьютер придется перезагружать.
Возможности программы
Game Booster – бесплатное программное обеспечение (ПО), которое включает в себя множество инструментов для помощи геймерам — от оптимизации ПК до записи видеороликов игр и их публикации на популярных сервисах.
Сейчас приложение обновлено и получило название Razer Cortex.
Среди возможностей утилиты можно отметить:
- ускорение игр и их загрузки;
- сохранение и восстановление логов настроек компьютера;
- проведение дефрагментации и диагностики;
- создание скриншотов;
- запись игрового видео;
- создание стрима и трансляция на Twitch, Youtube, Azubu;
- использование оверлея, экранных примечаний во время трансляции;
- сохранение папки с игровым контентом и синхронизация с Google Drive, DropBox, OneDrive;
- единый центр для запуска и работы с игровым контентом;
- получение акций и скидок с популярных игровых площадок, таких как Steam, Origin, Amazon и других;
- возможность добавлять игры из списка желаний Стима;
- отслеживание контента для виртуальной реальности.
Среди особенностей Гейм Бустер стоит отметить:
- наблюдение за акциями с популярных площадок;
- мощные возможности ускорения игр;
- функция GameCaster с большим количеством настроек для управления трансляциями;
- GameTools для сохранения и резервирования файлов игр;
- библиотека контента виртуальной реальности.
Настройки видеокарты
Так как именно видеокарта отвечает за то, какое изображение видит геймер во время игры, вполне логично, что именно эту часть компьютера необходимо настраивать, чтобы повысить FPS
В зависимости от того, какую именно видеокарту Вы используете – или , процесс настройки будет разным, как и параметры, на которые следует обратить внимание
Чтобы настроить видеокарту NVIDIA, необходимо сделать следующее:
1. На рабочем столе нажмите правой кнопкой мыши в любом месте экрана и в выпадающем списке выберете пункт «Панель управления NVIDIA» .
Рис. 1. Пункт настроек NVIDIA на рабочем столе
2. На панели слева нажмите на надпись «Управление параметрами 3D» . А вот дальше начинается сама настройка. Она подразумевает следующие действия:
- выключить тройную буферизацию;
- поставить параметр «наивысшая производительность» возле фильтрации текстур;
- поставить вариант «Нет» возле масштабируемых текстур;
- выключить ограничение расширения;
- выключить сглаживание;
- включить фильтрацию текстур (также может называться анизотропной оптимизацией);
- включить отрицательное отклонение УД;
- выключить анизотропную фильтрацию;
- выключить V-Sync (так может называться вертикальной синхронизацией);
- включить трехлинейную оптимизацию.
Рис. 2. Окно настроек NVIDIA
Рис. 8. Процесс запуска обновления драйверов
Результаты тестов — позволяет ли использование Game Booster увеличить FPS в играх?
Для проверки того, насколько Razer Game Booster способен увеличить производительность в играх, были использованы тесты, встроенные в некоторые современные игры — тест проводился с включенным и выключенным игровым режимом. Вот некоторые из результатов в играх, на высоких настройках:
Batman: Arkham Asylum
- Минимум: 31 FPS
- Максимум: 62 FPS
- В среднем: 54 FPS
Batman: Arkham Asylum (с Game Booster)
- Минимум: 30 FPS
- Максимум: 61 FPS
- В среднем: 54 FPS
Интересный результат, не правда ли? Тест показал, что в игровом режиме FPS несколько ниже, чем без него. Разница небольшая и возможно, играют роль возможные погрешности, однако, что можно сказать вполне определенно — Game Booster не замедлил, но и не ускорил игру. По факту, его использование вообще не привело к изменению результатов.
- В среднем: 17.67 FPS
- Максимум: 73.52 FPS
- Минимум: 4.55 FPS
Metro 2033 (с Game Booster)
- В среднем: 16.77 FPS
- Максимум: 73.6 FPS
- Минимум: 4.58 FPS
Как видим, опять результаты практически не отличаются и отличия находятся в рамках статистической погрешности. Аналогичные результаты Game Booster показал и в других играх — никаких изменений в производительности игр или увеличения FPS.
Тут следует отметить, что подобный тест может показать совсем иные результаты на среднестатистическом компьютере: учитывая принцип работы Razer Game Booster и то, что у многих пользователей постоянно запущено множество фоновых процессов, часто не нужных, игровой режим может и принести дополнительные FPS. То есть, если у вас постоянно работают торрент-клиенты, мессенджеры, программы для обновления драйверов и аналогичные им, занимая всю область уведомлений своими значками, то, конечно, да — вы получите ускорение в играх. Однако, я бы просто следил за тем, что устанавливаю и не держал в автозагрузке то, что не нужно.
Top 6 solutions to Increase Game FPS
Solution 1: Use One-Click FPS Booster
Smart Game Booster
offers the one-click solution to monitor and increase FPS without upgrading the graphic card or other hardware. The one button “BOOST” will help release more RAM and end unnecessary processes quickly to boost your game FPS for better gaming experience. It will also monitor and control your CPU and GPU temperature in real time to protect your hardware devices.
Download Now
Solution 2: Update Outdated Graphics Driver
Graphics driver is one of the most important conditions for boosting your game speed and maximizing your gaming performance. Outdated graphics driver influences the display of a PC game, especially when it requires high conditions. To increase your game FPS, you can check your graphics driver status and update it for better use.
- In Device Manager, unfold “Display Adapter”;
- Right click the graphics driver and update driver.
Also, you can use
Smart Game Booster
to update outdated graphics driver or audio driver in one click.
Defragmentation picks up all of the pieces of data that are spread across your hard drive and puts them back together again. Disk defrag helps rearrange your hard disk space for better game launch. Follow the steps to degrag your hard disk and boost game speed easily.
- Right click “Local Disk C” and choose “Properties”;
- Optimize your drives to make it run smoother.
Solution 4: Set the Power Option
Proper power option is necessary to get as high fps as possible. In Windows settings, you can change your power option into “high performance”.
- Open Control Panel and type “power options” on the upper right corner; Click on Power Options;
- The default setting is Balanced (recommended). Make sure you click on High Performance.
This is going to really help with your FPS by making the full use of the power on your PC.
Solution 5: Disable CPU core Parking
CPU core parking selects a set of processors that should stay idle and not run any threads based on the current power policy and their recent utilization. To check whether all the CPU cores are active, follow the steps.
- Hit “Win+R” keys together on the keyboard and type “msconfig”;
- Under Boot, click on Advanced option and choose a maximum number of processors;
- Hit “OK” and finish the settings.
Solution 6: Windows Performance Settings
Windows settings can also give you better PC performance to increase game FPS and boost game speed. You can change your Windows performance settings with the following steps to increase FPS.
- Open Windows start menu, choose “My Computer”;
- Right-click on the blank area in the opened window and click on “Properties”;
- Choose “Advanced System Settings”, Performance and uncheck all boxes in the list.
In this way, your gaming performance can be improved much better.
Solution 7: Appropriately overclock CPU & GPU
Another way of increasing game FPS is overclocking computer for better use. For detailed operations of overclocking, you can refer to: https://www.pcgameboost.com/overclock-cpu-and-gpu.php Please note that not all computer can be overclocked, you should acquire the actual conditions of your hardware first and try the solutions.
Особенности Smart Game Booster
- Позволяет автоматически увеличивать FPS в играх;
- Поддержка разнообразных видеокарт NVIDIA и AMD;
- Умеет сканировать, находить и обновлять драйвера;
- Быстрая диагностика аппаратных составляющих компьютера;
- Устраняет экраны смерти и проблемы с отказом работы системы;
- Делает игровой процесс плавным и приятным одним щелчком мыши;
- Доступна ручная настройка параметров, создание пользовательских профилей.
Преимущества
- Оптимизирует автозагрузку приложений;
- Останавливает лишние службы и процессы;
- Позволяет улучшить конфигурации видео и аудио;
- Освобождение оперативной памяти и ресурсов ЦП;
- Интуитивно понятный интерфейс, удобное управление;
- Регулярные обновления софта от официального сайта разработчика;
- Есть режим повторного сканирования, в случае возникновения неполадок.
Недостатки
Способен ли помочь Razer Game Booster?
Итак, «игровой режим» утилиты представляет собой простое отключение всех работающих в фоне программ и неиспользуемых служб. Теоретически это должно повысить частоту кадров. Даже если отключить все неиспользуемые компоненты вручную. А вот при использовании Game Booster все не так радужно. Тесты показали, что FPS либо не увеличивается вовсе, либо понижается. Почему так получается?Дело в том, что Razer Game Booster (программа для игр на «Виндовс 7»), конечно, отключает неиспользуемые службы и завершает фоновые процессы, но сама потребляет огромное количество оперативной памяти. Потому прироста вообще нет (на мощных компьютерах) или, наоборот, наблюдается снижение производительности (на старых ПК). А что говорят пользователи о данном приложении? Рассмотрим отзывы тех, кто его уже попробовал.
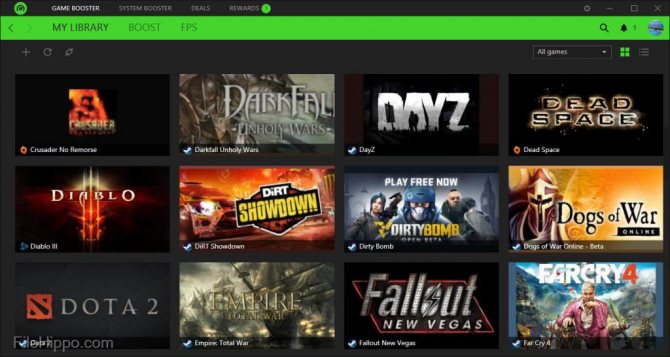
Обзор интерфейса и возможностей
После запуска утилита свернется в трей.
Прежде всего будет необходимо пройти регистрацию, иначе приложение не запустится. Процедура регистрации стандартная, ее можно пройти прямо из приложения, но придется подтвердить электронную почту.
После этого в трее можно будет управлять возможностями приложения. По нажатию правой кнопки можно запустить Cortex или Central, а также войти в настройки.
Central запускает настройки аккаунта – профиля и учетной записи.
Настройки позволят изменить:
- тему оформления;
- действия значка на панели задач;
- выдачу уведомлений;
- параметры обновления утилиты.
После запуска Cortex запустится основное окно Game Booster.
Доступны 4 основных вкладки и настройки (в виде шестеренки в правом углу).
В настройках доступны такие параметры:
- автозапуск;
- язык и тема;
- очистка кеша приложения;
- настройки уведомлений;
- информация о программе;
- подключение клиентов игр и настройка их уведомления.
Ускоритель игр
После запуска сканирует компьютер на наличие игр и позволяет их ускорять. В библиотеке хранится найденный на компьютере контент.
Закладка ускорения позволяет настроить, что именно нужно будет ускорять при запуске игр. Можно выбирать системные приложения, аппаратные средства, службы. По умолчанию выставлены рекомендованные параметры.
Закладка «Кадров/С» поможет включить и настроить счетчик fps. Изменяется положение на экране и горячие клавиши для запуска.
Ускоритель системы
Предназначен для работы с самой системой Windows. На закладке «оптимизировать» можно очистить и ускорить систему, или запустить дефрагментацию игрового контента.
Закладка «мое оборудование» сканирует и выдает основную информацию о аппаратной составляющей компьютера.
Кроме этого можно сформировать полный отчет об оборудовании компьютера.
Акции
В этом разделе размещаются все акционные предложения популярных площадок, бонусные задания и возможность получить игру бесплатно, игровые пакеты и списки желаний.
Why Isn’t MSI Game Boost Working?
A few people have reported problems with MSI Game Boost not working in specific situations. If this occurs, there could be a few things that have happened. In general, you can solve the problem by taking the following steps:
1. Go to the BIOS on your computer. You want to use the default BIOS value.
2. Slowly raise the voltage within the BIOS to find out the CPU + MOBO power delivery.
3. Disable any energy savings modes that your computer is in. This can sometimes be labeled as C1E/EIST.
4. Disable Turbo Boost if it is enabled.
5. Save the new settings and exit the BIOS screen.
6. Try to use MSI Gaming Boost now. It should work.
If you are still having trouble with using MSI Game Boost, you can do some manual changes to make it work, but you will have to take more time and care during this phase.
1. Increase the CPU Vid by .01 (+ 0.01 v) and multiplier by 2. Save the new settings and exit the BIOS screen.
2. Run a program or play a game to find out the stability. You may need to do this for an hour before you see any results. Restart your computer after this time.
3. If this doesn’t work, you need to increase the CPU Vid again. You can try to go bigger if you want. Increase the multiplier by 3. Save the new settings and exit the BIOS screen.
4. Run a program or play a game to find out the stability. You may need to do this for an hour before you see any results. Restart your computer after this time.
5. Keep repeating these steps until your MSI Game Boost works.
This takes a long time, but it will be worth it when your MSI Game Boost works again. You should also note that there are just certain games where MSI Game Boost doesn’t seem to have as much of an impact, so you may want to try it with some other games before you go through all of this trouble.
Что делает программа Game Booster
Прежде чем начну, замечу, что есть и еще одна достаточно популярная программа для ускорения игр — Wise Game Booster. Все написанное относится и к ней, но рассматривать мы будем именно Razer Game Booster.
Вот что написано о том, что такое «Игровой режим» на официальном сайте Razer Game Booster:
Эта функция позволяет временно выключить все необязательные функции и приложения, перенаправив все ресурсы компьютера на игру, что позволяет погрузиться в игру не тратя время на настройки и конфигурацию. Выберите игру, нажмите кнопку «Запустить» и предоставьте нам все остальное, чтобы уменьшить нагрузку на компьютер и увеличить FPS в играх.
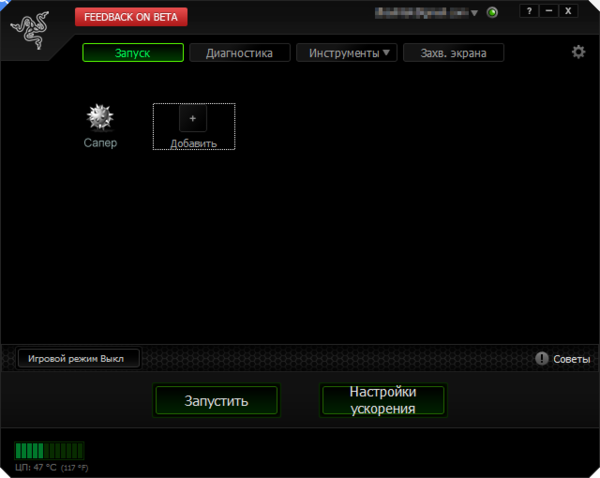
Другими словами, программа позволяет выбрать игру и запустить ее через утилиту ускорения. Когда вы это делаете, Game Booster автоматически закрывает фоновые программы, работающие на вашем компьютере (список можно настроить), теоретически высвобождая больше ресурсов для игры.
Такого рода «оптимизация в один клик» — основная «фишка» программы Game Booster, хотя в ней содержатся и другие функции. Например, она может отображать устаревшие драйвера или записывать игровое видео с экрана, отображая FPS в игре и другие данные.
Кроме этого, в Razer Game Booster вы можете просмотреть, какие именно процессы будут закрыты в игровом режиме. При выключении игрового режима эти процессы снова восстанавливаются. Все это, разумеется, можно настроить.
Why is Game Boosting Important?
Game boosting is more important than anything else when it comes to making games run smoothly on a PC. Game boosting is like “MOM I woke up, need some breakfast!”.
So like that quote, before launching any game, your device should be boosted, just like breakfast is needed, game boosting is also a need for your PC to run in the best performance mode.
There are tons of benefits you can get if you boost your system performance before playing games like the game run smoother, your system doesn’t start heating (due to lack of RAM, GHz), and your system CPU, GPU stays in child mode even when you play games extensively.
One of the best benefits of game boosting is your PC will always stay healthy even when you playing games roughly. Because it free-ups the max possible resources that later utilized while playing and never hurt the PC hardware.
Best game booster not only helps while gaming on PC, but it also helps when you run robust software including Photoshop CC, Game Guru, After Effect, etc.
Even the best game booster maintains the system power consumption level at normal after every click on the boost button. That’s why game boosting is so important for PC before launching any game.
Must Read – Best BlueStacks Settings for Mobile Gaming on PC 2021
Razer Cortex — ПО для управления играми, ускорения работы ПК и игровых трансляций
Будучи мозговым центром вашей игры, Razer Cortex предоставляет вам доступ к внушительному арсеналу инструментов, помогающих управлять накопленным опытом. Бесплатное универсальное программное обеспечение Cortex предоставляет наилучшие возможности для игры, начиная от поиска лучших скидок на игры в сети, повышения эффективности вашего компьютера во время игры до записи ваших лучших игровых моментов и опубликования их на и , и даже сохранения резервной копии игры в облаке.
— Ускорьте свои игры- Ускорьте загрузку игр- Сохраняйте и копируйте логи настроек ПК- Делайте диагностику ПК и дефрагментацию- Делайте скриншоты во время игры- Делайте запись видео во время игры- Делайте стримминг своей игры и транслируйте в Twitch, Gaming, Azubu- Онлайн трансляции с наложением оверлеев, зеленного экрана, экранных примечаний, заставки «Я вернусь»- Сохраняйте свои игры Dropbox, Google Drive или Microsoft OneDrive и синхронизируйте их- Центр запуска игр- Отслеживание акций и скидок в игровых магазинах Steam, Origin, Green Man Gaming, GamersGate, Amazon, GOG.com, GameStop, BattleNet, UPlay, Indiegala, Paradox Plaza- Вы также можете добавлять игры из списков желаний в Steam, GamersGate и GOG.com и получать уведомления об акциях на любую игру из списка- Отслеживайте игры и цифровой контент для устройств виртуальной реальности
Razer Cortex: Акции
Без устали ищет в Интернете сообщения о снижении цен, лучшие скидки и интересные предложения, относящиеся к вашим любимым играм, чтобы вы больше не пропустили ни одной выгодной покупки. Теперь вы можете увеличить библиотеку своих игр без переплаты.
Без устали ищет в Интернете сообщения о снижении цен, лучшие скидки и интересные предложения, относящиеся к вашим любимым играм, чтобы вы больше не пропустили ни одной выгодной покупки. Теперь вы можете увеличить библиотеку своих игр без переплаты.
Автоматически обновляет цены каждый час, чтобы вы могли сравнить стоимость игр, которые вам нравятся.
Уведомляет об изменении цены и скидках, чтобы вы не пропустили ни одного предложения.
Сообщает о запусках или доступе к бета-версиям игр в вашем списке пожеланий, как только они появляются, так что вы всегда узнаете о них первым.
Предоставляет не предвзятые обзоры игр от других игроков и позволяет вам делиться своими обзорами.
Подробнее про Razer Cortex: Акции можно узнать здесь (на англ.яз.)
* – В данный момент отображаются акции на игры для регионов США, Канада, Франция, Германия, Великобритания
Razer Cortex: Ускорение
Независимо от ваших предпочтений — полное решение нажатием одной кнопки или контроль каждого параметра — эффективность игрового процесса в ваших руках.
Подробнее про Razer Cortex: Ускорение можно узнать здесь (на англ.яз.)
Нажатием клавиши быстрого доступа осуществляйте онлайн трансляции и записывайте высококачественные видеоролики игрового процесса для всех основных геймерских социальных сетей, при этом нагрузка на центральный процессор будет минимальной. Теперь блеснуть своими геймерскими навыками и талантом шоумена стало просто, как никогда.
Подробнее про Razer Cortex: Gamecaster можно узнать здесь (на англ.яз.)
Razer Cortex: Gametools
Автоматическое резервное копирование файлов игры в выбранном хранилище облачного типа при каждом сохранении прогресса. В конце концов, потерянные файлы не умеют возрождаться! Сохранение игровых настроек в облаке — чтобы вам не приходилось запоминать разрешение, коэффициенты сглаживания и определения анизотропной фильтрации. Подключайте свои облачные хранилища: Dropbox, Google Drive или Microsoft OneDrive.
Подробнее про Razer Cortex: Gametools можно узнать здесь (на англ.яз.)
Razer Cortex: Виртуальная реальность
Узнайте о последних новинках, горячих предложениях или просто делайте поиск по постоянно растущей библиотеке контента виртуальной реальности.
Информация о программе
Максимально понятный интерфейс позволит быстро освоиться новичку.
Повышение производительности начинается с освобождения оперативной памяти, что позволяет отвести ресурсы ПК для обработки графики. Но это не единственные возможности Razer Cortex Game Booster:
- ускорение работы ПК происходит в автоматическом режиме;
- чтобы оптимизировать без риска отключения важных служб и процессов, воспользуйтесь ручным режимом;
- используя калибровку, вы максимально распределите ресурсы компьютера;
- ярлыки игр автоматически добавляются на встроенный рабочий стол;
- программа Гейм Бустер ускоряет запуск онлайн-игр с помощью диагностики проблем интернет-соединения;
- предоставляется возможность записывать видео с экрана во время прохождения игр;
- приложение делает высококачественные скриншоты;
- в автоматическом режиме протекают процессы анализа системы – ПО сканирует и устраняет появившиеся проблемы, влияющие на оптимизацию;
- софт регулярно проверяет вспомогательные программы и занимается обновлением драйверов, если это требуется;
- Game Booster оснащен возможностью проведения дефрагментации областей Windows, где хранятся папки с играми.
Системные требования
| Оперативная память | От 1 Гб |
| Процессор | От 4 ядер |
| Свободного места на жестком диске | От 200 Мб |
| Размер установочного файла | 4.07 Мб |
| Версия | 1.0.87.116 |
| Язык интерфейса | Русский |
Характеристики для мобильных устройств:
| Операционная система | Android 5.0 и выше | iOS 9.0 и выше (iPhone, iPad, iPod touch) |
| Размер | 20 Мб | 81,2 Мб |
| Версия продукта | 2.6.86 | |
| Возрастное ограничение | 12+ |
Пыль
Мало кто догадывается, но пыль – самый грозный враг любой электроники и техники. Каждый день она оседает не только на полках и книгах, но также на системных платах компьютера и, в особенности, на радиаторах охлаждения. Буквально за 2-3 месяца пыль способна полностью забить радиаторы, что приводит к резкому повышению температуры процессора и пагубно сказывается на его работе.
Если удалить пыль самостоятельно Вы не можете, то обратитесь в специализированную компьютерную службу – за несколько сотен рублей мастер с легкостью удалит всю пыль и грязь из системного блока, а также проведет диагностику работоспособности ПК.