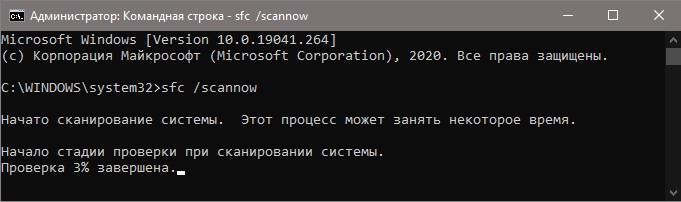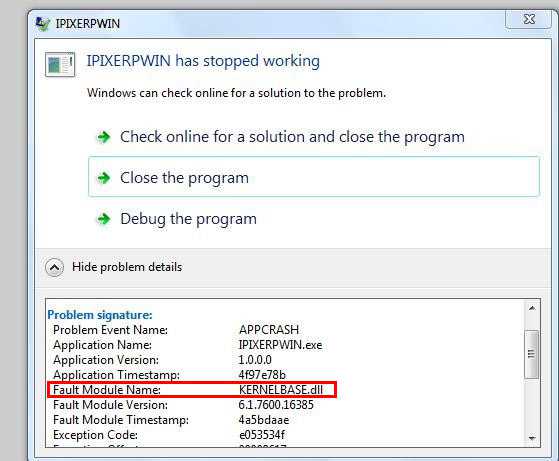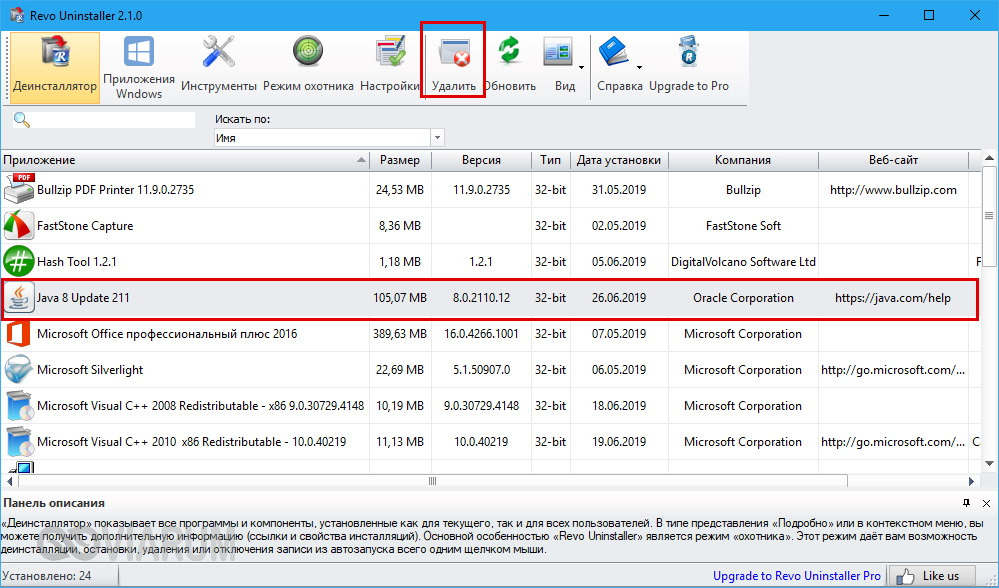Ошибка не смонтирован предшествующий том что делать?
Содержание:
- Исправление ошибки «Не смонтирован предшествующий том» в uTorrent
- Исправление ошибки «Не смонтирован предшествующий том» в uTorrent
- Значение – с какой стороны пирсинг
- Ошибка не смонтирован предшествующий том utorrent
- Другие причины
- Настраиваем программу Торрент-клиент
- Как пользоваться MSI Afterburner
- Причины возникновения ошибки
- Kwoman.ru: Ошибка торрента «Не смонтирован предшествующий том»: как исправить? | Техника и технологии за 14.03.2019 (Март 2019 год)
- Торрент отказано в доступе «write to disk», почему при скачивании торрента ошибка
- Ошибка [недостаточно прав для удаления uTorrent]
- Что делать, если uTorrent не устанавливается на компьютер
- Способы решения
Исправление ошибки «Не смонтирован предшествующий том» в uTorrent
Торрент (BitTorrent) — это протокол передачи данных в интернете. В отличие от привычных FTP и HTTP приём данных идёт по кускам с разных компьютеров, включённых в сеть torrent. Благодаря этому достигается гораздо более высокая скорость загрузки.
В программе uTorrent могут возникать ошибки при скачивании файлов.
Для организации процесса существует сервер (торрент-трекер) и специальная программа (клиент). Они осуществляют поиск частей скачиваемого файла и сбор его воедино на компьютере пользователя.
На трекере хранятся файлы torrent, небольшие по размеру, которые содержат данные для торрент-клиента.
Скачав его и открыв в программе, вы начинаете закачивать данные себе на диск, но и одновременно раздаёте скачанное другим пользователям.
uTorrent
uTorrent — это наиболее популярная в России программа по скачиванию файлов torrent. Приложение бесплатное, но есть версии с ежегодной оплатой. Это Ad-free и Pro. В первом случае вы платите просто за отсутствие рекламы в приложении. Во втором — за наличие дополнительных функций, таких как потоковое воспроизведение видео, конвертация, проверка на вирусы, премиум-поддержка.
uTorrent разработан для Windows, Mac, Linux и Android. Существует заблуждение, что, используя торрент-сеть, вы нарушаете закон. На самом деле и сами torrent-приложения, и трекеры абсолютно легальны. Но вот контент, передающийся через них, может быть защищён авторскими правами. Скачивая и передавая его через интернет, вы нарушаете закон.
Ошибка загрузки и её исправление
Бывает так, что вы запустили скачанный torrent-файл, началась успешная загрузка, но вдруг клиент выделяет строку закачки красным и выдаёт ошибку «Не смонтирован предыдущий том». В английской версии приложений torrent она выглядит как Volume not Mounted error. Остановка и перезапуск торрента ни к чему не приводят.
ВНИМАНИЕ. Том — это, другими словами, логический диск. Существует физический носитель, винчестер, либо внешний жёсткий диск
А он уже может быть разделён на несколько разделов. Такой раздел и называют том. То есть Torrent не может найти место, в которое начал сохранять контент.
Существует физический носитель, винчестер, либо внешний жёсткий диск. А он уже может быть разделён на несколько разделов. Такой раздел и называют том. То есть Torrent не может найти место, в которое начал сохранять контент.
Ошибка «Не смонтирован предыдущий том» может возникнуть по следующим причинам:
- В качестве места загрузки вы выбрали съёмный диск. А потом его вытащили. И даже если вы опять подключили, но уже в другой USB-порт, то система назначила ему другую букву, что и вызвало ошибку торрента.
- Вы поменяли букву раздела винчестера, то есть сменили название места назначения, и torrent-клиент больше не видит пути, по которому нужно сохранять содержимое.
В соответствии с описанными причинами, исправить ошибку «Не смонтирован предшествующий том» в uTorrent можно следующим образом:
Если вы начали загрузку на флешку или съёмный диск и потом их вытащили из компьютера, поставьте на место в тот же USB-порт. Затем в uTorrent запустите загрузку заново (нажмите «плей»). Если вы не помните, в какой порт вставляли съёмный носитель, и предыдущий пункт не дал результата, то:
- Зайдите в программу.
- Поставьте загрузки на паузу.
- Щёлкните правой кнопкой мыши по загрузке, выдающей ошибку, и вызовите контекстное меню.
- Выберите пункт «Дополнительно», «Загрузить в».
- Укажите путь для закачки.
- Запустите закачку.
Определите новое место назначения. Лучше выберите папку на винчестере и сохраните файлы туда. А после уже перенесёте на съёмный носитель. Так вы гарантируете себе, что ошибка «Не смонтирован предшествующий том» больше не повторится.
СОВЕТ. Если вы скачивали не на съёмный носитель, но поменяли том на жёстком диске, то либо верните ему прежнее название через специальную программу, либо, что проще и не приведёт к потере данных, воспользуйтесь вторым пунктом этой инструкции.
Помните, что если вы меняете место загрузки (второй пункт инструкции), то всё содержимое файла torrent будет закачиваться заново. Если же у вас получится продолжить (то есть первый пункт), то просто будут докачаны недостающие части.
Таким образом, можно исправить ошибку в uTorrent «Не смонтирован предшествующий том» двумя способами в зависимости от вызвавшей её причины. Рекомендуется в настройках uTorrent прописать путь сохранения по умолчанию на жёсткий диск либо запрос места сохранения при открытии нового торрента. Выбирайте папки на внутреннем диске, чтобы избежать ошибок.
Исправление ошибки «Не смонтирован предшествующий том» в uTorrent
Торрент (BitTorrent) — это протокол передачи данных в интернете. В отличие от привычных FTP и HTTP приём данных идёт по кускам с разных компьютеров, включённых в сеть torrent. Благодаря этому достигается гораздо более высокая скорость загрузки.
В программе uTorrent могут возникать ошибки при скачивании файлов.
Для организации процесса существует сервер (торрент-трекер) и специальная программа (клиент). Они осуществляют поиск частей скачиваемого файла и сбор его воедино на компьютере пользователя. На трекере хранятся файлы torrent, небольшие по размеру, которые содержат данные для торрент-клиента. Скачав его и открыв в программе, вы начинаете закачивать данные себе на диск, но и одновременно раздаёте скачанное другим пользователям.
Значение – с какой стороны пирсинг
Иногда на женских форумах можно встретить рассуждения о том, что пирсинг на разных сторонах лица несет скрытый сакральный смысл. На самом деле, это все стереотипы. Выбор, какую сторону носа прокалывать сугубо индивидуальный и зависит только от красоты выбранной половинки лица.
Некоторым девушкам больше идет пробор на левую сторону, другим – на правую. Аналогично и с проколами. Чтобы окончательно определиться, можно примерить поддельный или магнитный пирсинг. Из-за того, что такой накладной прокол смотрится очень натурально, он станет отличным экспериментом для внешности, если хотите проколоть кожу, но боитесь.
Пирсинг с обеих сторон носа
По фото пирсинга носа отлично видно, что он прекрасно смотрится и на правой, и на левой половинке лица. Причем, ни капли не опошляет образ, а только подчеркивает изысканность внешности.
Ошибка не смонтирован предшествующий том utorrent
Торрент-трекеры – самые популярные ресурсы в интернете в наше время. Ведь не зря их количество растет с каждым днем.
Такой способ получения информации из интернета является популярным из-за высокой скорости скачивания, а также по причине доступности различных пиратских версий фильмов, игр и программ, которые можно получить совершенно бесплатно.
Для того, чтобы воспользоваться этими ресурсами нужно установить специальную программу – торрент-клиент на свой компьютер.
Эти программы часто дают сбой и сообщают об ошибках, как и любая другая программа.
https://youtube.com/watch?v=tITmRR2XaMk
Одной из таких ошибок при скачивании Торрента может быть случай, когда не смонтирован предшествующий том. Что значит эта ошибка мы рассмотрим подробнее.
Ошибка при загрузки Торрента
Что значит ошибка о не смонтированном предшествующем томе?
При скачивании специальной программы Торрент-клиента, какого именно – не имеет значения, все работает гладко и без ошибок при настройках по умолчании.
Пользователи более опытные могут зайти в настройки и подкорректировать работу программы под себя – настроить путь к папке, которая уже подготовлена для файлов, настроить некоторые пункты соединения, выключают запуск вместе с Windows и т.д.
Но при появлении неизвестной ошибки «Не смонтирован предшествующий том» возникает логичный вопрос – что обозначает эта ошибка и что делать в этой ситуации?
В первую очередь нужно успокоиться и понять, что все ошибки устраняются (как и подобная It seems uTorrent is already running but not responding), необходимо лишь узнать причину. А причина на самом деле довольна проста – у программы отняли место, куда она может складывать файлы.
Ваша программа в этом случае прекращает загрузку файлов и выдает вполне понятную ошибку о не смонтированном томе.
Часто происходят случаи, когда на одном компьютере пользователей несколько, это обычный случай для семейного компьютера. Один пользователь настроил программу для скачивания файлов на жесткий диск компьютера, выполнил свою работу и выключил систему.
И при следующей попытке скачать файл с Торрент-трекера программа сообщит о ошибке «Не смонтирован предшествующий том», т.к. флешки, на которую она до этого скачивала файлы в устройстве уже нет.
Как устранить ошибку загрузки Торрента
Чтобы вновь восстановить загрузку файлов после ошибки «Не смонтирован предшествующий том»:
- Откройте программу. Войдите в страницу загрузок и найдите файл, на котором возникла ошибка. Обычно в клиентах он будет выделен красным цветом, означая, что файл не докачался.Недокаченный Торрент-файл
- Нажмите на загрузку правой кнопкой мыши и выберите пункт из выпавшего меню «Дополнительно», «Загрузить в».Указываем путь для сохранения закачки
- Далее откроется окно, в котором вам необходимо будет выбрать папку, в которую будет загружены файлы.
- Загрузка снова начнется, вам останется только дождаться ее окончания.
Настраиваем программу Торрент-клиент
Возьмем для примера 2 самые популярные программы uTorrent и Media Get. Для того, чтобы ошибки не возникало, задайте в настройках программы папку, в которую будут происходить закачки. В Медиа Джет:
- Откройте программу. В верхней части окна найдите знак шестерни и нажмите на него.
- В открывшемся окне слева найдите раздел «Закачки».
- В этом разделе ниже вы увидите пункт «Папка по умолчания для закачек и окно с разделом вашего диска. Нажмите на зеленую кнопку и укажите папку. Вверху этого раздела имеются ползунки, при помощи которых вы можете ограничивать скорость загрузки, при необходимости.
- После проделанных настроек, нажмите кнопку «Ок» внизу страницы.
Окно программы Media Get
Настройки по умолчанию обычно используют папку в директории с системным диском C. Поэтому при первом же использовании программы рекомендуется изменить папку на файловую директорию, например — D.
Это необходимо сделать, потому как скачиваемые файлы через Торрент часто имеют большие размеры. Это может повлиять на работу системы, тем более, если места на вашем жестком диске не так уж и много.
Советую прочесть статью : Жесткий диск перегружен 100% в uTorrent: что делать?
Настроить папку для сохранения файлов в uTorrent
Для того, чтобы настроить путь сохранения файлов в программе uTorrent:
- Откройте настройки, после чего найдите «Настройки приложения».
- Откройте слева в блоке пункт «Папки».
- И в открывшемся окне, в блоке «Расположение Торрент-файлов» выберите путь к папке, куда необходимо сохранять файлы.
Настройки программы uTorrent
Другие причины
- Возможно ошибка записи на диск связана с кратковременным сбоем. В таком случае, перезагрузите компьютер;
- Антивирусная программа может блокировать torrent-клиент или как раз сканировать недогружённый файл. Отключите защиту на некоторое время для нормальной закачки;
- Если один объект загружается с ошибкой, а остальные нормально, то причина кроется в криво залитом torrent-файле. Попробуйте совсем удалить загружённые фрагменты и закачайте их заново. Если этот вариант не помог, то стоит найти другую раздачу.
Как исправить ошибку 0xc0000098
В основном, для устранения ошибки «Отказано в доступе Write to disk», используют запуск клиента от имени администратора или смену директории (папки) для файлов. Но остальные методы тоже имеют право жить, ведь проблема не всегда может ограничиваться лишь двумя причинами.
Опишите, что у вас не получилось. Наши специалисты постараются ответить максимально быстро.
Настраиваем программу Торрент-клиент
Возьмем для примера 2 самые популярные программы uTorrent и Media Get. Для того, чтобы ошибки не возникало, задайте в настройках программы папку, в которую будут происходить закачки. В Медиа Джет:
- Откройте программу. В верхней части окна найдите знак шестерни и нажмите на него.
- В открывшемся окне слева найдите раздел «Закачки».
- В этом разделе ниже вы увидите пункт «Папка по умолчания для закачек и окно с разделом вашего диска. Нажмите на зеленую кнопку и укажите папку. Вверху этого раздела имеются ползунки, при помощи которых вы можете ограничивать скорость загрузки, при необходимости.
- После проделанных настроек, нажмите кнопку «Ок» внизу страницы.
Окно программы Media Get
Настройки по умолчанию обычно используют папку в директории с системным диском C. Поэтому при первом же использовании программы рекомендуется изменить папку на файловую директорию, например — D. Это необходимо сделать, потому как скачиваемые файлы через Торрент часто имеют большие размеры. Это может повлиять на работу системы, тем более, если места на вашем жестком диске не так уж и много. Советую прочесть статью : Жесткий диск перегружен 100% в uTorrent: что делать?
Как пользоваться MSI Afterburner
Если запустить утилиту, появляется довольно футуристическое окно с любопытным дизайном. Обложку – внешний вид, кстати, можно в будущем и поменять, если эта покажется неудобной. Перед тем, как пользоваться MSI Afterburner, нужно, чтобы программа нормально определила имеющуюся видеокарту. Её название и версия драйвера выводятся в центральной части окна, внизу. Там же есть кнопка со значком в виде шестерёнки – это настройки, зайдите туда. На вкладке «Основные» есть список видеокарт, и текущая должна быть выбрана
Остальные настройки можно оставить по умолчанию, но нужно обратить внимание на пункт «Разблокировать управление напряжением» — галочку нужно включить. Дело в том, что при повышении частоты напряжение нужно понижать для стабильности и во избежание перегрева, и программа сможет это делать, если включить этот пункт. Если хотите, чтобы новые настройки видеокарты начинали работать при включении компьютера, можно включить галочку «Запускать вместе с Windows»
Но сделать это лучше после того, как все настройки будут проверены, и видеокарта будет работать стабильно. Иначе бывает ситуация, когда система загружается, изображение сразу портится и добраться до настроек получается только при загрузке в «Безопасном режиме». Если утилита нормально определила видеокарту, можно попробовать ею управлять
Если хотите, чтобы новые настройки видеокарты начинали работать при включении компьютера, можно включить галочку «Запускать вместе с Windows». Но сделать это лучше после того, как все настройки будут проверены, и видеокарта будет работать стабильно. Иначе бывает ситуация, когда система загружается, изображение сразу портится и добраться до настроек получается только при загрузке в «Безопасном режиме». Если утилита нормально определила видеокарту, можно попробовать ею управлять.
Причины возникновения ошибки
Как исправить ошибку в virtualbox 5.02 e_fail (0x80004005)?
Суть ошибки состоит в том, что торрент-клиенту отказано в доступе при записи данных на диск. Возможно программа не имеет прав для записи. Но кроме этой причины существует множество других. В данной статье будут перечислены самые вероятные и распространённые источники проблем и их решения.
Как уже было упомянуто, ошибка Write to disk довольно редкая и имеет несколько причин возникновения. Чтобы её исправить вам понадобится несколько минут.
Причина 1: Блокировка вирусами
Вирусное ПО, которое могло поселиться в системе вашего компьютера, может принести множество проблем, среди которых и ограничение доступа torrent-клиента к записи на диск. Рекомендуется использовать портативные сканеры на выявление вирусных программ, так как обычный антивирус может не справиться с данной задачей. Ведь если он упустил эту угрозу, то есть вероятность того, что он совсем её не найдёт. В примере будет использоваться бесплатная утилита Doctor Web Curelt!. Вы можете просканировать систему любой другой удобной вам программой.
- Запустите сканер, согласитесь с участием в статистике Доктор Веб. После нажмите «Начать проверку».
Начнётся процесс проверки. Он может длиться несколько минут.
Когда сканер проверит все файлы, вам будет предоставлен отчёт об отсутствии или наличии угроз. В случае, если угроза есть – исправьте её рекомендуемым программным способом.
Причина 2: Недостаточно свободного места на диске
Возможно диск, на который загружаются файлы заполнен до отказа. Чтобы освободить немного места, придётся удалить некоторые ненужные объекты. Если у вас ничего такого нет удалять, а места мало и некуда перенести, то стоит воспользоваться облачными хранилищами, которые бесплатно предлагают гигабайты пространства. Например, подойдут Google Drive, Dropbox и другие.
Если у вас в компьютере беспорядок и вы не уверены точно, что на диске нет дублирующих файлов, то существуют программы, которые помогут в этом разобраться. Например, в CCleaner существует такая функция.
- В программе Ccleaner перейдите во вкладку «Сервис», а потом в «Поиск дублей». Вы можете настроить нужные вам параметры.
- Когда нужные галочки будут поставлены нажмите «Найти».
Когда процесс поиска закончится, программа оповестит вас об этом. Если вам нужно будет удалить дублирующий файл, то просто поставьте напротив него галочку и нажмите «Удалить выбранные».
Причина 3: Некорректная работа клиента
Возможно, torrent-программа стала некорректно работать или её настройки были повреждены. В первом случае нужно перезапустить клиент. Если же вы подозреваете, что проблема в повреждённом компоненте программы, нужно переустановить torrent с чисткой реестра или попытаться скачать файлы с помощью другого клиента. Чтобы устранить проблему записи на диск, попробуйте перезапустить торрент-клиент.
- Полностью выйдите с торрента, нажав на соответствующий значок в трее правой клавишей мыши и выбрав «Выход» (пример показан на BitTorrent, но практически во всех клиентах все аналогично).
Теперь нажмите на ярлык клиента правой кнопкой и выберите «Свойства».
В окне выберите вкладку «Совместимость» и поставьте галочку на пункте «Выполнять эту программу от имени администратора». Примените изменения.
Если у вас Windows 10, то есть смысл поставить режим совместимости с Windows XP.
Во вкладке «Совместимость» поставьте галочку напротив «Запустить программу в режиме совместимости с» и в нижнем списке настройте «Windows XP (пакет обновления 3)».
Причина 4: Путь сохранения файла написан кириллицей
Такая причина довольно редкая, но вполне реальная. Если вы собираетесь менять имя пути загрузки, тогда нужно указать этот путь в настройках торрента.
- Зайдите в клиенте в «Настройки» — «Настройки программы» или используйте сочетание Ctrl+P.
Во вкладке «Папки» пометьте галочкой «Перемещать загружаемые файлы в». Нажав кнопку с тремя точками, выберите папку с латинскими буквами (убедитесь, что путь к папке не состоит из кириллицы).
Примените изменения.
Если у вас есть незавершённая загрузка, кликните на неё правой клавишей и наведите на «Дополнительно» — «Загружать в» выбрав соответствующую папку. Это нужно проделать для каждого недозагруженного файла.
Kwoman.ru: Ошибка торрента «Не смонтирован предшествующий том»: как исправить? | Техника и технологии за 14.03.2019 (Март 2019 год)
Достаточно часто многие пользователи торрент-программ сталкиваются с ситуацией, когда при загрузке контента с трекера торрент выдает ошибку «не смонтирован предшествующий том». С чем это связано, и как устранить проблему простейшими методами, будет рассмотрено далее.
Ошибка торрента «не смонтирован предшествующий том»: что это значит?
Для начала стоит обратить внимание на описание ошибки, которое присутствует в уведомлении. Если торрент пишет: «Ошибка: не смонтирован предшествующий том», означает это только то, что неверно указано место сохранения загружаемых файлов
Как такие изменения могли быть внесены в настройки? Элементарно! Например, пользователь в прошлый раз при скачивании содержимого торрента, для удобства мог установить в качестве папки для загрузки съемный USB-накопитель, чтобы не сохранять контент на жесткий диск компьютера и потом копировать содержимое на флешку. Вот и получается, что ошибка торрента «не смонтирован предшествующий том» сигнализирует о том, что место сохранения файлов в папку по умолчанию было изменено, а сам съемный носитель в компьютере отсутствует.
Как уже понятно, решение по устранению проблемы самое простое: нужно всего лишь выставить правильную локацию каталога, в который по умолчанию и будет производиться загрузка содержимого, скачиваемого с трекера.
Ошибка торрента «не смонтирован предшествующий том»: что делать?
Установить соответствующую папку в качестве директории по умолчанию можно в общих настройках торрент-клиента в разделе директорий.
Здесь достаточно использовать кнопку обзора, обозначенную троеточием, и выбрать нужный каталог для загрузки, после чего сохранить изменения (перезапуск самой программы в этом случае не требуется).
В принципе, ошибка торрента «не смонтирован предшествующий том» еще проще устраняется путем вставки соответствующего носителя в нужный порт, если в прошлый раз загрузка производилась именно на него
При этом абсолютно неважно, какое именно устройство по наименованию производителя будет использоваться
Перезапуск активных загрузок
Однако только такими действиями ограничиваться не стоит, поскольку ошибка торрента «не смонтирован предшествующий том» может проявить себя и на действующих загрузках, которые были отложены или поставлены на паузу.
В данном случае, речь идет о том, что почему-то программы вроде uTorrent автоматически не перенаправляют скачиваемый контент в директорию, установленную пользователем в процессе работы приложения. Тут придется, если не включать старт торрента заново, то, по крайней мере, указывать каталог для скачивания в ручном режиме.
Кстати, данное решение прекрасно подойдет и для ситуаций, когда приложение-клиент выдает ошибки записи на диск или ругается на отсутствие у пользователя необходимых прав доступа к каталогу, расположенному на жестком диске компьютера. Такие сбои являются частными случаями более общей проблемы и устраняются теми же методами.
Дополнительные решения
Иногда проблема сбоев такого типа может являться кратковременной и связанной с ошибками самой программы. Для полной уверенности, лучше изначально загрузить последний релиз клиентского приложения и запускать его исключительно от имени администратора системы.
Кроме всего прочего, сбои могут проявляться и по вине включенных антивирусных программ или даже встроенного файрвола.
Если папку, предусмотренную для загрузки по умолчанию, установить в настройках торрент-клиента не представляется возможным, желательно включить приложение в список исключений брэндмауэра, используя для этого создание нового правила для программы с обязательным указанием пути расположения исполняемого EXE-файла.
Только в этом случае можно рассчитывать на то, что уведомление об ошибке или сбое не появится снова.
В остальном же, решение по устранению таких проблем связано исключительно с заданием каталога для загрузки в настройках или присоединением к компьютерной системе съемного носителя, который в данный момент отсутствует.
Как видим, все просто. Но в большинстве случаев такие действия не требуются, поскольку достаточно всего лишь установить корректные настройки локации для загружаемых файлов.
Источник
Торрент отказано в доступе «write to disk», почему при скачивании торрента ошибка
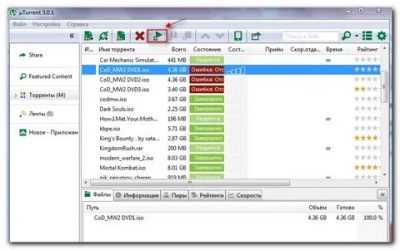
При использовании приложения uTorrent для Windows (7/8/10), многие сталкиваются с проблемой после запуска скачивания — «Ошибка торрента Write to disk — отказано в доступе». Мы расскажем отчего возникает сбой и что нужно делать для исправления Writetodisk.
На сегодняшний день, почти каждый активный пользователь интернета сталкивался с программкой uTorrent, которая является безусловным лидером среди download-софта. Хоть и редко, но во время скачивания в Торренте, возможен сбой Writetodisk, который связан с отсутствием прав доступа или нехваткой свободного дискового пространства. Мы расскажем о двух реальных методах, которые помогут исправить ошибку для Windows 7/8/10.
Ошибка
Такая ошибка чаще всего возникает на ноутбуках из-за несовместимости драйверов (на некоторых моделях Samsung в диспетчере задач даже во время простоя нагрузка на диск доходит до 100%), и на компьютерах, в которых установлены старые жесткие диски с интерфейсом IDE или Sata 1. Также, причина может быть в неправильных настройках uTorrent. Разберем все решения проблемы по порядку, начнем с «железа».
Проверьте HDD
Во-первых, никогда не качайте торренты на внешний жесткий диск, подключенный через USB. Это не самый надежный способ подключения, и не самый быстрый. Время от времени из-за низкой пропускной способности интерфейса uTorrent будет показывать ошибку «диск перегружен 100 %» и сбрасывать скорость скачивания до 0. Пока находящиеся в оперативной памяти кусочки файлов не будут записаны на HDD.
Далее – убедитесь, что жесткий диск, на который сохраняются загружаемые торренты – исправен. Проверьте информацию о состоянии накопителя в S.M.A.R.T. Установите программу CrystalDiskInfo и посмотрите, все ли значения атрибутов находятся в допусках (все кружочки слева должны быть синими). Если S.M.A.R.T показывает ошибки – это очень плохо. Такие диски сначала только тормозят, а потом внезапно умирают, забирая с собой в могилу всю хранящуюся на них информацию. Рекомендуем как можно скорее сохранить все файлы на другой накопитель и отказаться от использования такого HDD.
Проверьте настройки uTorrent
Теперь что касается программного обеспечения. Перегрузка дискового кэша может произойти из-за неправильной настройки uTorrent. В таких случаях рекомендуем сбросить их до дефолтных значений. Также замечено, что на одном компьютере стабильнее работает только старая версия программы, а на другом – наоборот только самая новая.
Попробуйте установить uTorrent 3.5.5 и посмотрите, будет ли появляться ошибка вновь. Если не помогло, скачайте версию 2.2.1.
Настройте кэширование
Давайте вручную укажем программе, сколько места в оперативной памяти можно использовать под кэш. Это не сильно уменьшит объемы записываемой информации на диск за единицу времени, но зато значительно уменьшит количество обращений к нему. Откройте настройки uTorrent и на левой панели кликните по плюсику возле надписи «Дополнительно».
Из открывшегося подменю зайдите в «Кэширование».
Поставьте галочку в чекбокс «Вместо автовыбора использовать указанный размер». Затем пропишите в окошке справа число 128 (это число там и так написано по умолчанию) и нажмите ОК.
Помогло? Если нет, снова откройте настройки кэширования, и теперь выставите число 256. Каждый раз увеличивайте количество мегабайт на 128, пока не дойдете до 512. Сохраняйте настройки и проверяйте, исчезла ли ошибка. Для подстраховки можно каждый раз перезапускать uTorrent.
Последний совет
Один из посетителей нашего фан-сайта поделился своим способом решения проблемы перегрузки диска. Откройте папку, в которую установлен uTorrent и отсортируйте находящиеся там файлы по типу. Выделите торрент-файлы и удалите в корзину, или перенесите в другую папку, главное, чтобы в этой их не осталось. Затем перезапустите программу – старые загрузки пропадут из интерфейса. Чтобы их добавить, откройте торренты заново.
Что такое ошибка хеша в uTorrent
Ошибки хеша в торренте случаются не часто, но все время от времени сталкиваются с подобной проблемой. Если такая ошибка случается при скачивании необходимого контента с единственным сидером, пользователь, не знакомый с этой проблемой, потратит много времени и сил на её решение.
P2P сети задействуют хеш для проверки целостности файла. Если сидер изменил или повредил раздающийся файл, ошибка неизбежно возникнет. Чаще всего такая ситуация происходит с музыкальными аудиофайлами, когда участник сначала создает раздачу, а через некоторое время решает поменять теги в аудиокомпозициях. Хеш-сумма не совпадает и появляются ошибки.
Ошибка [недостаточно прав для удаления uTorrent]
Обычно программа uTorrent удаляется с компьютера без каких-либо проблем и танцев с бубном, с помощью стандартного инструмента установки и удаления программ Windows. Но если торрент-клиент устанавливался нестандартным способом (например, из под другой учетной записи), или же после его установки обновлялась Windows (например с семерки на десятку), то при попытке начать его удаление на экране появится ошибка «Недостаточно прав для удаления. Обратитесь к системному администратору», после чего процесс прервется.
Ниже 2 способа решения этой проблемы, следуйте инструкции.
Способ 1
Закройте uTorrent и убедитесь, что программа не осталась висеть в трее Windows. Если значок клиента там висит, кликните по нему правой кнопкой мыши (ПКМ) и выберите команду «Выход».
Затем откройте проводник, введите в адресную строку путь:
%AppData%/utorrent
И нажмите Enter. Откроется папка с установленной программой. Найдите файл uTorrent.exe, кликните по нему ПКМ и откройте свойства.
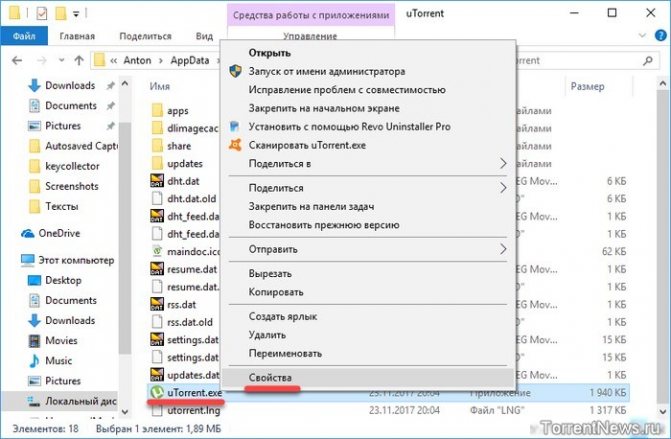
Перейдите во вкладку «Безопасность» и нажмите кнопку «Дополнительно».
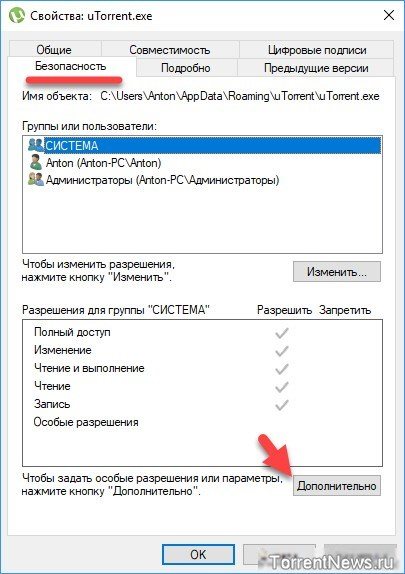
В открывшемся окне нажмите на ссылку «Изменить», чтобы поменять текущего владельца файла на себя.
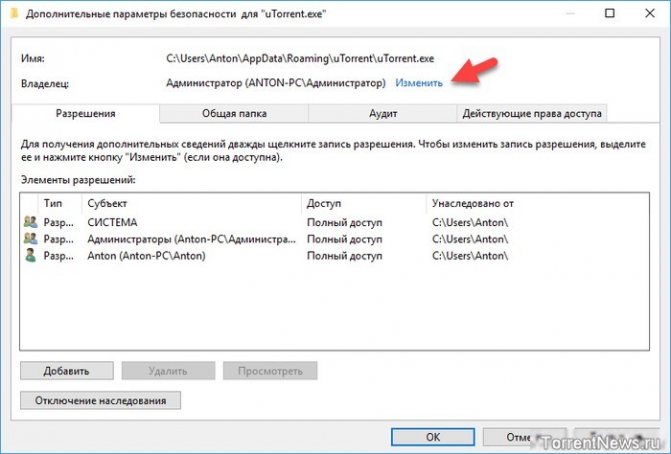
В следующем окне кликните по кнопке «Дополнительно», чтобы не вводить имя своей учетной записи вручную, а выбрать ее из списка.
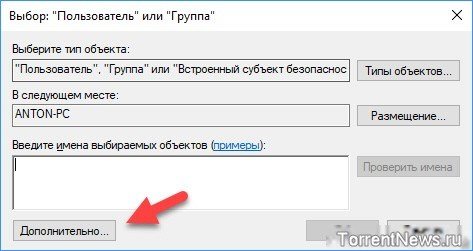
Затем выполните поиск пользователей на компьютере — просто кликните на одноименную кнопку, не меняя никаких настроек (см. скриншот).
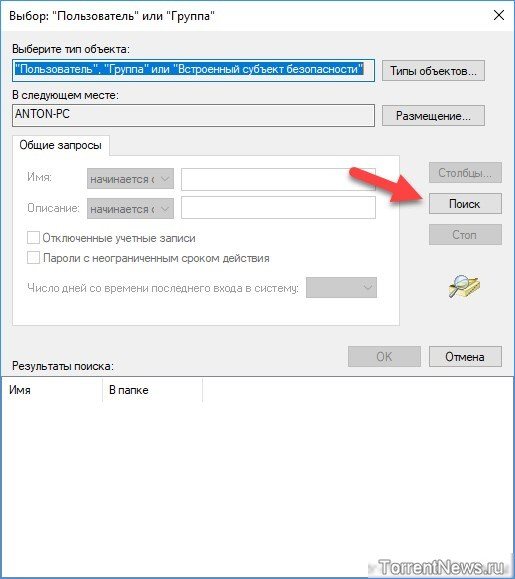
В результатах поиска выберите свой аккаунт (обычно он в самом верху списка) и кликните ОК.
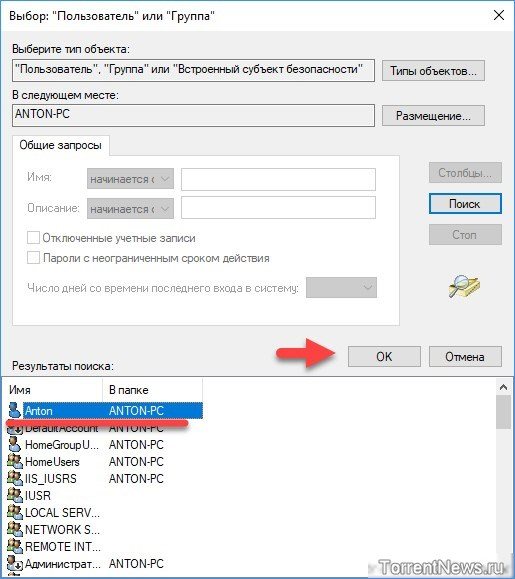
В следующих двух окнах также нажмите «ОК».
Затем в окне «Безопасность» нажмите кнопку «Изменить» (теперь поменяем права на файл).
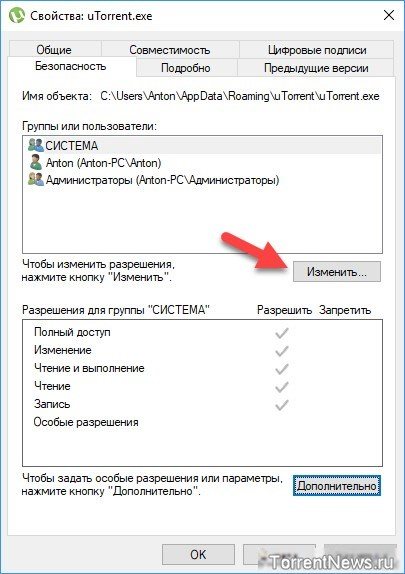
В окне «Группы или пользователи» выберите каждую учетную запись по очереди и проставьте для них галочки в ячейках «Разрешить полный доступ» в окне ниже.
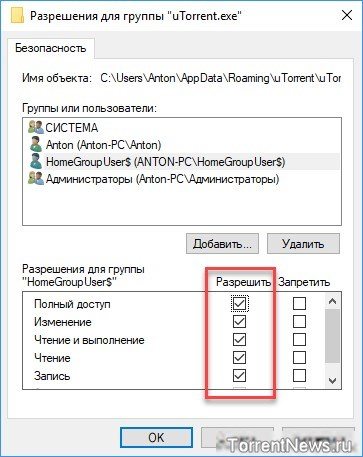
Если ячейки засвечены (запрещены для изменений), пропускайте эту учетную запись и переходите к следующей.
В конце нажмите кнопку Окей во всех оставшихся открытых окнах (чтобы сохранить внесенные изменения), затем откройте инструмент установки и удаления программ Windows и попробуйте удалить uTorrent снова.
Совет: альтернативный способ найти папку, в которую установлен uTorrent — это кликнуть по ярлыку программы ПКМ и выбрать команду «Расположение файла».
Способ 2
Если операционная система продолжает кричать о том, что у вашей учетки недостаточно прав для удаления uTorrent, скачайте пробную версию (не бесплатную, а именно Trial!) программы Revo Uninstaller с официального сайта (эта утилита умеет удалять программы, с которыми не справляется стандартный деинсталлятор), установите и запустите ее.
В главном окне отыщите uTorrent, кликните по нему ПКМ и выберите команду «Удалить».
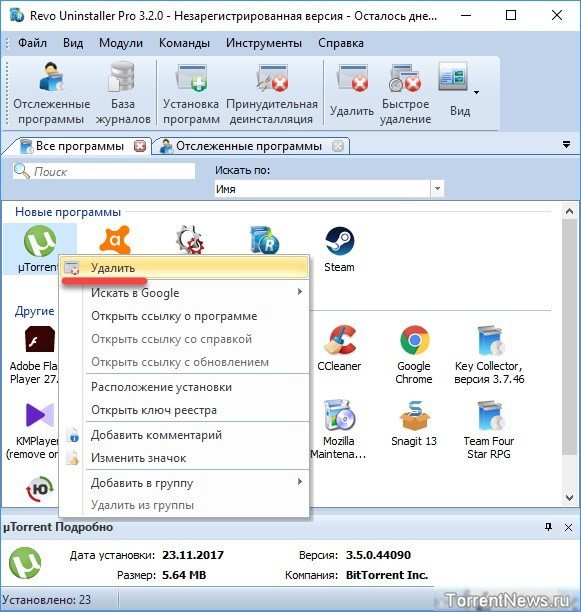
Затем следуйте подсказкам на экране. Если Revo Uninstaller не сможет удалить uTorrent стандартным способом, будет предложено выполнить принудительное удаление.
Что делать, если uTorrent не устанавливается на компьютер
Проблема с установкой uTorrent возникает вне зависимости от версии Windows и связана в большинстве случаев с блокировкой инсталлятора (файла uTorrent.exe) антивирусом, браузером или встроенной защитой операционной системы.
В инструкции ниже рассмотрено 4 способа решения проблемы.
Способ 1
Убедитесь, что скачиваете последнюю версию uTorrent. Старые версии торрент-клиента, к примеру, не могут быть установлены на последнюю Windows 10 из-за ошибок совместимости.
Способ 2
Проверьте журнал блокировок вашего антивируса. В августе 2017 года три сборки инсталлятора, выпущенных подряд, определялись антивирусом Nod32 как нежелательное программное обеспечение, из-за чего блокировались им же, и установка из-за этого не начиналась.
Помогало в этом случае добавление uTorrent в список исключения или временное отключение (на время установки) защитных экранов антивируса.
Перед запуском, правда, рекомендуем проверить инсталлятор на virustotal.com.
Способ 3
Кликните правой кнопкой мыши на файле инсталлятора uTorrent.exe и выберите команду «Запуск от имени администратора».
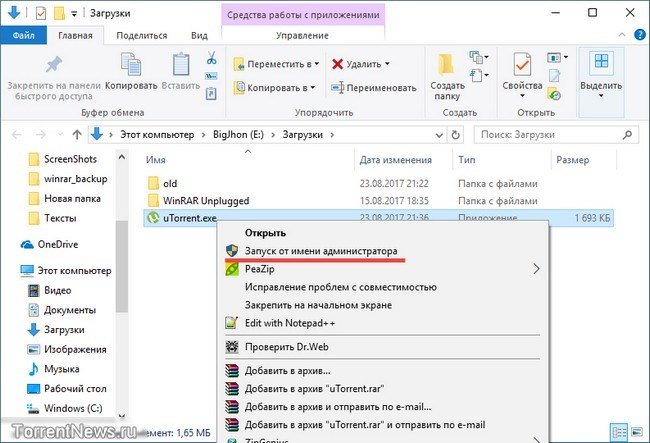
Способ 4
Если uTorrent так и не устанавливается, проверьте, чтобы на инсталляторе не стоял запрет на внесение изменений в компьютер. Откройте свойства файла.
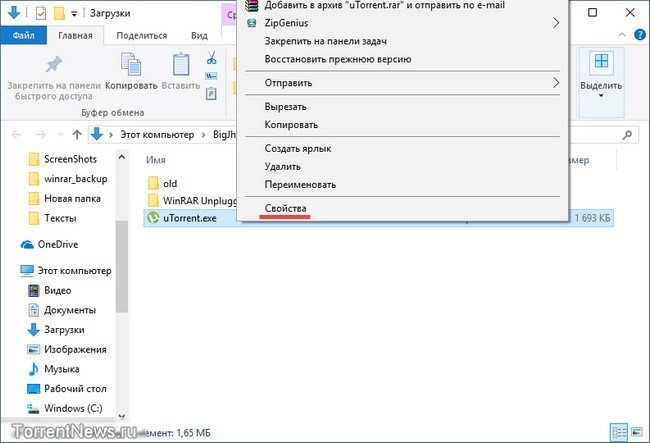
Если во вкладке «Общие» красуется надпись «Этот файл был получен с другого компьютера (или интернета) и был заблокирован с целью защиты», нажмите кнопку «Разблокировать» и затем кнопку ОК.
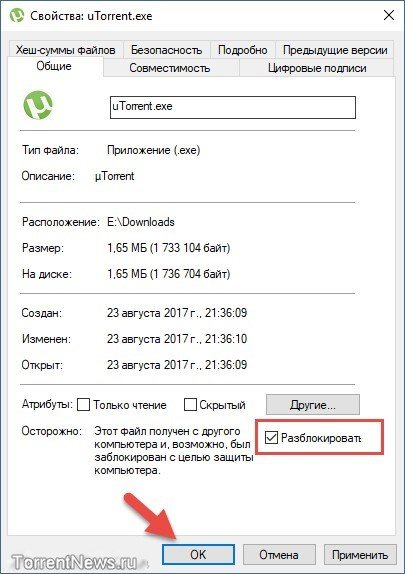
После этого пробуйте запустить установку снова.
Способы решения
Итак, переходим к решению проблемы. Мы предлагаем сразу несколько вариантов, каждый из которых может подойти в той или иной ситуации. Начинайте с первого способа, а если по каким-то причинам он вам не подойдет, переходите дальше.
Перенос скачиваемого файла
Итак, для того чтобы исправить ошибку, когда при загрузке торрента предыдущий том не был смонтирован, руководствуйтесь следующим алгоритмом:
- Сначала мы открываем торрент-клиент и, сделав правый клик по той раздаче, которая выдает сбой, из контекстного меню выбираем пункт «Дополнительно». Далее кликаем по «Задать папку назначения».
- Откроется проводник Windows. Здесь мы должны указать каталог, в который будет перенесена раздача, спровоцировавшая сбой. Когда выбор будет сделан, нажимаем отмеченную на скриншоте ниже кнопку.
- Теперь, когда новый каталог задан в качестве целевого, мы должны произвести повторное хеширование раздачи. Для этого опять же, делаем правый клик по нашему файлу и из контекстного меню выбираем пункт, отмеченный на скриншоте красной рамкой.
- Последний штрих – это принудительный запуск повторного скачивания файла. Вызвав контекстное меню, набираем пункт «Запустить».
- После этого начнется скачивание торрент-раздачи. Если вы правильно указали каталог, то загрузка завершится и каких-либо проблем после этого не возникнет.
Кстати, в некоторых случаях скачивание не происходит по причине того, что в торрент-раздаче отсутствует достаточное количество сидов или личей. Это компьютеры тех пользователей, которые раздают файл.
Настройка папки для сохранения данных
Давайте рассмотрим, что делать, для того чтобы ошибка, когда торрент выдает ошибку, потому что не смонтирован предшествующий том, никогда не возникала:
- Нам нужно просто правильно указать папку для скачивания файлов. Для этого переходим к настройкам программы. Чаще всего нужный пункт находится в главном меню.
- В случае с uTorrent необходимо выбрать нужную вкладку в левой части окна. После этого по нажатии кнопки с изображением трех горизонтальных точек мы указываем путь, по которому будут сохраняться еще скачиваемые объекты.
- Откроется окно проводника, в котором мы выбираем диск с наибольшим количеством свободного места, после чего подтверждаем внесены изменения, кликнув по кнопке с надписью Выбор папки.
- В настройках программы также можно указать папку, в которую будут переноситься уже загруженные файлы. До этого кликаем по отмеченной на скриншоте кнопке и указываем удобный для себя каталог.
Ни для кого не секрет, что торрент-клиентов существует большое количество. Например, если мы захотим внести те же настройки во втором по популярности приложении – qBittorrent, нужно будет сделать так:
- Сначала кликаем по иконке с изображением шестеренки на главной панели программы.
- Дальше в открывшемся окне (точнее, его левой части) выбираем вкладку «Загрузки». В правой половине кликаем по иконке, обозначенное красной рамкой.
- В результате откроется проводник Windows и пользователю останется лишь указать каталог, в который будут помещаться загруженные раздачи.