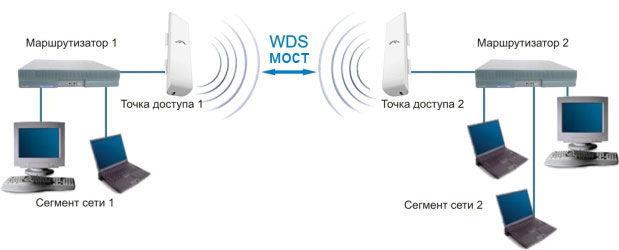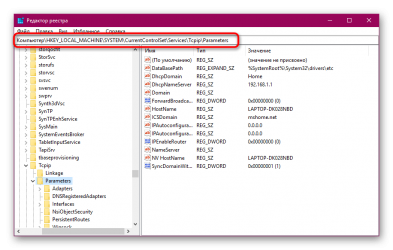Nanostation loco m2 настройка как репитер
Содержание:
Настройка моста Ubiquiti Nanostation Loco m2
Для организации канала связи между двумя точками, находящимися на небольшом расстоянии и в прямой видимости идеально подходят точки доступа Ubiquiti Nanostation Loco m2 .
Комплект устройства состоит из:
| Точка доступа | 1 шт. |
| Пластиковая стяжка | 1 шт. |
| Кабель питания | 1 шт. |
| Блок питания | 1 шт. |
Точка доступа имеет встроенную MIMO-антенну с усилением 8 дБи и двойной поляризацией.
Приступим к настройкам оборудования. Первоначальную настройку рекомендуем выполнить на столе, это позволит сразу проверить работоспособность устройств.
1. Настройка в режиме точки доступа.
Устройство имеет по умолчанию IP адрес: 192.168.1.20 и логин/пароль: ubnt.
Для того что бы подключиться к устройству присвоим IP адрес нашего компьютера 192.168.1.11
Заходим в любой браузер и вводим адрес 192.168.1.20
Вводим логин и пароль по умолчанию ubnt, выбираем страну и язык, ставим галочку и нажимаем Login. Попадаем на главную страницу.
Рекомендуем сразу сменить IP адрес устройства, для этого переходим на вкладку Network и меняем параметр IP Adress на свой, у нас будет 192.168.1.200
Нажимаем Change
При первом изменение настроек устройство попросит сменить пароль, вводим текущий ubnt и 2 раза свой новый пароль. Нажимаем Change, после чего устройство перезагрузиться и будем доступно по новому адресу 192.168.1.200
После перезагрузки вводим логин и новый пароль.
Далее переходим на вкладку Wireless
Wireless mode выбираем Access Point (режим точки доступа)
Ставим галочку WDS
Вводим название нашей сети, в нашем случае это Buywifi и ставим галочку
Hide SSID (лучше поставить ее после монтажа, когда вторая точка уже будет подключена)
Country Code мы выбрали Russia, но если требуется разблокировать больше частот и увеличить мощность, лучше выбрать USA
IEEE 802.11 Mode оставляем по умолчанию B/G/N mixed — те все доступные
Chanel Width — ширина канала, чем шире канал — тем больше пропускная способность и больше вероятность ошибок, и наоборот.
Frequency, MHz — выбор частоты канала Можно оставить Auto или выбрать свободный сканируя эфир утилитой AirView.
Output Power — мощность передатчика (не оставляйте мощность на максимальной, после настройки моста рекомендуется уменьшить до оптимальных значений)
Data Rate Module — оставляем по умолчанию Default.
Max TX Rate — модуляция передачи. Влияет на скорость передачи таким же образом, как и ширина канала. Лучше оставить в «Auto».
В настройках Wireless Security выбираем тип шифрования WPA2-AES и вводим пароль который потребуется для подключения к этой точке доступа.
Далее нажимаем Change и Apply устройство перезагрузиться и будет работать в режиме точки доступа.
2. Настройка в режиме Клиента.
Подключаем 2 точку доступа и вводим адрес 192.168.1.20
Вводим логин и пароль по умолчанию ubnt, выбираем страну и язык, ставим галочку и нажимаем Login. Попадаем на главную страницу.
Так же сразу меняем IP адрес 2 точки на 192.168.1.201
Нажимаем Change, меняем пароль по умолчанию и Apply.
Устройство перезагрузиться и будет доступна по адресу 192.168.1.201.
Вводим логин и новый пароль, далее переходим на вкладку Wireless.
В поле SSID нажимаем Select, откроется новое окно и наша точка начнет сканировать доступные сети.
Находим нашу, которую создали при настройке первой точки доступа (у нас buywifi) выбираем ее и нажимаем Lock to AP.
Далее нажимаем Change и Apply, устройство опять перезагрузиться.
После перезагрузки вводим логин\пароль и если устройство подключилось к точке доступа, мы увидим шкалу сигнала.
Включаем фирменный протокол airMAX.
Переходим на первую вкладку и в поле airMAX Priority и выставляем High.
Далее нажимаем Change и Apply, устройство перезагрузиться.
В целях повышения безопасности, можно спрятать имя сети и настроить на точке доступа фильтрацию по Mac адресам, что бы к нашему устройству могли подключаться только известные устройства.
Для этого зайдем на точку доступа (у нас это 192.168.1.200)
Переходим на вкладку Wireless и ставим галочку Hide SSID что бы скрыть имя сети.
Далее внизу ставим галочку MAC ACL, параметр Policy — Allow и нажимаем ACL.
В новом окне вбиваем разрешенный MAC адреса, которым можно подключаться к этой точке доступа, нажимаем Add и Save.
После нужно так же применить настройки, нажимаем Change и Apply.
На этом настройка моста завершена. Мы рекомендуем так же всегда обновлять прошивки до последней версий. Как обновить прошивку Ubiquiti можно прочитать в нашей статье .
Данная инструкция подходитдля всех устройсва Ubiquiti серии airMAX M Series на которых стоит 6 версия прошивки.
Источник
Условия подключения беспроводного моста
В каких ситуациях целесообразно использовать wifi мост.
- Если речь идет о помещении, которое находится недалеко от источника вашего беспроводного сигнала, то есть от wifi роутера, то вполне вероятно, что сеть будет добивать до него после установки обычной антенны или репитера.
- Если расстояние не более нескольких десятков метров, то можно обойтись без дополнительных приспособлений для увеличения радиуса действия или при помощи двух маршрутизаторов, в которых есть поддержка режима wifi моста.
- Но для более серьезных расстояний, начиная от нескольких сотен метров до километров, для обеспечения более стабильной работы рекомендуется использовать специальные точки доступа wifi, предназначенные именно для построения подобных беспроводных мостов. Они уже оснащены мощной направленной антенной и заточены под работу в связке между друг другом.
Сегодня откровенных лидеров на рынке по производству подобного оборудования нет. Как у TP-Link, так и у любого другого крупного производителя есть подобные решения. Но первопроходцем в свое время стала фирма Ubiquiti, у которой и по сей день множество моделей различного ценового диапазона и характеристик производительности.
Прямая видимость
Обратите внимание на одну деталь, которую внимательный читатель наверняка подметил, когда я говорил о том, куда нам нужно провести интернет от вашей квартиры — в соседний дом или за ближайший лес. То есть, нужно будет приобрести и установить две одинаковые точки доступа и направить их друг на друга так, чтобы их прямой контакт не нарушали никакие преграды и помехи, наподобие стен, деревьев и прочего
Поэтому, в случае с домами, если они находятся друг напротив друга, можно просто закрепить точки доступа на балконе или крыше. Если же речь идет о бОльшем расстоянии, например для раздачи WiFi по мосту на дачный участок, скрытый лесом, то можно установить принимающую точку доступа на высокий шест, возвышающийся над деревьями или домами.
Технические характеристики оборудования
Другим условием для создания беспроводного моста является технические характеристики оборудования — на какое расстояние добивают и на какой частоте они работают. Лучше всего, чтобы это были две одинаковые модели, чтобы они максимально подходили на связь между собой.
Так же стабильность приема можно дополнительно повысить за счет отдельно докупленной внешней усиливающей антенны.
При установке точек необходимо учитывать диаграмму направленности их сигнала. Нужно понимать, что чем больше будет дистанция, тем более точно нужно нацелить их друг на друга.
Дальность
Рассмотрим некоторое оборудование для настройки wifi моста по дальности действия. Если вы планируете создать wifi мост на расстояние не более 3 км в прямой видимости, то подойдут модели Ubiquiti NanoStation Loco M2, NanoStation Loco M5, NanoStation M2 — по возрастанию дальности их действия.
Следующие WiFi точки доступа уже бьют до 10 км — Ubiquiti NanoStation M5, NanoBridge M5 22dBi, NanoBridge M5 25dBi. Последние 2 с более усиленными антеннами.
Дистанцию в 20 км помогут преодолеть модели PowerBridge M3 и PowerBridge M5 со встроенными мощными узконаправленными антеннами.
И наконец, максимальное расстояние до 30-50 км вы покроете при помощи моделей Ubiquiti Rocket M2, Rocket M5, Rocket M5 GPS (с синхронизацией координат). Также для более стабильного приема их можно еще больше усилить антеннами — так, для точки Rocket M2, работающей на частоте 2.4 ГГц, идеально подходит RocketDish 2G-24, для Rocket M3 — Rocket Dish 3G, а для Rocket M5 — RocketDish 5G-30.
Если прямой видимости нет, то на расстояние до 5 км вам поможет модель NanoStation Loco M900. В отличие от большинства точек доступа, работающих на частоте 2.5 ГГц, в этом оборудовании частотный диапазон 900МГц, что помогает радиоволнам лучше огибать препятствия.
Кроме самих точек при уличной установке понадобятся еще некоторые устройства — это так называемая Грозозащита, которая защищает устройства, работающие по технологии PoE (то есть получающие питание через сетевой кабель) от опасных напряжений, которые могут возникнуть из-за атмосферных явлений.
Подведем небольшой итог — для создания беспроводного WiFi моста через роутер понадобится:
- 2 настроенных локальных сети,
- 2 внешних точки доступа с антеннами
- и 2 грозозащиты.
Приведу характеристики серий точек доступа с сайта Ubiquity:
Ваше мнение — WiFi вреден?
Да
23.26%
Нет
76.74%
Проголосовало: 20258
Настройка устройств Ubiquiti
ВКЛАДКА WIRELESS
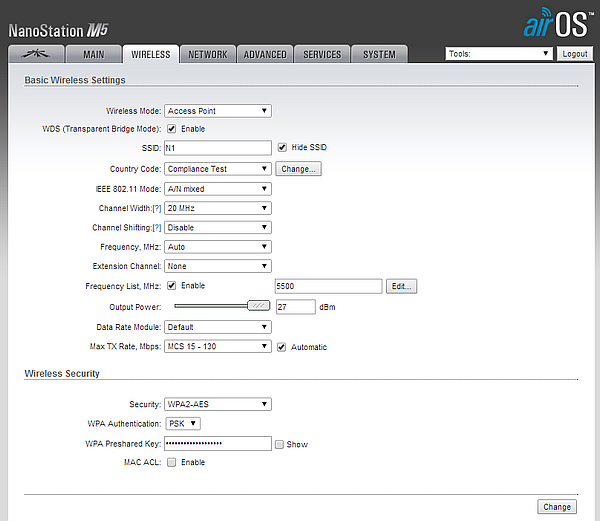
Рис. 1. Пример вкладки WIRELESS на базовой станции Nanostation M5, число клиентов — 5, макс. расстояние -2 км.
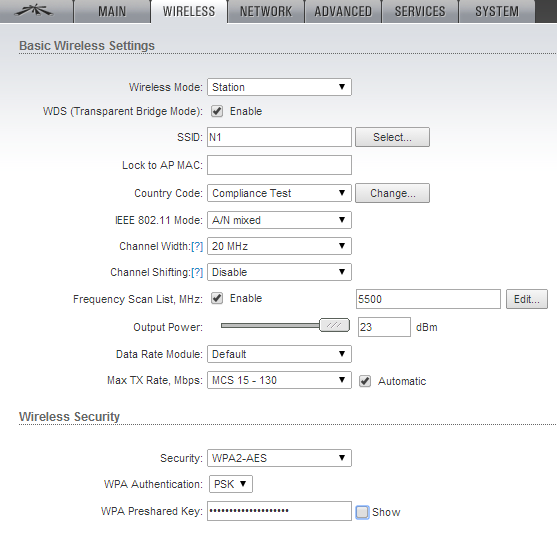
Wireless Mode — режим работы
Для базовой станции и передающего устройства моста — Access Point; Для точки доступа у клиента и принимающего устройства моста — Station;
WDS — включаем (ставим галочку). Такая настройка сохраняет mac-адреса клиентских устройств в сети.
SSID – имя сети.
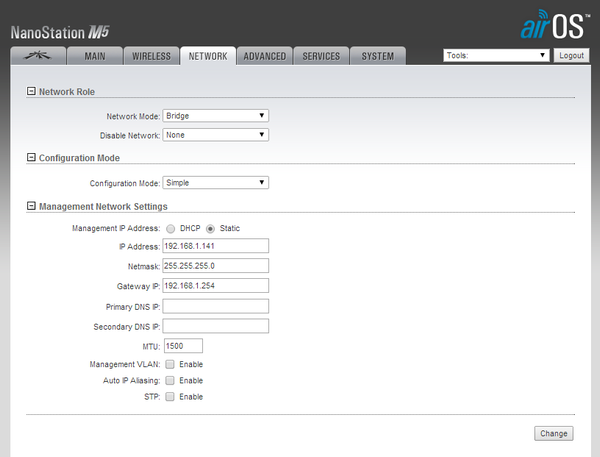
Рис. 2. Пример вкладки NETWORK на базовой станции Nanostation M5, число клиентов — 5, макс. расстояние — 2 км.
Network Mode – выбор режима работы роутера или бриджа.
Для базовой станции режим «бридж» применяется, если у вас до антенны стоит специально настроенный маршрутизатор. В этом случае станция выполняет роль простого коммутатора, а приоритезацией трафика, ограничениями скорости и т.п. занимается маршрутизатор. Кроме того, в этом режиме объединяется проводная сеть за базовой станцией и беспроводная после нее.
Если маршрутизатора нет, то включаем режим «роутер» — точка будет сама присваивать IP-адреса клиентским устройствам, а кабельная и беспроводная сети будут разграничены.
Для клиентского устройства — стандартно ставится Bridge.
Network Settings – раздел сетевых настроек.
Для базовой станции активируем Static (выставление IP-адреса вручную);
Для клиенсткого устройства — можно Static, можно доверить распределение IP-адресов DHCP-серверу, если такой есть.
Присваиваем точке IP-адрес, указываем маску подсети, адрес шлюза и DNS сервер, если нужно.
MTU – максимальный размер пакета. Стандартно — 1500.
STP — защита от петель в сетевом интерфейсе (ошибки подключения). Активируем, если есть вероятность их возникновения.
ВКЛАДКА SYSTEM
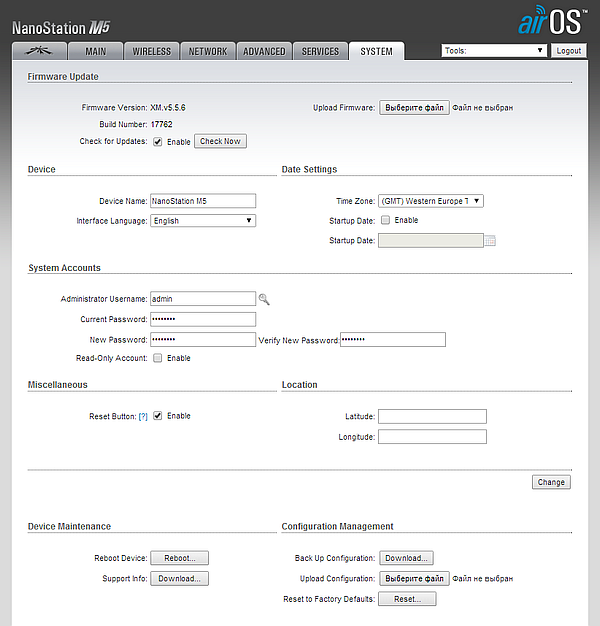
Рис. 3. Пример вкладки SYSTEM на базовой станции Nanostation M5, число клиентов — 5, макс. расстояние — 2 км.
Здесь нас интересует только несколько полей:
Device Name – имя точки.
Присвоенное базовой станции имя будет отображаться на устройствах клиента при подключении.
Имена клиентских точек можно будет увидеть на базовой станции в списке подключенных устройств .
System Accounts – раздел позволяет изменить первоначальный логин и пароль для доступа к интерфейсу настроек.
Configuration Management – в этом разделе можно сохранять и восстанавливать конфигурацию точки доступа .
Кроме того, на этой вкладке можно:
Перезагрузить устройство (Reboot);
Проверить обновления прошивки (Check Update);
Сбросить настройки к первоначальным (Reset).
ВКЛАДКА MAIN
На этой вкладке отображается текущее состояние точки доступа и можно посмотреть список подключенных устройств (Monitor => Station):
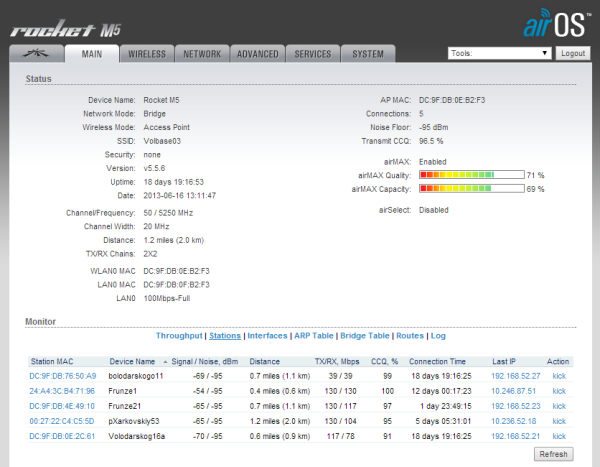
Рис. 4. Пример вкладки MAIN на базовой станции Nanostation M5, число клиентов — 5, макс. расстояние — 2 км.
В списке устройств доступны следующие данные:
- Station MAC: mac-адрес подключенных точек;
- Device Name: имена подключенных точек;
- Signal / Noise, dBm: соотношение сигнал шум для каждого устройства;
- Distance: расстояние до устройств;
- TX/RX, Mbps: скорость приема/передачи (максимум);
- CCQ, %: качество сигнала;
- Connection Time: длительность соединения;
- Last IP: IP адрес подключенного устройства;
- Action: доступное для устройства действие.
Настройка NanoStation в качестве станции
18. На NanoStation-S выполняем шаги 1-5, затем 16, и после него выполняем шаг 10. В 10 шаге указываем IP, отличный от IP первого устройства, но находящийся в той же подсести, например, 192.168.10.201.
19. Переходим на вкладку Wireless.
20. Убеждаемся, что LAN-интерфейс блока питания NanoStation-AP не подключен к Вашему ПК.
21. Выбираем режим Station, ставим «галку» WDS, жмем кнопку Select рядом с полем SSID.
22. Ждем несколько секунд и в открывшемся списке wifi-сетей, которые увидела наша NanoStation-S, находим свою сеть. По цифрам в последней колонке убеждаемся, что частота и канал соответствуют введенным нами ранее. Отмечаем нашу сеть щелчком по переключателю в левой колонке, и затем нажимаем внизу кнопку «Lock to AP», тем самым «привязывая» нашу станцию к точке доступа.
23
Обращаем внимание, что в поле Lock to AP появился MAC-адрес нашей NanoStation-S. Параметры: Frequency Scan List, Antenna, Output Power, Data Rate Module, Max TX Rate, Security, WPA Autentification, WPA Preshared Key делаем такими же, как и в пункте 12
Особенно тщательно вводим ключ шифрования. Сохраняем настройки.
24. Разделы Advanced, Services и System — аналогично пунктам 13-15. Сохраняем все изменения NanoStation-S и перезагружаем ее.
25. На вкладке Main наблюдаем наличие связи между нашими устройствами.
26. В правом верхнем углу в списке NanoStation-S выбираем Ping и в списке Select Destination IP открывшегося окна указываем IP второго устройства, жмем Start и убеждаемся в наличии и стабильности связи.
27 . В новой вкладке браузера можно ввести адрес первого устройства (NanoStation-AP) и выполнить шаги 24-25 на нем, в качестве объекта пинга указать NanoStation-S или Ваш ПК.
28. Можно запустить пинг дальнего устройства «тяжелыми» пакетами непосредственно из командной строки.
29. После подтверждения работоспособности моста, этап настроек можно считать завершенным. Перед монтажом следует, как и говорилось в пункте 12, на обоих устройствах выставить мощность передатчиков Output Power на максимум, а на NanoStation-AP отключить вещание SSID и установить фильтрацию по MAC-адресу. Нужный MAC-адрес содержится во вкладке Main NanoStation-S рядом со словами WLAN0 MAC. После выполнения этих операций следует повторно выполнить шаги 25-26 чтобы убедиться в том, что устройства не потеряли связь между собой.
Данная инструкция подходит для настройки всех устройств Ubiquiti серии M — Nanobridge, Rocket, Nanostation, Airgrid и т.д. Руководство не претендует на полноту описания — мы отразили те настройки, которые подходят для большинства случаев. В отдельных нестандартных ситуациях следует обращаться к полной документации производителя.
Обозначим основные понятия:
Базовая станция (БС): устройство Ubiquiti, к которому подсоединен канал Интернет и раздающее его на несколько точек доступа клиентов. Линк «базовая станция — клиенты» организован в режиме точка-многоточка.
Мост, радимост, бридж, bridge: соединение точка-точка. В структуре моста различают ведущее устройство (то, к которму подведен Интернет) и ведомое, принимающее. Настройки ведущего устройства аналогичны настройкам базовой станции.
Клиентское устройство: точка доступа — приемник сигнала с базовой станции на стороне абонента. Его настройки аналогичны настройкам принимающего устройства в структуре радиомоста.
Настройка оборудования Ubiquiti
Вкладка Wireless:
Wireless Mode — режим работы.
- Для базовой станции и передающего устройства моста — Access Point;
- Для точки доступа у клиента и принимающего устройства моста — Station;
WDS — включаем (ставим галочку). Такая настройка сохраняет mac-адреса клиентских устройств в сети.
SSID – имя сети.
- Для базовой станции и передающего устройства моста прописываем уникальное имя;
- Для точки доступа у клиента и принимающего устройства моста прописываем имя станции, к которой будем подключаться.
Country Code – для доступа ко всем поддерживаемым частотам можно выбрать
Compliance Test, иначе выбираем вашу страну. Значение должно совпадать на передающем и принимающем устройствах.
Channel Width – стандартное значение — 20мгц. Выбор других — по необходимости. Значение должно совпадать на передающем и принимающем устройствах.
Frequency MHz – выставляем Auto или выбираем частоту, на которой будет работать базовая станция, желательно менее зашумленную. Для определения свободных каналов используются программы, сканирующие эфир, к примеру, фирменная утилита от Ubiquiti — airView. Желательно разграничивать используемые каналы на своих устройствах, во избежание помех.
Extension Channel – настройка применяется при выборе ширины канала 40 мгц, в остальных случаях не трогаем.
Frequency List – включаем галочку. Теперь устройство сканирует не все каналы подряд, а только указанные в списке.
Output Power – мощность. Оптимальное значение подбирается экспериментально: понижаем его до тех пор, пока не начинают падать скорость и CCQ и оставляем его на уровне максимальных показателей.
Max Tx Rate – выставляем скорость передачи или ставим галочку для автоматической корректировки скорости в зависимости от условий связи.
Wireless Security – раздел настроек шифрования. В поле Security выбираем WPA-AES или WPA2-AES. Значение должно совпадать на передающем и принимающем устройствах.
WPA Preshared Key — пароль доступа к точке.
MAC ACL – фильтрация по MAC-адресам, если есть такая необходимость. При включенной галочке к БС или передающему устройству моста смогут подключиться только устройства из разрешенного списка.
Вкладка Network:
Network Mode – выбор режима работы роутера или бриджа.
- Для базовой станции режим «бридж» применяется, если у вас до антенны стоит специально настроенный маршрутизатор. В этом случае станция выполняет роль простого коммутатора, а приоритезацией трафика, ограничениями скорости и т.п. занимается маршрутизатор. Кроме того, в этом режиме объединяется проводная сеть за базовой станцией и беспроводная после нее. Если маршрутизатора нет, то включаем режим «роутер» — точка будет сама присваивать IP-адреса клиентским устройствам, а кабельная и беспроводная сети будут разграничены.
- Для клиентского устройства — стандартно ставится Bridge.
Network Settings – раздел сетевых настроек.
- Для базовой станции активируем Static (выставление IP-адреса вручную);
- Для клиенсткого устройства — можно Static, можно доверить распределение IP-адресов DHCP-серверу, если такой есть. Присваиваем точке IP-адрес, указываем маску подсети, адрес шлюза и DNS сервер, если нужно.
MTU – максимальный размер пакета. Стандартно — 1500.
STP — защита от петель в сетевом интерфейсе (ошибки подключения). Активируем, если есть вероятность их возникновения.
Вкладка System:
Здесь нас интересует только несколько полей:
Device Name – имя точки. Присвоенное базовой станции имя будет отображаться на устройствах клиента при подключении. Имена клиентских точек можно будет увидеть на базовой станции в списке подключенных устройств.
System Accounts – раздел позволяет изменить первоначальный логин и пароль для доступа к интерфейсу настроек.
Configuration Management – в этом разделе можно сохранять и восстанавливать конфигурацию точки доступа. Кроме того, на этой вкладке можно:
- Перезагрузить устройство (Reboot);
- Проверить обновления прошивки (Check Update);
- Сбросить настройки к первоначальным (Reset).
Вкладка Main:
В списке устройств доступны следующие данные:
Station MAC: mac-адрес подключенных точек;
Device Name: имена подключенных точек;
Signal / Noise, dBm: соотношение сигнал шум для каждого устройства;
Distance: расстояние до устройств;
TX/RX, Mbps: скорость приема/передачи (максимум);
CCQ, %: качество сигнала;
Connection Time: длительность соединения;
Last IP: IP адрес подключенного устройства;
Action: доступное для устройства действие.
Настройка беспроводного сетевого моста на базе оборудования Ubiquiti завершена! Если имеются какие-либо вопросы или замечания — оставляйте комментарии
Нашли ошибку в тексте? Выделите фрагмент текста и нажмите Ctrl+Enter
Источник
Режим роутера Ubiquiti Nanostation M2
Сейчас мы не будем рассматривать ситуацию, когда соединение устанавливается, работая от провайдера. Считаем, что мы обычный пользователь. Заходим на вкладку Wireless. Чтобы точка работала в качестве роутера, нужно выбрать режим работы в качестве точки доступа «Access Point». Можно указать прозрачный режим, чтобы не было проблем. SSID — имя вашей точки доступа. Если вы делаете мост, то имя лучше скрыть. Так как мы делаем общественный Wi-Fi, то скрывать не будем. Страну оставляем без изменений. По поводу ширины канала: сейчас большинство устройств поддерживает ширину 40 MHz, но ещё остались такие чудеса китайской мысли, которые сороковку просто не поддерживают, поэтому есть смысл уменьшить полосу до 20 MHz. Режим сети оставляем B/G/N, скорее всего, его и нельзя будет сменить. Можно выбрать канал. Тут, конечно, раздолье. У нас в стране используется 13 каналов, которые начинаются с частоты 2401 Mhz. Не рекомендуется использовать 12 и 13 каналы, потому что есть владельцы яблочной техники, привезённой из США серым образом. В США 11 каналов, 11 и 12 просто не работают. Первый канал обычно занят, шестой канал неплох: 2427 MHz, также можно просто просканировать эфир. Выбираем канал и выходную мощность. На открытой местности можно выкручивать на максимум. Если делаете не общедоступную точку, то ставим шифрование: выбираем тип и задаём пароль. Жмём Change.
Идём на вкладку Network. Выбираем режим роутера. WAN Interface оставляем BRIDGE0. IP получаем по DHCP. Мы воткнём её в домашний роутер и IP для управления антенной она получит по DHCP от роутера. Включаем DHCP, IP можно оставить прежний или изменить, если он занят домашней сетью. Смотрим, чтобы NAT был включён, на скриншоте ошибка. Жмём Change.
Далее самое главное. Для того чтобы к этой точке можно было подключиться не только с оборудования Ubiquiti, но и с любого девайса, мы должны отключить airMAX. Жмём Change и сохраняем настройки.
Отсоединяем компьютер от LAN разъёма и вставляем в него кабель с интернетом. Мы должны увидеть свою сеть в списке доступных. Подключаемся к сети и убеждаемся, что компьютер получит IP по DHCP.
Заходим в меню управления антенной по новому IP. Авторизовываемся с новым логином и паролем. Видим, что антенна работает в режиме роутера, есть одно подключение — это мы. Возможно, девайс запросит обновление прошивки, но мы-то не хотим терять великолепную «страну», поэтому игнорируем сообщения.
Переходим в Main и наблюдаем, какая информация для нас имеется. Есть график скорости, подключенные клиенты, виден MAC, виден сигнал клиента, дистанцию обычно врёт, видна скорость, время подключения, последний подключенный IP. По первым шести знакам MAC можно узнать производителя компьютера или телефона этого подключившегося негодяя. Можно просмотреть всю информацию по нему, сколько забирает и забирает ли вообще.
Описание и настройка точки доступа Ubiquiti NanoStation Loco M5
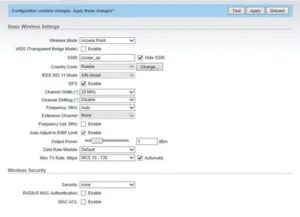
Ubiquiti NanoStation M5 применяется в качестве точки доступа либо ее можно использовать, чтобы создать беспроводной мост. Аппарат может обеспечить выходом в глобальную сеть множество клиентов в секторе угла излучения.
При этом скорость передачи данных позволит в высоком качестве просматривать онлайн-видео, комфортно пользоваться IP-телефонией и вести постоянную синхронизацию всех подключенных электронных девайсов.
Ниже приведено подробное руководство по выполнению настроек Ubiquiti m5 модели loco m5, а также основные характеристики и возможности устройства.
Описание устройства
Точка доступа Ubiquiti NanoStation Loco M5 обеспечивает значительную мощность сигнала на частоте 5 GHz. Она имеет возможность использоваться в качестве радиомоста протяженностью свыше 5 км.
Прибор эффективно применяется как для ретрансляции, так и для использования в виде мощной точки доступа, т. е. имеет два режима работы.
Несмотря на небольшие габариты Юбиквити М5 оборудован передатчиком мощностью 400 мВт, а также антенной с углом направленности составляющим не менее 45 градусов.
Все параметры настроек прибора производятся с использованием фирменного программного обеспечения.
Основные характеристики Локо М5
Прибор поддерживает стандарты беспроводной сети 802.11a/n/AirMax. Оснащен процессором высокой производительности «Atheros». Встроенная антенна с коэффициентом усиления равным 13 dBi, поддерживает скорость беспроводного соединения до 150 Mbit/c.
Благодаря малым габаритам (80х31х163 мм) и изготовлению из качественных материалов допускается наружный монтаж устройства с креплением на поверхность любой стены. Масса прибора не превышает 180 грамм. Функционирует на операционной системе «AirOS v5».
Выходная мощность передатчика составляет 23 dBM. Для безопасности данных применяются стандарты: 802.1x, WEP, WPA, WPA2. Тип питания – 220 В.
Может эффективно эксплуатироваться в диапазоне температур от минус 20 до плюс 70 градусов Цельсия и при уровне влажности окружающей среды от 10 до 90 %.
Процедура настройки базовой станции
Сначала устройство требуется соединить с компьютером и осуществить следующие предварительные настройки:
- Подключить точку доступа к ПК витой парой и устройство запитать от электросети через идущий в комплекте с прибором блок питания;
- Открыть «Панель управления»;
- Далее войти в раздел «Центр упр.сетями»;
- Затем перейти в «Упр.сетевыми подключениями»;
- После этого вызвать на «Подключении по локальной сети» контекстное меню и кликнуть строчку «Свойства»;
- Указать «Протокол Интернета 4»;
- Напечатать «Ip» компьютера;
- Готово! Сетевую карту ПК настроили, теперь можно начать настройку Ubiquiti.
Необходимо произвести следующие последовательные действия:
- В интернет-обозревателе напечатать «192.168.1.20» и щелкнуть «Ввод»;
- В отобразившемся меню напечатать в полях «имя» и «код доступа» одно и тоже слово – «ubnt»;
- Появится основное окно интерфейса;
- Войти в закладку «Wireless»;
- Далее в разделе «Wireless Mode» указать «Access Point»;
- В разделе «SSID» задать название сети;
- В разделе «Country Code» можно ничего не менять или установить «Compilance test»;
- В разделе «Channel Width» выбрать ширину канала, например, 20 МГц — 120 Mb/c.
- Указать в «Channel shifting» параметр «Disabled» с целью снижения влияния воздействия соседних Вай-фай точек;
- В пункте «Frequency» рекомендуется оставить «Auto»;
- В «Frequency List» указать «Station WDS» либо «Station»;
- Для «Output Power» желательно выставить максимально возможное значение;
- В пункте «Max TX Rate» рекомендуется оставить «Auto»;
- Далее в разделе «Wireless Security» указать «WPA2-AES»;
- Для сохранения веденных параметров кликнуть «Change» и затем щелкнуть «Apply»;
- Дождаться перезапуска прибора;
- Теперь можно удалить введенные настройки сетевой карты;
- Готово! Настройка устройства, как базовой станции закончена.
Процесс настройки в качестве принимающего устройства
Необходимо выполнить следующие шаги:
- Рядом с основной закладкой меню интерфейса «Main», есть закладка со значком «Ubiquiti», перейдя в которую следует активировать «Airmax»;
- Затем войти в закладку «Wireless»;
- В разделе «Wireless Mode» указать «Station»;
- Кликнуть на «Select»;
- В отобразившемся перечне точек доступа указать необходимую и установить на ней отметку. Затем кликнуть Lock to AP и Select;
- Далее кликнуть «Change»и «Apply»;
- Подождать завершения операции и сохранения (ориентировочно десять сек.), открыть закладку «Main»;
- В случае корректного ввода всех параметров отобразятся точки доступа и их мощность трансляции;
- Готово!