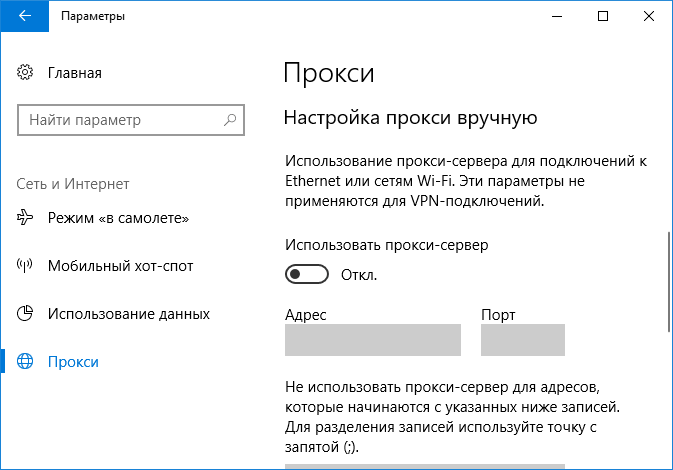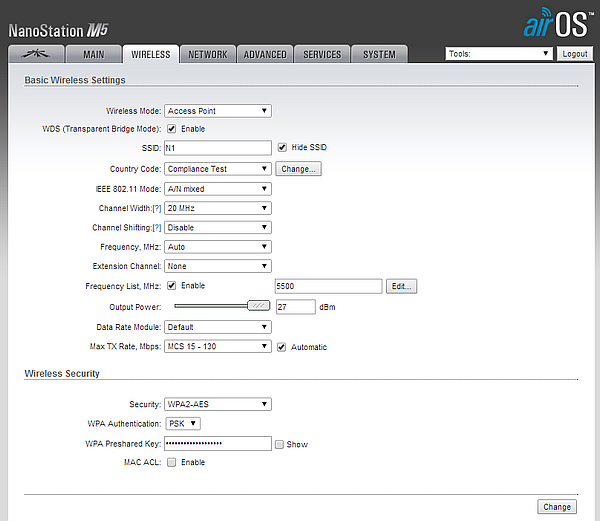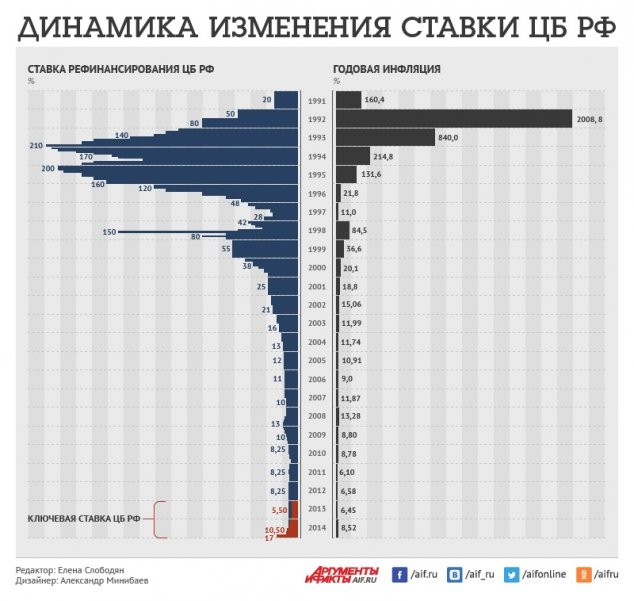Что такое wi-fi репитер (повторитель), как он работает, и что значит роутер в режиме репитера?
Содержание:
- Самодельная wifi антенна своими руками
- PIXLINK AC09 — ретранслятор WiFi
- Предпочитаемый тип подключения
- Настройка повторителя в веб-интерфейсе
- Приложения на ОС «Андроид» для превращения смартфона в репитер
- Одинаковый уровень сигнала везде
- Дополнительные функции
- Кратко о принципе работы самого Wi-Fi
- Какой радиус действия у Wi-Fi маршрутизаторов
- Как усилить Wi-Fi
- Как увеличить радиус действия Wi-Fi сети с помощью дополнительных устройств
- На что обратить внимание при выборе повторителя
- Переключить канал на свободный
- Дополнительные функции
- Как в настройках роутера усилить сигнал Wi-Fi?
- Дополнительные функции
- Быстрая настройка или как подключить
Самодельная wifi антенна своими руками
Сделать вайфай антенну направленного действия можно и своими руками. Посмотрите ролик о том, как сделать самодельную конструкцию из обычной пивной банки.
Не могу сказать точно, это правда или ложь — думаю, доля разума есть. По аналогии с этим народным примером, сделать антенну направленного действия можно также из всенаправленной. Для этого достаточно прикрепить за ней отражающий экран, например, из того же листа фольги. Ниже привожу несколько занятных вариантов как сделать антенну своими руками, которые можно взять на вооружение.




На сегодня все. О способах усиления сигнала 3G модема можете почитать в другой статье на блоге.
Не помогло
PIXLINK AC09 — ретранслятор WiFi

PIXLINK AC09 работает с частотами 2,4 Ггц и 5 ГГц, со скоростью 300 Мбит/с и 867 Мбит/с соответсвенно. У него также есть гигабитный порт и четыре внешних антенны. Как и большинство других удлинителей в этом списке, PIXLINK AC09 подключает сразу розетку, но он сделан так компактно, что не перекрывает розетку рядом.
Очень легко настраивается. Просто вставляете и нажимаете кнопку в центре устройства. Интеллектуальный индикатор сигнала похоже найти оптимальное место для лучшего усиления WiFi. Ретранслятор настраивается легко. Можно управлять устройством с помощью приложения для iOS и Андроид или браузера на компьютере.
Предпочитаемый тип подключения

Чтобы прибор постоянно находился в рабочем состоянии, ему требуется питание. Сегодня существует три популярных способа.
Подключение в розетку
Подобный вариант используется в большинстве моноблочных конструкций. Главная особенность такого решения – доступная цена и портативность. Кроме того, человеку не придется думать о дополнительном креплении, а провода никак не помешают, потому что их нет. Некоторые ретрансляторы обладают дополнительной розеткой, которая не помешает подключению различной техники.
Но у такого решение присутствуют и недостатки. Пользователь не сможет двигать прибор, чтобы поймать хороший сигнал. Корпус репитера будет постоянно нагреваться, что может плохо сказаться на надежности и долговечности прибора. Последняя проблема решается только установкой пассивной системы охлаждения в виде перфорации корпуса.
Внешний источник питания
Этот вариант является одним из лучших, так как снижает нагрев устройства, а также дает возможность изменять местоположение репитера. Никаких проблем с подключением у пользователя не возникнет. Недостаток у такого решения только один – провода, которые могут мешаться и портить внешний вид. Также человеку необходимо задуматься о способе и месте крепления, чтобы прибор не находился под ногами.
Порт Ethernet
Некоторые модели, особенно среднего ценового сегмента, поддерживают функцию PoE, благодаря которой питание осуществляется посредством порта. Никаких розеток не требуется, единственный провод – патч-корд. Однако стоимость хорошего кабеля слишком высокая, что не подойдет для некоторых пользователей. Но если человек решится воспользоваться этой опцией, он получит стабильное соединение с роутером.
USB
Последний способ подключения – USB. Подобный усилитель подключается напрямую к ноутбуку, компьютеру или телевизору. Также для питания подойдет использование портативного аккумулятора. Преимущество последнего варианта – возможность транспортировки в любую точку.
Настройка повторителя в веб-интерфейсе
Как только Wi-Fi-репитер подключен к розетке и компьютеру, следует произвести его настройку. Процедура будет показана на примере репитера от TP-Link. Пользователю следует последовательно выполнить следующую инструкцию:
- Осмотрите устройство на наличие этикетки с параметрами для входа. Вам необходимы IP-адрес, логин (username) и пароль (password).
- Для настройки аппарата следует временно присвоить сетевому адаптеру адрес в рамках сети повторителя. К примеру, можно использовать 192.168.0.20. В центре управления сетями выберите сетевой адаптер, а затем нажмите на «Свойства». Перейдите в свойства протокола IPv4. Во вкладке «Общие» установите IP-адреса вручную.
- Далее необходимо перейти в веб-интерфейс. Откройте браузер. Ведите адрес повторителя (указан на этикетке, как и логин с паролем).
- Вы попадете в меню быстрой инсталляции. Воспользоваться этой функцией можно, но в некоторых сетях Quick Setup бесполезна. Для выхода в меню нажмите Exit.
- Перейдите в раздел Network. Вам понадобится вкладка LAN. Если ваш диапазон адресов соответствует 192.168.0.Х, то можно переходить сразу к пункту 9. В ином случае необходимо задать повторителю IP в вашем диапазоне. Предположим, мы используем сеть 192.168.95.Х. Тогда для репитера нужно ввести адрес, показанный на изображении (или любой свободный).
- Нажмите Save, подтвердите действия еще раз. Дождитесь окончания перенастройки.
- В центре управления сетями верните обратно активный пункт на получение адресов автоматически.
- Заново войдите в интерфейс. Учтите, что при замене IP вам необходимо вбивать в адресную строку именно его.
- В меню Mode выберите режим Repeater (Range Extender) или аналогичный (в зависимости от модели маршрутизатора).
- Сохраните изменения, а затем дождитесь реконфигурации.
- Перейдите в раздел Wireless. Откройте Wireless Settings.
- Выберите режим универсального репитера и нажмите кнопку Survey.
- Вы попадете в окно доступных беспроводных сетей. Выберите свою, а затем нажмите Connect. Через это меню все параметры будут введены автоматически (SSID и MAC-адрес).
- Клацните Save и перейдите во вкладку Wireless Security. Здесь необходимо выбрать протокол шифрования и пароль.
- В разделе DHCP переключите DHCP-Server в состояние Disabled (Отключено). Нажмите сохранить.
- Перейдите в раздел System Tools. Кликните на кнопку Reboot. Устройство выполнит перезагрузку, и параметры вступят в силу. На панели светоиндикаторов должен загореться значок, сигнализирующий о наличии сигнала и его трансляции.
Повторитель будет транслировать идентичную сеть (при условии выставления тех же параметров), поэтому выполнять переподключение с мобильного или планшета не потребуется. Теперь вы знаете, как настроить самостоятельно repeater.
Приложения на ОС «Андроид» для превращения смартфона в репитер
На сегодня доступно три приложения, которые имеют хорошие отзывы. Их описание и инструкции, как из телефона сделать репитер WiFi путем соответствующих настроек, представлены ниже.
FQRouter
Это программное обеспечение необходимо скачать в виде apk-файла, например, с сайта 4PDA — http://4pda.ru/forum/index.php?showtopic=601569&st=20. На момент написания статьи для корректной работы требовалась версия системы выше 4.0, а также в ветке форума присутствует список устройств, на которых приложение запускается без проблем. После сохранения файла на телефон нужно выполнить несколько простых шагов:
- установить приложение, возможно, для этого в настройках телефона придется разрешить установку приложений из внешних источников;
- открыть интерфейс программы, нажав на соответствующий значок на рабочем столе смартфона;
- перейти к программной кнопке «WiFi Repeater» и перевести ее в положение «Включено» («ON»);
После этого телефон будет ретранслировать доступную ему WiFi-сеть.
Важно! Во встроенных функциях Android имеется возможность включения режима точки доступа. Нужно помнить, что эта и описываемая технология имеют совершенно разный принцип работы
Доступный на ОС режим позволяет раздавать только мобильный Интернет.
Эта программа, благодаря которой осуществляется ретрансляция вай фай через телефон, доступна к установке из сервисов Google Play, поэтому в первую очередь ее необходимо установить, набрав в строке поиска «NetShare», после этого выполнить следующие шаги:
- открыть приложение, нажав нужную иконку;
- активировать соединение, нажатием радиокнопки «START SHARING»;
- в окошке интерфейса будут отображены три параметра:
- SSID – имя новой беспроводной Сети.
- Password – пароль к ней.
- Ip Address – сетевой адрес телефона, выступающего в качестве маршрутизатора.
- Port Number – номер порта, по которому осуществляется передача данных.
Эти значения необходимо использовать при подключении клиента и настройки прокси-сервера. Нужно помнить, что после того как телефон не применяется в качестве репитера, использование прокси-сервера на устройстве необходимо выключить, иначе оно будет некорректно работать с другими маршрутизаторами.
Аналог предыдущей программы, реализующей WiFi-повторитель для «Андроид», работает по точно такому же принципу.
Различие: имеет платный функционал, в бесплатной версии раздает Интернет на 10 минут, после чего требуется подключение клиента заново. Мотивация использования заключается в том, что это приложение имеет больший список поддерживаемых устройств.
Одинаковый уровень сигнала везде
Усилитель имеет несколько названий, однако суть этого прибора одна – увеличение радиуса действия и сигнала. Прибор автоматически соединяется с основным маршрутизатором и копирует главную информацию о сети. Далее устройство начинает транслировать полученные данные в установленном месте.
Функция позволяет увеличить область покрытия и качество соединения. При этом действия пользователя минимальные. Никаких обрывов соединения не произойдет. Прибор можно как подключить к розетке, так и через USB. Все зависит от выбранной модели.
Репитер подойдет людям, у которых присутствует слабое покрытие в некоторых участках дома или квартиры. А также для пользователей, которым необходимо за короткий срок увеличить скорость соединения или создать «бесшовное» соединение для нескольких компьютеров или ноутбуков.
Дополнительные функции
При выборе усилителя сигнала важно учитывать технические характеристики, при этом вспомогательные опции не исключаются. Например, полезна функция «точки доступа», благодаря ей человек сможет за пару секунд изменить назначение прибора
Наличие межсетевого экрана гарантирует защиту от взлома и кражи передаваемой информации. Некоторые современные модели позволяют проводить настройки сети через смартфон, никакой ноутбук или компьютер не потребуется.
В дорогих моделях поддерживается опция сетевого хранилища, для этого требуется купить ретранслятор, где присутствует разъем USB.
Кратко о принципе работы самого Wi-Fi
Принцип работы беспроводных сетей основывается на использовании радиоволн, а обмен данными представляет собой переговоры с использованием радиосвязи:
- адаптер беспроводной связи превращает информацию в радиосигнал и передает его в эфир через антенну;
- беспроводной маршрутизатор принимает и делает обратное преобразование сигнала, после чего информация направляется в сеть Интернет по кабелю;
- аналогично осуществляется и прием информации – после получения ее из Интернета роутер превращает ее в радиосигнал и отправляет через антенну на адаптер беспроводной связи устройства.
Развертывание Wi-Fi сетей сопряжено с рядом трудностей. Основная – ограниченная зона покрытия роутера или точки доступа. В закрытом помещении она не превышает 45 метров. К тому же на качество связи влияет и количество стен, и материал, из которого их возводили. Например, железобетонная стена ослабляет сигнал на 20-25 dB. То есть, через две стены невозможно добиться устойчивой приёмо-передачи. Попытки увеличить мощность роутера и установка дополнительных антенн не решат проблемы в полной мере. Тогда на помощь приходит специальное оборудование – Wi-Fi усилитель.
Какой радиус действия у Wi-Fi маршрутизаторов
Радиус действия вай-фай маршрутизатора напрямую зависит от того, какой тип устройства используется, и какой протокол соединения выбрал пользователь. Также выделяют еще несколько критериев:
- стандарт протокола 802.11. Лучше выбирать стандарт 802.11n. Благодаря ему радиус действия точки доступа распространяется до 180 м;
- чувствительность передатчика и его мощность. Для стандартных домашних беспроводных маршрутизаторов мощность приемника равняется 100 мВт. Данный параметр регламентирован законодательством и не может превышать установленных значений. Чувствительность приемника по умолчанию равняется −75 dBm (±2 dB);
- также на радиус влияет количество установленных усилителей для антенн (повторитель беспроводного сигнала или репитер). Некоторые беспроводные маршрутизаторы укомплектованы репитером. Это, как правило, касается только устройств высокой ценовой категории, бюджетные роутеры могут не укомплектовываться такими приборами. Благодаря репитеру сигнал становится в несколько раз сильнее, из-за чего увеличивается дальность;
- препятствия. Естественные препятствия снижают эффективность сигнала на 10-15 dBm (коэффициент уровня сигнала). В свою очередь бытовые волны от электрических приборов снижают эффективность радиоволн до 30 dBm.
Обратите внимание! Минимальный уровень сигнала для хорошего приема и стабильного соединения должен соответствовать −35 и −75 dBm. Данные значения являются условными и могут отличаться в большую или меньшую сторону до ±2 dBm
Эти параметры будут напрямую влиять на дальность связи по Wi-Fi.
Обычно на роутере устанавливаются антенны, которые усиливают радиоволны до 2 dBm. При этом радиус действия будет равняться до 1 км на открытой местности, где отсутствуют естественные препятствия (лес, холмы, деревья). В закрытом помещении распространение радиоволн происходит до 50 м. При этом нужно исключить воздействие бытовых приборов, которые создают помехи. Если радиоволны Wi-Fi роутера встретят на своем пути препятствия в виде бетонной стены, то распространение сигнала будет уменьшено в среднем на 20 %.
Препятствия для сигнала
Снижение радиуса действия роутера из-за препятствий:
| Тип | Потеря мощности сигнала | Охват покрытия Wi-Fi |
| Открытая местность (естественные препятствия отсутствуют) | 0 dB | 100 % |
| Прозрачное окно или стеклянные конструкции | 3 dB | 80 % |
| Затемненное окно | 8 dB | 70 % |
| Гипсокартонные или деревянные перекрытия | 15 dB | 60 % |
| Бетонная межкомнатная перегородка (толщина 15 см) | 20 dB | 55 % |
| Бетонные перекрытия (толщина до 15 см) | 20 dB | 55 % |
| Армированная бетонная стена (толщина до 15 см) | 25 −30 dB | 30 % |
Как усилить Wi-Fi
Теперь, когда мы уже знаем, что приводит к ухудшению распространения и приёма вай фай сигнала, давайте рассмотрим каждую проблему и её решение отдельно. Чтобы усилить Wi-Fi нужно:
- Найти идеальное место для установки роутера.
- Настроить режим его работы.
- Заменить антенны на более мощные.
- Установить отражатели.
- Установить репитеры или усилить сеть другим роутером.
Если вы выбрали оптимальное место, а желаемых результатов не получили, обратите внимание на рекомендации:
СВЧ печи, пульты дистанционного управления и другая техника, работающая на высокой частоте, в частности 2,4 ГГц. Если рядом расположена такая аппаратура — перенесите или её, или роутер. Соседские Wi-Fi. Слегка улучшить положение можно, если установить роутер в месте, где уровень сигнала самый низкий
Это вы можете определить, если пройдетесь со смартфоном по квартире и обратите внимание на уровень приема сигнала от соседей. Устанавливать роутер нужно там, где все сигналы будут иметь самый низкий уровень. В этом вам поможет программа Wifi Analyzer для Андройд
В этом вам поможет программа Wifi Analyzer для Андройд.
Нужно подключился к роутеру через веб-интерфейс и найти список режимов. Их названия начинают с цифр 802.11, дальше идут буквы, например, 802.11b/g/n. Чтобы усилить сигнал Wi-Fi роутера, нужно выбрать пункт с названием типа:
802.11n only
Уже должно наблюдаться усиление сигнала вай фай.
После этого можно попробовать увеличить мощность передатчика, для этого ищем в настройках пункт с названием типа transmit power. Он может указываться либо в процентах, либо как:
- High;
- Medium;
- Low.
В любом случае нужно установить максимальное возможное значение в процентах ближе к 100% или к High.
Основные настройки для усиления сигнала мы выполнили. Теперь проверяем компьютер. Если у вас ноутбук, проверьте настройки режимов питания. В режиме энергосбережения усиление сигнала с встроенного приемника снижается, отсюда возникают проблемы нестабильного подключения и снижения скорости. Установите режим «нормальный» или «повышенная производительность».
Розетка должна находится в зоне, где сигнал ещё не слишком плохой, но и не рядом с роутером. Усилить сигнал можно одним или двумя репитерами, для получения большей площади покрытия. Но его нужно настроить — выбрать сеть и ввести пароль от неё. Такое расстояние для приема часто требуется в частном доме, чтобы был сигнал во дворе.
Второй способ — увеличить покрытие ещё одним роутером. Некоторые модели поддерживают работу в режиме репитера. Также это можно сделать, соединив первый и второй роутером простым сетевым кабелем со штекерами типа rj-45, так как вы бы сделали это при подключении кабеля к сетевой карте компьютера.
Если вы любитель что-то конструировать, то для усиления сигнала для приема вай-фай на 200 метров может помочь антенна биквадрат, её чертеж показан на рисунке ниже:
А эта антенна – вай фай пушка, поможет передавать интернет на 1 км и больше (зависит от высоты установки и точности направления сигнала). Её разработчик утверждает, что ему удалось добиться приёмка на расстоянии до 10 км.
Таким образом можно организовать связь между удаленными друг от друга домами, или квартирой и дачей, например.
Важно! Говорить о дальности действия антенны не корректно. Эта цифра зависит не только от её конструкции, но и от места установки, числа преград, и, что немаловажно, антенны того устройства, которое будет принимать сигнал. Если в поле обычный роутер со штатной антенной может передавать сигнал на 50-100 метров, то в бетонных зданиях возникают проблемы со связью при переходе в соседнюю комнату
Если в поле обычный роутер со штатной антенной может передавать сигнал на 50-100 метров, то в бетонных зданиях возникают проблемы со связью при переходе в соседнюю комнату.
Также рекомендуем просмотреть полезное видео по теме статьи:
Мы рассмотрели основные доступные способы, позволяющие организовать усиление сигнала Wi-Fi роутера, а также увеличения площади покрытия. Если следовать всем рекомендациям — вы добьетесь улучшения сигнала, но нужно учитывать качество и исправность всего оборудования. Например, если после всех проделанных манипуляций качество приёма сигнала на телефоне оставляет желать лучшего, возможно дело в слабом Wi-Fi модуле и встроенной антенне.
Материалы по теме:
- Как работает Wi-Fi розетка
- Умные светодиодные лампы
- Как подключить Wi-fi выключатель света
- Как обжать сетевой кабель
Как увеличить радиус действия Wi-Fi сети с помощью дополнительных устройств
Ниже в таблице прописаны самые распространенные проблемы и методы их решения с плохим сигналом internet на примерах конкретного провайдера, вида техники и мобильного оборудования:
| Виды проблем | Решение |
| Проблема с роутером от Ростелеком — это любого рода препятствия. Например, бетонные стены. | Нужно направить антенну в сторону препятствий, чтобы ее вектор падал на стены или другие конструкции под 90 градусами. Это улучшит распространение по дому. |
| Билайн грешит нестабильностью сигнала из-за ряда факторов: большая удаленность от станции, высокие перепады рельефа, конструкционные особенности помещения. | Для тех, кто сотрудничает с оператором Билайн потребуется приобретение антенны 4G. За счет радиомодуля можно получить стабильный сигнал, который передается через встроенный Wi-Fi. |
| Мегафон и Yota предоставляет достаточно стабильное соединение даже в лесной местность, но и у него есть проблемы — частота сигнала. | Можно позвонить оператору, узнать частоту по своему адресу и установить на телефон программу NetMonitor или поменять modem на прибор со специальной прошивкой. |
| Интернет МТС в виде флешки и карта от компании Byfly хорошо работает только в городской черте. Людям, проживающим в поселках и деревнях, потребуется усилитель сигнала. | Приобрести усилитель сигнала для USB-модема РЭМО LTE. Он подойдет также для тех, кто проживает очень далеко от ближайшей вышки. |
| Когда Виндовс при наличии вай-фая тормозит, приобретение усилителей не всегда актуально. Программисты советуют для Window XP и других версий использовать специальные утилиты. | Например, программа inSSIDer, которую можно скачать с сайта производителя. Утилита просканирует все доступные подключения и определит свободные каналы. Идеальный вариант для МКД. |
| Для мобильных устройств китайского производства (Huawei и им подобных) негативным фактором является железная крыша, когда на улице сигнал хороший, а в доме — плохой. | Увеличить стабильность сигнала позволит прибор беспроводного сигнала TP-LINK TL-WA854RE V3. Можно приобрести в магазинах ДНС, М-Видео и подобных точках бытовой техники. |
 Модель репитера
Модель репитера
На что обратить внимание при выборе повторителя
Искать репитер нужно исходя из вида помещения, где он будет использоваться — офис, двухэтажный частный дом, небольшая квартира и т. д
На технические характеристики моделей тоже нужно обратить внимание
Смотрим на технические характеристики репитеров
На какие параметры усилителя смотреть, чтобы выбрать максимально подходящий?
Диапазон частот: 2.4 или 5 ГГц
Лучше брать сразу двухдиапазонный, потому что и у одной, и у второй частоты есть свои плюсы и минусы. В диапазоне 2.4 ГГц сейчас работает большинство роутеров, поэтому частота забита помехами — сигналами от маршрутизаторов соседей. 5 ГГц — частота более свободная, здесь практически нет помех и много каналов, скорость интернета выше. Минус её в том, что зона покрытия у неё не такая широкая, как у 2.4 ГГц.
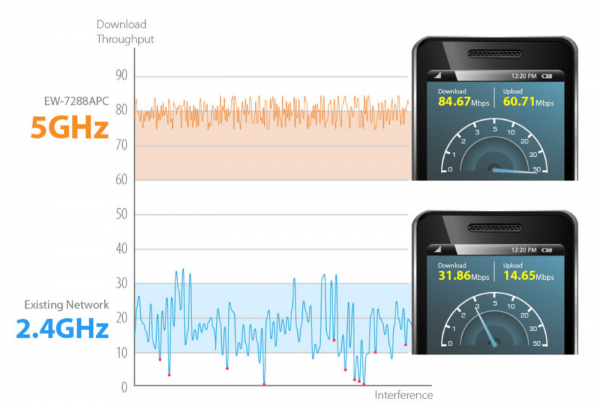
Скорость соединения в диапазоне 5 ГГц выше, чем на частоте 2.4 ГГц
Если даже у вас роутер работает только на одной частоте 2.4 ГГц, вы сможете создать сеть для репитера уже на частоте 5 ГГц. Однако, если пользуетесь старым оборудованием (ПК, ноутбук, телефон и т. д.), возможно, оно не будет ловить сеть на 5 ГГц. В этом случае приобретайте репитер с 2.4 ГГц.
Скорость передачи данных
Здесь ориентируйтесь на максимальную скорость вашего роутера. Она обычно указывается на коробке от устройства. Если нет коробки, поищите информацию в документации к роутеру. Покупать повторитель с пропускной способностью выше, чем у маршрутизатора, не имеет смысла.

Максимальную скорость передачи данных обычно указывают прямо на коробках устройств
Стандарты сети
Самый популярный сейчас стандарт — 802.11n. Однако его уже начинает вытеснять новый — 802.11ac. Скорость по этому последнему стандарту в 3 раза выше, чем у первого. Однако учтите, что репитеры, который поддерживают такую технологию, обычно дороже стандартных.
Плюс к этому ещё не все компьютеры и телефоны поддерживают работу в стандарте 802.11ac. Лучше покупать репитер, который поддерживает разные технологии — и поставить автоматический режим переключения между ними.
Функциональные кнопки, индикаторы, выходы Ethernet
Кнопка Reset позволит вам быстро сбросить настройки репитера до заводских. Отдавайте предпочтение репитерам с такой клавишей. Если хотите в будущем пользоваться локальным подключением по кабелю LAN (например, чтобы подключить тот же принтер, игровую приставку или телевизор), выбирайте повторитель хотя бы с двумя сетевыми выходами Ethernet. Лучше, чтобы они были гигабайтными. Плюс в комплекте должен идти сетевой шнур — иначе придётся докупать его отдельно.
На устройствах могут быть размещены специальные индикаторы, которые меняют цвета — они помогут быстро найти оптимальное место в доме для репитера. Например, такие индикаторы есть у некоторых моделей от TP-Link.

Некоторые репитеры оснащены умными индикаторами, которые помогают быстро найти подходящее для них место
Некоторые повторители оснащаются умными розетками, к которым можно подключать разные бытовые приборы: вентиляторы, лампы, чайники. Вы сможете управлять подключённой техникой потом с помощью смартфона.

Репитер с умной розеткой не отнимет у вас вашу домашнюю розетку — через повторитель вы сможете к ней подключать технику и управлять устройствами на расстоянии с помощью телефона
Учитываем тип помещения: для дома, офиса или предприятия
Если у вас большая квартира или офис, двухэтажный дом, вам нужно покупать репитер обязательно с внешними антеннами (чем их больше, тем мощнее повторитель). Такие устройства, конечно, будут дороже репитеров со встроенными антеннами (которые находятся внутри корпуса). Последний подойдёт только для небольших квартир, где без «Вай-Фая» остались 1 – 2 комнаты.

Если у вас большой дом, выбирайте повторитель с несколькими внешними антеннами
Какого производителя выбрать
Производители роутеров обычно выпускают и репитеры. Лучше приобретать модель той же фирмы, что и ваш маршрутизатор. Вам проще будет настроить между ними связь. Если решитесь взять повторитель другой компании, сначала удостоверьтесь, что он совместим с вашим роутером.
Конечно, при выборе стоит почитать отзывы о конкретных моделях на форумах и специальных сайтах, например, на irecommend.ru. Проконсультируйтесь также со специалистами в магазине технике.
Переключить канал на свободный
Все роутеры обрабатывают сигналы на каналах 1-11. Если поменять номер канала, то роутер сможет передавать уверенный сигнал, обходя другие устройства и не воспринимая помехи от них. Узнать, какой канал использует ваш wifi маршрутизатор, установите на компьютер бесплатную программу Acrylic. Это набор программ для анализа WiFi на роутере, изучения уровня покрытия и безопасности вайфая. Кроме того, Acrylic умеет создавать схемы размещения оборудования в зоне покрытия.
Установите на компьютер бесплатную программу Acrylic.
После открытия программы вы увидите свою сеть и канал, на котором работает ваш роутер, а также режим вещания 802.11-n. На графике справа розовым цветом будет обозначено ваше покрытие на работающем канале. Если ваш сигнал перекрывается графиком голубого цвета, это значит, что роутеру мешает другое устройство, работающее на этом же канале.
В результате исследования сетей можно выяснить, какой сигнал мешает вашему. Дальше — выбрать для работы своего роутера другой канал, с меньшим количеством подключений или без них.
Дополнительные функции
При выборе усилителя сигнала важно учитывать технические характеристики, при этом вспомогательные опции не исключаются. Например, полезна функция «точки доступа», благодаря ей человек сможет за пару секунд изменить назначение прибора
Наличие межсетевого экрана гарантирует защиту от взлома и кражи передаваемой информации. Некоторые современные модели позволяют проводить настройки сети через смартфон, никакой ноутбук или компьютер не потребуется.
В дорогих моделях поддерживается опция сетевого хранилища, для этого требуется купить ретранслятор, где присутствует разъем USB.
Как в настройках роутера усилить сигнал Wi-Fi?
Если вы уже купили, и установили у себя дома, или в офисе роутер, и Wi-Fi ловит не везде, где вам нужно, то можно попробовать усилить беспроводную сеть. Как это сделать, мы сейчас рассмотрим. Усилить сигнал можно как с помощью настроек в роутере, так и с помощью отдельных устройств, и приспособлений.
1
Поиск и смена канала на роутере. Если у вас устройства видят много доступных для подключения сетей ваших соседей, то все эти сети, могут загружать канал, на котором работает ваша сеть, и тем самым уменьшит радиус действия сети.
Можно попробовать, в настройках роутера задать какой-то статический канал, или же поставить Auto. Здесь нужно экспериментировать. Если вам не лень, то с помощью программы inSSIDer вы можете найти более свободный канал, и задать его в настройках вашего роутера.
Я не буду подробно расписывать, просто даю вам ссылку на статью Как найти свободный Wi-Fi канал, и сменить канал на роутере? В ней я подробно рассказывал о каналах, и о том как найти не загруженный канал. Так же, там есть инструкция по смене канала на роутерах разных производителей.
2
Переводим свою сеть в режим работы 802.11N. Как правило, по умолчанию на всех роутерах беспроводная сеть работает в смешанном режиме b/g/n (11bgn mixed). Если принудительно заставить роутер транслировать Wi-Fi в режиме работы 802.11N, то это может увеличить не только скорость, но и радиус покрытия Wi-Fi (если на вашем роутере более одной антенны).
Единственная проблема в том, что если у вас есть старые устройства, которые не поддерживают режим 802.11N, то они просто не будут видеть вашу сеть. Если у вас нет старых устройств, то без сомнений переключите свою сеть в режим n. Сделать это очень просто. Заходим в настройки роутера, обычно по адресу 192.168.1.1, или 192.168.0.1 (подробную инструкцию по входу в настройки смотрите здесь).
В настройках откройте вкладку, где настраивается беспроводная сеть. Называются они обычно так: Wi-Fi, Беспроводной режим, Беспроводная сеть, Wireless и т. д. Найдите там пункт Режим беспроводной сети (Mode) и установите в нем N only. То есть, работа сети только в режиме N.
Для примера: смена режима беспроводной сети на роутере Asus
Сохраните настройки и перезагрузите роутер. Если появляться проблемы с подключением устройств, то верните обратно смешанный режим.
3
Проверяем мощность передачи в настройках маршрутизатора. На некоторых роутерах, есть возможность выставить уровень мощности беспроводной Wi-Fi сети. Насколько я знаю, по умолчанию стоит максимальная мощность. Но, можно проверить.
В роутерах Asus, эти настройки меняются на вкладке Беспроводная сеть — Профессионально. В самом низу, есть пункт «Управление мощностью передачи Tx power». Там есть шкала, которую можно регулировать в процентах. Выглядит это вот так:
На роутерах Tp-Link открываем вкладку Wireless — Wireless Advanced. Пункт Transmit Power позволяет настроить силу сигнала. Значение High – означает максимальная мощность.
Эти настройки больше пригодятся в том случае, если вы захотите наоборот, уменьшить мощность сигнала вашего Wi-Fi роутера.
Дополнительные функции
При выборе усилителя сигнала важно учитывать технические характеристики, при этом вспомогательные опции не исключаются. Например, полезна функция «точки доступа», благодаря ей человек сможет за пару секунд изменить назначение прибора
Наличие межсетевого экрана гарантирует защиту от взлома и кражи передаваемой информации. Некоторые современные модели позволяют проводить настройки сети через смартфон, никакой ноутбук или компьютер не потребуется.
В дорогих моделях поддерживается опция сетевого хранилища, для этого требуется купить ретранслятор, где присутствует разъем USB.
Быстрая настройка или как подключить
Оставлю здесь на случай «мало ли кто не читает руководства». Нет ничего сложного в настройках. Выше в основном модели от TP-Link, вот по ним и пройдусь.
- Подключаемся к репитеру – лучше по проводу, но если его там нет, то пойдет и Wi-Fi.
- В браузере вводим адрес для подключения к нему – это указано и в инструкции к модели, и на наклейке на дне репитера. Для TP-Link попробуйте перейти по адресу – tplinkrepeater.net. Должна открыться панель настройки (может будет отличаться):
- Ничего сложно нет, и есть Быстрая настройка. Ищем нужную нам домашнюю сеть, которую будем усиливать, вводим к ней пароль – все работает. Конкретику рекомендую посмотреть в обзоре по настройке именно вашей модели на нашем сайте.
- Главное теперь держать наш Wi-Fi репитер в зоне досягаемости базовой сети – чтобы было что усиливать. У меня есть специальное кольцо-индикатор прямо на передней части устройства, которое заполняется от силы сигнала. На других моделях оно обычно тоже присутствует: