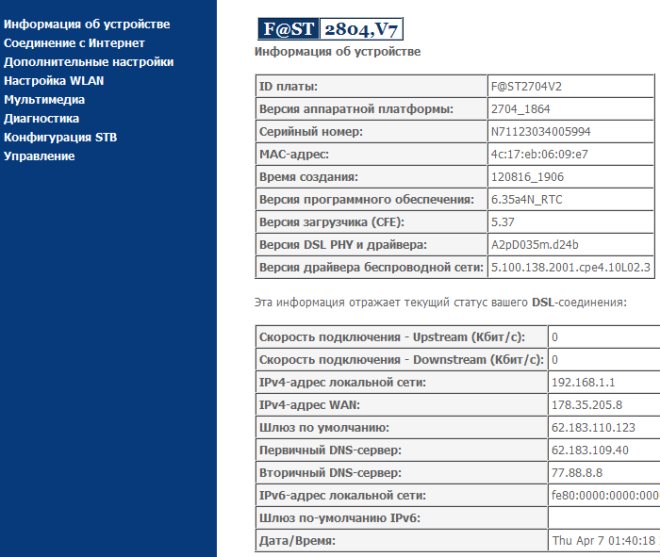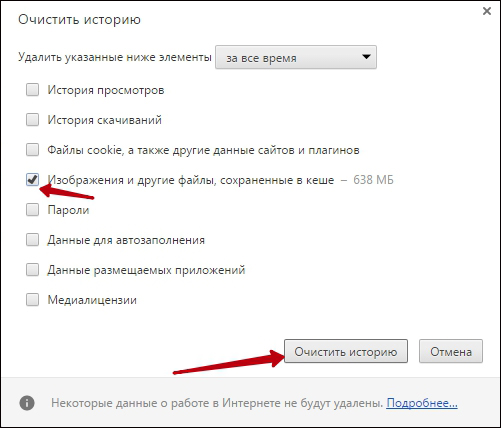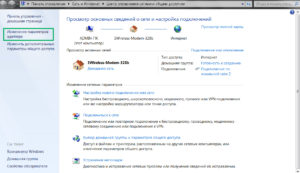Настройка роутеров для ростелеком
Содержание:
- Сброс настроек роутера по умолчанию
- Какой роутер выбрать для «Ростелекома»
- Весомые причины купить 4G роутер с выносной антенной Wi-Fi
- Принцип действия роутера
- Настройка ПК для работы с роутером Ростелеком
- Как настроить роутер Ростелеком на другого провайдера
- Виды маршрутизаторов
- Как подключить wifi модем Ростелеком по ADSL к интернету?
- Что такое Wi-Fi
- Определяем тип подключения
- Обновление прошивки роутера RT-FL-1
- Не перенастраивается роутер?
- С чего начинать выбор роутера
- Настройка WiFi-роутеров
- Настройки роутеров ETTH технологии
- Сброс настроек перед настройкой
- Проводят ли в частный дом?
- Причина сбоев настроек
- SFP IAD Qtech QFR-300-4G-2V-W с оптическим портом
- Как правильно подключить роутер Ростелеком?
- Как поменять пароль?
- Подходящие роутеры
- Подключают ли частные дома?
- Гигабитный маршрутизатор Sagemcom F@st 4320 v1
Сброс настроек роутера по умолчанию
Если по-прежнему не можете зайти в роутер Ростелеком, необходимо сбросить его конфигурацию к заводскому состоянию. Выполнить данную процедуру достаточно просто, но процесс может отличаться в зависимости от конкретной модели. На большинстве устройств есть кнопка перезагрузки – Reset, WPS/Reset или им подобные. Все что нужно сделать – это нажать и удерживать кнопку в течении 10-15 секунд, после чего устройство будет перезагружено с параметрами по умолчанию.

На некоторых модификациях такая клавиша спрятана и нажать на нее можно только тонким острым предметом. Принцип то же – удерживаем 15 сек и ждем пока перезагрузится
Важно, в процессе сброса параметров не следует отключать питание
После успешного выполнения установки заводских настроек ip адрес роутера Ростелеком будет соответствовать, указанному на этикетке снизу или в инструкции по эксплуатации. Как зайти в веб интерфейс роутера было описано выше. Достаточно ввести адрес в строку браузера, а затем указать данные авторизации.
Какой роутер выбрать для «Ростелекома»
Наличие перечня «вай фай» роутеров на сайте «Ростелекома» еще не означает, что другие устройства для подключения не подойдут. Выбор маршрутизатора лучше осуществлять самому пользователю.
Чтобы правильно подобрать роутер, соответствующий потребностям, в первую очередь убедитесь, что устройство поддерживает тип подключения, используемый «Ростелекомом» в том или ином населенном пункте.
Под технологию ADSL
Если абоненту предоставляется доступ к интернету по телефонной линии, необходимо знать тип стандарта подключения. В случае с роутером «Ростелекомом» возможны два варианта:
- annex A;
- annex B.
Узнать, какой именно стандарт применяется, можно из договора с провайдером. Если данные не прописаны, уточните детали, обратившись в службу поддержки «Ростелекома».
Остальные требования к роутеру не столь принципиальные. Желательно, чтобы устройство имело минимум четыре порта.
Для данного типа соединения компания рекомендует роутеры D-Link, «Интеркросс» и Sagemcom.
При ЕТТН-соединении
По мере постепенного перехода на использование оптоволоконных кабелей, все больше растет популярность ЕТТН-подключения к интернету. По сравнению с ADSL и GPON оно выгодно тем, что не имеет ограничений по подбору сетевого оборудования.
Эта технология предполагает, что кабель от провайдера будет подключен непосредственно к сетевой плате компьютера абонента. Но такая схема неудобна, т. к. в настоящее время пользователи хотят иметь собственную домашнюю сеть с возможностью подключения по Wi-Fi. Решить эту проблему помогает использование роутера.
Чтобы построить домашнюю сеть при подключении ЕТТН, подойдет любой маршрутизатор, имеющий четыре порта. В порт WAN подсоединяется кабель от провайдера, в порт LAN 1 — компьютер, а остальные используются для подключения телевидения от «Ростелекома», сетевого принтера или других устройств.
Также обратите внимание на скорость интернет-подключения согласно выбранному тарифу. В зависимости от этого подберите маршрутизатор
Как правило, современные устройства делаются под стандарт 802 11n с поддержкой предыдущих стандартов, что обеспечивает скорость до 450 Мбит/с.
Подключив роутер, пользователю останется только настроить соединение РРРоЕ согласно документации устройства и параметрам, выданным «Ростелекомом».
Для GPON
При использовании технологии GPON выбора у пользователя, увы, нет.
В этом случае для соединения с провайдером применяется специальный оптический терминал, прошиваемый под конкретного поставщика услуг интернета. Поэтому абонентам «Ростелекома» приобрести его можно только в этой компании.
Использование WiFi-роутера в паре с оптическим терминалом практикуется для расширения существующей сети. При этом подойти могут модели, рекомендуемые для ADSL- и ЕТТН-подключений. Но при их выборе нелишним будет посетить сайт провайдера и посмотреть, какой роутер лучше, какие именно модели подходят для данного региона.
Весомые причины купить 4G роутер с выносной антенной Wi-Fi
Современные квартиры и дома без доступа к Сети — редкость в настоящее время. Самыми распространенными приспособлениями сегодня являются Wi-Fi устройства. Роутер — электронный прибор, способный обеспечить прием и раздачу Интернета ко всей компьютерной технике в сети. Самым лучшим и практичным вариантом для домашнего использования является маршрутизатор с портом для 4G модема.

С проблемой слабого сигнала и низкой скорости Интернета могут сталкиваться не только владельцы 3G модемов, но и те, кто имеет современные 4G стандарты. Решить ее сможет роутер с антенной для 3G, 4G Интернета.
Обратите внимание! Усиливающие антенны применяются для улучшения качества интернет-связи. Они обеспечивают прием и передачу сигналов от базовой станции на приемник и обратно
В качестве приемника выступает роутер 3G/4G, который:
- в любом месторасположении позволяет достичь максимально возможной скорости Интернета;
- обеспечивает бесперебойный доступ к интернет-данным;
- подключается без дополнительных проводов к Интернету, раздаваемому по Wi-Fi;
- не требует дополнительного программного обеспечения, драйверов.
В местах со слабым приёмом сигнала (например, в сельской местности) без подсоединения внешней антенны хорошего уровня приема Интернета не добиться. В таких случаях нужно использовать роутер с возможностью подключиться к внешней антенне (чтобы он был оснащён разъёмом под антенну). С помощью нее можно улучшить прием и увеличить скорость передачи данных.
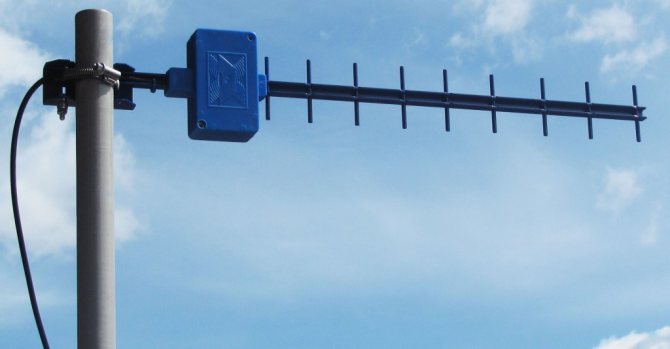
Антенну-усилитель используют, когда:
- расположение объекта находится отдалённо от базовой станции оператора, и сигнал связи слаб;
- есть природные препятствия (холмы, лесополосы, овраги), затрудняющие прием сигнала;
- Интернет нужен в здании, при строительстве которого использовали гипс, сверхпрочное стекло и другие материалы, блокирующие сигнал;
- выход в Сеть нужен в подвальном помещении или на верхних этажах высотных домов.
Принцип действия роутера
Как выбрать вай фай адаптер для компьютера — топ лучших
В квартиру заходит кабель сети Интернет. Если нужен доступ только к одному компьютеру, этот провод подключают к модему, который будет обрабатывать сигнал. На задней панели прибора находится порт типа LAN для подключения ПК. Однако кабель, подключенный к роутеру, обеспечит доступ к Интернету всем устройствам, нуждающимся в нём.
Обратите внимание! Внутри роутера установлены электронные платы, во многом похожие на компьютерные, только в уменьшенном размере. Оперативная память аппарата отвечает за управление проводными и беспроводными сетями
Все роутеры действуют по одному и тому же принципу: информация, полученная из Интернета, анализируется аппаратом, после чего отправляется по назначению на конкретное устройство.
Без программного кода, который должен управлять процессами устройства, работа прибора невозможна. Этот код больше известен как прошивка. От нее, а также от ее версии напрямую зависит работа девайса в разных режимах. При постоянном использовании прибора не стоит забывать обновлять прошивку. Новая версия улучшает работу девайса, добавляет ему дополнительные опции.
Обратите внимание! Наличие Wi-Fi-модуля в роутере обязательно, поскольку устройство выполняет функцию беспроводного коммутатора и не имеет IP-адреса. Многие производители при сборке приборов уделяют пристальное внимание скорости раздачи Wi-Fi и его дополнительным функциям
Многие производители при сборке приборов уделяют пристальное внимание скорости раздачи Wi-Fi и его дополнительным функциям. В памяти роутера хранится таблица маршрутизации, которая содержит пути ко всем устройствам в сети, а также к другим аналогичным аппаратам
В локальной сети компьютерной техники к каждому из изделий можно подобрать наиболее оптимальный и короткий путь
В памяти роутера хранится таблица маршрутизации, которая содержит пути ко всем устройствам в сети, а также к другим аналогичным аппаратам. В локальной сети компьютерной техники к каждому из изделий можно подобрать наиболее оптимальный и короткий путь.
Настройка ПК для работы с роутером Ростелеком
Трудности во время настройки модема этой компании могут возникать в случаях создания некорректных параметров сети в операционной системе Windows. Избежать подобных проблем можно путем установки необходимых драйверов сетевой карты, а также произвести проверку протокола подключения TCP/IPv4. Выполняют эти действия следующим образом:
- Открыть панель управления на ПК.
- Зайти в раздел, отвечающий за сеть и интернет.
- Выбрать сетевые подключения.
- Указать тип своего соединения, который содержит имя сетевого адаптера.
- Зайти в свойства соединения.
- Перейти в свойства протокола интернета TCP/IPv4.
- Активировать автоматический режим получения IP-адреса.
- Выбрать автоматический режим для получения адреса DNS-сервера.
Обязательно сохранить все настройки соответствующей кнопкой.
Как настроить роутер Ростелеком на другого провайдера
Давайте разберем еще одну достаточно популярную сейчас ситуацию. Допустим, у Вас есть ВайФай роутер Ростелеком (а может и АДСЛ), настройка под этого оператора произведена корректна, всё работает (или нет). Но вот провайдер Вас не устраивает, да и сосед всё чаще нахваливает интернет-конкурентов. Что делать? Тратить деньги на новый модем и вызывать мастера от нового оператора для подключения? Нет, гораздо проще поменять данные самостоятельно. Поэтому если Вас интересует вопрос: «Можно ли роутер Ростелеком подключить к другому провайдеру?», наш ответ: «Да, безусловно».
Для того, чтобы перенастроить роутер Ростелеком на другого провайдера, Вам потребуется вспомнить, как открыть и изменить настройки (см. инструкции выше), и найти данные для нового подключения. Этот вопрос решить также не сложно. Для этого Вам нужно будет обратиться к новому провайдеру и попросить его предоставить параметры для установки. Иногда эти данные можно найти на официальном сайте компании, не пренебрегайте этим источником. Основные параметры, которые Вам потребуются:
- PPPoe
- L2TP
- IP
- Mac.
После того, как информация окажется у Вас, пропишите ее в интерфейсе оборудования. И попробуйте подключиться к сети.
Если при попытке изменить данные, у Вас на экране появляется ошибка, тогда остается всего один вариант — перепрошивка роутера. К счастью, сейчас это сделать совсем не сложно. На сайте производителей модемов/маршрутизаторов есть в свободном доступе все прошивки. Просто скачайте и установите их.
В качестве рекомендации советуем Вам после удачной смены параметров изменить имя сети и пароль.
Виды маршрутизаторов
Условно маршрутизаторы с поддержкой сети WiFi можно подразделить на две больших группы. Первая из них – это универсальные устройства, которые не привязаны к оборудованию одного конкретного провайдера. У них стоимость более высокая, и их необходимо настраивать должным образом. Например, настройка WiFi-роутера Tp-Link может быть выполнена либо с помощью мастера, либо с применением WEB-интерфейса. Начинающим специалистам проще применить первый способ. А вот для профессионалов больше подходит второй из них. Кстати, и настройку рекомендуется реализовывать именно вторым методом.
Вторая большая группа маршрутизаторов включает специализированные решения. Их продают провайдеры своим клиентам. Такие устройства уже изначально настроены на работу в составе вычислительной сети той или иной компании. А вот с оборудованием других провайдеров такие маршрутизаторы работать не будут. В этом случае нужно лишь только устройство прокоммутировать и включить.
Как подключить wifi модем Ростелеком по ADSL к интернету?
Подключение роутера (модема) Ростелеком к интернету бывает двух типов — оба из них поддерживаются Sagemcom (2804 и 1744), Huawei, ZTE, Eltex:
- По технологии ADSL
- Или по Metro Ethernet
Посмотрите на заднюю панель устройства — на ней кроме привычных портов LAN и USB имеется «маленький» сетевой порт DSL. При технологии ADSL к вам в квартиру протягивается тонкий провод, похожий на телефонный, который как раз подключается к этой розетке. Компьютер же мы коннектим кабелем в LAN разъем №1.

Если же у вас от провайдера идет провод Ethernet, то его втыкаем в LAN1, а компьютер в LAN2. ТВ приставка при необходимости всегда подсоединена к 4-му разъему.
Далее ожидаем, пока во вкладке «Текущие подключения» не отобразится новое локальное соединение. Подключение пока без доступа к интернету, поэтому переходим к следующему этапу – установке соединения.
Что такое Wi-Fi
Когда в России приобрел популярность интернет, чаще к нему подключали единственный компьютер в семье. Для получения доступа приобретали простой модем и протягивали от него Ethernet-кабель.
Технологии развивались, у членов семьи стали появляться ноутбуки и смартфоны. Современные телевизоры и другие устройства также стали просить доступ ко всемирной сети. Тянуть провода до каждого такого устройства – занятие неблагодарное. Вы ведь не хотите, чтобы в результате ваша квартира стала выглядеть примерно так?
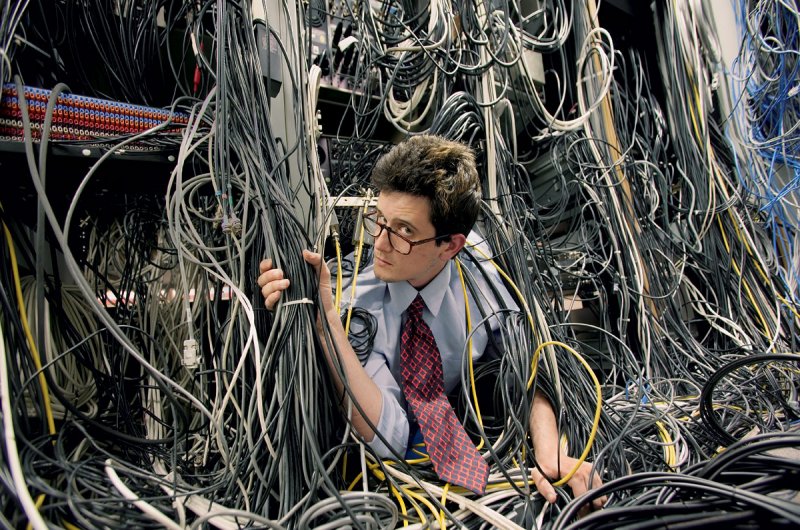
И здесь важно уяснить для себя важную деталь: вай фай от Ростелекома – это не интернет! Это способ подключиться к нему без проводов. Устройства принимают и передают сигналы внутри беспроводной сети с помощью радиоволн

Определяем тип подключения
Для того чтобы определить, какие роутеры лучше для «Ростелекома», нужно знать свой тип подключения. Для разных технологий подходят различные устройства. Сделать это можно следующими способами:
- Звонок в техподдержку провайдера — по вашему договору специалист сразу определит, каким образом выполнено подключение, и предоставит интересующую информацию.
- Визуальное определение — если вы можете определить, какой кабель входит в помещение, то сразу станет понятно, по какой технологии вы подключаетесь. Если это медный телефонный кабель, то вы подключены по ADSL, если оптический — значит, PON, толстый коаксиальный кабель, наподобие телевизионного — Docsis, а если к компьютеру или роутеру подключается витая пара, то речь идет о технологии FttX.
Каждая из этих технологий имеет свои особенности подключения, и очень просто определить, какие вай-фай роутеры лучше. Для «Ростелекома» нет особенных ограничений на сети, кроме случаев, когда устанавливается оборудование непосредственно от провайдера, которое не приобретается в магазине (это актуально для технологий GPON и Docsis). В этих ситуациях для корректной работы требуется не только WiFi-роутер, но и вспомогательные устройства, предоставляемые напрямую от провайдера.

Разберем все типы подключения по очереди и приведем примеры лучших роутеров для «Ростелекома» с фото.
Обновление прошивки роутера RT-FL-1
К сожалению, «кривое» программное обеспечение является самым главным минусом роутера Ростелеком RT-FL-1 и большинство проблем появляются именно всвязи с этим. Поэтому мой совет — как только появляется новая прошивка — сразу обновляйтесь. Благо делается это очень просто.
Скачать прошивку для Sercomm RT-FL-1 можно здесь — ссылка.
После того, как файл с микропрограммой сохранён на компьютере, заходим в веб-интерфейс в раздел «Основные настройки» → «Обновление прошивки».

Здесь отображается текущая версия прошивки. Ниже нажимаем на кнопку «Выбрать файл». Откроется окно проводника:

Находим файл с микропрограммой, выбираем его и нажимаем кнопку «Открыть». После этого надо нажать на кнопку «Установить обновление»:

После этого программное обеспечение будет скопировано в память роутера и он уйдёт на перезагрузку.

Примерно через 2-3 минут RT-FL-1 вернётся к нам уже с новой прошивкой. При обновлении обычно настройки не сбрасываются и потому обновляться можно без какого-либо риска. Главное, чтобы в этот момент маршрутизатор не выключили или не перезагрузили.
Не перенастраивается роутер?
К сожалению, часто бывает так, что вроде и делаешь всё правильно, а толку никакого, интернет-страница упрямо не хочет открываться. В чем может быть дело и как исправить ситуацию? Давайте разбираться.
Как часто бывает, по какой-то причине настроить Вай-Фай роутер от Ростелеком у Вас не получается, попробуйте для начала сбросить настройки до заводских. Самый простой способ сделать — задержать кнопку RESET на 10-15 секунд
Обратите внимание, что часто эта кнопка утоплена и нажать на нее можно только тонким острым предметом. После того, как параметры обнуляться, выставьте настройки Ростелекома для роутера заново
Первый пункт не помог? Проверьте наличие драйверов сетевой карты. Если их нет или они устарели, подключиться к интернету у Вас не получится. Допустим, всё у Вас с компьютером отлично (драйвера на месте, вирусы не атакуют), настройка WiFi Роутера прошла на ура, а подключиться не получается, попробуйте соединение напрямую. Если и с кабеля не получается работать, звоните в техподдержку и просите оказать помощь. Они не откажут.
С чего начинать выбор роутера
Поэтому компания «Ростелеком» и другие провайдеры, при заключении договора на поставку услуги одновременно предлагает абонентам необходимое оборудование взять в аренду. Но иногда пользователю предлагают роутер, бывший в употреблении, что устраивает, понятно, далеко не всех. Абоненты также предпочитают иметь собственное оборудование, а не арендовать. В этом случае приходится выбирать роутер самостоятельно.
Чтобы определить, какая модель роутера нужна для «Ростелекома», пользователю рекомендуется сделать следующее:
- На сайте компании посмотреть, какие модели WiFi-роутеров провайдер рекомендует клиентам, и приобрести одну из них. При этом следует учитывать место проживания, потому что в регионах «Ростелеком» отдает предпочтение разным моделям маршрутизаторов.
- Из договора с провайдером или других источников уточнить тип подключения к интернету. «Ростелеком» использует три:
- по телефонной линии (ADSL);
- с помощью ЕТТН-соединения через общедомовой распределительный щиток;
- посредством технологии GPON, когда оптоволоконный кабель заводится непосредственно в квартиру абонента и там устанавливается специальный оптический терминал.
Только уяснив эти два момента, приступайте к выбору устройства.
Настройка WiFi-роутеров
После того, как подключение выполнено, можно настроить WiFi роутер.
Настройка роутера производится через WEB интерфейс. Чтобы в него попасть, нужно открыть любой браузер и в адресной строке ввести IP адрес управления роутером: 192.168.1.1 или 192.168.0.1
Если ни один из этих адресов не подошел, обратите внимание на этикетку, наклеенную на корпус роутера снизу. Там указан адрес, по которому можно зайти в настройки и сведения для авторизации. После того, как вы перешли по IP адресу, откроется окно авторизации, запрашивающее логин и пароль
Обычно эти данные указаны на самом роутере, либо можно ввести стандартные – логин admin и точно такой же пароль. Если вы меняли логин и пароль для маршрутизатора и не можете его вспомнить, зажмите и удерживайте кнопку RESET, находящуюся в углублении на роутере. Это проще всего сделать при помощи тонкого предмета, например, зубочистки. Через 30-40 секунд можно отпустить и дождаться, пока роутер снова загрузится – его настройки вернутся к заводским
После того, как вы перешли по IP адресу, откроется окно авторизации, запрашивающее логин и пароль. Обычно эти данные указаны на самом роутере, либо можно ввести стандартные – логин admin и точно такой же пароль. Если вы меняли логин и пароль для маршрутизатора и не можете его вспомнить, зажмите и удерживайте кнопку RESET, находящуюся в углублении на роутере. Это проще всего сделать при помощи тонкого предмета, например, зубочистки. Через 30-40 секунд можно отпустить и дождаться, пока роутер снова загрузится – его настройки вернутся к заводским.
Как только авторизация пройдена, откроется интерфейс настройки. Он может визуально отличаться в зависимости от конкретной модели, но общие принципы останутся аналогичными.
Слева или сверху найдите пункт меню «Быстрая настройка», «Мастер настроек» или «Wizard». Такую функцию поддерживает большинство современных моделей.
Заранее узнайте у провайдера тип подключения и данные, которые нужно будет ввести при настройке.
Первый пункт мастера настройки – выбор типа подключения. Его нужно будет выяснить в технической службе поставщика услуг. Рассмотрим основные способы подключения.
- PPPoE – при выборе этого типа потребуется ввести логин и пароль. Их сообщат в технической поддержке провайдера;
- Dynamic IP – если используется данный тип соединения, никаких специальных данных вводить не требуется, и можно сразу после выбора этого пункта переходить к следующему шагу;
- Static IP – необходимо ввести в соответствующие поля данные от провайдера: IP адрес, маску и основной шлюз. Они обычно прописаны в договоре на подключение услуг.
Как только тип подключения выбран, нужно нажать «Далее» и перейти к следующему шагу настройки. В большинстве моделей откроется окно настроек беспроводной сети.
Там вводятся следующие данные:
- SSID – название беспроводной сети. Его можно задать любое (должно содержать латинские буквы и цифры).
- Канал – можно оставить значение «Авто», выставленное по умолчанию. Для того чтобы повысить скорость работы интернета, рекомендуется при помощи специальных утилит (к примеру, WiFi Analyzer) проверить, какой канал беспроводной сети свободен, и выбрать его.
- Тип шифрования – рекомендуется выбирать комбинированный способ шифрования сети, WPA/WPA2 PSK (он наиболее надежен).
- Ключ беспроводной сети (пароль) – состоит также из английских букв и цифр, длина должна составлять от 8 до 64 символов. Лучше использовать случайные комбинации символов. Не рекомендуется задавать пароль из повторяющихся знаков или использовать простые очевидные комбинации.
После того, как основные данные настройки беспроводной сети указаны, можно будет перейти к следующему экрану, где подтверждаются введенные сведения. Подтвердите их и перезагрузите роутер. Устройство готово к использованию.
В случае если в прошивке отсутствует мастер пошаговой настройки, в меню выбирается пункт «Network», подраздел WAN. Там вводятся сведения, указанные выше.
Для настройки WiFi выбирают раздел «Беспроводная сеть» или «Wireless». В основных настройках можно будет выбрать название сети и канал, а в настройках безопасности задать пароль и тип шифрования.
Если есть какие-либо сложности, можно обратиться к инструкции от маршрутизатора. Также для удобства на официальных сайтах производителей есть интерактивные эмуляторы для большинства популярных моделей.
Настройки роутеров ETTH технологии
Технология Ethernet To The Home, сокращенно ETTH, предоставляемая «Ростелекомом», обеспечивает более высокую скорость подключения к интернету, чем ADSL: до 1 гигабита против 48 мегабит. Распространена, благодаря этому, намного шире. Используется четырех— или восьмижильная «витая пара», обжатая коннектором RJ-45.
 Первый вариант позволяет достичь стамегабитных скоростей, является достаточным для домашнего использования. Второй предлагает гигабитные «спиды», востребованные малыми предприятиями. Роутеры, рассмотренные ниже, довольно простые, а процесс конфигурирования повторяет таковой из предыдущих примеров, поэтому ограничимся их кратким обзором.
Первый вариант позволяет достичь стамегабитных скоростей, является достаточным для домашнего использования. Второй предлагает гигабитные «спиды», востребованные малыми предприятиями. Роутеры, рассмотренные ниже, довольно простые, а процесс конфигурирования повторяет таковой из предыдущих примеров, поэтому ограничимся их кратким обзором.
Sagemcom
Несмотря на то что большинство роутеров от «Ростелекома» этой марки имеют ADSL-порты, они являются универсальными устройствами, подключаются по технологии ETTH. Есть модели, имеющие возможность резервировать канал для подключения по 3G. Вообще, данная марка является самой распространенной среди роутеров «Ростелекома». Комплектуется устройство импульсным блоком питания, предотвращающим сброс параметров при скачках напряжения в сети.
D-Link серии DIR
Роутеры этой линейки – настоящие мафусаилы рынка беспроводных маршрутизаторов. Имеют довольно низкое качество сборки и дешевые комплектующие. Из-за этого страдают от слабой силы сигнала, порой не «пробивающей» даже стены средней тонкости, имеют нестабильное ПО, сбрасывающее параметры чаще, чем это нужно. Программное обеспечение, кстати, серьезно улучшалось от версии к версии, его последняя итерация имеет интуитивно понятный вид, облегчая процесс конфигурации. Параметры входа в интерфейс «Ростелекома», находящегося по адресу 192.168.0.1, стандартные.
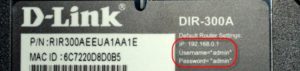
QBR 2041ww
Богатый на интерфейсы роутер. Тут возможность подключить оптику, ADSL, четыре LAN-порта, и даже один порт USB для подключения принтера, внешнего накопителя или даже 3G-модема. Обладает довольно слабым процессором — Ralink RT63365E и 32 мегабайтами памяти на борту, что, однако, позволяет справляться со скоростями в 100 мегабит.
Upvel
Модели этого производителя недорогие, поддерживают стандарт 802.11n до 150 мегабит, имеют функцию тегирования как трафика, так и IPTV. Полезна возможность использовать его как репитер сигнала, что, благодаря низкой цене, является приятным дополнением к не такому уж и скудному функционалу. Настройки роутера «Ростелеком» проходят по обычной процедуре, данные входа – стандартные, а вот адрес, по которому устройство видно в сети, нет: 192.168.10.1.
Сброс настроек перед настройкой
Настройка роутера может быть несколько осложнена, если его использовали раньше. Чтобы исключить неприятные сюрпризы лучше сразу сбросить конфигурацию к заводскому состоянию. Параметры сбрасываются и в том случае, если сбились настройки роутера Ростелеком. Перед тем как восстановить заводскую конфигурацию оборудования, его необходимо включить в электросеть и дождаться загрузки. Дальнейшие действия во многом зависят от модели.
В подавляющем большинстве случаев нужно нажать и удерживать в течении 10-15 сек специальную клавишу, на которой будет написано «RESET» или «WPS/RESET» для некоторых модификаций TP-Link. Иногда эта кнопка располагается в углублении и нажать на нее можно только тонким предметом. Суть та же – нажимаем, удерживаем и ждем 15 секунд.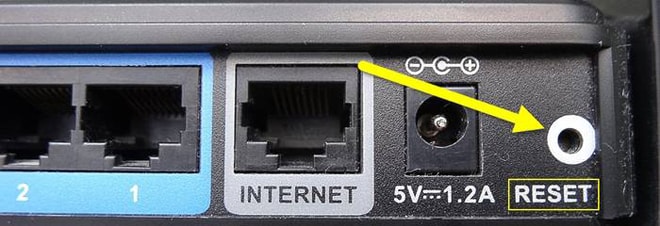
После выполнения сброса конфигурации к заводскому состоянию приступаем к настройке маршрутизатора Ростелеком.
Проводят ли в частный дом?
В большинстве случаев подключение интернета Ростелеком бесплатное. Но для небольших населенных пунктов может потребоваться дополнительная плата. Это связано с невозможностью провести стационарную интернет линию. Поэтому подключение в частный дом осуществляется через оптоволоконный или обычный телефонный кабель. Стоимость минимального тарифа по оптоволоконному соединению составляет 99 рублей.

При подключении через телефонный кабель можно использовать только один тариф. Скорость подключения составляет 8 Мбит в секунду. Оплата за использование тарифа равна 349 рублям. Дополнительные функции доступны.
Причина сбоев настроек
Для начала рассмотрим, почему могут сбиться параметры, установленные в роутере Ростелеком. Выделим основные моменты:
- Скачки напряжения в электрической сети, из-за чего возможны сбои в работе оборудования.
- Забывчивость пользователя, не успевшего сохранить настройки роутера Ростелеком после внесения изменений.
- Системные сбои.
- Проблемы с сохранением информации после обновления программного обеспечения или некорректное обновление ПО.
- Физическая неисправность маршрутизатора.
- Негативное действие повышенных температур.
Вне зависимости от причины, почему сбились настройки роутера Ростелеком, их можно настроить заново. Вернуть информацию из какого-то сохраненного файла не получится.
SFP IAD Qtech QFR-300-4G-2V-W с оптическим портом
Эта модель гигабитного маршрутизатора интересна в первую очередь наличием оптического SFP-порта, в который можно подключить оптические трансиверы. В последнее время роутер Qtech QFR-300-4G-2V-W часто используют для замены медиаконвертера при подключениях точка-точка. Очень интересная особенность — аппарат увидит трансивер только если сначала воткнуть модуль, а только затем включить устройство по питанию. Иначе он ни в какую не хочет его распознавать и работает только через Ethernet WAN.
По функционалу — это полноценный triple play, то есть устройство способно предоставлять три услуги — интернет, телевидение и SIP-телефонию. Для последней есть один FXS-порт ( у модификации QFR-300-4G-2V-W-U уже два FXS-порта).
К сожалению, этот Кьютек не поддерживает диапазон 5 ГГц, что странно для такого уровня и цены.
Инструкция как настроить роутер — ссылка.
В рамках этой статьи я намеренно не рассматривал оптические терминалы ONT выдаваемые абонентам Ростелеком. Для этого есть отдельная тема: GPON Ростелеком.
Как правильно подключить роутер Ростелеком?
Для создания локальной беспроводной сети у себя дома необходимо сначала приобрести новое оборудование. Сделать это можно в самой компании, заключив с ней договор на оказание услуг связи. После этого абонент за символическую плату получает новый маршрутизатор и самостоятельно устанавливает его у себя дома. Так как подключить роутер Ростелеком многие абоненты без посторонней помощи не могут, то компания предлагает им содействие в лице специалиста технической поддержки бесплатно или по низкой цене (в зависимости от содержимого тарифного плана).

Следует учитывать, что техники компании бесплатно подключают и настраивают оборудование для беспроводного доступа к интернету только определенного типа. Полный перечень рекомендованных роутеров размещен на корпоративном сайте оператора. Чтобы не возникло сложностей, лучше проводить подключение адаптированного роутера Ростелеком, который можно приобрести или взять бесплатно у этого провайдера.
При работе с беспроводным оборудованием другого типа работу настройщиков придется оплачивать по повышенным тарифам, так как схема подключения маршрутизатора к Ростелекому будет отличаться от других видов сетевых соединений и потребует дополнительных временных и материальных вложений со стороны абонента.
Следует помнить, что роутер может полностью заменить старый проводной модем. При этом требуется лишь сдать имеющееся оборудование и получить бесплатно взамен новое беспроводное. Существуют варианты модернизации проводного модема с использованием специальных устройств, позволяющих поддерживать беспроводной доступ к глобальной сети. Это рекомендуется учитывать при обращении к специалистам компании, так как от вида оборудования будет зависеть порядок его подключения и настройки.
Как поменять пароль?
Настройки роутера защищены стандартным логином и паролем. В большинстве случаев они не отличаются. Поэтому посторонним получить к ним доступ достаточно несложно. Рекомендуется менять пароль роутера еще при его настройке. В противном случае посторонний человек подключится к нему, изменит пароль, и Вы утратите контроль над собственным оборудованием. Помочь сможет только сброс настроек.
Чтобы узнать, как поменять пароль, необходимо стандартным способом подключить роутер к компьютеру, открыть браузер, перейти на сайт производителя, после чего откроются настройки.
Для различных моделей смена пароля осуществляется в разных настройках:
- для Tp-Link — System Tools – Password;
- для D-link — Система – Пароль администратора;
- для Asus – Администрирование;
- для ZyXEL – Система – Пользователи.
В открывшихся страницах изменяется пароль и логин, после чего их нужно сохранить. Рекомендуется записать новые данные, поскольку позже при их отсутствии получить доступ к настройкам не получится.
Если необходимо сменить пароль Wi–Fi сети, нужно аналогичным способом открыть настройки роутера, после чего найти нужную страницу. Для различных моделей маршрутизаторов страница для смены пароля называется:
- Password;
- Network key;
- WPA2 Shared Key.
Категории могут быть подписаны на русском языке. После перехода на нужную страницу следует написать новый пароль, и сохранить его. Чтобы не забыть пароль, его нужно запомнить или записать, иначе подключиться к Wi–Fi не получится.
Подходящие роутеры
Узнать адреса ресурсов, к которым подключается WiFi роутер от Ростелеком в режиме онлайн, пользователь всегда сможет на сайте провайдера или из инструкции, прилагаемой при покупке. Указанную ссылку нужно просто скопировать и вставить в строку браузера. После этого можно будет приступать к настройке нового беспроводного оборудования.
Абонентам предлагается несколько типов приборов от разных производителей: D-Link, Sagemcom, Zyxel и других. Подходящие модели устройств для создания беспроводного подключения можно подобрать в офисе компании. В зависимости от типа соединения, роутеры могут быть укомплектованы ADSL-модулем (для телефонной линии) или работать по ETTH или PON (для оптоволоконного кабеля).
Подключают ли частные дома?
Как правило, в городах подключение для всех бесплатное. Обусловлено это тем, что в больших и средних городах инфраструктура налажена, необходимые кабели проложены. Что касается небольших населённых пунктов с частными домами, то здесь есть некоторые особенности: технической возможности (проложенных коммуникаций) может не быть, поэтому для подключения таких объектов предлагается прокладка оптоволоконного кабеля либо телефонной линии. Подключение по оптоволокну стоит 99 рублей в минимальном тарифе.
При прокладке телефонной линии выбор тарифов сужается до одного – скорость 8 мегабит в секунду, и стоит это 349 рублей. Разумеется, все дополнительные опции тоже становятся доступны, их можно подключать из личного кабинета.
Гигабитный маршрутизатор Sagemcom F@st 4320 v1

С приходом в массы гигабитного FTTB стало ясно, что необходимо иметь в арсенале брендированные гигабитные роутеры. Один из таких — Sagemcom F@st 4320 v1 и v2. Это достаточно надёжные и производительные девайсы, неплохо себя зарекомендовавшие в работе.
Второй значимый плюс — он двухдиапазонный. По факту это первый фирменный маршрутизатор Ростелеком, работающий в двух диапазонах WiFi — 2.4 ГГц и 5 ГГц. А учитывая использование антенн на 5 dBi — проблем с Вай-Фай быть не должно!
Третья особенность — наличие порта для SIP. Насколько я знаю, версии v1 и v2 различаются количеством FXS портов — 1 и 2 соответственно. Прошивки опять же несовместимы. На последних версиях прошивки настройки SIP скрыты от обычного аккаунта admin и доступны только для суперадмина — superadmin.
Так же у девайса есть USB-порт 2.0, к которому можно подключать флешки и модемы мобильных операторов связи. Списка поддерживаемых моделей пока нет.
Инструкция по настройке здесь — ссылка.