Работа со слоями в «фотошопе»
Содержание:
- Копирование слоя
- Слой 2 — (обёртка для домена): Прикладной слой
- Шаблонные слои.
- Как убрать слой в «Фотошопе»
- Получите правильную структуру слоев
- Перемещение объектов с одного слоя на другой
- Структура слоев вчера и сегодня
- Какие разъемы можно встретить
- Размещение компонентов на платах
- Основные типы слоев
- Какая структура слоев нужна вам?
- Шаблоны структур слоев
- Кнопка на палитре слоёв
- Слияние слоев.
- Планирование структуры слоев
- Комбинация клавиш
- Сведение слоев
- Изменение режима смешивания
- Заключение
Копирование слоя
Вы уже знаете, как добавить новый слой, сейчас я вам покажу, как сделать копию уже существующего слоя. Для этого сделайте клик на нужном нам слое и перетащите его вниз на значок, указанный ниже. Я сделаю копию фонового слоя.
Находясь над значком, отпустите кнопку мыши. Копия слоя появится над оригиналом. В результате Photoshop сделал копию фонового слоя и присвоил ему название Background Copy (Фон копия)
Обратите внимание, что новый слой стал активным
Теперь я хочу применить пару фильтров для размытия слоя Background Copy (Фон копия). Вот, что получилось после применения нескольких фильтров.
Посмотрите на изображение вам покажется, что все изображение размыто, но это не так. Размытие было применено только к слою Background Copy (Фон копия), так как он был активный (был выделен синим цветом). А теперь посмотрите на миниатюры двух слоев, вы увидите, что слой оригинал не был затронут.
Слой 2 — (обёртка для домена): Прикладной слой
Прикладной слой(Application Layer) содержит классы команд и их обработчиков. Команда представляет собой указание на что-то, что должно быть выполненно.Это обычный DTO(Data Transfer Object), содержащий только примитивные значения. Всегда должен быть обработчик команды, который знает, как нужно выполнить конкретную команду. Обычно обработчик команды (также его называют application service) ответственен за все необходимые взаимодействия — использует данные из команды для создания(или извлечения из базы) агрегата, выполняет над ним какие то операции, может сохранить агрегат после этого.
Код этого слоя также можно покрыть юнит тестами, однако на этом этапе можно начинать писать и приёмочные. Вот хорошая статья на эту тему Modelling by Example от Константина Кудряшова.
Шаблонные слои.
Шаблонный слой предназначен для хранения любых изображений (как правило, пиксельных), которые имеют вспомогательные функции и не предназначены для печати в составе итогового документа.
При создании такой слой по умолчанию фиксируется (locked) и отображается на экране (previewed) в «притушенном»состоянии (dimmed), причем даже в контурном режиме (outline).
Шаблонный слой может быть либо создан специально, либо конвертирован из любого имеющегося слоя. Для этого необходимо проделать какое-либо из следующих действий:
- выполнить команду Template (Шаблон) меню палитры;
- выполнить команду New Layer (Новый слой) меню палитры и в диалоговом окне Layer Options (Параметры слоя) установить флажок Template (Шаблон);
- выполнить двойной щелчок на имени слоя и в диалоговом окне Layer Options (Параметры слоя) установить флажок Template (Шаблон);
- выполнить щелчок на кнопке New Layer (Новый слой) (img src) при нажатой клавише <Alt> и в диалоговом окне Layer Options (Параметры слоя) установить флажок Template (Шаблон).
При установке флажка Template (Шаблон) автоматически становятся недоступными флажки Show (Показать), Preview (Иллюстрация), Lock (Закрепить) и Print (Печатать). Это означает, что шаблонный слой всегда отображается и фиксируется, но никогда не выводится на печать.
Новый шаблонный слой также образуется при импортировании изображений с помощью команды Place (Поместить) меню File (Файл), если в одноименном диалоговом окне установить флажок Template (Шаблон). Информацию об импортировании документов см. в главе 13.
Рис. 9.5. Шаблонный слой Layer 1 в палитре Layers
В палитре Layers (Слои) шаблонный слой символизируется особой пиктограммой и знаком фиксирования (рис. 9.5).
Как убрать слой в «Фотошопе»
Некоторые начинающие пользователи не понимают, как в «Фотошопе» сделать слои. Поэтому они чаще всего производят ретушь фотографии на единственном слое, если только таковой не создался автоматически после применения того или иного инструмента. Например, инструмент «Текст» сразу же создает новый слой. Автоматически на новый слой попадают и вставленные из буфера обмена изображения.
Если вы хотите самостоятельно создать в «Фотошопе» новый слой — в этом нет ничего сложного. Воспользуйтесь для этого соответствующей кнопкой в нижней части панели «Слои». Созданный слой разместится над выделенным слоем. Например, у вас может быть выделен шестой по счету слой. Новичок в этом случае займет его место, а предыдущий слой переместится уже на седьмую позицию. Это обязательно нужно учитывать в случае создания многослойных композиций.
На новом слое вы можете заниматься чем угодно. На нём вы можете воспользоваться заливкой, нарисовать любую фигуру или произвести прочие действия. Если ваше изображение получается многослойным, то не мешает дать новому слою собственное название. Иначе он так и будет называться: «Слой 7». Для переименования следует совершить по слою двойной щелчок левой кнопкой мыши.
Еще слои можно группировать. Создайте новую папку посредством соответствующей кнопки в нижней части панели «Слои». Затем методом перетаскивания перенесите в неё слои, которые вы хотите объединить в одну группу. В многослойных композициях без этого не обойтись, иначе начинается настоящая путаница.
Некоторые слои по ходу создания изображения становятся нам ненужными. Их рекомендуется удалять. Для этого выделите слой и нажмите клавишу «Delete». Также для этого слой можно перетащить на кнопку с изображением корзины в нижней части панели. Можно убрать слой в «Фотошопе» и другим способом. Около каждого слоя присутствует кнопка с изображением глаза. Нажмите её — видимость слоя сразу отключится. Это своеобразный аналог нулевой непрозрачности. Сам слой из панели при этом никуда не денется, вы в любой момент способны включить его отображение.
Получите правильную структуру слоев
Нет никаких причин экономить на процессе тщательного планирования структуры слоев с самого начала процесса разработки. В то время как многие конструкторы прекрасно справляются с определением количества слоев и оставляют остальное изготовителю, появляется большой шанс возникновения проблем в будущем. Среди них – излучение, перекрестные помехи и проблема с целостностью сигнала. Вы лучше знаете вашу конструкцию, поэтому разве не разумно самому контролировать процесс проектирования печатной платы и формирования структуры слоев? Тщательно спланировав структуру слоев с первого раза, вы сделаете вашу плату удовлетворяющей требованиям электромагнитной совместимости (EMC).
Перемещение объектов с одного слоя на другой
- – Основное меню: Объекты/Отображение/Слой
- (для К3-Мебель — К3/Отображение/Слой)
- – Меню команд геометрического редактора: Отображение/Слой
- – Меню команд в программах: К3/Отображение/Слой
- – Синтаксис: chprop layer
Для переноса объектов на нужный вам слой запустите команду. Далее на запрос системы в окне диалога Выберите объекты для изменения свойства укажите объекты, которые хотите перенести на другой слой. Для этого используйте типовой сценарий Указание объектов. Затем в контекстном меню щелкните левой кнопкой мыши на строчке Закончить.
Далее в появившейся карточке Слой объекта щёлкните левой кнопки мыши на строчке с именем того слоя, на который хотите поместить объекты.
Слой объекта
Другой способ изменения слоя у одного выбранного объекта — через закладку Свойства на Панели дополнительных параметров, расположенной по умолчанию в левой нижней части экрана. После выбора объекта встаньте на строчку Слой и нажмите на появившуюся кнопку . Откроется та же карточка, что показана выше.
|
Всплывающая подсказка При переносе с одного слоя на другой объекты будут отображаться цветом слоя-адресата только в том случае, когда в карточке Редактирование слоёв у соответствующего слоя поставлена галочка Применить цвет ко всем объектам слоя. Такие характеристики, как Тип линии, Толщина линии и Масштаб применить к вновь перенесенным объектам слоя нельзя. Изменить данные параметры объектов можно только другими средствами системы К3. Для того, чтобы узнать какому слою принадлежит объект, на вспомогательной панели меню команд выберите команду Информация/Тип объекта. При подведении курсора к объекту информация о слое и цвете появится на всплывающей подсказке. Если вы укажете объект левой кнопкой мыши, та же информация появится в окне команд (см. рис.). |
Слой структурных объектов. «Прозрачный» слой
При переносе объектов в карточке Слой объекта на последней строке вы видите слой с названием <Прозрачный>. Он доступен для структурных объектов Группы и Вставки блока. «Неструктурные» (неразложимые на части) объекты, а также контур из линейных объектов, на него переместить нельзя.
Бывает, что объекты, входящие в группу или блок, находятся на разных слоях. Поэтому структурным объектам по умолчанию присваивается «прозрачный» слой, а составляющие его объекты остаются на «своих» слоях. Однако при необходимости вы можете назначить структурному объекту любой другой слой. В этом случае объекты, входящие в состав структурных, наследуют новый «родительский» слой. Возможно и обратное действие — возврат «прозрачного» слоя для структурного объекта.
Структура слоев вчера и сегодня
Прошли те дни, когда печатные платы были односторонними и не имели переходных отверстий. В то время тактовые частоты не превышали 100 кГц, и в основном использовались радиодетали, устанавливаемые в отверстия. В наши дни можно встретить печатные платы с 50 слоями, имеющие электронные компоненты, установленные на обеих сторонах, а некоторые компоненты на них даже размещены между слоями. Сейчас килогерцовые сигналы передаются на скорости 28 Гб/с и более
Смысл в том, что по мере развития технологии производства печатных плат, увеличилась важность предварительного планирования структуры слоев в начале разработки конструкции платы

Прощайте однослойные платы. В наши дни структуры слоев куда сложнее
На первый взгляд структура слоев может выглядеть обманчиво простой. В конце концов, разве она не описывает всего лишь базовую конструкцию печатной платы, состоящей из набора слоев? Не смотря на то, что структура слоев может быть просто визуальным отображением поперечного сечения печатной платы, ее роль крайне важна для вашей конструкции. Знаете ли вы, что она может:
-
Помочь вам минимизировать излучение и защитить вашу электронную схему от воздействия внешних источников шума;
-
Помочь вам уменьшить перекрестные помехи и проблемы с полным сопротивлением при разработке конструкций высокоскоростных печатных плат;
-
Помочь вам найти равновесие между решением проблем целостности сигналов и потребностью в недорогих и эффективных методах производства.
И что самое важное – знаете ли вы, что правильно спроектированная структура слоев – это один из самых ценных инструментов для улучшения электромагнитной совместимости вашей конструкции? Поэтому, прежде чем браться за расчет полных сопротивлений или за выравнивание длин токопроводящих дорожек для минимизации электромагнитных помех на вашей плате, вам следует начать с правильного планирования структуры слоев. Не имея плана использования материалов, представления о порядке их расположения, вы впоследствии можете столкнуться с такими проблемами, как плохие электрические характеристики, увеличенное электромагнитное излучение и даже со сбоями синхронизации
Все эти проблемы, а также многие другие могут быть решены, если вы сделаете усилие и сразу правильно спланируете структуру слоев
Не имея плана использования материалов, представления о порядке их расположения, вы впоследствии можете столкнуться с такими проблемами, как плохие электрические характеристики, увеличенное электромагнитное излучение и даже со сбоями синхронизации. Все эти проблемы, а также многие другие могут быть решены, если вы сделаете усилие и сразу правильно спланируете структуру слоев.
Какие разъемы можно встретить
В современном мире можно найти разъемы повсюду. Они используются для соединения участков электрической схемы на печатной плате с другими устройствами. Каждый разъем имеет собственный уникальный набор характеристик, в том числе они обладают различными физическими размерами, формами, устойчивостью к вибрации и т.п. Но это еще не все — вы можете также сгруппировать разъемы в отличительные семейства – это позволит проще удержать их в голове. Семейства включают в себя:
Клеммные колодки. Это семейство разъемов появилось в тот момент, когда инженерам потребовался простой способ соединения электрических проводов, не соединяя при этом физические детали вместе. Вы можете найти клеммные колодки на некоторых печатных платах, где часть клеммных колодок закреплена на печатной плате, а другая часть с проводами может быть удалена по желанию для облегчения процесса замены.
Полюсные соединители. Это семейство разъемов похоже на клеммные колодки в том смысле, что они позволяют подсоединять провода к схеме, не требуя при этом механического соединения деталей. Такие соединители можно найти в оборудовании для испытания электроники и в устройствах воспроизведения звука. Эти соединители удерживают присоединенные провода при помощи винтов и зажимов, закрепленных на металлическом выводе.
Вилки и гнезда. И, наконец, это семейство разъемов наиболее популярного типа, и именно на них сегодня мы и сосредоточимся. Эти коннекторы включают в себя и разъемы типа «папа», и разъемы «мама», они имеют различное количество контактов, их можно вставлять в гнезда для передачи данных, электропитания, видеоинформации и пр.
Понимание, откуда произошло каждое семейство коннекторов, поможет вам легко понять общие характеристики, которые лежат в основе того или иного семейства. Например, разъем USB принадлежит семейству вилок и гнезд, представители которого бывают двух типов – «мама» и «папа». И не смотря на большое разнообразие USB-коннекторов, у них есть общие для семейства свойства, а различаются они лишь слегка по внешнему виду и способу действия!
Размещение компонентов на платах
Наши специалисты при анализе перечня компонентов, необходимых для производства ПП, готовы вносить необходимые улучшения, а также составить ее полное описание.
Для каждой платы при ее создании важны следующие элементы:
- габариты основания;
- материал изготовления;
- применение smd-монтажа;
- выполняемые функции и характеристики.
Перед разводкой компонентов по основанию специалисты учтут какая степень жесткости предпочтительна для электронного модуля. Нужно ли будет дополнительно рассеивать образующееся при работе схемы тепло, какой тип защитной маски будет выгодным и надежным при серийном выпуске модуля и многое другое.
В процессе трассировки на плате наши специалисты разместят радиодетали таким образом, чтобы последующая настройка прецизионных автоматов для пайки была максимально производительной и качественной. В ходе подготовки прототипа они устанавливают связи между компонентами, используя при проектировании современный лицензионный софт. Правда, если проект достаточно прост, то бывает достаточно и ручной компоновки для выполнения качественной разводки.
Установка связей для всех элементов на плате, разработка оптимальных путей соединений моделируется с ориентиром на применение поверхностного chip-монтажа. А сам токопроводящий рисунок создается металлизацией поверхности основания.
Разработка включает в себя полный цикл подготовки производства печатной платы и оформления конструкторской документации:
- Вычерчивание электрической схемы.
- Оформление перечня элементов.
- Трассировка печатной платы.
- Экспорт в Gerber для заказа производства.
Когда трассировка изделия выполнена, и создан экспортный файл, то мы выполняем оформление конструкторской документации на ПП и сборочный чертеж на плату с элементами.
Специалисты выполняют тестирование опытного образца на выполнение модулем всех заданных функций. Мы отслеживаем каждую погрешность в сборке и трассировке изделия на этапе разработки. Вот почему процент брака после запуска монтажа минимален в нашей компании.
В случае нахождения ошибок проектирования, недостаточно выверенной трассировки токопроводящих цепей специалисты компании своевременно вносят необходимые правки. А само изделие улучшает свои показатели.
Основные типы слоев
В программе Photoshop CS4 существует 5 основных типов слоев:
- Обычный слой — содержит пиксельное изображения объекта, которое можно редактировать инструментами Photoshop;
- Текстовый слой — содержит векторный текст, который редактируется с помощью специальных текстовых инструментов;
- Корректирующий слой — используется для создания специальных корректирующих эффектов (например, изменение яркости, насыщенности);
- Слой, который заполняет, (слой-заливание) — используется для создания заливания сплошным цветом, градиентом или узором;
- Слой смарт-объекта — содержит данные смарт-об’єкта и обеспечивает возможность его редактирования. Смарт-объект – это встроенный в программу документ, который имеет расширения PSB, но все свойства и возможности PSD-файлов сохраняет. Его можно редактировать отдельно от изображения и использовать в изображении много раз.
Какая структура слоев нужна вам?
Ответ на этот вопрос главным образом зависит от заданных требований к вашей конструкции. В наши дни печатные платы, изготавливаемые на производстве, можно разбить на две основные категории: однослойные печатные платы и многослойные печатные платы. Остановимся на них поподробнее.
Однослойная печатная плата идеальна для большинства простых устройств. Она имеет один или два слоя, выполненных из меди (верхний и нижний слои), на которых размещаются радиодетали и токопроводящие дорожки. Поскольку такие платы не являются темой данного блога, хорошо просто знать, что они все еще существуют и применимы до диапазона частот не более 25 МГц.
Большее количество слоев дает вам не только возможность размещения большего числа токопроводящих дорожек. По мере роста требований к рабочей частоте, вы начинаете жить в мире многослойных печатных плат. Этот тип плат имеет преимущество, заключающееся во множестве ядер, которые имеют симметрично-сбалансированную структуру чередующихся слоев меди, разделенных слоями изоляционного материала. Взгляните на рисунок ниже, где изображена структура слоев печатной платы с восемью слоями.
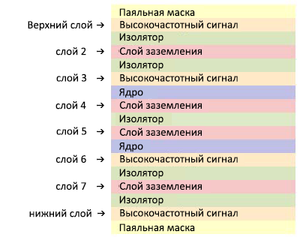
Структура печатной платы с восемью слоями.
Здесь много места для высокочастотных сигналов
Но зачем вам вообще использовать многослойную печатную плату? Вот несколько веских причин:
-
Хорошо известно, что уровень излучения четырехслойной печатной платы на
15 дБ меньше, чем у двухслойной печатной платы с теми же самыми характеристиками; -
Огромное преимущества проектирования многослойной печатной платы заключается в том, что она может содержать отдельные слои для заземления, сигнала, питания и т. д.;
-
Многослойные печатные платы позволяют также формировать из токопроводящих дорожек микрополосковые линии и полосковые волноводы.
Выбирая многослойную печатную плату, вы также получаете преимущество в том, что у вас появляется несколько слоев для заземления, которые помогают уменьшить полное сопротивление и помехи на заземляющем слое в каждой конструкции. Все еще не уверены, что вам нужна многослойная печатная плата?
Шаблоны структур слоев
Хотя ваша структура слоев является уникальной, не будет лишним воспользоваться примерным шаблоном, предлагаемым изготовителем печатных плат. Ниже вы найдете примеры структур слоев, которые помогут вам в проектировании четырех-, шести- и восьмислойных плат.
Четырехслойная структура
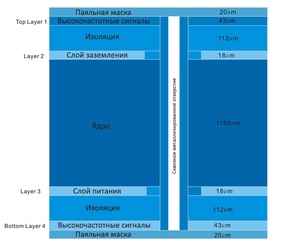
Пример четырехслойной структуры
В этой структуре высокочастотные сигналы передаются в верхнем слое Top Layer 1, а назад возвращаются по эффективному пути на слое Layer 2 (слой заземления). Для высокочастотных сигналов на нижнем слое Bottom Layer 4 опорным является слой питания Layer 3, и это требует установки конденсаторов связи между слоем питания и слоем заземления.
В этой структуре рекомендуется размещать токопроводящие дорожки для высокочастотных сигналов на верхнем слое Top Layer. Таким образом, у них будет прямой путь к земле. Но если ваша конструкция требует размещения дорожек для высокочастотных сигналов на нижнем слое Bottom Layer 4, вы можете просто поменять местами слои Layer 2 и Layer 3, чтобы сделать это возможным.
Шестислойная структура
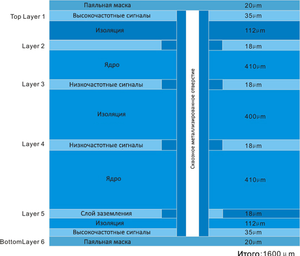
Пример шестислойной структуры
В этой структуре высокочастотные сигналы передаются в верхнем слое Top Layer 1, опорным слоем для них является слой Layer 2. Конденсаторы необходимы для связи этого слоя с опорным слоем питания и слоем заземления.
В отличие от четырехслойной структуры, эта структура разработана для размещения слоев передачи высокочастотных сигналов по нижнему слою с непосредственным опорным слоем заземления Layer 5. Слои Layer 3-4 служат для размещения дорожек для низкочастотных сигналов с опорными слоями Layer 2 и Layer 5.
Восьмислойная структура
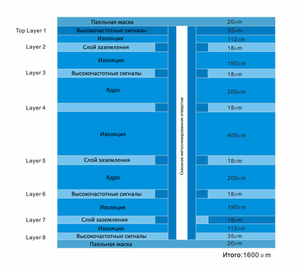
Пример восьмислойной структуры
В этой структуре высокочастотные сигналы передаются в верхнем слое Top Layer 1, опорным слоем для них является слой заземления Layer 2. Также можно видеть, что слой Layer 3 имеет тот же слой заземления, и тот же опорный слой. Если в этой структуре токопроводящие дорожки будут располагаться на слое Layer 3, вам определенно понадобятся конденсаторы для связи между слоями питания и заземления.
Также вы можете воспользоваться слоем Layer 6, если вам нужно расположить дорожки для высокочастотных сигналов, для которых критически важным является контроль полного сопротивления. С этим слоем будет меньше проблем с электромагнитным излучением, потому что он экранирован между двумя слоями заземления.
Кнопка на палитре слоёв
Ещё один способ добавления нового слоя – это кнопка «Создать новый слой» (Create a new layer) внизу палитры «Слои» (Layers). При нажатии создается пустой слой с названием по умолчанию. При первом создании слоя в этом файле название будет «Слой 1».
В дальнейшем число увеличивается в порядке возрастания. Желательно сразу переименовать слой, дать ему «говорящее название». Выделив вновь созданный слой, при необходимости можно изменить режим наложения, непрозрачность и прочие настройки. Но гораздо удобнее задать все эти настройки в процессе создания слоя. Для этого следует нажимать вышеуказанную кнопку с зажатой клавишей Alt. При этом снова появится диалоговое окно «Новый слой», с которым Вы уже умеете работать!
Если необходимо создать слой ниже активного, то нажимать кнопку «Создать новый слой» следует с зажатой клавишей Ctrl. Но нужно помнить, что ниже фонового слоя создать новый не получится! Сначала необходимо снять блокировку (не рекомендуется!).
Слияние слоев.
Новый слой можно получить копированием существующего слоя. Команда Duplicate Layers (Создать копию слоя) меню палитры Layers (Слои) создает новый слой над активным слоем-оригиналом, копирует все его слои, группы и объекты и сохраняет все его параметры.
Скопировать слой можно и путем перетаскивания строки слоя на кнопки Create New Layer (Создать новый слой) ( ) или Create New Sublayer (Создать новый вложенный слой) ( ) в нижней части палитры.
Уменьшить количество слоев можно за счет слияния тех из них, которые могут образовать единое целое. Для слияния двух или более выделенных слоев требуется выполнить команду Merge Selected (Объединить выделенные слои) меню палитры.
Содержимое всех объединяемых слоев перемещается на активный слой или в активную группу. Желательно, чтобы активный слой или группа не были фиксированы или не были «спрятаны», поскольку программа будет «вынуждена» переместить все объекты на один из доступных слоев или в одну из доступных групп. В приведенном на рис. 9.6 примере программой выполнено слияние не на активный слой Layer 2 , а на слой Layer 4 , т. к. слои Layer 2 и Layer 1 спрятаны и фиксированы, и слой Layer 4 является единственным доступным.
Nota Bene.
При слиянии слоев, расположенных вразбивку, необходимо обращать особое внимание на полученный результат, поскольку объединение таких слоев чревато изменением общего рисунка
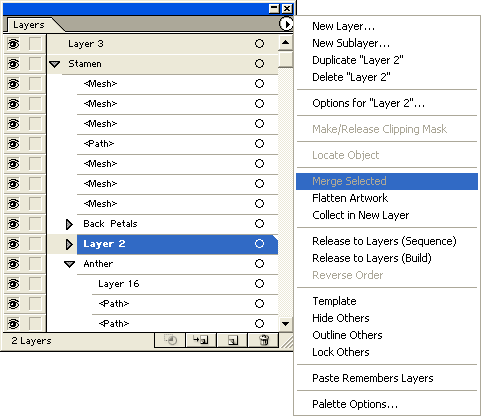
Рис. 9.6. Результат действия команды Merge Selected при объединении слоев и групп, расположенных в произвольном порядке
С помощью команды Collect in New Layer (Разместить на новом слое) меню палитры можно собрать все выделенные слои, группы и объекты на новом слое Layer 5 (рис. 9.7).

Рис. 9.7. Результат действия команды Collect in New Layer при объединении слоев и групп, расположенных в произвольном порядке
Планирование структуры слоев
При планировании структуры слоев, большинство конструкторов просто определяют необходимое количество слоев и что-нибудь еще. Тем не менее, необходимо найти куда большее число неизвестных при планировании полноценного набора слоев, в том числе:
-
Сколько слоев требует ваша конструкция;
-
Какое расстояние необходимо между слоями;
-
Как слои должны быть структурированы и организованы;
-
Какое количество слоев питания/заземления требует ваша конструкция.
Когда вы решаете, сколько слоев необходимо для вашей конструкции, вы все глубже погружаетесь в детали, появляются новые ограничения, которые нужно учитывать, например:
-
Количество сигнальных линий, которые необходимо проложить;
-
Частота ваших сигналов
-
Какому типу требований ECC к электромагнитному излучению должна удовлетворять ваша плата – по классу А или по классу В.
Найдя не одну, а все эти переменные, вы можете переходить к расчету требуемой конструкцией количества слоев. Также вы можете воспользоваться таблицей ниже для оценки количества слоев вашей платы на основании плотности расположения выводов компонентов:
Вы также можете использовать уравнение ниже для расчета необходимого количества слоев для токопроводящих дорожек:
Здесь M – общее необходимое количество слоев для токопроводящих дорожек, которое рассчитывается путем умножения количества связей N на средний шаг Pavg и деления на длину и ширину платы lh.
Комбинация клавиш
Самый простой и быстрый способ создать новый слой — это комбинация клавиш: Ctrl + Shift + N, после нажатия которой откроется диалоговое окно «Новый слой» (New Layer).
Давайте рассмотрим его более подробно.
Имя
В строчке «Имя» необходимо ввести значение, несущее смысловую нагрузку. Привыкайте с самого начала к порядку, иначе в последствии Вы будете тратить много времени для поиска конкретного слоя в нескольких десятках ничего не говорящих названий. Однако если Вы планируете только один слой, кроме фонового, то можно, конечно, оставить значение по умолчанию. В любом случае его всегда можно изменить. Для этого на палитре «Слои» необходимо дважды щелкнуть левой клавишей мыши по названию слоя, требующего переименования. Текущее название выделится синим цветом и появится возможность ввести необходимое значение.
Несколько слов о фоновом слое
В основном при первом открытии изображения в программе Photoshop на палитре «Слои» (Layers) появляется только один «Фоновый слой» (Background) с изображением замочка (стрелка №1). Данный слой имеет ряд ограничений: нет режимов наложения, нельзя изменить непрозрачность и заливку, он не может иметь прозрачных областей и др
И самое главное — этот слой нельзя удалить! Обратите внимание на рисунку сверху все настройки неактивные
Его назначение — сохранить первоначальную копию документа, чтобы всегда можно было вернуться к истокам и в процессе преобразований не потерять безвозвратно оригинал! Именно по этой причине не рекомендуется снимать блокировку с фонового слоя. Если необходимо внести изменения на самом слое, его всегда можно скопировать. Для этого выделяем фоновый слой и тащим его на значок «Создать новый слой» (New Layer) (стрелка №2). Или сочетание клавиш Ctrl + J. Появится точная копия фонового слоя, но уже с полным функционалом.
При необходимости (не рекомендуется) с фонового слоя всё же можно снять блокировку. Для этого необходимо перенести изображение замка (именно замка, а не всего слоя) на значок мусорной корзины справа от кнопки «Создать новый слой» (стрелка №3).
Использовать предыдущий слой для создания обтравочной маски
Следующая строчка — это «Использовать предыдущий слой для создания обтравочной маски» (Use Previous Layer to Create Clipping Mask). Это значит, что если на нижележащем слое есть прозрачные области, то, поставив птичку в данной строчке, Вы эти же места оставите прозрачными и на созданном слое.
Режим наложение – это по сути смешивание слоёв. От выбранного способа будет зависеть, как пиксели нижележащего слоя будут взаимодействовать с пикселями создаваемого слоя. Так, например, в режиме «Умножения» (Multiply) происходит перемножение яркости пикселей верхнего и нижнего слоёв. При этом взаимодействии есть т. н. нейтральный цвет. То есть цвет, который не оказывает взаимодействие на нижний слой. Для данного режима — это белый цвет. Это значит, что если на верхнем изображении есть белый цвет, то пиксели под ним не изменятся и в результате останутся таким же, как были. в то время как все остальные пиксели нижнего изображения провзаимодействуют с пикселями верхнего и поменяют свой цвет. Так вот, при создании нового слоя есть возможность залить его нейтральным для данного режима цветом.
После заполнения всех необходимых полей жмём Ok. На палитре «Слои» появилась новая строчка с указанным Вами названием и прочими настройками, которые всегда можно изменить.
Но можно создать слой с помощью комбинации клавиш, без диалогового окна. В этом случае нужно добавить клавишу Alt. Т. е. сочетание клавиш будет иметь вид: Ctrl + Shift + Alt + N. Слой будет иметь обычный режим наложения, 100% непрозрачность и заливку.
Сведение слоев
Слои представляют собой замечательное подспорье во время работы, но в конечном счете передавать готовый документ со множеством промежуточных слоев, отправлять его на печать и тем более хранить не слишком целесообразно (хотя и не так критично, как это имеет место при работе в редакторах пиксельной графики).
В связи с этим в программе предусмотрена команда меню палитры, позволяющая свести все видимые слои в один, а невидимые удалить, — команда Flatten Artwork (Выполнить сведение). Это более радикальная команда, чем Merge Selected (Объединить выделенные слои), поэтому перед применением данной команды следует тщательно подготовить работу: включить требуемые слои и спрятать, а лучше удалить, ненужные, затем выделить слой, на который будет осуществляться сведение. Таким слоем, естественно, не может служить спрятанный, фиксированный или шаблонный слой. Чаще всего используется самый верхний видимый слой.
При сведении слоев необходимо учитывать следующие моменты.
- Если сведению подвергаются спрятанные слои, имеющие объекты, на экран выводится диалоговое окно, в котором предлагается на выбор возможность удалить скрытые слои вместе с объектами или вернуть слою свойство видимости и разместить объекты на одном слое.
- Слой, на котором размещаются все объекты, теряет некоторые параметры, например прозрачность или маски.
- Некоторые слои конвертируются в группы для того, чтобы сохранить имеющиеся эффекты.
- Независимо от того, на какой слой сводятся слои, их исходный порядок не изменяется.
Изменение режима смешивания
В панели слоев для каждого слоя отдельно мы можем изменить режим. Опция Blend mode (Режим наложения) расположена в верхнем левом углу в панели слоев прямо под вкладками. По умолчанию там установлен режим Normal (Обычные).
Измените режим наложения для корректирующего слоя Hue/Saturation (Цветовой тон/Насыщенность) на Color (Цветность). Посмотрите на изображение, оно стало немного ярче.
Непрозрачность и заливка
У каждого слоя мы можем контролировать уровень прозрачности. Данная опция находится напротив опции режима наложения. Значение Opacity (Непрозрачность) 100% установлено по умолчанию, и оно означает, что мы не можем видеть сквозь данный слой. Измените Opacity (Непрозрачность) для корректирующего слоя на 70%.
Хоть значение непрозрачности снижено незначительно, а первоначальные цвета уже начинают проявляться.
Чуть ниже расположена опция Fill (Заливка), которая так же контролирует значение непрозрачности слоя. В большинстве случаев в работе эти два параметра (Opacity (Непрозрачность) и Fill (Заливка)) дают одинаковый результат, кроме случаев, когда речь пойдет о применении стилей слоя.
Заключение
Как упомяналось ранее, этот вариант расслоения приложения, хорошо уживается с любым фреймворком, т.к его место четко определено в инфраструктурном слое.
Некоторое считают, что в моём варианте «слишком много слоев». Я не понимаю, как можно считать 3 слоя, слишком большим количеством, но если вас это смущает то можете убрать прикладной. Вы потеряете возможность писать приемочные тесты(они станут чем то похожи на системные — более медленные и хрупкие) и не сможете тестировать один и тот же функционал вызываемый к примеру из веб-интерфейса и консольной команды без дублирования кода. В любом случае, вы сильно улучшите архитектуру вашего проекта благодаря раделению бизнесс логики и инфраструктурной части.
Осталось более подробно рассмотреть инфраструктурный слой. Так мы плавно перейдем к теме гексагональной архитектуры(порты и адаптеры). Но всё это, в следующей части.
Дальнейшее чтение
- Growing Object-Oriented Software Guided by Tests by Steve Freeman and Nat Pryce
- Screaming Architecture by Robert C. Martin
- The Clean Architecture by Robert C. Martin
- Implementing Domain-Driven Design, chapter 4: «Architecture» and chapter 9: «Modules», by Vaughn Vernon







