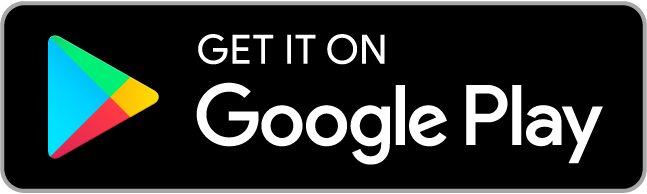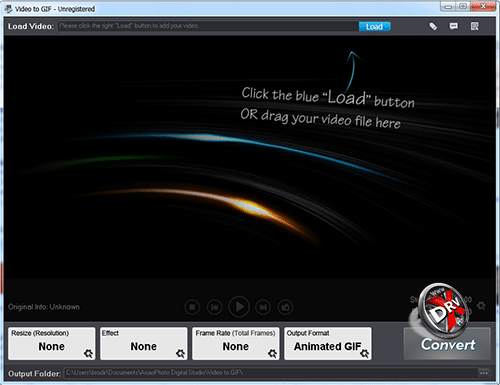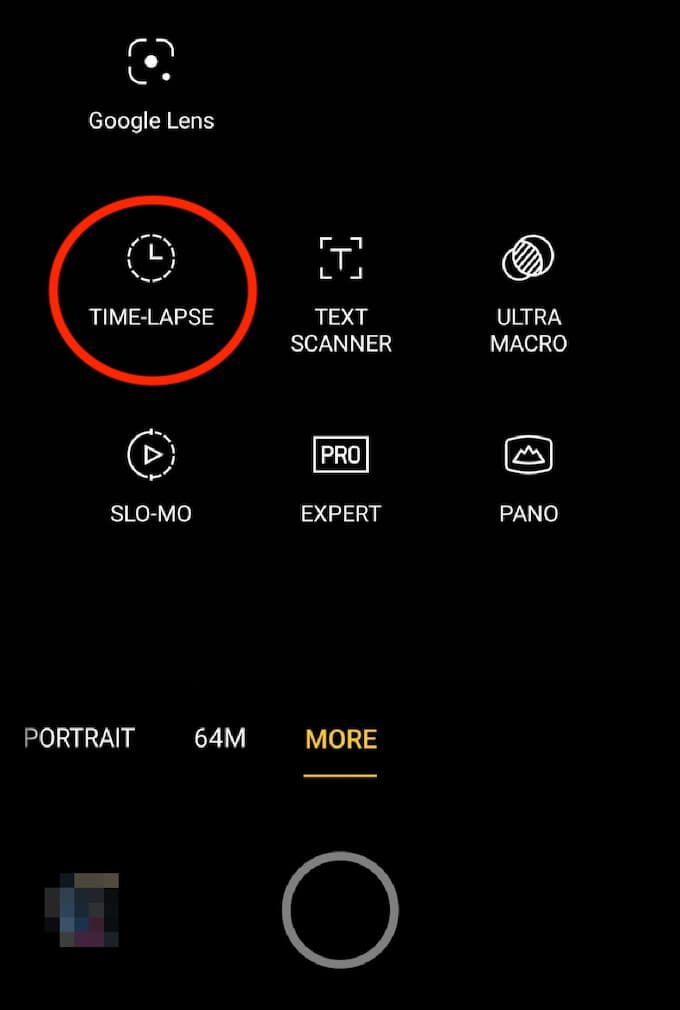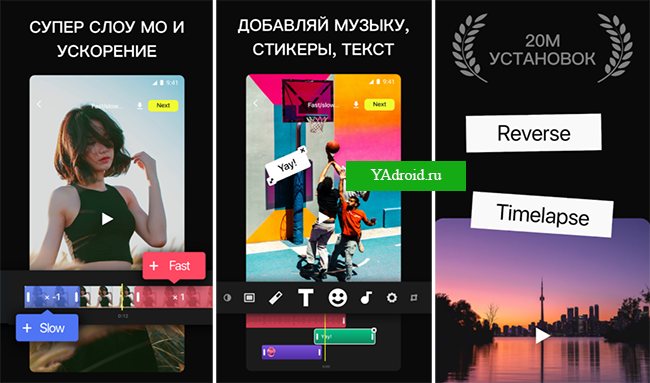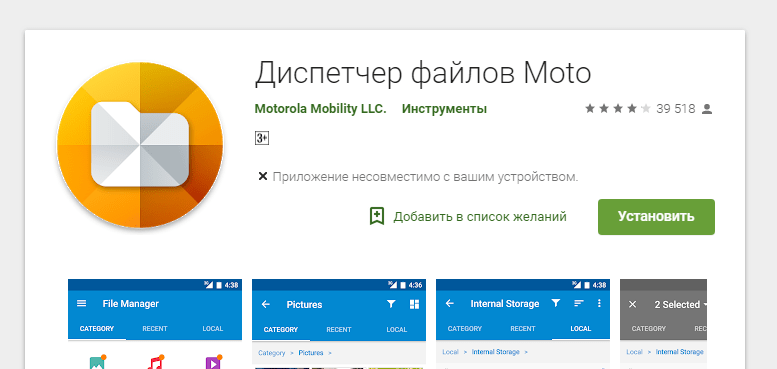Топ-3 приложения для создания красочной анимации на андроид
Содержание:
Как отключение анимации влияет на быстродействие системы?
Анимация на операционной системе Android позволяет плавно отображать переход между окнами программ. С включенной анимацией переход из одного раздела в другой выглядит более плавно — благодаря этому создаются красивые визуальные эффекты.
Нужно понимать, что анимация потребляет системные ресурсы смартфона (особенно заметно на бюджетных телефонах). В частности, основная нагрузка приходится на процессор мобильного устройства. Чтобы немного его разгрузить, можно попробовать отключить анимацию интерфейса. Так ЦП не будет тратить ресурсы и время на прорисовку эффектов при переходе из одного раздела в другой, а также при сворачивании окон приложений.
Если отключить эффекты анимации, увеличится скорость отклика системы. Также, в некоторых случаях, приложения будут открываться быстрее за счет уменьшения задержки.
АНИМАЦИЯ НА АНДРОИД
Для начала необходимо получить параметры разработчика в настройках. Это можно сделать так:
- перейдите в «Настройки»;
- пролистайте в самый низ и в разделе «Система» перейдите в меню «О телефоне»;
- там нажмите семь раз подряд на «Номер сборки».
Параметр «Для разработчиков» появится новой записью в меню после соответствующего уведомления.
КАК ОТКЛЮЧИТЬ АНИМАЦИЮ
Перейдите в него и прокрутите вниз до раздела «Рисование». В нем найдите три параметра:
- окно : масштаб;
- переход : масштаб;
- скорость анимации.
Присвойте им значения в соответствии с вашими предпочтениями. Если анимация необходима, то сделайте выбор от 0,5х до 10х. Чем больше значение установите, тем более гладко будут отображаться переходы.
Для того, чтобы заставить смартфон быстрее работать и меньше использовать ресурсы батареи, во всех трех параметрах установите значение «Отключить». Проверьте работу гаджета. Результат впечатляет?
Источник
Анимация преобразований
Анимация может выполняться в виде ряда простых преобразований — изменение позиции, размера, угла вращения и уровня прозрачности на поверхности объекта View. Например, у компонента TextView можно перемещать, вращать, уменьшать или увеличивать текст. Если TextView имеет фоновое изображение, оно будет преобразовано наряду с текстом. Пакет android.view.animation содержит необходимые классы для анимации с промежуточными кадрами.
Основные классы анимации и их соответствия в XML:
Команды анимации определяют преобразования, которые необходимо произвести над объектом. Преобразования могут быть последовательными или одновременными. Каждое преобразование принимает набор параметров, определённых для этого преобразования (начальный размер, конечный размер при изменении размера, стартовый угол и конечный угол при вращении объекта и т. д.), а также набор общих параметров (например, начального времени и продолжительности). Если требуется сделать несколько преобразований одновременно, им задают одинаковое начальное время. Если требуется сделать последовательные преобразования, задается их время старта плюс продолжительность предыдущего преобразования.
Последовательность команд анимации определяется в XML-файле (предпочтительно) или в программном коде.
Создание анимации в XML-файле
XML-файл анимации размещают в каталоге res/anim/ вашего проекта. Файл должен иметь единственный корневой элемент: это будет любой из элементов , , , или элемент , который является контейнером для этих четырех компонентов (и может включать в себя другой контейнер ).
По умолчанию все элементы применяются одновременно. Чтобы запускать элементы последовательно, необходимо определить атрибут startOffset и указать значение в миллисекундах, например:
Атрибуты анимации
- duration — продолжительность эффекта в миллисекундах
- startOffset — начальное время смещения для этого эффекта, в миллисекундах
- fillBefore — когда установлен в true, то преобразование анимации применяется перед началом анимации
- fillAfter — когда установлен в true, то преобразование применяется после конца анимации
- repeatCount — определяет число повторений анимации, можно использовать значение infinity (бесконечность)
- repeatMode — определяет поведение анимации при ее окончании. Возможные варианты: restart (перезапустить без изменений) или reverse (изменить анимацию в обратном направлении)
- zAdjustment — определяет режим упорядочения оси Z, чтобы использовать при выполнении анимации (нормаль, вершина или основание)
- interpolator — определяет постоянную скорости, которая описывает динамику визуальной деятельности в зависимости от времени или, говоря простым языком, определяет скорость изменения анимации. Можно использовать любой из элементов подкласса интерполятора, определенных в R.styleable, например: android:interpolator=»@android:anim/decelerate_interpolator»
Новости
Ранее на устройствах Android версии 4,2 и 4,4, для изменении анимации окон, приходилось устанавливать различные программы и перед этим получать root права. Прогресс не стоит на одном месте, смартфоны постоянно улучшаются и получают свои обновления. Эти самые обновления делают наше устройство лучше и не заставляют своего пользователя пренебрегать к сторонним и лишним действиям и программам.
Давайте приступим к настройке. По умолчанию в системе android, анимация окон и детальность переходов установлена на значение равное 1x. Её можно уменьшать и увеличивать уменьшение начинается от 0,5x а увеличение скорости до 10x. Так же есть возможность полного отключения “Без Анимации”Для того, чтобы настроить анимацию под себя, вы должны перейти в меню вашего устройства и найти настройки. В настройках устройства, пролистайте ниже до пункта “Для Разработчиков”. Перейдите в него, спуститесь ниже до раздела графика или рисования, вы там найдёте анимация окон и все, что связанное с анимацией.
Нажмите на один из пунктов и нажмите на любое нужное для вас значение и сделайте все тоже самое и с другими пунктами предоставленными вам в этом разделе. После этого перезагрузите своё устройство. Настройка закончена, можно вернуть все на свои места.
Хотел предупредить сразу, при тестировании на устройстве google nexus, я установил анимацию на значение равное 0,5 и мой смартфон начал быстро разряжаться, после этого я поставил его на зарядку от сети. Простояв на зарядке около 3 часов, процент заряда поднялся всего на 5%, я подумал что случился глюк, но поставив его на ночь и смог зарядить всего на 30% которых мне не хватило и 15 минут. Долго думал в чем же все таки дело, хотел сбросить настройки предварительно сделав резервную копию и сбросил все стало работать как прежде, но когда начал восстанавливать данные и нужные настройки, все началось по прежнему.
Я решил отключить все что я сделал с анимацией и все встало на свои места. Так что сделайте собственные выводы и решите для себя, стоит ли это делать или нет.
Источник
Ускоряем смартфон на Android: отключаем ненужную анимацию
Результатом я оказался удивлен. Скорость работы смартфона повысилась в несколько раз.
Замечали же, что при нажатии на иконку, при открытии какого-либо окошка современный Android старается сделать это красиво путем анимации.
Анимация это конечно хорошо, если ваше устройство ближе к флагманом, но на недорогом телефоне она попросту не нужна.
Итак. Отключаем анимацию и наслаждаемся высокой скоростью работы:
1. Для начала нам нужно получить доступ в режим разработчика. Для этого, нужно зайти в «Настройки» → «О телефоне (или планшете)» → и 7 раз нажать на «Версию сборки» или «Версия MIUI».
2. Далее идем в «Настройки» → «Расширенные настройки», проматываем в самый конец и заходим в «Для разработчиков».
3. Листаем настройки и находим: «Анимация окон (может содержать слово «масштаб»», «Анимация переходов» и «Длительность анимации».
И везде выбираем «Без анимации». Листаем вверх и отжимаем галочку «Для разработчиков» чтобы выйти из этого режима.
И наслаждаемся высокой скоростью работы.
Казалось бы мелочь, но устройство тратит огромные ресурсы процессора и оперативной памяти на прорисовку вот такой вот красоты.
P.S. Настройки на различных устройствах могут иметь другие названия — всех вариантов, увы не перечислишь.
Нажмите большой палец вверх, чтобы люди об этом узнали и ускорили свои устройства. Подписывайтесь на мой скромный канал. Пишите комментарии!
Источник
Анимация на Андроид — как отключить для повышения быстродействия
Главная / Андроид / Анимация на Андроид — как отключить для повышения быстродействия
Анимация на Андроид, как одна из функций мобильной операционной системы, позволяет плавно отображать переход между окнами приложений и различными меню. Более гладкий переход выглядит красиво, но в то же время занимает много времени и в большей степени активно использует ресурсы телефона.
Это приводит к визуальному замедлению работы ОС и ускоренной разрядке аккумулятора, который не всегда получается зарядить в течении дня. А аппетит современных приложений и без этого повышен.
Приятной возможностью для пользователей гаджетов с Android является то, что они могут отключить анимацию для увеличения видимой скорости работы или настроить её в соответствии с личными предпочтениями.
Под ускорением работы, на самом деле, стоит понимать не скорость работы операционной системы, а визуально быстрое отображение перехода между приложениями и появление различных меню. Они просто будут быстрее отображаться.
После отключения, если вы примете такое решение, снизится нагрузка на видеоускоритель и процессор. Это определенно поможет оптимизировать работу вашего девайса.
Давайте ознакомимся с подробным алгоритмом действий, который поможет осуществить задуманное. Это не сложно будет сделать даже тем, кто ранее не особо вникал в настройки телефона.
Как войти в настройки и поменять их
Специальные кнопки позволяют изменить движение заставки при открытии или закрытии приложения. Они контролируются системой, для их ускорения или отключения надо получить доступ к Root-правам. Опции программирования доступны в меню «Настройки» в самом низу страницы.
- нажмите кнопку «Номер сборки» семь раз;
- появится сообщение о доступе к дополнительным опциям.
Перейдите к разделу программирования, там есть три пункта. Они расположены на вкладке «Рисование»:
- окно;
- масштаб;
- скорость перехода.
По умолчанию возле каждого из них стоит 1,0. Сокращая цифру, например, до 0,5, вы ускорите ее. Если нужно замедлить, увеличьте ее. Чтобы полностью отключить, на всех пунктах установите 0.
Если вы никогда не настраивали самостоятельно смартфон, обратитесь в сервисный центр.
При настройке телефона можно изменить предустановленные системно значения и установить максимально удобные под себя. Однако будьте внимательными при изменении установленных производителем параметров, чтобы они не стали причиной сбоя в работе смартфона или планшета на Android.
Источник
Элемент
Элемент создаёт вертикальную или горизонтальную анимацию движения. Представляет класс TranslateAnimation и поддерживает следующие атрибуты:
- fromXDelta — начальное положение по X
- toXDelta — конечное положение по X
- fromYDelta — начальное положение по Y
- toYDelta — конечное положение по Y
Атрибуты должны быть в любом из следующих трёх форматов:
- Абсолютное значение
- Значения в процентах от -100% до 100%
- Значения в процентах от -100%p до 100%p, где p указывает процент относительно его родителя.
Слайд-шоу
Например, для эффекта слайд-шоу, когда один элемент выталкивает полностью другой элемент, реализуется двумя анимациями справо-налево или слева-направо.