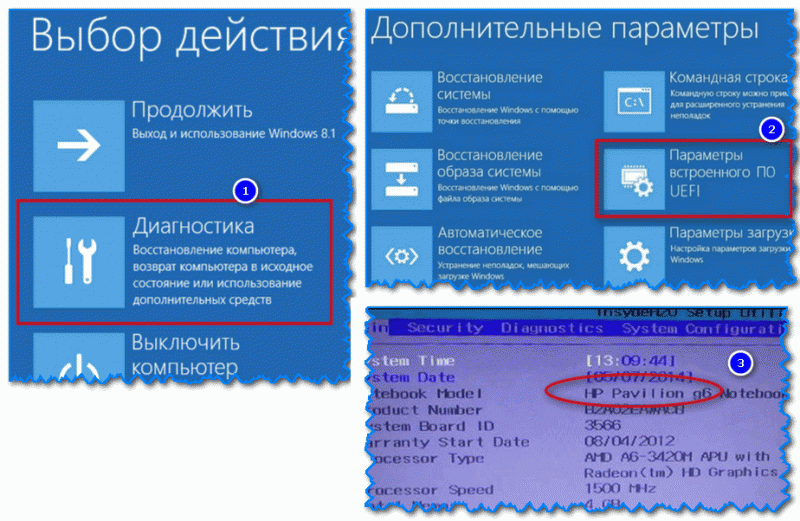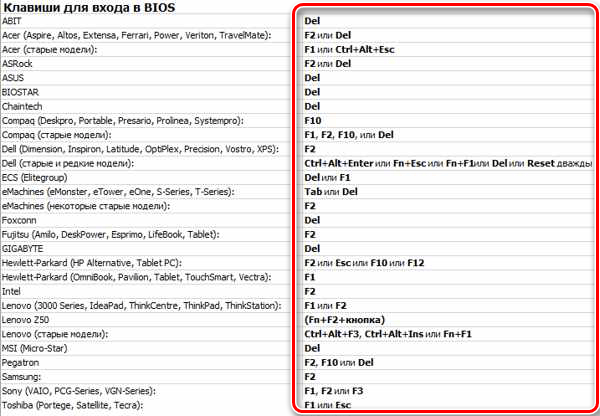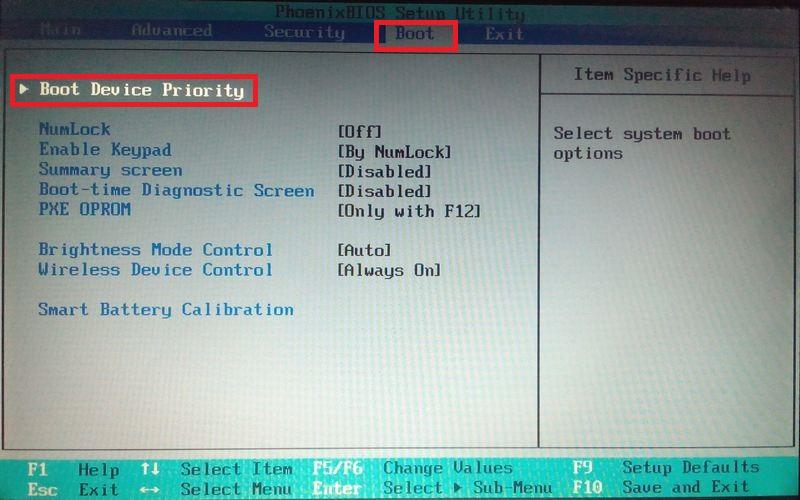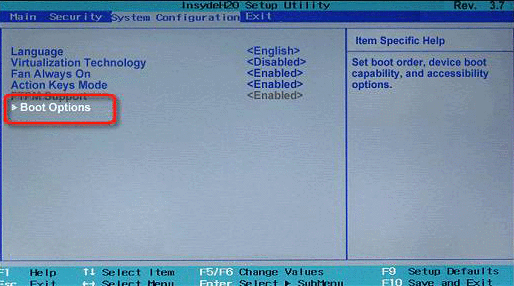Советы по правильной настройке bios часть 2
Содержание:
- Onboard hd audio что это
- Настройки биоса на компьютере по умолчанию
- Возвращение заводских настроек BIOS
- Devices
- Восстановление настроек
- Основные разделы меню настроек
- Настраиваем БИОС Гигабайт
- Что значит в биосе Disabled и Enabled?
- Раздел Main
- Как установить Windows в режиме Legacy?
- Настройка BIOS в картинках – пошаговая инструкция [Авторский разбор]
- Некоторые особенности в настройке БИОС для нештатных ситуаций
Onboard hd audio что это

82 пользователя считают данную страницу полезной.
Тема с внезапной пропажей звука в компьютере или ноутбука является очень популярной и обсуждаемой. Первое, с чего стоит решать данную проблему это проверить включен ли звук в настройках биоса. То есть звуковая карта должна быть включена в BIOS.
Также при установке более производительной звуковой карты встроенную лучше отключить.
Как все это можно сделать мы разберем в данной статье на примере AMI, Award и UEFI bios.
Как включитьвыключить звуковую карту в AMI BIOS
Заходим в настройки биос и перед вами откроется главное меню AMI BIOS.
Главное окно AMI BIOS
Переходим на вкладку «Advanced» и выбираем там «OnBoard Devices Configuration».
Вкладка «Advanced» в ami bios
Далее в открывшемся окне обращаем внимание на параметр «Onboard Audio» или «Onboard HD Audio». Он должен находиться в состоянии «Enabled» либо «Auto». Включение и отключение звука в биосе ami
Включение и отключение звука в биосе ami
Если же вы хотите выключить встроенную звуковую карту в биосе, то данная настройка переводится в состояние «Disabled».
По окончании настроек не забываем сохранить их кнопкой «F10».
Как включитьвыключить звуковую карту в AWARD BIOS
В Award Bios все совсем по другому. Здесь после входа в биос вы увидите примерно вот такое окно. Нас интересует пункт меню «Integrated Peripherals».
Главное окно настроек Award BIOS
В открывшемся окне клавишей Enter выбираем пункт меню «Onchip Device Function».
Пункт меню «Integrated Peripherals» в award bios
Собственно здесь и находится настройка «Onboard AC97 Audio Device», отвечающая за работу встроенной видеокарты. Положение «Auto» или «Enabled» — звук активирован, «Disabled» — выключен.
Данная настройка может называться немного по другому, но в ней гарантировано будет присутствовать слово Audio.
«Onchip Device Function» в award bios
Не забываем охранять сделанные изменения.
Как включитьвыключить звуковую карту в UEFI BIOS
В UEFI управление встроенной звуковой картой осуществляется следующим образом.
Заходим в биос, видим главное окно. Нас интересуют расширенные настройки («Advanced Mode»).
Главное окно настроек UEFI BIOS
В расширенных настройках нас интересует вкладка «Advanced» -> «Onboard Device Configutarion».
Для включение звуковой карты ставим опцию «HD Audio Controller» в положение «Enabled».
С помощью опции Audio Controller можно разрешить/запретить использование интегрированного звукового контроллера.
- Enabled – разрешить использование звукового контроллера;
- Auto – использование звукового контроллера по умолчанию;
- Disabled – звуковой контроллер отключен.
Опция также может иметь другие названия:
- AC’97 Audio
- AC97 Audio Select
- AC97 Controller
- ATI Azalia Audio
- Audio
- Audio Device
- Azalia
- Azalia Audio
- Azalia Codec
- Azalia HDA Controller
- Azalia/AC97 Audio
- Azalia/AC97 Audio Select
- Azalia/AC97 Selection
- Azalia/HD Audio
- HD Audio
- HD Audio Controller
- HDA Controller
- High Definition Audio
- NB Azalia
- OnBoard AC97 Audio
- Onboard AC97 Audio Controller
- Onboard AC97 Audio Device
- Onboard AC97 Codec
- OnBoard Audio
- OnBoard Audio Chip
- Onboard Audio Controller
- Onboard AUDIO Function
- Onboard Azalia AUDIO
- Onboard CMedia Sound
- Onboard Creative Sound
- Onboard Legacy Audio
- OnChip Audio Controller
- OnChip Sound
- SiS AC97 Audio
- VIA-3058 AC97 Audio
Примечание 1. Интегрированный аудиоадаптер – это встроенный в материнскую плату аппаратный аудиокодек (микросхема), предназначенный для кодирования или декодирования аналогового звукового сигнала в цифровой сигнал и наоборот.
Onboard Audio Function значение по умолчанию
Enable the onboard Audio ControLler
Включите встроенный аудиоконтроллер.
Disable the onboard Audio ControLler.Отключите встроенный аудиоконтроллер
Настройки биоса на компьютере по умолчанию
После подключения к сети вашего персонального друга (компьютера) начинается загрузка основной ОС, затем подключается винчестер, с которого загружается «Виндоус» или другая ОС. Настройки биоса не включаются автоматически на персональном устройстве.
Для входа в этот режим настроек необходимо после включения компьютера подождать одиночный звуковой сигнал или начало надписи о загрузке, а затем несколько раз нажать кнопку «F2» или «DEL (Delete)» (зависит от «материнки»). Правильный вариант высвечивается внизу экрана.
После этого включаются настройки биоса на компьютере по умолчанию. Количество и названия основных пунктов меню, расположенных вверху таблицы настроек bios, могут отличаться. Мы рассмотрим основные разделы и подразделы одного из вариантов такого меню, которое состоит из пунктов:
- Main — выбор даты, времени, жестких дисков и подключенных накопителей.
- Advanced — выбор этого пункта позволит выбрать и поменять режимы:
- процессора (например, разогнать его);
- памяти;
- портов (входов-выходов) компьютера.
- Power — изменение конфигурации питания.
- Boot — изменение загрузочных параметров.
- Boot Setting Configuration (Boot) — выбор параметров, влияющих на быстроту загрузки ОС и на определение мыши и клавиатуры.
- Tools — специализированные настройки. Например, обновление с «флешки».
- Exit — Выход. Можно записать изменения и выйти из bios или оставить все как было (по умолчанию).
Возвращение заводских настроек BIOS
Если настройка биоса стала причиной какого-то серьёзного нарушения в работе системы, а пользователь не помнить какие именно изменения он вносил, то в этом случае всегда можно вернуть предустановленные заводские настройки. Также существует несколько способов осуществления данной процедуры, каждый из которых может оказаться эффективным в тех или иных случаях.
Наиболее оперативный способ сброса настроек BIOS это механическое переключение перемычки, располагающейся на материнской памяти. В большинстве случае она расположена рядом с батареей, питающей встроенную память CMOS. Фактически такой свитчер замыкает электротоки в микросхеме БИОСа, что приводит к полному очищению CMOS и возвращению всех параметров функций basic input/output system к первоначальным значениям.
Вид этой перемычки может варьироваться, что несколько затрудняет её поиск. Например, на многих современных платах она выполнена в виде отдельной клавиши. Поэтому перед тем как воспользоваться описанной перемычкой, лучше тщательно ознакомиться со спецификацией используемой материнской платы.
Аналогичным, но более «грубым» способом является временное извлечение батарейки питания BIOS. Логика этой процедуры такая же, как и в предыдущем пункте: обесточенная CMOS память должна вернуть первоначальные значение системы ввода/вывода.
Если пользователь не лишился возможности манипулировать БИОС, то он может воспользоваться штатной функцией восстановления заводских параметров системы. В зависимости от версии подпрограммы конкретные наименования этой функции будут существенно отличаться (например, Load Defaults BIOS или Load Safe-Fail Defaults и т.д.)
Также восстановить БИОС можно напрямую из среды ОС. Для этого потребуется воспользоваться командной строкой, в которую следует ввести команду debug. В появившемся окошке необходимо ввести несколько строк символьных параметров, каждую из которых следует отделить нажатием клавиши Enter. Так для BIOS от компаний AMI и AWARD это будут значения «O 70 17», «O 73 17», а для Phoenix «O 70 FF»,«O 73 17» и «Q».
На этом основные этапы настройки БИОСа заканчивается. Более подробные инструкции, посвящённые специфичным функциям, являются значительно более специализированными, и описание даже нескольких из них по объёму значительно превзойдёт данную статью.
Об авторе
Павел Угрюмов
Основатель и главный редактор компьютерного журнала PClegko. Маркетолог, предприниматель и и путешественник. Проект интернет-журнал PClegko — моё хобби. Но я планирую вырастить его в мировой проект. Каждая ваша оценка статьи и оставленный комментарий очень важны для меня. Если проект вам нравится, то буду рад если вы меня поддержите:) В ссылке находится мой основной проект. Буду рад, если загляните!
Devices
На этой вкладке BIOS хозяин компьютера или ноутбука имеет возможность:
Настроить параметры последовательного порта, «ответственного» за вывод информации на периферийные устройства. В разделе Serial Port Setup следует.
Выбрать доступный порт — их может быть и несколько.
И определить для него интерфейс — для большинства машин подходят варианты IRQ4. Чтобы деактивировать порт, необходимо использовать опцию Disabled.
Настроить USB-порты. Перейдя в раздел USB Setup, необходимо.
Выбрать подраздел USB Support.
И задать для него параметр Enabled — это активирует использование компьютером или ноутбуком соответствующего оборудования.
Чтобы не сталкиваться с отказами аппаратной части и не настраивать каждый порт в отдельности, рекомендуется выставить тот же параметр для всех других доступных вариантов.
Настроить SATA-диски. В разделе ATA Drive Setup.
Рекомендуется, как и в предыдущем случае, сразу установить для всех представленных в верхнем разделе пунктов параметр Enabled.
Далее важно произвести настройку порядка обращения к дискам. Если винчестеры используются независимо друг от друга, достаточно оставить в разделе Configure SATA as. Значение AHCI
Для дисковых же массивов эргономичнее будет предпочесть значение RAID — а при расформировании следует вновь переключиться на параметр по умолчанию
Значение AHCI. Для дисковых же массивов эргономичнее будет предпочесть значение RAID — а при расформировании следует вновь переключиться на параметр по умолчанию.
Здесь же, в подпункте Hard Disk Pre-Delay, можно настроить отсрочку запуска винчестеров. Эта опция особенно полезна, если компьютер работает в условиях нестабильной электросети.
По умолчанию в BIOS выставлено значение Disabled — его, если отсутствует упомянутая проблема, и рекомендуется оставить.
Настроить параметры встроенного видео. В разделе БИОС Video Setup.
Пользователь может выбрать способ воспроизведения данных — перейдя к пункту Select Active Video.
Для использования периферийных устройств необходимо отметить параметр PEG; внутреннего «движка» — IGD. Если ранее проблем при воспроизведении видео не возникало, стоит выбрать значение Auto — или вовсе не вносить в указанный раздел изменения.
В подразделе Pre-Allocated Memory Size пользователь BIOS может определить максимальный объём выделяемой для обработки видеосигнала оперативной памяти.
А в Total Graphic Memory — установить аналогичный показатель, если на компьютере или ноутбуке установлена ОС Windows XP.
Настроить параметры встроенного аудио. В разделе BIOS Audio Setup.
Хозяин ПК может включить или отключить аппаратный аудиоконтроллер.
И активировать или деактивировать встроенный динамик.
Настроить параметры сетевого адаптера. В следующем разделе Network Setup.
Юзер получит возможность в основном подразделе Onboard Ethernet Controller.
Включить или отключить сетевую карту.
Далее, в том же порядке, следует активировать или деактивировать включение сетевого адаптера при запуске BIOS, модули IPv4 и IPv6, а также беспроводной сети (Wireless LAN).
Настроить слоты PCI. В разделе БИОС PCI Express Configuration.
Можно установить скорость для каждого из доступных на компьютере или ноутбуке слотов; в примере это два слота 1× и по одному — 4× и 16×. Поскольку сложности с этим оборудованием возникают крайне редко, неопытному пользователю рекомендуется оставить все параметры по умолчанию.
Настроить порт Thunderbolt. Если на ПК установлено соответствующее оборудования, пользователь, перейдя в нужный раздел BIOS.
Может сначала активировать его, выбрав параметр Enabled.
А затем выполнить тонкие настройки порта. В подпункте Security Level, чтобы избежать возможных неполадок в работе, следует выбрать вариант Secure Connect.
Чтобы разрешить «пробуждение» компьютера или ноутбука при подключении устройств к настраиваемому порту — активировать опцию Wake From Thunderbolt Devices.
Параметр AIC следует оставить без изменений. А для пункта Cache-Line Size необходимо определить объём буфера данных — здесь пользователь может или оставить значение по умолчанию, или установить наибольшее из доступных.
Закончив с настройками оборудования при помощи БИОС, пользователь может переходить к следующей вкладке — Advanced; управиться с ней будет проще, чем с предыдущей.
Восстановление настроек
Стоит отметить, что в системе BIOS существует огромное количество возможностей, которые могут изменить работу ноутбука.
Если пользователь ранее не имел опыта в подобной сфере, то самостоятельное изменение настроек может привести к некорректной работе устройство, либо вовсе испортить его.
В случае, когда компьютер перестает выполнять ряд универсальных задач, рекомендуется сбросить настройки в системе до стандартного вида.
Существует три самых распространенных метода:
С использованием Setup. В том случае, когда компьютер еще продолжает функционировать и есть возможность перезагрузить ноутбук, тогда можно использовать Setup. Для начала осуществляем вход в систему и находим соответствующий пункт, как показано на рисунке:
Чаще всего можно встретить «Load Setup Default».
С использованием батарейки. Если у пользователя возникает страх перед первым вариантом, либо невозможно перезагрузить ноутбук, то можно просто вытащить батарею из ноутбука. В действительности, данный способ является оптимальным и безопасным. Как правило, отключение батареи происходит на пару минут. Данная процедура приводит к очищению памяти CMOS.
Что касается расположения батареи, то производители располагают ее в самых различных местах.
Перед тем, как вскрывать устройство, рекомендуется найти инструкцию по технической эксплуатации, где чаще всего описана подробная информация о всех составляющих.
В качестве примера, объяснение в документе может выглядеть следующим образом:
Основные разделы меню настроек
Есть несколько вариантов меню, обладающих определёнными отличиями, заключающимися в порядке расположения основных и дополнительных пунктов.
Уделим внимание наиболее распространённой версии Ami, состоящей из следующих ключевых разделов:
- Main – определяет временные параметры применительно к накопителям с дисками;
- Advanced – изменяет режимы портов, памяти и помогает разогнать процессор;
- Power – регулирует питание;
- Boot – влияет на параметры загрузки;
- Tools – специальные настройки.
После завершения работы или ознакомления с меню Bios Setup Utility, надо нажать на горящую клавишу Exit, автоматически сохраняющую произведённые изменения.
Настраиваем БИОС Гигабайт
Первое, с чего стоит начать процесс настройки – вход в режим низкоуровневого управления платой. На современных «материнках» указанного производителя за вход в БИОС отвечает клавиша Del. Её следует нажимать в момент после включения компьютера и появления заставки.
После загрузки в BIOS вы можете наблюдать следующую картину.
Как видите, производитель использует UEFI, как более безопасный и удобный для пользователя вариант. Вся инструкция далее будет ориентирована именно на UEFI-вариант.
Настройки RAM
Первое, что нужно сконфигурировать в параметрах БИОСа – тайминги оперативной памяти. Из-за неправильно установленных настроек компьютер может работать некорректно поэтому внимательно следуйте инструкции далее:
- Из главного меню перейдите к параметру «Advanced Memory Settings», расположенному на вкладке «M.I.T».
В нём перейдите к опции «Extreme Memory Profile (X.M.P.)».
«Profile1»«Profile2»
Параметры GPU
Через UEFI BIOS плат Gigabyte можно настроить работу компьютера с видеоадаптерами. Для этого перейдите на вкладку «Peripherals».
Самой важной опцией здесь является «Initial Display Output», позволяющая установить основной используемый графический процессор. Если на компьютере на момент настройки нет выделенного GPU, следует выбрать вариант «IGFX»
Для выбора дискретной видеокарты установите «PCIe 1 Slot» или «PCIe 2 Slot», зависит от порта, к которому подключен внешний графический адаптер
Для выбора дискретной видеокарты установите «PCIe 1 Slot» или «PCIe 2 Slot», зависит от порта, к которому подключен внешний графический адаптер.
В разделе «Chipset» можно либо полностью отключить встроенную графику для снижения нагрузки на CPU (опция «Internal Graphics» в положении «Disabled»), либо увеличить или уменьшить объём оперативной памяти, которая потребляется этим компонентом (опции «DVMT Pre-Allocated» и «DVMT Total Gfx Mem»)
Обратите внимание, доступность этой возможности зависит как от процессора, так и от модели платы.
Настройка вращения кулеров
- Нелишним также будет сконфигурировать скорость вращения системных вентиляторов. Для этого перейдите воспользуйтесь опцией «Smart Fan 5».
В зависимости от количества установленных на плате кулеров в меню «Monitor» будет доступно управление ими.
Скорости вращения каждого из них стоит установить в положение «Normal» – это обеспечит автоматический режим работы в зависимости от нагрузки.
Можно также настроить режим работы кулера вручную (вариант «Manual») или выбрать минимально шумный, но обеспечивающий наихудшее охлаждение (параметр «Silent»).
Оповещения о перегреве
Также в платы рассматриваемого производителя встроено средство защиты компонентов компьютера от перегрева: при достижении порогового значения температуры пользователь получит оповещение о необходимости выключения машины. Настроить отображение этих уведомлений можно в разделе «Smart Fan 5», упомянутом на предыдущем этапе.
- Нужные нам опции расположены в блоке «Temperature Warning». Здесь потребуется вручную определить максимально допустимое значение температуры процессора. Для CPU с низким тепловыделением достаточно выбрать значение в 70 °C, а если TDP у процессора высокий, то 90 °C.
По желанию можно также настроить оповещение о неполадках с кулером процессора – для этого в блоке «System FAN 5 Pump Fail Warning» отметьте вариант «Enabled».
Настройки загрузки
Последние важные параметры, которые следует настроить – приоритет загрузки и включение режима AHCI.
- Зайдите в раздел «BIOS Features» и воспользуйтесь опцией «Boot Option Priorities».
Здесь выберите нужный загрузочный носитель. Доступны как обычные жесткие диски, так и твердотельные накопители. Также можно выбрать флешку или оптический диск.
Режим AHCI, необходимый для современных HDD и SSD, включается на вкладке «Peripherals», в разделах «SATA and RST Configuration» – «SATA Mode Selection».
Сохранение настроек
Сохранение параметров происходит после нажатия на пункт «Save & Exit Setup».
Также можно выйти без сохранения (если не уверены, что ввели всё правильно), используйте опцию «Exit Without Saving», или сбросить настройки БИОС к заводским, за что отвечает вариант «Load Optimized Defaults».
Таким образом мы закончили настройку основных параметров BIOS на материнской плате Gigabyte.
источник
Что значит в биосе Disabled и Enabled?
Все очень просто:
- Disabled — отключено.
- Ebabled — включено.
- Еще может быть пункт Auto — автоматический режим, когда система как-то сама понимает что лучше — вкл или выкл)
Никогда не меняйте в биосе настройки, если вы в них не уверены. Например вы можете установить напряжение слишком высокое на процессор, на память, и как результат — оперативка или процессор может выйти из строя (сгореть). Там настроек, особенно в новых биосах (цветных, с мышкой) — очень много. И всех даже я не знаю. Я даже скажу больше — обновлять биос без необходимости тоже не стоит.. хотя это спорный вопрос, но лично мое мнение — не стоит.
На этом все. Надеюсь информация была полезной. Удачи!
Этот сайт использует Akismet для борьбы со спамом. Узнайте как обрабатываются ваши данные комментариев.
Для выхода из BIOS Setup Utility можно использовать два варианта:
– Выход с БИОС с сохранением результатов произведенных изменений
(обычно данной операции так же соответствует клавиша F10 – при нахождении в первой, главной вкладке)
Если не нужно сохранить изменения настроек BIOS, то при выходе необходимо выполнить следующее:
В главном окне вызываем опцию “Exit Without Sawing” (название может быть намного другое, например, “Quit Without Sawing,Discard Changes and Reset” – без сохранения). Откроется окно с сообщением “Exit Without Sawing (Y/N)”.
Рис 1. Подтверждение выхода из БИОС без подтверждения изменений.
Нажимаем клавишу “Y” и “Enter”. Вы выйдете из БИОСа без сохранения изменений, продолжится загрузка компьютера.
Когда не нужно сохранять изменения в настройках BIOS Setup:
– если Вами случайно был изменен один или несколько параметров;
– если Вы не уверены в правильности своих действий;
– если Вы не вносили каких-либо изменений.
Для Выхода с БИОС с сохранением всех внесенных изменений в главном окне выбираем опцию “Save & Exit Setup” (или Save Changes and Reset). Откроется окно с сообщением “SAVE to CMOS and EXIT (Y/N)”.
Рис 2. Подтверждение выхода из БИОС с сохранением изменений.
Нажимаем клавишу “Y” и “Enter”. Вы выйдете из БИОСа, все изменения будут сохранены, продолжится загрузка компьютера.
Отмечу, что сохранять внесенные изменения следует только в том случае, если Вы уверены в правильности своих действий.
Все выше изложенное относиться к BIOS Setup со стандартным интерфейсом. Если Ваш БИОС имеет интерфейс со строкой меню у верхней части, то для выхода с данной программы необходимо перейти на пункт Exit в главном меню. И уже в данном пункте использовать команды “Exit Without Sawing” и “Save & Exit Setup”.
Результат нажатия функциональной клавиши F10 при нахождении в основных – главных вкладках БИОса (аналог “Save & Exit Setup” или Save Changes and Reset):
Примечание 1: Как правило клавиши завершения работы в BIOS – Esc и F10 (дублирующие соответствующие пункты меню) срабатывают везде, но в некоторых версиях они не работают если вы находитесь в подпунктах – на вложенных окнах диалогов, а не на одной из центральных вкладок.
Примечание 2: Стоит отдельно отметить очень важную опцию располагающуюся в одной группе с выше рассмотренными (варианты обозначения):
- Restore Default
- Load Defaults BIOS
- Load BIOS Setup Defaults,
- Load Safe-Fail Defaults
Данная опция позволяет сбросить все изменения проведенные в БИОСе на заводские – дефаултные значения. Если вход в Биос заблокирован паролем, то можно сбросить все настройки (в том числе и пароль) и другими способами описанными здесь.
Данная опция является обязательно при первой загрузке вновь собранного компьютера, а так же при замене процессора, материнской платы в противном случае возможны различные глюки – например постоянный перегрев процессора (писк спикера) в независимости от нагрузки – при этом на ощупь он будет чуть теплее рук и тд.
Раздел Main
Настройка БИОСА на компьютере начинается с раздела Main, открываемого системой по умолчанию. В нем получится выставить дату и время, задать параметры жесткого диска и просмотреть информацию о системе.
Выбрав один из представленных дисков, нажатием клавиши Enter, пользователь увидит следующие варианты настроек:
- LBA Large Mode – параметр больше относится к старым компьютерам, поскольку с его помощью включалась поддержка накопителей объемом более 512 Мб.
- Block – позволяет деактивировать передачу информации по нескольким секторам одновременно. Следует оставить в положении «Auto», в противном случае резко снизится скорость работы жесткого диска.
- PIO Mode – переключает накопитель в устаревший режим работы.
- DMA Mode – активирует доступ к памяти по прямому каналу. Для достижения максимальной скорости считывания и записи информации – выставить параметр «Auto».
- SMART Monitoring – технология отслеживания состояния носителя памяти. Также оставляем в автоматическом режиме.
- 32 Bit Transfer – параметр должен быть активирован, чтобы информация по шине PCI передавалась в режиме 32-бит.
В пункте «System Information» предоставляются сведения о версии BIOS и дате создания прошивки, процессоре (скорость работы, количество ядер), оперативной памяти (объем установленный и доступный).
Некоторые пользователи на вкладке «Main» находят в БИОСЕ параметр Quiet Boot. Что это за настройка, знают далеко не все. Дословно название опции переводится как «тихая загрузка», и подразумевает запуск ОС без вывода сообщений о тестировании оборудования. Вместо информации с процедуры POST, будет отображаться заставка материнской платы или логотип компьютера.
Перейдя в пункт «Storage Configuration», можно встретить следующие настройки:
- SATA Configuration – отвечает за SATA контроллер, впаянный в материнскую плату. Он может быть отключен (Disable), переведен в режим Compatible, для работы со старыми ОС Windows (98, 95 и более ранними) или в режим «Enhanced», для работы с современными версиями операционных систем.
- Configure SATA as – рекомендуется выбрать AHCI для использования современных технологий (например, Plug-in-Play).
- Hard Disk Write Protect – защита дисков от записи. Параметр должен быть выключен, если предполагается добавление информации на носители.
- SATA Detect Time out – время затрачиваемое системой на поиск подключенных компонентов. При уменьшении показателя получится ускорить запуск ОС, но появится риск не выявления одного из дисков.
Как установить Windows в режиме Legacy?
Условия создания флешки те же, что и в предыдущем варианте. Только теперь окно Rufus до записи на флешку в части некоторых настроек выглядит так:

Более подробное (хотя процесс прост) описание – в содержании статьи Загрузочная флешка с Windows от Rufus. Там, на примере немного устаревшей версии утилиты всё расставлено по полочкам. Процесс выбора готовой уже флешки при установке Windows на компьютер также схож с аналогичным из предыдущего абзаца:
- выбор флешки в качестве загрузочного устройства из BIOS или Boot Pop Up Menu
- выбор/создание/разбиение диска по необходимости
- установка системы и драйверов к устройствам
Настройка BIOS в картинках – пошаговая инструкция [Авторский разбор]
Объясняем и показываем, как проводится настройка BIOS в картинках.
BIOS – низкоуровневое программное обеспечение, которое запускается при подаче питающего напряжения на силовые элементы компьютера и управляет его работой (проводит тестирование оборудования на предмет наличия неисправностей) до передачи своих полномочий загрузчику операционной системы. Ещё его называют базовой системой ввода-вывода информации. Выглядит как набор микросхем, распаянных на материнской плате. В настройках пользователь может много чего изменить и сохранить эти коррективы, что реализовано благодаря миниатюрной батарейке-таблетке.
Этой технологии более 3-х десятков лет, она хоть и развивалась, но каждый виток намного отставал от развития иных аппаратных компонентов компьютера. Однако она быстро заменяется новой спецификацией – UEFI.Для изменения настроек необходимо зайти в меню клавишей F2, Del или иной, указанной в инструкции к материнской плате или ноутбуку сразу после включения компьютера. Версий прошивки очень много, каждый разработчик железа адаптирует его под свои потребности.
Рассмотрим на примере одной из самых распространённых версий программной оболочки.
Если на компьютере меню красочное, с фоновым рисунком, в нём можно работать мышью, значит используется UEFI – следующий виток в развитии технологии, и данная инструкция подойдёт разве для ознакомления. Также отметим, что порядок, название и даже количество разделов главного меню (и тем более опций в его подразделах) отличается в разных версиях прошивки.
Главное меню состоит из ряда вкладок, где собраны соответствующие сведения и опции, оно – пропуск в мир изменения параметров низкоуровневых микропрограмм.
В разделе корректируются системная дата и время, приоритетность устройств для загрузки компьютера, отображаются все найденные устройства для хранения информации (жесткие диски, съёмные накопители, дисководы).
При отсутствии подключенного хранилища возле интерфейса будет красоваться надпись «Not detected».
Рис. 1- Главная страница
После перехода в меню настройки работы накопителей на дисплее появятся следующие параметры:
LBA Large Mode — отвечает за метод адресации памяти. Для HDD объемом до 504 МБ применялся прямой метод адресации, а для более ёмкостных – LBA. Ставим Auto для автоматического определения накопителя или LBA.
Block (IDE HDD Block Mode, Multi-Sector Transfer) – позволяет передавать несколько порций данных в единицу времени, при отключении резко падает скорость обмена данными. Если ПК работает не под управлением Windows NT, выбираем Maximum либо автоматический режим определения количества передаваемых секторов за единицу времени.
PIO Mode – переключение работы HDD в неиспользуемый более режим, что также замедлит его работу.
DMA Mode – режим прямого доступа до памяти, деактивации подлежит только в исключительных случаях.
SMART Monitoring – мониторинг состояния жесткого диска, позволяющий предупредить о появлении сбоев в его работе и поврежденных секторов
Если незначительное снижение его производительности критично или на накопителе нет важной информации, режим можно отключить.
32 Bit Transfer – при активации пара 16-битных слов объединяется в одно 32-битное перед отправкой через шину данных, во втором случае – 32-битные разделяются надвое и передаются поочередно, удваивая время передачи данных.
Следующий пункт раздела – Storage Configuration. Здесь изменяется работа жестких дисков.
- SATA Configuration – можно деактивировать контроллер SATA или заставить работать его со старыми Windows (98 и более ранними).
- Configure SATA as – переключение между режимами IDE (старый) и AHCI – поддерживает plug-in-play.
- HardDiskWriteProtect – защита диска от записи – специфичная и весьма непрактичная опция.
- IDEDetectTimeout – установка задержки перед инициализацией винчестеров, увеличение требуется при появлении проблем с определением накопителей.
Некоторые особенности в настройке БИОС для нештатных ситуаций
Естественно, этим функции и настройки БИОС не ограничиваются. Например, в ситуации, когда возникают проблемы с винчестерами, может потребоваться полная проверка, которая включает диагностику поверхности.
Независимо от того, какая утилита будет использоваться (собственное средство Windows или стороння программа), полную проверку желательно производить при изменении параметра SATA-контроллера с AHCI на режим IDE.
Кроме всего прочего, если кто не знает, БИОС позволяет еще и контролировать некоторые другие параметры, скажем, температуру процессора, скорость вращения шпинделя жесткого диска, объемы памяти устройств. С этой программой можно устанавливать разные параметры IRQ-прерываний, включать или отключать устройства, загружать систему по сети и т. д. Хотя, если разобраться, рядовому юзеру такие настройки практически не нужны (разве что, за редким исключением), а без надобности в БИОС без специальных знаний, как говорится, лучше и вовсе не лезть.