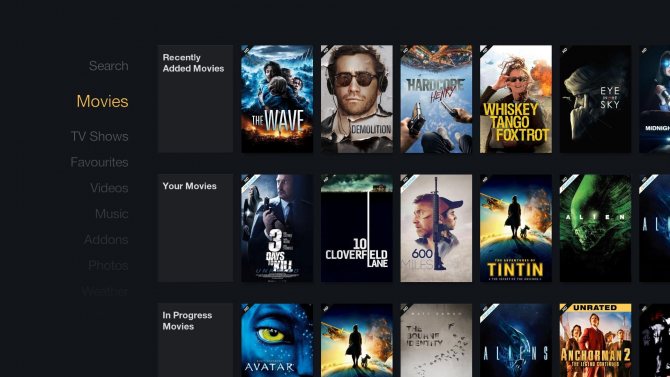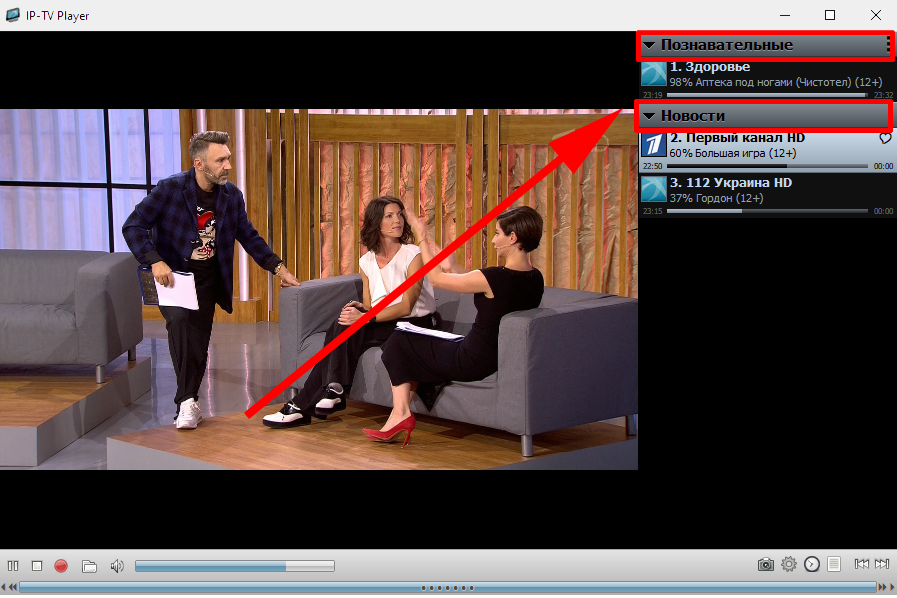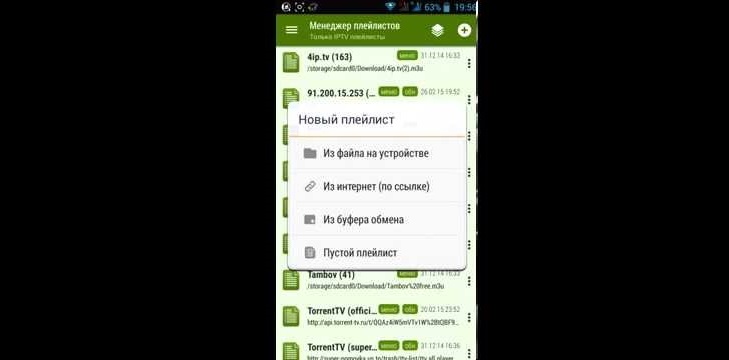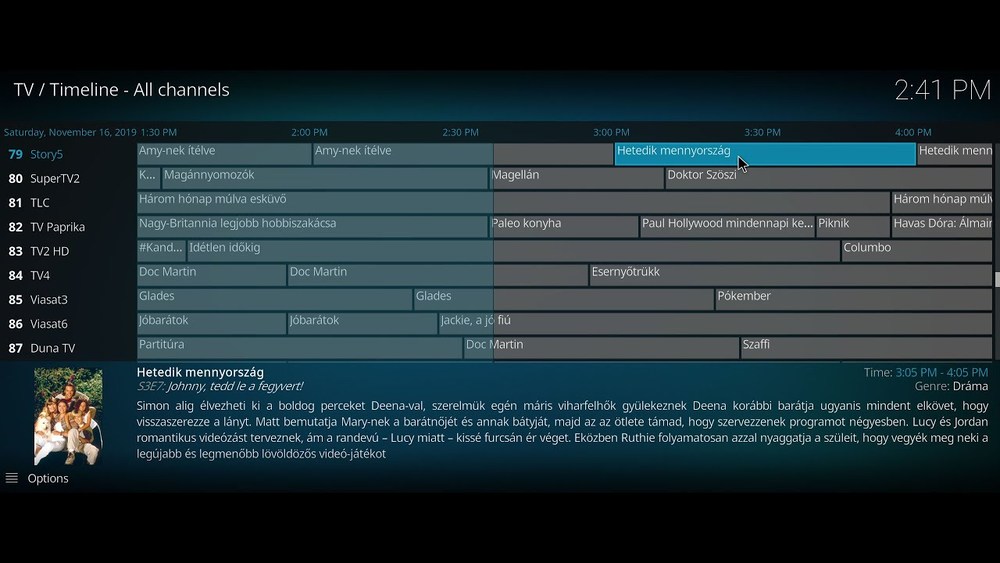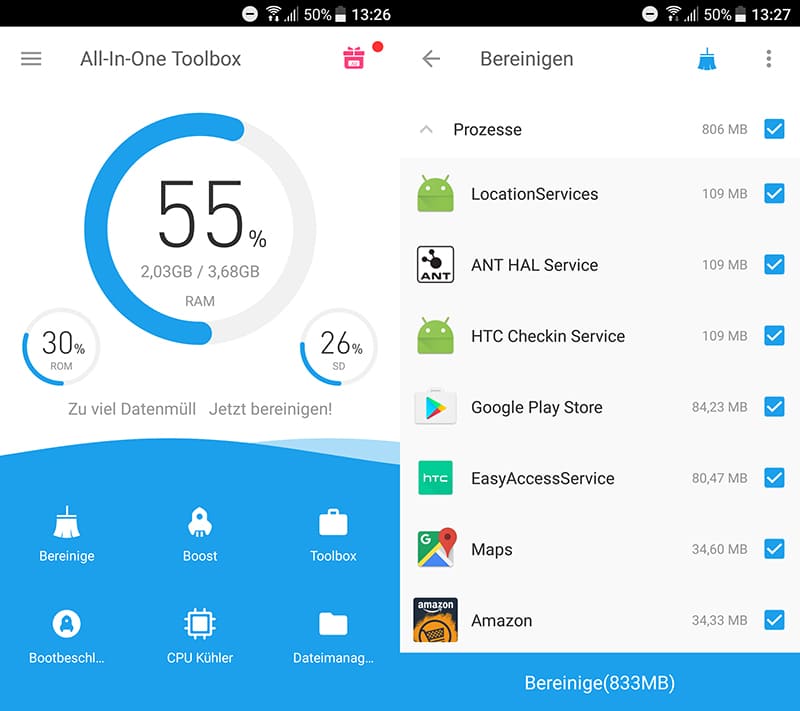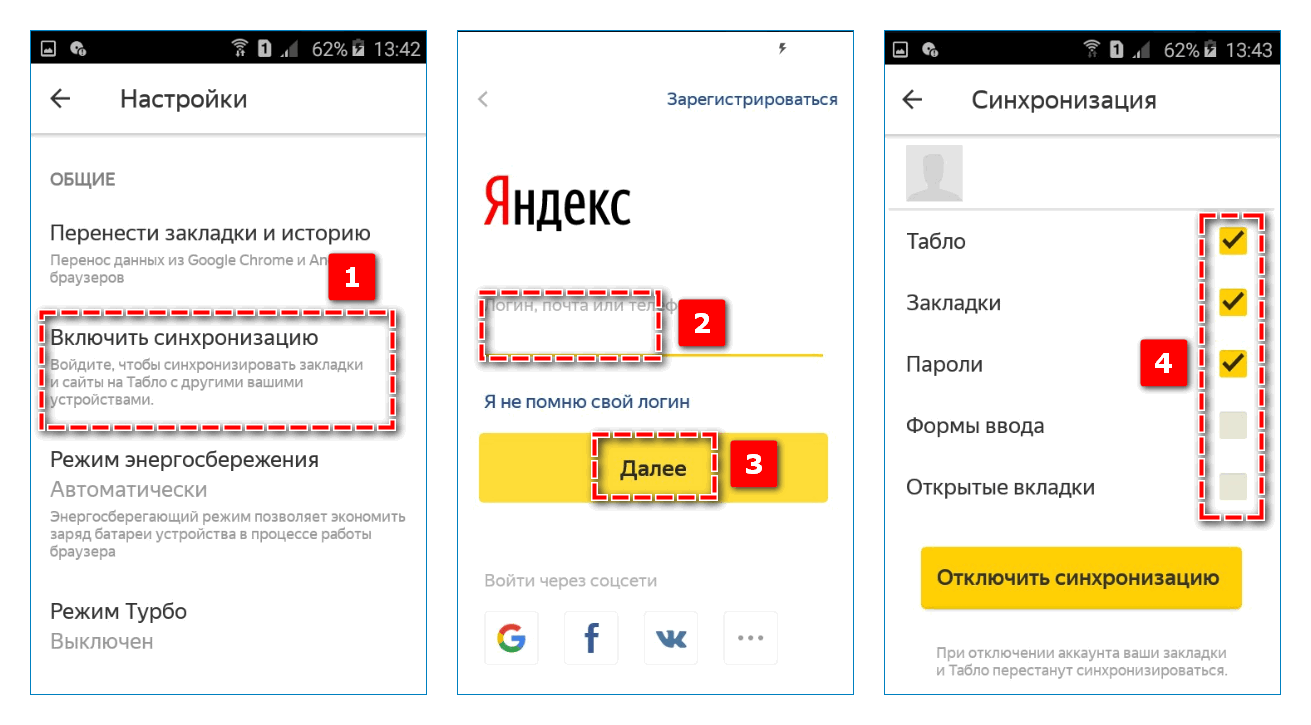Настройка kodi плеера для iptv
Содержание:
- Как добавить плейлисты на Коди
- Что такое коди?
- Что такое Kodi 18
- Установка Kodi на Android TV
- Установка и настройка «Коди 18» на Андроид ТВ Бох
- Что я могу сделать с Kodi Web Interface?
- Setup M3U Playlist URL on Kodi for Free IPTV Channels
- Яндекс.Диск
- Настройка Kodi 17 IPTV
- Установка репозитория и кинотеатра
- Руководство по установке Kodi: установите Kodi в своей системе
- Руководство: Как установить Kodi на Windows за три простых шага
- Как установить XBMC в Ubuntu?
- Kodi на устройствах Android: получите Kodi в магазине Google Play
- Установите OpenELEC на Raspberry Pi 2 Mobel B на Windows
- Установите Kodi на Amazon Fire TV за несколько простых шагов
- Установите SPMC на Amazon Fire TV, используя только устройство AFTV
- KODI на Android
- Включить статистику погоды
- Использование дополнений и репо Kodi
- Установка Kodi на AndroidTV
Как добавить плейлисты на Коди
Когда подготовительный этап закончен, надо выбрать плейлисты и установить их на своем устройстве. Для того чтобы это сделать надо провести следующую процедуру:
- На главной странице есть картинка с домика, нажмите её и увидите на экране иконки. Выберите «Видео», затем «Дополнения», и, наконец, «Playlist Loader»;
- Чтобы загрузить новый лист надо выбрать «Add new list»;
- Укажите имя добавляемого листа;
- Укажите источник, откуда будет взят лист: интернет или файл. Выгоднее пользоваться интернет ресурсами, так как они автоматически обновляются, тогда как файлы нужно обновлять в ручном режиме;
- Плейлист открывается если на нем два раза кликнуть. Чтобы посмотреть какой-то канал на него тоже надо навести курсор.
Как видите, даже маленький ребенок, который хоть чуточку знаком с техникой, легко справится с поставленной задачей.
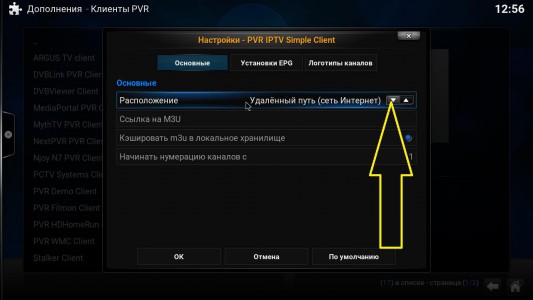
Что такое коди?
Прежде чем мы сможем настроить Kodi, мы должны сначала понять, что это такое и как его использовать. Наша серия руководств Kodi для начинающих позволяет вам узнать больше об этом программном обеспечении, поэтому, если вы новичок в настройке и использовании Kodi (ранее XBMC) , вам следует начать здесь:
Руководство для начинающих Kodi. Часть 1. Что такое Kodi? Пытаетесь настроить свой первый HTPC и запутались? Эта часть 1 руководства Kodi Beginners объясняет, что такое Kodi, его история.
Часть 2 Руководства Kodi для начинающих: Как использовать Kodi для вашего HTPC Часть 2 руководства Kodi для начинающих объясняет, как использовать Kodi для вашего HTPC. Kodi, пожалуй, лучшее программное обеспечение для медиацентра.
Руководство для начинающих Kodi. Часть 3. Добавление источников мультимедиа в Kodi. В части 3 руководства Kodi для начинающих показано, как добавлять источники мультимедиа в Kodi. Каждая медиа-папка должна быть добавлена в качестве источника, и Kodi будет отбрасывать метаданные и представлять ее в виде красивой медиа-библиотеки.
Руководство для начинающих Kodi. Часть 4. Изменение скина Kodi. В части 4 руководства Kodi для начинающих объясняется, как изменить скин Kodi и настроить его. Существует кожа Kodi на любой вкус.
Руководство для начинающих Kodi. Часть 5. Расположение и структура папок Kodi. Часть 5 Руководства для начинающих Kodi расскажет о том, как организованы файлы Kodi и где они находятся в вашей системе.
Что такое Kodi 18
Это софт, совместимый с платформой Android и ОС Windows, позволяющий работать с различными медиафайлами. Скачав его, пользователь получает свой домашний кинотеатр. Данный плеер будет функционировать на всех видах устройств: ПК, ноутбуках, планшетах и смартфонах. Благодаря этой программе пользователю не обязательно покупать дорогую технику, чтобы смотреть фильмы, сериалы, ролики в высоком качестве.

Приложение «Коди» — домашний кинотеатр
Обратите внимание! После загрузки нужных медиафайлов «Коди» скачает с сайта дополнительную информацию. Например, сведения об актерах, фотографии, связанные с сюжетом. Kodi обладает рядом преимуществ, из-за которых пользователи отдают предпочтение этому плееру, а не другим аналогам:
Kodi обладает рядом преимуществ, из-за которых пользователи отдают предпочтение этому плееру, а не другим аналогам:
- скорость работы. Плеер работает быстро, без сбоев. Пользователь может отслеживать количество потребляемых ресурсов. Эти сведения находятся в настройках. Далее нужно выбрать пункт «Сведения о системе». В случае необходимости пользователь сможет внести коррективы в работу;
- «Коди» можно установить на самых популярных платформах — Андроид и Виндовс. Никаких существенных различий между установками нет, оптимизация одинаковая;
- простое управление. Плеером Kodi легко пользоваться с компьютера/ноутбука и Андроид ТВ Box. Разница в том, что для управления на ТВ используют пульт, а на ПК — клавиатуру. Хотя для управления с ПК/ноутбука можно использовать не только клавиатуру. Для этих целей подойдут компьютерная мышь и приложение Remote for Kodi, благодаря которому получится управлять медиаплеером со смартфона;
- большая вариативность настроек, позволяющая подобрать оптимальные параметры для каждого пользователя.
Важно! Разработчики «Коди» постоянно улучшают свой проект, исправляя недостатки и добавляя новые опции. Но самое главное преимущество этой программы — она бесплатная, при этом нет ограничений в функционале и не нужно приобретать ПРО-версию. Настройка «Коди» на Андроид-устройстве под силу даже новичку
Настройка «Коди» на Андроид-устройстве под силу даже новичку
Установка Kodi на Android TV
Для поиска, скорее всего, придётся использовать виртуальную клавиатуру, так как голосовое управление не распознаёт слово Kodi (из нашего опыта).
Установка приложения займёт всего несколько секунд, если у вас быстрое подключение к интернету.
Не можете найти Kodi в Google Play?
Также существует ручной способ, но он потребует больше времени, потому что браузера Chrome нет для Android TV.
Сначала установите Puffin TV и File Commander из Google Play.
- Загрузите Puffin TV, затем выберите Google в разделе популярных сайтов.
- Перейдите на официальную страницу загрузки плеера – https://kodi.tv/download, или наберите в строке поиска «Kodi download».
Прокрутите вниз, чтобы найти значок Android, затем нажмите на кнопку ARMV8A (64BIT).
Программа будет скачана в папку загрузок вашего Android TV устройства.
Для доступа к файлу нужно запустить File Commander.
В программе выберите «Загрузки», и увидите файл, который скачали в Puffin TV, установщик Kodi .apk.
Откройте его и согласитесь со всеми условиями.
Установка и настройка «Коди 18» на Андроид ТВ Бох
Если с установкой плеера на ПК/ноутбук и смартфон проблем у большинства не возникает, то с его работой на Андроид TVBox могут появиться трудности. Но чтобы настраивать «Коди18», не нужно обладать особыми знаниями. Простая пошаговая инструкция:
- Чтобы получить допуск, необходимо запустить File Commander. Файл будет находиться в Puffin TV, используя установщик плеера.
- В процессе установки может возникнуть предложение с просьбой разрешить загрузить приложение из неизвестных источников. Нужно согласиться.
Как установить плейлист в IPTV на Андроид — инструкция по настройке
После этого можно приступать к настройкам параметров на устройстве, чтобы было удобно пользоваться плеером «Коди 18». Если с установкой сложностей не возникает, то основная проблема в том, что программа полностью на английском. В настройках есть возможность выбора языка:
- Нужно войти в настройки. Раздел представлен в виде значка шестеренки.
- Следует зайти во вкладку «Interface — Regional». В этом разделе есть опция «Language». Пользователю остается выбрать русский язык.
Обратите внимание! При первом запуске Kodi18 на Android TV Бокс отсутствуют дополнения для лучшей работы приложения, поэтому их устанавливают самостоятельно в зависимости от своих предпочтений. Медиатека в плеере заполняют после его настройки
Медиатека в плеере заполняют после его настройки
Что я могу сделать с Kodi Web Interface?
Итак, теперь, когда вы знаете, как установить и получить доступ к веб-интерфейсу Kodi, вам может быть интересно, что вы можете на самом деле делать с ним? Вот пять вещей, с которых можно начать …
1. Используйте его как пульт дистанционного управления
Для основных элементов управления, использующих веб-интерфейс, вы можете воспроизводить / приостанавливать, переходить вперед и переходить назад, используя значки в нижней части экрана. Вы также можете отрегулировать громкость и активировать повтор или перемешать.
Но вы также можете использовать веб-интерфейс в качестве полного дистанционного управления. Чтобы активировать полный пульт дистанционного управления, посмотрите на черную полосу в нижней части веб-интерфейса. Вы увидите небольшую версию обложки фильма, телепередачи или альбома, который вы играете. Нажмите на эту работу,
Это поднимает пульт дистанционного управления. Отсюда вы можете использовать экранные кнопки для активации кнопок навигации, остановки, возврата, возврата домой, информации и контекстного меню.
Другие способы дистанционного управления Kodi см. В нашем списке лучших способов управления Kodi с дивана.
Kodi Remote: 8 лучших способов управлять Kodi с дивана
Kodi Remote: 8 лучших способов управлять Kodi с диванаВ этой статье мы рассмотрим все различные опции, доступные для дистанционного управления Kodi.
Прочитайте больше
,
2. Используйте его для управления плейлистами
Одной из наиболее полезных функций веб-интерфейса Kodi является возможность добавлять файлы в список воспроизведения и изменять порядок текущего списка воспроизведения. Текущий список воспроизведения отображается на правой панели веб-интерфейса, и вы можете перетаскивать файлы, чтобы изменить их порядок, или нажать Икс на правой стороне, чтобы удалить их.
Плюс есть режим вечеринки, так что вы и друзья можете добавлять песни в плейлист.
3. Используйте его для поиска в ваших файлах Kodi
Вы можете искать через все ваши различные типы файлов, используя веб-интерфейс. В верхней части интерфейса расположена серая рамка с иконкой увеличительного стекла. Просто введите поисковый запрос в это поле.
При этом откроются все файлы, соответствующие вашему запросу, включая фильмы, эпизоды телешоу и песни. Затем вы можете нажать на изображение, чтобы воспроизвести нужный файл.
4. Используйте его для редактирования метаданных файла
Немного трудно использовать клавиатуру и мышь с Kodi, что делает такие задачи, как очистка метаданных файлов, очень медленными. Но вы можете сделать это быстро и легко с помощью веб-интерфейса.
Просто найдите файл, который вы хотите редактировать, затем нажмите три точки в правом верхнем углу произведения искусства. выберите редактировать, Теперь вы можете ввести информацию, такую как название, исполнитель, год и т. Д., И нажать Сохранить,
5. Используйте его для воспроизведения файлов на локальном устройстве
Также есть дополнительная удобная функция. Вы можете воспроизводить файлы из своей библиотеки Kodi прямо на своем телефоне или другом устройстве. Когда вы просматриваете веб-интерфейс Kodi, вы можете нажать три точки в правом верхнем углу альбома или видео файла. Тогда выбирай Играть в браузере,
Это приведет к потоковой передаче файла из вашей системы Kodi на ваше мобильное устройство. Замечательно, если вы хотите продолжать смотреть фильм в постели.
Другие преимущества
Это лишь некоторые из особенностей веб-интерфейса. Вы также можете просматривать свои надстройки Kodi, редактировать настройки Kodi, настраивать записи PVR и многое другое. Как это часто бывает с технологиями, лучше всего поэкспериментировать с веб-интерфейсом Kodi, чтобы посмотреть, на что он способен.
Setup M3U Playlist URL on Kodi for Free IPTV Channels
As the ultimate home entertainment center software, Kodi makes an excellent M3U player for watching IPTV channels.
Access Built-in Kodi IPTV PVR Plugin Settings
-
Open Kodi’s home screen, scroll down on the left-side toolbar to the Add-ons item, and click on it.
-
After selecting Add-ons, another screen will appear, showing various tools. Click on My Add-ons.
-
Then, select PVR Clients under My add-ons.
-
Once you’ve selected PVR Clients, scroll to and click on PVR IPTV Simple Client.
-
Next, click on the Configure menu item found at the bottom of the list.
Add M3U Playlist URL to Kodi IPTV PVR Plugin
-
In the plugin’s General Settings, click on M3U Playlist URL.
-
Type in exactly what you see here for all the Kodi IPTV free server channels available from the cCloud Atom file 2018 M3U playlist URL: http://ccld.io/atom.m3u then click on OK.
-
After completing the above step, you’ll be back on the previous screen. Continue by clicking OK once more to save these settings in Kodi.
-
This should place you back at the PVR IPTV Simple Client window once more. Click the Enable button appearing on the menu at the bottom of the window.
-
After clicking on Enable, notice the dialog telling you how many channels were on the list in the file at the M3U playlist URL you added to Kodi.
Setup M3U Playlist URL on Kodi to Access Free Live IPTV Channels
-
Head back to the Kodi home screen with the Firestick remote back button and click on the TV item in the left menu.
-
Numerous live IPTV channels should now display for you to select from and watch.
- Make sure you are using an encrypted VPN to protect your privacy.
- Select whatever you’d like to watch and enjoy TV shows, & movies with no more addons!!!
Яндекс.Диск
Дополнение не поддерживает работу с этим облачным сервисом, но ведь никто нам не мешает примонтировать его в систему и указать его в настройках Backup, как локальную директорию, а о том, что она не локальная, знать дополнению не обязательно. Этот вариант нам подходит – приступаем к работе.
В разделе «Управление аккаунтом» Яндекс.Диска создаем пароль приложения по WebDAV API.
Для работы с WebDAV API в Ubuntu, устанавливаем в систему пакет davfs2
Создаем каталог, куда будем монтировать наш Яндекс.Диск и назначаем права
Добавляем аккаунт нашего Яндекса в davfs2, где:логин – имя пользователя в сервисе Яндекс, без @доменапароль – ID, созданный в паролях приложений аккаунта Яндекс.Диск
Монтируем в директорию /mnt/yandex.disk
Конфигурируем fstab, чтобы монтирование Яндекс.Диска в наш каталог происходило автоматически, при старте системы
Вставить в конец файла
Осталось лишь указать наш каталог в настройках дополнения Backup.
Не будем дожидаться ближайшей ночи понедельника и запустим создание резервной копии вручную. После года работы KODI, объем данных для резервирования у меня составляет 1.61 Гб, после архивации – 1.35 Гб. В верхнем правом углу будет выводиться информация о ходе выполнения резервной копии.
Настройка Kodi 17 IPTV
https://youtube.com/watch?v=6SsBn7bxt5k
Этап настройки – самый важный. Если допустить какую-то ошибку, то исправить будет достаточно сложно. Однако разработчики приложения максимально упростили процесс настройки. Поэтому выполнить это самостоятельно – под силу каждому.
Для этого потребуется выполнить следующие действия:
- Запускаем программу. Входим в раздел «Система». Следом выбираем «Настройки». Из представленного списка нажимаем «Общие».
- Далее потребуется включить функцию телевидения. Для этого в общих настройках выбираем «Вкл». На экране отобразится сообщение, для подтверждения которого нажмите «Ок».
- В пункте «PVR IPTV Simple Client» установите «Включить».
- Следующим шагом выступает подключение плейлиста. Для этого в меню выбираем пункт «Настроить». Система предложит выбрать расположение плейлиста. Это может быть локально или в интернете. В пункте «Путь к M3U» необходимо вставить ссылку на лист.
- Чтобы добавить программу телепередач войдите в пункт «свойства PVR IPTV Simple Client», выберите «Установки EPG» и затем «Путь к XML TV» и впишите адрес в строку без знаков и символов.
- Для завершения процедуры требуется закрыть все активные окна и перезагрузить медиацентр. После перезагрузки с правой стороны отобразится информация об успешной загрузке каналов и программы. Для точного подтверждения зайдите в меню. В нем добавится новый пункт под названием «ТВ».

Установка репозитория и кинотеатра
Медиацентр Kodi включает в себя и функцию онлайн кинотеатра. С помощью нее можно посмотреть любой понравившийся фильм. Онлайн кинотеатр устанавливается следующим образом:
- Скачиваете репозиторий
- Заходите в «Дополнения»
- Заходите в «Установить файл из zip»
- Выбираете репозиторий, который загрузили
- Переходите на вкладку «Установить из репозитория»
- Выбираете любой кинотеатр
- Активируете его
Общая информация
Kodi – это настоящее сетевое хранилище для домашних кинотеатров, целый набор разнообразных функций на все случаи жизни. Если вы решили установить его, то знайте, что он будет включать в себя не только средство просмотра IPTV, но и проигрыватель дисков, файлов с накопителя, даже фотографии, и те будут просматриваться через Kodi.В связи с таким многообразием, софт занимает очень много места – 56 Мб на Android и более 81 Мб на Windows. Так же, пользователь должен быть готов к настройке интерфейса, который не столь интуитивно понятен, как у других программ. Но, приложение на Windows и Android выглядит совершенно одинаково, это помогает преодолеть первый шаг, так как его придётся делать на иностранном языке.
Скачивание и настройка Kodi на Windows
На ПК все действия аналогичны алгоритму в телефоне, разница будет видна только в размерах экрана и процессе инсталляции.Я скачивал exe файл с этого сайта http://kodi.download-windows.org
Обратите внимание, нужно нажимать не на большую зелёную кнопку с рекламой, а на неприметную надпись: «Скачать напрямую»
Выбираем версию плеера для Windows и кликаем ссылку «скачать».
Справа находится бесплатный, стандартный установщик. Щёлкаем мышью по нему и ждём несколько минут, пока инсталлятор перекидывается с сайта в компьютер.
Находим exe файл в папке с загрузками и запускаем его.
Далее, в мастере, инсталлирующем этот софт, нужно будет производить рутинные действия. Кликаем «Запустить».
Переходим к следующему окну – жмём «Next».
Соглашаемся с лицензионными условиями – «I Agree».
В окне опций можно всё так и оставить или переключить «Full» на «Medium». В конце, жмём «Next».
Смотрим куда конкретно будет произведена установка и снова – «Next».
Когда все предварительные условия выполнены, то можно приступить к инсталляции – «Install».
Теперь можно немного расслабится и подождать, пока программа установится на компьютер. В конце будет предложено завершить программу, но мы предварительно поставим галочку «Run Kodi» (Запустить Kodi), а потом кликнем кнопку «Finish»
Теперь все действия здесь и в телефонной версии повторяются. Покажем весь алгоритм более подробно. Первым делом переходим в настройки для включения русификации.
Среди 11 пунктов выбираем прямоугольник с перечёркнутой линейкой и карандашом – «Interfase settings»
Слева появляются строки подменю. Пункт «Regional» приведёт нас к выбору языка.
Кликнем указателем мышки по верхней строчке с обозначением «English».
Откроется длинный список языков, где на букву R нужно найти «Russian» (Русский). Только мы его выбираем, тут же всё изменяется и становится понятным.
Теперь нужно вернуться на первый экран. Сделать это можно двумя способами:-Кликаем правой кнопкой мыши по центру экрана;-Нажимаем в левый верхний угол по надписи «Настройки».
В главном меню можно убрать лишние элементы и оставить мультимедийный комбайн Kodi простеньким, приспособленным только под одну функцию. Но сейчас, мы кликаем по пункту «ТВ» и дополняем его, выбрав действие «Вход в браузер дополнений»
Во внутреннем браузере предлагается большое количество дополнений. Нам нужна строка с фразой IPTV (иконка в виде букв TV).
Эта функция установлена, но не включена. Исправляем данный недостаток.
И настраиваем его под нашу подписку у провайдера.
В настройках меняем в верхнем меню способ получения плейлиста на локальный. (Можно оставить и «Удалённый путь», но тогда нам нужно безошибочно прописать URL-адрес с плейлистом. Такой способ неудобнее и немного сложнее.)
Нажимаем на строку «Путь к М3U»
В дереве папок заходим в каталог с загрузками и отыскиваем playlist.
Ничего не изменилось, но так и должно быть – каналы добавятся после перезагрузки программы.
Включаем плеер, заходим в пункт меню под названием «TB» и видим, что всё добавилось.
Доказательством этому служит функционирующий сервис и отменное качество изображения.
Руководство по установке Kodi: установите Kodi в своей системе
Чтобы воспользоваться возможностями, предлагаемыми Kodi, сначала установите его на свое устройство. Независимо от того, используете ли вы медиа-проигрыватель Android , Raspberry Pi , Ubuntu Server или устройство iOS или Windows, вы сможете использовать Kodi для своих медиа. Он присутствует на большом количестве устройств, и с несколькими дополнительными и вилками, которые вы можете использовать, если хотите, например, SPMC, альтернатива Kodi. Выберите соответствующее руководство по установке Kodi для вашей операционной системы ниже.
Руководство: Как установить Kodi на Windows за три простых шага
Поскольку это самая распространенная ОС для настольных компьютеров и ноутбуков, а также из-за недавнего взрыва в появлении медиа-стримеров и телевизионных приставок, использующих Windows в качестве основной ОС, это важная версия Kodi и, возможно, одна из самых используемый. Используйте все возможности редактирования файлов и конфигураций проще, чем другие платформы с Kodi для Windows, следуя этому руководству по установке Kodi .
Как установить XBMC в Ubuntu?
С помощью этого руководства по установке Kodi вы узнаете, как установить XBMC / Kodi на устройство Ubuntu. Тот факт, что Ubuntu отличается легким использованием ресурсов, а также огромным присутствием этой ОС в среде домашних серверов, делает эту версию идеальной для установки для тех, кто немного более осведомлен. Kodi в Ubuntu идеально подходит для использования вместе с автоматической загрузкой программного обеспечения и конфигураций, подобных тем, которые вы можете найти в этом полном руководстве по установке FlexGet .
Kodi на устройствах Android: получите Kodi в магазине Google Play
Не принимайте это название за объявление. Просто Kodi настолько прост в установке на Android, что это руководство по настройке Kodi подытожит процесс, описанный в названии. Просто зайдите в свой магазин Google Play и найдите Kodi. Вы откроете для себя всю мощь этого приложения и улучшите свой опыт в проигрывателях мультимедиа Android, мультимедийных флеш-накопителях Android и даже в устройствах класса high-end, таких как телевизор NVIDIA SHIELD .
Установите OpenELEC на Raspberry Pi 2 Mobel B на Windows
OpenELEC – одна из нескольких систем, которые вы можете установить на устройства с ограниченным количеством аппаратных средств, чтобы пользоваться всеми функциями Kodi. Это в основном легкая медиа-ориентированная ОС, и в этом руководстве по установке Kodi вы узнаете, как установить ее на Raspberry Pi, используя систему Windows для процесса установки. Другие способы насладиться Kodi на Raspberry Pi – это Raspbmc на Raspberry Pi или его более новая версия OSMC. Сравните OpenELEC с OSMC и выясните, какой из них соответствует вашим потребностям, перед установкой.
Установите Kodi на Amazon Fire TV за несколько простых шагов
Последнее мультимедийное устройство Amazon – очень важная система, в которой присутствует Kodi. К сожалению, несмотря на некоторые признаки, указывающие на благоприятное отношение Amazon к Kodi , это все еще не стало очевидным, поскольку пользователи могли устанавливать Kodi из магазина Amazon Fire TV. Это руководство по установке Коди (и наше руководство по установке Кодьте на AFTV без ADB и компьютера ) научат вас , как преодолеть это ограничение и наслаждаться Коди на вашей Amazon пожарной ТВ. Вы можете найти больше информации о Amazon Fire TV в нашем полном руководстве по Amazon Fire TV . Вы также можете увидеть простой процесс установки Kodi на AFTV в видео ниже:
Установите SPMC на Amazon Fire TV, используя только устройство AFTV
Если вы предпочитаете установить SPMC на своем Amazon Fire TV, этот учебник расскажет вам, как это сделать. Semper Media Center – это альтернатива Kodi с лучшей производительностью на устройствах Android. Согласно заявлению команды Kodi, Kodi для Android нуждается в большем количестве разработчиков , и поскольку существует риск того, что версия Kodi для этой ОС перестает разрабатываться, это привело к смещению пользователей в сторону SPMC, альтернативы, которую вы должны рассмотреть, если вы хотите максимально использовать возможности вашего Amazon Fire TV.
KODI на Android
Так как KODI и его настройки на любой операционной системе одинаковы, то в этом разделе мы просто рассмотрим некоторые особенности и сравним целесообразность использования KODI с другими программами, которых в отличие от Windows очень много разработано под операционную систему Android.
Если мы говорим об Android, то подразумеваем ТВ-приставку или планшет, которые имеет один большой недостаток по сравнению с ПК, а именно малое количество внутренней памяти, самое больше, по-моему, 64 Гб, но это сущие гроши для домашней медиатеки, когда один фильм в формате FullHD занимает приблизительно 10 Гб. К слову, у меня только фотографий более чем на 100 Гб. Да к приставке можно подключить внешний USB-диск, но использование внешнего накопителя на операционной системе Android может быть сопряжено с рядом трудностей.
Так, например, на некоторых приставках или планшетах (без получения Root доступа) невозможно ничего закачать ни на USB-диск, ни на SD-карту. К тому же для файлов более 4 Гб нужно, что бы ваш USB-HDD был отформатирован в NTFS, с которой Android «не очень близко дружит». К тому же использование USB-диска с планшетом во многих случаях невозможно технически, а SD-карты тоже не могут похвастаться большими объемами.
Для решения этой проблемы многие хранят медиатеку на ПК или NAS (кратко: сетевое устройство хранения данных), а вот о способах ее просмотра мы и поговорим далее.
KODI бесплатно устанавливается из Google Play, так что с этим проблем не будет. Настройка языка один в один, как и на Windows. И вообще внешний вид полностью одинаковый. Настройки отличаются только тем, что вместо локального диска мы будем выбирать сетевое устройство.
Для начала вспоминаем, как мы это делали на ПК, то есть кликали на вкладку «Фильмы», там «Добавить видео», потом «Обзор».

А вот дальше нам нужен пункт «Сеть Windows (SMB)»

В нем мы увидим вот такое окошко.

Оно на всех версиях Windows будет называться WORKGROUP (если вы это не изменили это в настройках на ПК). Далее мы увидим наши домашние ПК (у меня как вы помните из предыдущих выпусков их два), на которых рассшарены папки.

Сейчас я сижу и пишу эту инструкцию за MAIN-PC, поэтому тапаю по нему и попадаю в окно авторизации, где нужно ввести мои логин и пароль от учетной записи Windows, о которых мы подробно говорили в Выпуске 2. Не забываем «Запомнить путь».

После ввода логина и пароля мы увидим расшареный и уже знакомый нам диск «D»,

на котором лежат те же самые папки, и мы выбираем папку «Videos».

Далее «тапаем» на папку «Фильмы» и нажимаем «ОК».

Потом еще раз нажимаем «ОК» в так же знакомом окне.

После чего мы выбираем тип содержимого, указываем источник данных («Кинопоиск») и на вопрос обновить содержимое, отвечаем «да». В общем, кроме указания сетевого пути добавление каталогов ничем не отличается от подобной процедуры в Windows. Соответственно, проблем с Сериалами, Музыкой и Фото тоже возникнуть не должно.
Важное примечание: если вы читали предыдущий выпуск и настроили себе дома ручную маршрутизацию, то я рекомендую в адресе к источнику название компьютера (в моем случае MAIN-PC) заменить на его сетевой адрес. И путь у нас будет выглядеть вот так smb://192.168.0.102/D/Videos/Фильмы

С сериалами и фото поступаем аналогично. Так надежнее, ибо несколько раз доступ к папкам на ПК у меня отваливался, если я оставлял, как есть (smb://MAIN-PC/D/Videos/Фильмы), а с указанием адреса ни разу. А если у вас NAS, то доступ к нему, скорее всего, будет осуществляться по протоколу FTP, куда необходимо вбивать только сетевой адрес, который может измениться, если не настроена ручная маршрутизация или не зарезервированы IP-адреса. Вот вам один из плюсов ручной настройки сети.
Еще одно примечание: если вы используете KODI на планшете, то я рекомендую сменить обложку. Делается это там же, где мы выбирали язык, то есть в меню настроек интерфейса (самое начало этой инструкции), только теперь соответственно ищем пункт «Обложка» и из двух предложенных вариантов выбираем «Estouchy».

Включить статистику погоды

Вы можете сохранить вкладку на информацию о погоде в Kodi, включив статистику погоды прямо из главного меню. Если этот параметр недоступен на экране приветствия, вы также можете включить его из Система-> Настройки сервиса-> Погода и добавить сервис для информации о погоде.
По умолчанию нет встроенных метеорологических служб, и для выбора метеорологической службы вам необходимо нажмите «Получить больше» и загрузите метеослужбу, например Yahoo Погода, OpenWeatherMap или множество других. После добавления службы вы можете щелкнуть опцию «Настройки» ниже, а затем добавить местоположение, чтобы включить информацию о погоде, связанную с этим местоположением. Большинство из этих сервисов также позволяют добавлять несколько местоположений, но возможность выбора между градусами Цельсия и Фаренгейта трудно найти в ограниченном числе вариантов.
Чтобы просмотреть текущее состояние погоды, вы можете нажать на вкладку Погода на главном экране, а также включить отображение информации о погоде в верхней панели, перейдя в Система-> Настройки скина-> Общие, Я должен признать, что это один из моих менее использованных советов Kodi, поскольку я использую свой Google Assistant для получения информации о погоде. Тем не менее, я знаю, что многим нравится эта функция, поэтому она попала в список.
Использование дополнений и репо Kodi
Другая важная часть использования Kodi — обширный каталог репозиториев и дополнений. Они позволяют вам получать доступ к услугам по требованию, а также к некоторым каналам прямой трансляции на Kodi.
Как смотреть прямую трансляцию на Kodi
Как смотреть прямую трансляцию на KodiОбрезка шнура может означать потерю доступа к прямому телевидению. Тем не менее, есть несколько способов смотреть прямую трансляцию на Kodi.
Прочитайте больше
и живые новости о Коди
12 лучших дополнений Kodi для просмотра живых новостей
12 лучших дополнений Kodi для просмотра живых новостейCordcutters всегда было трудно смотреть живые новости. Тем не менее, в настоящее время есть несколько надежных бесплатных дополнений Kodi, посвященных новостным лентам.
Прочитайте больше
, Вы также можете найти дополнения для не видео контента, такие как тикеры погоды, контекстные меню, скины и даже мини-программы.
Когда вы устанавливаете надстройки и репозитории, убедитесь, что контент, который вы просматриваете, является законным в вашем регионе. За последние несколько лет Коди приобрел печальную репутацию пристанища для пиратов и воров, занимающихся авторским правом. Власти Северной Америки и Европы начинают ставить конечных пользователей на перекрестие.
Репо (или репозиторий) — это библиотека надстроек. Сами надстройки позволяют вам просматривать и просматривать контент. Вам нужно добавить репо, прежде чем вы сможете установить дополнение.
Kodi предлагает официальное репо, но вы также можете найти множество сторонних репо от людей, которые создают свои собственные дополнения. Репозиторий Kodi включается в приложение автоматически.
К сожалению, учитывая недавнее подавление властями Kodi, многие некогда популярные репо навсегда исчезли. Больше нельзя направлять вас на обязательные репо, потому что ситуация такая нестабильная. Однако мы можем объяснить, как добавить репозитории.
Использование официального репо Kodi
Официальный репозиторий Kodi содержит множество дополнений, и многим пользователям даже не нужно использовать сторонние репо. Доступные дополнения включают BBC iPlayer, Pluto TV, Crackle, SoundCloud, Arte TV, Bravo, BT Sport и Disney Channel. Самое главное, что все дополнения в официальном репо полностью легальны.
Для просмотра официального репо из приложения Kodi выберите Дополнения с левой стороны главного экрана Kodi. На следующем экране нажмите на Скачать (опять же, на левой стороне экрана).
Теперь вы увидите список категорий дополнений. Вы можете нажать на любой из них, чтобы увидеть, что доступно. На изображении ниже вы можете увидеть список видео дополнений.
Чтобы установить надстройку, нажмите на название предмета и выберите устанавливать, После завершения процесса вы можете запустить надстройку из соответствующего раздела главного экрана Kodi.
И если вы заинтересованы в настройке Kodi с самого начала, взгляните на лучшие скины Kodi и их установку.
8 лучших скинов Kodi и как их установить
8 лучших скинов Kodi и как их установитьЛучший способ улучшить ваш опыт работы с Kodi — это установить новый скин. Вот лучшие скины Kodi и как их установить.
Прочитайте больше
,
Установка сторонних репо
Прежде чем вы сможете установить стороннее репо, вам нужно будет провести онлайн-исследование. Вы не можете просто просмотреть список репозиториев из Kodi.
Когда вы найдете нужное хранилище, загрузите его ZIP-файл на жесткий диск.
Теперь перейдите в приложение Kodi и перейдите к Настройки> Система> Дополнения, Установите флажок рядом с Неизвестные источники,
Чтобы установить ZIP-файл, следуйте пошаговым инструкциям ниже:
- Нажмите на Дополнения на главном экране Kodi.
- В верхнем левом углу щелкните значок коробки.
- Появится новый экран. Выбрать Установить из ZIP файл.
- Используйте окно браузера, чтобы указать Kodi на ZIP-файл.
- Выделите ZIP-файл, который вы хотите установить, и нажмите Хорошо,
Установка дополнения от стороннего репо
Дополнения из любых сторонних репозиториев будут смешаны вместе, если вы перейдете на Дополнения> Скачать> , Тем не менее, можно увидеть только дополнения из определенного репо. Это значительно облегчает поиск дополнений, которые вы хотите установить.
Чтобы увидеть дополнения из определенного репо, перейдите на домашний экран Kodi и нажмите Дополнения, Далее, в верхнем левом углу, нажмите на значок коробки.
Появится новый список опций. Нажмите на Установить из репои, наконец, нажмите на имя репо, которое вы хотите просмотреть. Чтобы установить дополнение, нажмите на его название и выберите устанавливать,
Установка Kodi на AndroidTV
Приложение Kodi также доступно и в версии Google Play для Android TV. Для того чтобы найти ссылку на приложение, достаточно кликнуть на иконку Google Play в интерфейсе используемой платформы.
Для поиска Kodi, скорее всего, придется использовать виртуальную клавиатуру, так как голосовой контроль чаще всего не признаёт «Kodi» в качестве ключевого слова.
Если не удаётся найти Kodi на сайте Google Play, система Android TV позволяет установить это приложение вручную, равно как и любой другой программный продукт. Но для этого потребуется пройти через большее количество этапов, чем в случае с телефонным Android-ом, поскольку для ТВ-версии нет броузера Chrome.
Для выполнения приведенных ниже действий потребуется загрузить два незаменимых инструмента, которые будут полезны и для установки многих других полезных программных продуктов помимо Kodi. Эти инструменты — приложения Puffin TV и File Commander из Google Play.
Этот сайт — официальный портал загрузки приложения Kodi. Внизу главной страницы находится значок Android, после клика на который появится блок с загрузочными ссылками. Выбрать нужно ту, которая содержит буквы ARMV8A (64BIT). Файл установщика загрузится в папку загрузок операционной системы Android TV.
Чтобы получить доступ к файлу, необходимо запустить файловый менеджер File Commander, который открывает доступ к папкам в системе Android. Этот файл находится в директории «Загрузки», он имеет расширение .apk, характерное для большинства популярных загрузчиков.
Для начала установки нужно выбрать этот файл. Если возникает сообщение об ошибке, возможно, загрузка файла не завершилась. Если всё произошло нормально, будет предложено разрешить установку из неизвестных источников, для чего потребуется сделать один щелчок виртуальным переключателем.