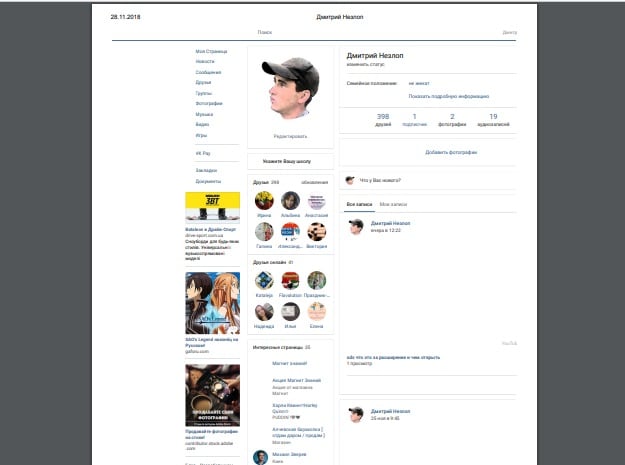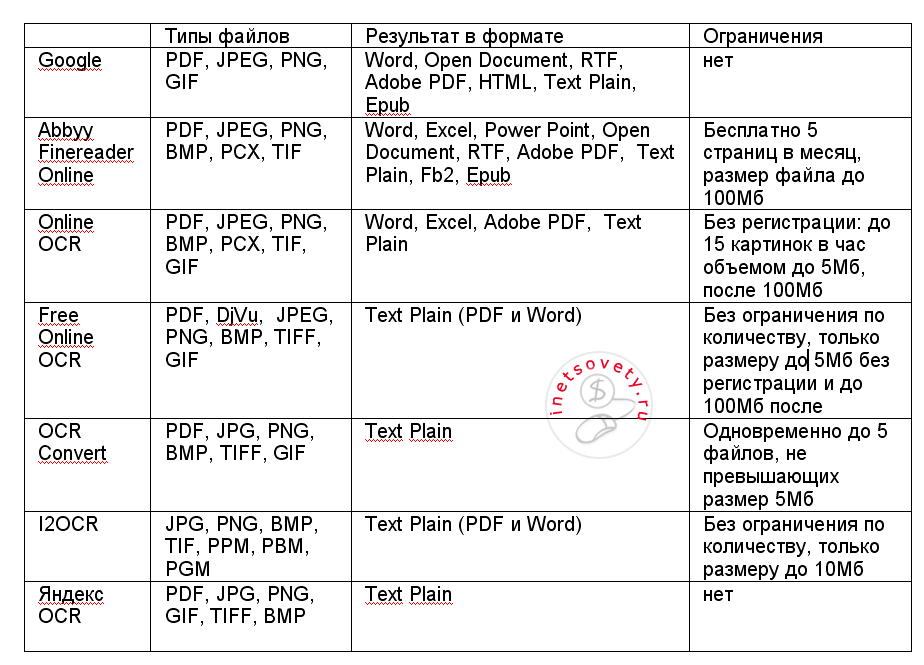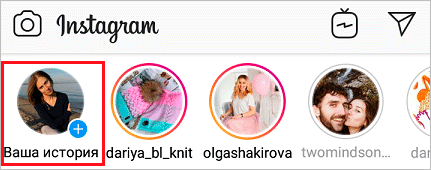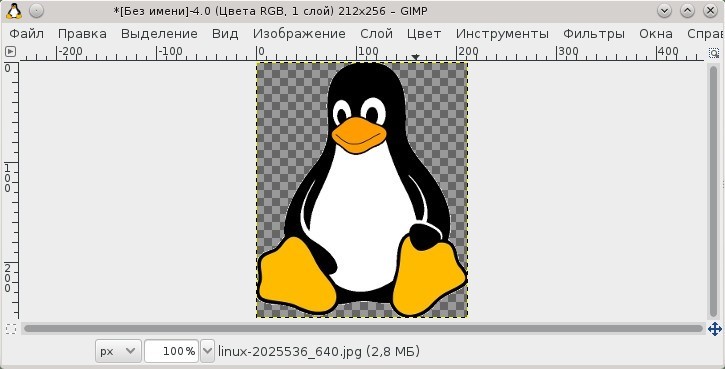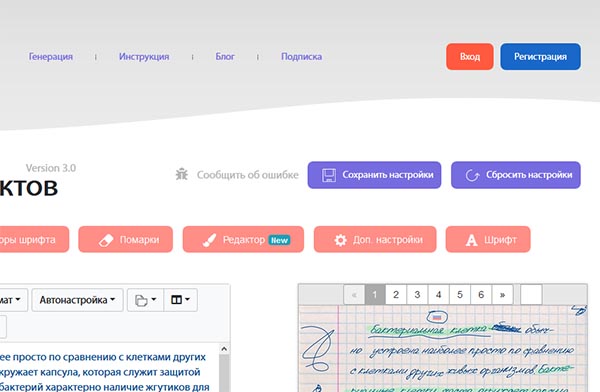Как скопировать текст с картинки онлайн
Содержание:
- Специальный Telegram-бот
- Распознавание текста онлайн без регистрации
- Как скопировать с защищенного сайта
- Отключите JavaScript в браузере
- Скопируйте защищенный контент сайта из исходного кода
- Отключите CSS если нельзя скопировать с сайта
- Используйте VPN или прокси для копирования защищенного текста
- Сделайте скриншот страницы защищенной страницы сайта
- Используйте печать в PDF для копирования защищенного текста
- Установите расширение для обхода блокировки правого клика
- Используйте телефон для копирования с защищенного сайта
- Онлайн сервис OCR
- Законно ли копировать текст и изображения с веб-сайта?
- Как скопировать текстовое сообщение
- Capture2Text
- Возможности, предлагаемые Image to Text
- 1. Извлеките текст из изображений с низким разрешением.
- 2. Определите математические уравнения
- 4. Надежный и безопасный
- 5. Поддержка нескольких языков.
- 6. Извлеките текст с помощью URL.
- 7. Загрузите текстовый файл.
- 8. Скопируйте в буфер обмена.
- 9. Преобразование изображения в файл Word.
- 10. Доступен с любого устройства
- Распознавание и копирование текста с фотографии
- Другой Топ-Конвертер PDF в Word
- Копируем текст в Инстаграме с телефона
- Бесплатное программное обеспечение для распознавания текста, которое вы можете выбрать
- Как при помощи онлайн-сервисом можно скопировать текст с изображения
Специальный Telegram-бот
Теперь рассмотрим способ копирования текста через Telegram-бота @instasavegrambot. С помощью бота можно скопировать красивый текст с измененным шрифтом и специальными символами: галочки, смайлы (Emoji), значки брендов.
В первом окне бота нажмите кнопку «Начать».
Старт работы бота @instasavegrambot
Чтобы получить описание поста — вставьте ссылку на публикацию и отправьте сообщение.
Сообщение с текстом из описания под фото
В ответ придет два сообщения: первое — фотография из поста, второе — текст. Скопируйте второе сообщение и сохраните в заметках или добавьте к собственной публикации в Инстаграм.
Чтобы получить описание профиля отправьте логин аккаунта через @.
Отправляем логин профиля, чтобы получить описание аккаунта
Распознавание текста онлайн без регистрации
Online OCR
Online OCR https://www.onlineocr.net/ – единственный наряду с Abbyy Finereader сервис, который позволяет сохранять в выходном формате картинки вместе с текстом. Вот как выглядит распознанный вариант с выходным форматом Word:
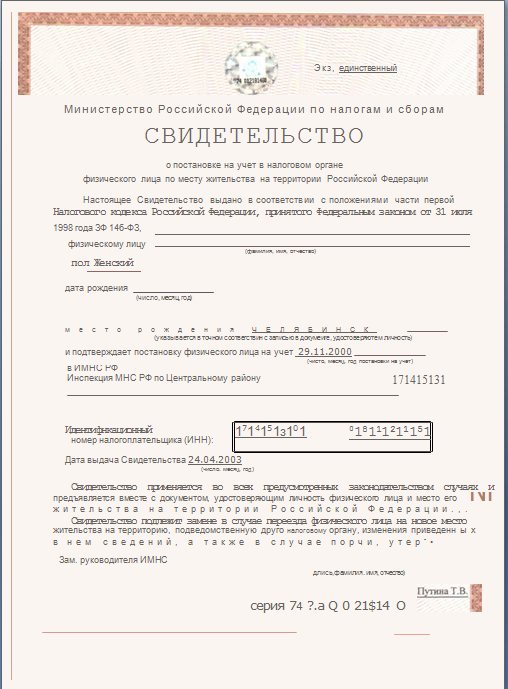
Результат распознавания в Online OCR (ФИО и дата распознаны, но стерты вручную)
| Входные форматы | PDF, TIF, JPEG, BMP, PCX, PNG, GIF |
| Выходные форматы | Word, Excel, Adobe PDF, Text Plain |
| Размер файла | До 5Мб без регистрации и до 100Мб с ней |
| Ограничения | Распознает не более 15 картинок в час без регистрации |
| Качество | Качество распознавания свидетельства инн оказалось хорошее. Примерно как у Abbyy Finereader – какие-то части документа лучше распознались тем сервисом, а какие-то – этим. |
Как пользоваться
- Загрузите файл (щелкните «Select File»)
- Выберите язык и выходной формат
- Введите капчу и щелкните «Convert»
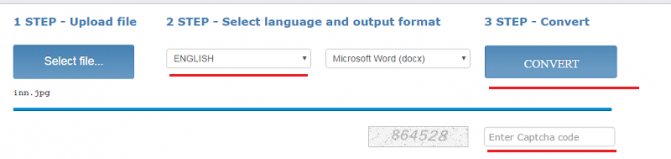
Внизу появится ссылка на выходной файл (текст с картинками) и окно с текстовым содержимым
Free Online OCR
Free Online OCR https://www.newocr.com/ позволяет выделить часть изображения. Выдает результат в текстовом формате (картинки не сохраняются).
| Входные форматы | PDF, DjVu JPEG, PNG, GIF, BMP, TIFF |
| Выходные форматы | Text Plain (PDF и Word тоже можно загрузить, но внутри них все равно текст без форматирования и картинок). |
| Размер файла | До 5Мб без регистрации и до 100Мб с ней |
| Ограничения | Ограничения на количество нет |
| Качество | Качество распознавания свидетельства инн плохое. |
Как пользоваться
- Выберите файл или вставьте url файла и щелкните «Preview» – картинка загрузится и появится в окне браузера
Не забудьте правильно указать язык.
- Выберите область сканирования (можно оставить целиком как есть)
- Выберите языки, на которых написан текст на картинке и щелкните кнопку «OCR»
- Внизу появится окно с текстом
OCR Convert
OCR Convert https://www.ocrconvert.com/ txt
| Входные форматы | Многостраничные PDF, JPG, PNG, BMP, GIF, TIFF |
| Выходные форматы | Text Plain |
| Размер файла | До 5Мб общий размер файлов за один раз. |
| Ограничения | Одновременно до 5 файлов. Сколько угодно раз. |
| Качество | Качество распознавания свидетельства инн среднее. (ФИО распознано частично). Лучше, чем Google, хуже, чем Finereader |
Как пользоваться
Загрузите файл, выберите язык и щелкните кнопку «Process»

Появится ссылка на файл с распознанным текстом

Free OCR
Free OCR www.free-ocr.com распознал документ хуже всех.
| Входные форматы | PDF, JPG, PNG, BMP, GIF, TIFF |
| Выходные форматы | Text Plain |
| Размер файла | До 6Мб |
| Ограничения | У PDF-файла распознается только первая страница |
| Качество | Качество распознавания свидетельства инн низкое – правильно распознано только три слова. |
Как пользоваться
-
- Выберите файл
- Выберите языки на картинке
- Щелкните кнопку “Start”
I2OCR
I2OCR https://www.i2ocr.com/ неплохой сервис со средним качеством выходного файла. Отличается приятным дизайном, отсутствием ограничений на количество распознаваемых картинок. Но временами зависает.
| Входные форматы | JPG, PNG, BMP, TIF, PBM, PGM, PPM |
| Выходные форматы | Text Plain (PDF и Word тоже можно загрузить, но внутри них все равно текст без форматирования и картинок). |
| Размер файла | До 10Мб |
| Ограничения | нет |
| Качество | Качество распознавания свидетельства инн среднее – сравнимо с OCR Convert. Замечено, что сервис временами не работает. |
Как пользоваться
- Выберите язык
- Загрузите файл
- Введите капчу
- Щелкните кнопку «Extract text»
- По кнопке «Download» можно загрузить выходной файл в нужном формате
Как скопировать с защищенного сайта
Как правило, владельцы сайтов используют JavaScript или другие инструменты для предотвращения правого клика мышки. Вот некоторые из наиболее эффективных способов копирования содержимого с отключенных с защищенных сайтах на которых невозможно выделить текст или использовать правую кнопку мышки.
Отключите JavaScript в браузере
Отключить JavaScript в браузере, чтобы скопировать содержимое с страницы сайта, очень просто. Если вы используете Firefox, лучше установить расширение NoScript. В Chrome отключить JavaScript еще проще:
Шаг 1: Откройте страницу в Chrome.
Шаг 2: В адресной строке нажмите на иконку замка рядом с названием сайта.
Шаг 3: Нажмите «Настройки сайтов», чтобы перейти на страницу настроек конкретного сайта.
Шаг 5: Перезагрузите страницу и попробуйте щелкнуть правой кнопкой мыши и скопировать содержимое.
Помните, что блокировка JavaScript может привести к неправильному отображению страницы в браузере, поскольку сайтам необходим JavaScript для правильного отображения.
Скопируйте защищенный контент сайта из исходного кода
Если описаный выше способ не помог, тогда стоит попробовать скопировать защищенный текст с помощью функции «Просмотр исходного кода». Для этого:
Шаг 1: Откройте страницу текст которой нужно скопировать.
Шаг 2: Нажмите сочетание клавиш «CTRL + U».
Шаг 3: Найдите интересующий вас текст и скопируйте в буфер обмена.
Нажмите «CTRL + F» для быстрого поиска текста.
Отключите CSS если нельзя скопировать с сайта
Для защиты контента помимо JavaScript, владельцы сайтов используют CSS. Если коротко, то CSS — это таблицы стилей, которые определяют внешний вид сайта.
Откройте В Chrome перейдите нажмите сочетание клавиш в «Дополнительные инструменты» —> «Панель разработчиков» —> «Проверить элементы».
Это откроет панель разработчика, где вы можете просматривать и отключать CSS для любого элемента на веб-странице.
Используйте VPN или прокси для копирования защищенного текста
Некоторые прокси-сайты также позволяют отключать JavaScript и другие скрипты, работающие на странице. Это позволит использовать правую кнопку мышки на сайте.
Сделайте скриншот страницы защищенной страницы сайта
Почти все браузеры позволяют делать снимки экрана страницы. Кроме того, вы также можете использовать опцию на своем мобильном устройстве или в операционной системе компьютера, чтобы захватить экран, который вы просматриваете. После создания снимка экрана используйте какой-нибудь инструмент для распознавания текста (OCR), чтобы отсканировать и получить текст с изображения.
Используйте печать в PDF для копирования защищенного текста
Просто нажмите клавиши «CTR+ P», чтобы распечатать страницу сайта и вместо печати выберите «Сохранить как в PDF».
Теперь вы можете использовать инструменты распознавания текста или с легкостью конвертировать PDF в Word для дальнейшего копирования текста.
Установите расширение для обхода блокировки правого клика
Если вы используете Chrome или Firefox, попробуйте найти расширения для включения правого щелчка мышки на заблокированных сайтах. Следуйте приведенным ниже инструкциям в Chrome:
- Откройте Chrome Web Store и выполните поиск «Включить правую кнопку мыши».
- Нажмите кнопку «Установить», чтобы установить расширение в браузер.
- После установки откройте страницу сайта и нажмите значок расширения в адресной строке.
- Выберите «Включить правую кнопку мышки», чтобы скопировать контент с сайта, щелкнув правой кнопкой мыши.
Вы также можете отключить JavaScript и использовать режим Ultimate, чтобы отключить большинство сценариев блокировки в домене.
Используйте телефон для копирования с защищенного сайта
Если вы не можете скопировать содержимое на настольном ПК, откройте эту же страницу в своем мобильном браузере. Как правило, это позволит скопировать контент на мобильных устройствах. Если у вас все еще есть проблема, просто сделайте снимок экрана и используйте приложения для захвата текста или сканера для захвата контента.
Онлайн сервис OCR

- Загружаем его в сервис OCR, нажав на кнопочку «Select file» и выбираем путь к данному файлу.
- Выбираем язык на котором написано на выбранном изображении. В моем случае «Russian».
- Выбираем тип файла, в который сохранится запись – Microsoft Word (docx). Всего доступно три типа файлов: word, exel и обычный txt.
- Далее вводим CAPCHA и нажимаем кнопочку «CONVERT».
Ждем некоторое время, пока сервис обработает наш файл и ВУАЛЯ, все скопировано вплоть до «улыбок». ))

Далее весть текст можно скачать в виде текстового word файла к себе на компьютер, нажав на ссылку «Download Output File».
Идем далее.
Законно ли копировать текст и изображения с веб-сайта?
Акт копирования текста и изображений не является незаконным. Однако то, как вы используете информацию, может быть ограничено авторским правом веб-страницы. Например, копирование всего текста с веб-страницы и использование его на другой веб-странице противоречит авторским правам большинства сайтов, поскольку дублирует их содержание.
Если вы не уверены в правилах авторского права, свяжитесь с автором статьи или веб-мастером веб-страницы и попросите разрешения на использование их содержания.
Tip
Большую часть информации, связанной с авторским правом, можно найти в ссылках на авторские права или юридических страницах в нижней части большинства веб-страниц.
Как скопировать текстовое сообщение
Копирование текстовых сообщений в «Сообщениях» или мессенджерах, наподобие WhatsApp, обычно требуется для их пересылки. Вот как это работает в «Сообщениях» на вашем iPhone:
1. Нажмите и удерживайте сообщение, которое хотите скопировать.
2. Появится всплывающее меню с одним из вариантов копирования. Нажмите на него, а затем вставьте текст в любое место.
В зависимости от содержания сообщения, на экране появится другое меню быстрого действия, которое можно коснуться и удерживать. Приложения iOS динамически обновляют свои быстрые действия, когда появляется новая информация. Есть три типа меню:
Меню по умолчанию с опцией «Скопировать», которая выбирает все сообщение.
Предварительный просмотр отображается вместе с параметром «Копировать ссылку» в меню быстрого действия, если в сообщении содержится ссылка.
Номер телефона в сообщении отображает меню быстрого действия с одним из вариантов «Скопировать».
Capture2Text
Capture2Text — это бесплатное программное обеспечение для оптического распознавания символов для Windows 10, которое предоставляет вам комбинации клавиш для быстрого распознавания текста на экране. Это также не требует никакой установки.
Используйте сочетание клавиш по умолчанию WinKey + Q активировать процесс распознавания. Затем вы можете использовать мышь, чтобы выбрать часть, которую вы хотите захватить. Нажмите Enter, и тогда выбор будет оптически распознан. Захваченный и преобразованный текст появится во всплывающем окне, а также будет скопирован в буфер обмена.
Capture2Text использует механизм распознавания текста Google и поддерживает более 100 языков. Он использует Google Translate для преобразования захваченного текста на другие языки. Заглянуть внутрь настройки настроить различные параметры, предоставляемые программным обеспечением.
Скачать: Capture2Text (бесплатно)
Возможности, предлагаемые Image to Text
Особенности преобразования изображения в текст делают его конкурентоспособным и идеальным инструментом для чтения и получения текста из изображений.
Спрос на извлечение текста из изображений растет из-за растущей тенденции использования мультимедиа в образовании, электронной коммерции , финансах и других сферах деятельности.
Мы разработали уникальные и востребованные функции, которые позволяют нашим пользователям выполнять поиск по фотографиям и получать по ним текст.
Давайте рассмотрим некоторые из классических функций этого приложения для преобразования изображений в текст.
1. Извлеките текст из изображений с низким разрешением.
Студенты часто делают фотографии книжных страниц и заметок во время занятий в классе, чтобы подготовиться к экзаменам. В большинстве случаев эти изображения получаются размытыми или с низким разрешением из-за плохого качества камеры.
Есть вероятность, что вы неправильно поймете текст на этих изображениях, и его переписывание может потратить много времени.
Средство извлечения текста также может извлекать текст из размытых изображений с низким разрешением. Не нужно тратить время на набор текста с картинок самостоятельно.
Это изображение в текстовом редакторе заставляет вас делать умную работу вместо тяжелой работы.
2. Определите математические уравнения
Вы любите решать математические уравнения?
Если да, возможно, у вас есть с собой картинки с алгебраическими или геометрическими формулами. Хорошая новость в том, что этот инструмент не только получает простой текст, но и извлекает сложные математические уравнения как профессионал.
Вы можете попробовать любое изображение, содержащее уравнения, прямо сейчас, если хотите.
Обеспокоены ограничениями загрузки? Тебе это не нужно.
Вы можете загружать отсканированные заметки, книги, изображения и фотографии в любом количестве. Наше бесплатное программное обеспечение будет предоставлять точные результаты каждый раз, не требуя от вас выполнения многих или каких-либо альтернативных шагов.
4. Надежный и безопасный
С нами вы в безопасности. Мы всегда стремимся и обещаем сохранить ваши данные в безопасности. Мы придерживаемся нашей политики, согласно которой мы не будем передавать ваши данные третьим лицам и не будем хранить их в нашей базе данных.
5. Поддержка нескольких языков.
Инструмент преобразования изображения в текст предлагает поддержку нескольких языков. Он может переводить изображения в текст на более чем шести языках.
Изображения, содержащие текст на языках, отличных от английского, можно очень легко преобразовать в текст с помощью нашего инструмента. Некоторые из поддерживаемых языков включают:
- английский
- Español
- Deutsche
- Русский
- португальский
6. Извлеките текст с помощью URL.
Помимо параметров загрузки, изображение можно преобразовать в текст, вставив URL-адрес изображения в поле URL-адреса. Эта функция очень полезна, когда вы путешествуете по Интернету и сталкиваетесь с изображением, содержащим текст.
Вы можете скопировать URL-адрес этого изображения и вставить его в заданное поле ввода, чтобы напрямую вытащить текст из него.
7. Загрузите текстовый файл.
Данные могут быть потеряны или потеряны, если не сохранены должным образом. Вы можете напрямую загрузить преобразованный текст в виде файла вместо копирования текста.
Эта функция экономит время и важные данные в локальном хранилище вашего устройства.
8. Скопируйте в буфер обмена.
Если вы хотите сохранить результаты как временные данные или вам не нужно загружать файл, скопируйте в буфер обмена — это быстрый способ скопировать преобразованный текст.
Вы можете скопировать его в буфер обмена и позже вставить в нужный файл или каталог.
9. Преобразование изображения в файл Word.
После преобразования изображения в текст вы можете сохранить результат непосредственно в файл с помощью функции «Сохранить как документ».
Таким образом, вы можете преобразовывать изображения в текст в Microsoft Word и использовать его для дальнейших целей.
10. Доступен с любого устройства
Мы в курсе последних тенденций и технологий, а удобство использования — наш главный приоритет. Инструмент Google для преобразования изображений в текст можно использовать на мобильных устройствах, и он отлично выполняет преобразование изображений в текст.
Теперь вы можете рисовать текст с любого изображения из любого места с помощью мобильного телефона.
Распознавание и копирование текста с фотографии
Если текст находится на фотографии, то стандартные методы копирования не помогут. В этом случае понадобится инструмент для распознавания символов на изображении «ImgOnline».
- Чтобы воспользоваться веб-инструментом перейдите по этой ссылке.
- Сохраните фотографию с текстом на компьютере или смартфоне.
- Добавьте изображение в онлайн-приложении. Поддерживаются форматы BMP, GIF, JPEG, PNG, TIFF.
- Укажите язык распознавания: русский, английский, итальянский и т.д. Можно указать несколько языков одновременно.
- Нажмите «ОК». В среднем, время обработки одной фотографии занимает от 20 до 60 секунд.
Так выглядят настройки распознавателя текса
Другой Топ-Конвертер PDF в Word
Wondershare PDF Converter Pro — это хорошо разработанный, профессиональный конвертер PDF в Word, который позволяет вам легко конвертировать PDF в Word, Excel, PowerPoint, EPUB, HTML и графические форматы. Он может производить высококачественные документы при сохранении оригинального макета.
Шаги для Преобразования PDF в Word с помощью PDF Converter Pro
Самое замечательное в Wondershare PDF Converter Pro — это то, что им так просто пользоваться. Следуйте пошаговой инструкции ниже, чтобы сохранить PDF как документ Word всего за несколько минут. Вот как:
Шаг 1: Откройте PDF-файл
Начните с загрузки и установки PDF Converter Pro на свой компьютер, а затем запустите программу. Нажмите кнопку «Добавить файлы PDF», чтобы найти файл на вашем компьютере, или вы также можете перетащить файл PDF, который хотите преобразовать, в главное окно.
Шаг 2. Конвертируйте PDF в Word
После открытия файла нажмите на вкладку «Формат вывода» в строке меню и выберите «Microsoft Word» в предоставленных параметрах.
Шаг 3: Настройте Параметры Конверсии
Если вы хотите указать настройки для экспортированного документа Word, нажмите кнопку «Дополнительные настройки». Измените настройки конвертации и нажмите на «OK». Выберите выходную папку, и когда вы закончите, нажмите «Конвертировать», чтобы начать процесс. Преобразование завершится через несколько секунд.
- Установка проходит гладко и часто завершается без каких-либо глюков.
- Имеет надежные функции преобразования, которые сохраняют оригинальные форматы и макеты.
- OCR доступен на 26 наиболее распространенных языках при преобразовании отсканированных документов в редактируемый текст.
- Доступно пакетное преобразование и частичное преобразование.
- Также может конвертировать защищенные паролем PDF-файлы в любые другие распространенные форматы файлов.
2. Nitro Pro
Настольное программное обеспечение предназначено для облегчения преобразования ваших файлов PDF в документы Word. Проще говоря, это идеальное решение для цифровой документации. С помощью этого приложения вы можете создавать, редактировать, подписывать, объединять, просматривать и защищать файлы. Чтобы узнать больше, ознакомьтесь с руководством о том, какNitro конвертирует PDF в Word.
Шаг 1: Скачайте и установите приложение для преобразования PDF в Word. Убедитесь, что ваш компьютер работает под управлением Windows XP, 8, 8.1 или 7 версий и имеет процессор не менее 1 ГГц.
Шаг 2: Откройте приложение и перейдите в раздел «ГЛАВНОЕ». Вы увидите меню «КОНВЕРТИРОВАТЬ».
Шаг 3: После открытия опции «КОНВЕРТИРОВАТЬ» просто выберите формат файла, в который вы хотите конвертировать PDF, а затем нажмите соответствующую кнопку.
Шаг 4: Вам нужно будет выбрать файлы для конвертации. Когда вы закончите, просто нажмите кнопку «Конвертировать PDF», и приложение преобразует файл в формат Word.
3. Adobe Acrobat
Adobe Acrobat также является одним из лучших бесплатных конвертеров PDF в Word, который позволяет пользователям конвертировать хорошо отформатированные документы, содержащие очень отличительные цвета, графику, шрифты и фотографии. Эти документы можно создавать и распространять независимо от операционной системы, аппаратной платформы и прикладной программы, отвечающей за создание оригиналов. Посмотрите подробное руководство преобразования PDF в Word в Adobe Acrobat , чтобы узнать больше
Шаг 1: Скачайте и запустите Acrobat на своем компьютере, а затем откройте PDF-документ, который вы хотите преобразовать. Если вы не хотите, чтобы PDF-файл автоматически открывался в Acrobat, вы можете изменить настройки в соответствии со своими предпочтениями.
Шаг 2: Нажмите на опцию Экспорт PDF в правой панели.
Шаг 3: Выберите формат Microsoft Word, в который вы хотите экспортировать, а затем выберите Word Document.
Шаг 4: Теперь нажмите «Экспорт», чтобы конвертировать PDF в Word.
Шаг 5: Назовите новый документ Word и сохраните его там, где желаете.
Обратите внимание, что поддержка Adobe Acrobat XI закончилась, поэтому рекомендуется изучить лучшие альтернативы Adobe Acrobat
4. Foxit
Foxit — это многоязычный PDF-инструмент премиум-класса, разработанный Foxit Software Incorporated. Это инструмент, который может делать все, — от создания и редактирования PDF-файлов, до подписания и печати PDF-файлов, — как в Word. Foxit PDF в Word конвертер позволяет конвертировать файлы из формата PDF в формат Word, среди множества других функций.
Вы можете выполнить эту простую задачу, выполнив следующие шаги и рекомендации. Этот конвертер PDF в Word очень удобен, когда вам нужно конвертировать PDF в редактируемый файл Word в клинче.
Копируем текст в Инстаграме с телефона
Сначала рассмотрим процесс копирования описания под фото с мобильных устройств на Android и iOS.
С Айфона
В приложении Instagram нельзя копировать текстовые заметки и комментарии. Администрация социальной сети отключила эту возможность для борьбы с плагиатом.
Если вы хотите скопировать фрагмент описания в приложении, то откройте нужный пост и перейдите в меню управления публикацией — кнопка с иконой из трех точек в правом верхнем углу.
Значок из трех точек — меню управления постом
В открывшемся меню нажмите «Копировать ссылку» — она будет добавлена в буфер обмена смартфона.
Копируем ссылку на публикацию
Теперь откройте браузер на iPhone: Safari Google Chrome, Opera и т.д. Вставьте скопированную ссылку в адресную строку.
Вставьте скопированную ссылку, чтобы открыть пост в браузере
Откроется пост в Инстаграме. Теперь коснитесь экрана смартфона на первой строке публикации.
Через мгновение появится инструмент выделения. Установите «границы» выделения и нажмите кнопку «Скопировать» — запись будет добавлена в буфер обмена.
Теперь выделяем и копируем текст
Теперь вы можете добавить текст в пост на своей странице в Instagram.
На андроиде
Первый способ копирования описания под фото на Android не отличается от описанного выше — на iOS.
Скопируйте ссылку на пост в приложении Instagram через меню управления записью.
Скопируйте ссылку на пост в приложении Instagram для Андроид
Вставьте ссылку в адресную строку мобильного браузера.
Чтобы открыть пост через браузер — вставьте ссылку в адресную строку
Выделите нужный фрагмент текста, скопируйте и вставьте в текстовый редактор или собственную публикацию.
Второй способ — приложение «Saver Reposter for Instagram». Загрузите программу с Play Маркет — оно бесплатное.
Запустите приложение «Saver». Далее откройте мобильное приложение Instagram и скопируйте ссылку на пост.
Перейдите в программу «Saver» и вставьте ссылку в адресную строку.
Укажите фото на публикацию в «Saver»
В приложении откроется пост из Инстаграма: фотография, текст, хэштеги. Нажмите «Копировать текст».
Теперь копируем текст, который находится под фото — в разделе «Описание»
Бесплатное программное обеспечение для распознавания текста, которое вы можете выбрать
Хотя бесплатные инструменты были адекватны печатному тексту, они не справились с обычным рукописным текстом. Мое личное предпочтение в использовании неявного распознавания текста связано с Microsoft OneNote, потому что вы можете сделать его частью рабочего процесса ведения заметок. Сканирование фотографий — это универсальное приложение для Магазина Windows, которое поддерживает разрывы строк с диапазоном форматов документов, которые можно сохранить.
Но не позволяйте завершить здесь поиск бесплатных конвертеров OCR. Есть много других альтернативных способов распознавания текста и изображений. И мы поместили несколько онлайн инструментов OCR
4 бесплатных онлайн-инструмента для распознавания текста
4 бесплатных онлайн-инструмента для оптического распознавания текстаБлагодаря достижениям в технологии оптического распознавания текста преобразование текста и изображений из отсканированного документа PDF в редактируемые текстовые форматы стало проще. Мы протестировали несколько бесплатных онлайн-инструментов для распознавания текста, поэтому вам не придется этого делать.
Прочитайте больше
на тест раньше. Держите их рядом тоже.
Кредит изображения: nikolay100 / Depositphotos
Узнайте больше о: преобразование файлов, редактор изображений, распознавание текста.
Как при помощи онлайн-сервисом можно скопировать текст с изображения
Технология, которая поможет нам перекопировать надпись с картинки, носит название «OCR» («Optical Character Recognition – оптическое распознавание символов) . Первый патент на оптическое распознавание текста был выдан в Германии ещё в далёком 1929 году. С тех пор наука шагнула далеко вперёд, и качество распознавания текстов существенно выросло. К примеру, в случае латинских символов качество распознавания может достигать 99% всего текста. В случае же кириллицы этот процент несколько меньше, что поясняется «латинским» акцентом большинства современных сервисов и программ.
Эффективное распознавание текста возможно при наличии чёткого изображения, где все буквы визуально отделены одна от другой. В случае «замыленного» изображения, в котором буквы связаны друг с другом, имеют витиеватый характер, распознавание будет некачественным. В некоторых случаях вы и вовсе получите отсутствие какого-либо результата.
Работа с такими сервисами проста:
- Вы переходите на такой ресурс, и загружаете на него изображение с текстом.
- Указываете язык, на котором написан имеющийся на изображении текст.
- При наличии на ресурсе возможности, выбираете ту часть изображения, на которой расположен нужный текст.
- Затем запускаете процедуру распознавания онлайн, и обычно через пару секунд получаете результат.
Давайте разберём сервисы, позволяющие выделить текст с графического изображения online.