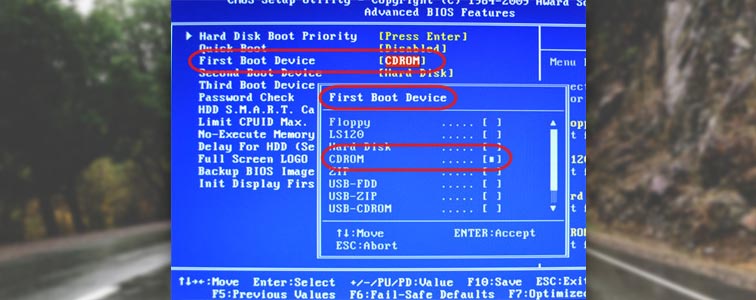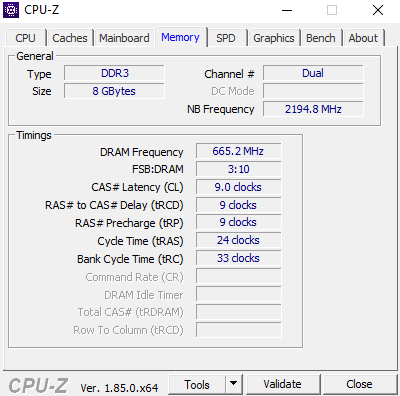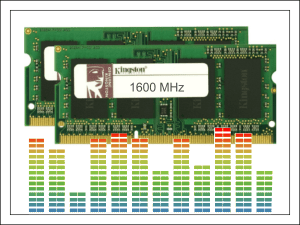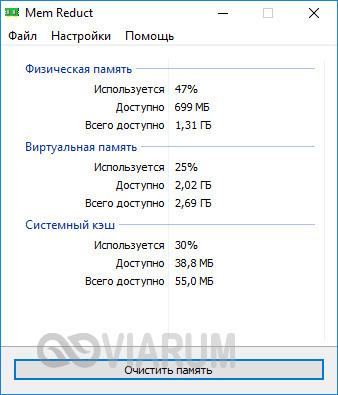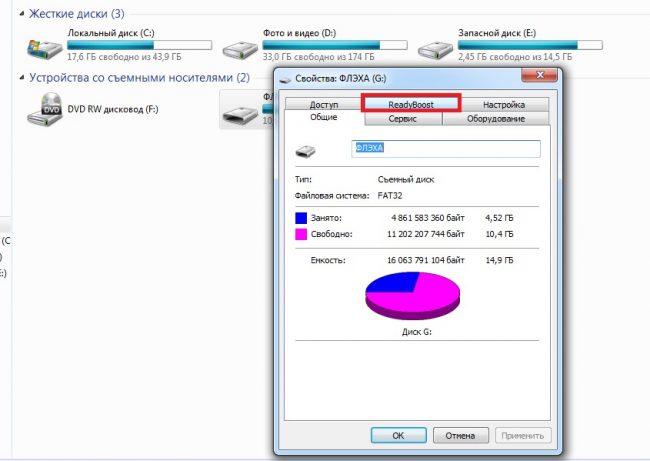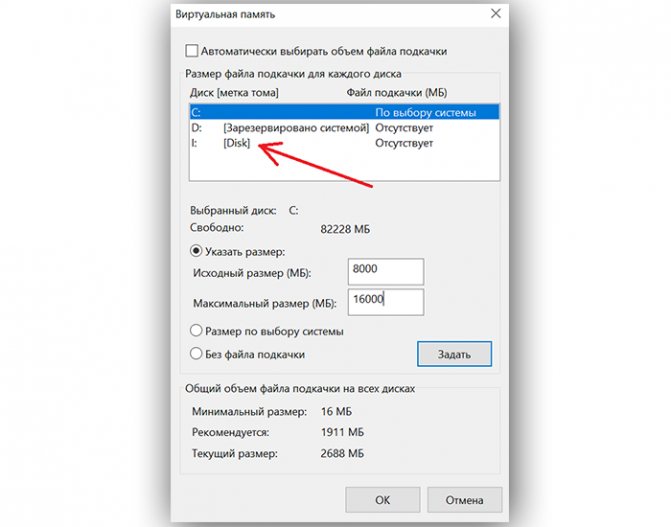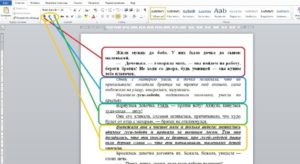Программа для тестирования оперативной памяти memtest86: как пользоваться? инструкция
Содержание:
- Установка программы
- Создание загрузочной флешки
- Результаты Теста
- Как пользоваться MemTest86
- Восстанавливаем прежний объем флешки
- О ЧЁМ СЛЕДУЕТ УПОМЯНУТЬ
- Как протестировать оперативную память? пошаговая инструкция к программе Memtest
- Самый надежный вариант тестирования оперативной памяти является программа Memtest.
- Как проверить оперативную память на ошибки
- Главное Меню MemTest86+
- Инструкция по пользованию Memtest86+
- Диагностика оперативной памяти
- Главное Меню MemTest86+
- Интерфейс
- Восстанавливаем прежний объем флешки
- Настройка MemTest86+
- Настройка BIOS и запуск программы
- Восстановить дисковое пространство на флешке
- Тестирование оперативной памяти компьютера – основные признаки неисправности оперативной памяти:
- Работа в Memtest
- Как пользоваться программой Memtest86 – подробная инструкция
- Memtest86 — скачать бесплатно Memtest86
Установка программы
Для начала работы программу необходимо скачать с официального сайта. Доступна она двух видов – файл образа диска и файл для usb флешки.
Запись на флеш-накопитель
Если записываем на флешку, лучше чтобы она была пустая, так как данные на ней после использования утилиты будут удалены.
После скачивания разархивируем загруженный файл, иначе ничего не выйдет! Должно получится вот так:
Запускаем её и устанавливаем на нужном устройстве:
Запись на диск
Если записываем на диск, тогда понадобятся специальные программы для записи. Например, UltraISO.
Скачиваем файл образа диска ISO в zip-архиве, распаковываем, и запускаем программу для записи на диск. Не забываем вставить в оптический привод пустой диск для записи.
В запущенном UltraISO выбираем «открыть», и нажимаем «записать образ CD».
Устанавливаем скорость записи, ставим галочку на «проверка» и убеждаемся в правильности файла образа.
Нажимаем «записать», ждём окончания. Привод должен открыться, тогда можно нажимать на кнопку «назад» и закрывать UltraISO.
Создание загрузочной флешки
Memtest86 поставляется в форме файлов-образов для CD/DVD-дисков и для флеш-накопителей. Скачав образы, необходимо также загрузить утилиту ImageUSB и произвести её установку.
Открыв программу необходимо произвести подготовительный процесс. Для этого нужно выполнить следующие действия:
- Выбрать устройство, на которое будет произведена запись.
- Отметить пункт «Записать образ на USB-диск».
- Выбрать файл для загрузки.
- Нажать кнопку «Старт».
Далее нужно согласиться с началом проведения программой работы.
После этого следует дождаться завершения процесса создания загрузочной флешки.
LiveUSB с образом Memtest86 создан и готов к эксплуатации.
Результаты Теста
После окончания тестирования будет отображен результат проверки.
Lowest Error Address:
Наименьший адрес, где не было сообщений об ошибках.
Highest Error Address:
Наибольший адрес, где не было сообщений об ошибках.
Bits in Error Mask:
Ошибки в битах маски.
Bits in Error:
Битовые ошибки для всех экземпляров. Минимальное, максимальное и среднее значение для каждого отдельного случая.
Max Contiguous Errors:
Максимальная последовательность адресов с ошибками.
ECC Correctable Errors:
Количество ошибок, которые были скорректированы.
Test Errors:
На правой стороне экрана отображается количество ошибок для каждого теста.
Пользователь может сохранить результаты в виде отчетов в HTML-файл.
Как пользоваться MemTest86
Итак, для начала готовим загрузочный носитель, для этого записываем скачанный образ программы на диск или флешку.
Чтобы записать образ MemTest86 на флешку, необходимо скачать архив для USB, распаковать его, запустить файл imageUSB.exe, указать путь до файла memtest86-usb.img (тоже есть в архиве) и нажать на Write to UFD. Флешка будет готова.
Чтобы записать образ MemTest86 на диск, необходимо скачать архив для CD, распаковать его и просто записать образ на диск.
Когда носитель готов, настраиваем BIOS на загрузку с диска или флешки (в зависимости от того, куда вы записали MemTest86). BIOS следует настраивать аналогично тому, как это делается при установке Windows. Можете почитать об этом . Загружаемся с нужного носителя и MemTest86 сразу начинает проверку оперативной памяти.
При нажатии на клавишу С можно вызвать дополнительные настройки. Но в принципе, настройки по умолчанию в полной мере удовлетворяют требованиям.
Задавая вопрос о том, как пользоваться MemTest86, знать нужно только одно – тест происходит циклически, бесконечно. То есть программа будет проверять оперативку до тех пор, пока вы не остановите проверку. Остановка проверки происходит с помощью клавиши Esc. Для того чтобы проверка оперативной памяти была надёжной, рекомендуется провести два цикла тестов и прерваться. Количество циклов указывается в графе таблицы Pass. Количество ошибок указывается в графе Errors и в поле ниже таблицы выводится список найденных ошибок. По полученным данным можно адекватно судить о работоспособности ОЗУ.
Чтобы программа для проверки оперативной памяти дала точные результаты, рекомендуется проводить тест с одним подключённым модулем ОЗУ. Так, если будут ошибки, вы будете точно знать, на каком именно модуле.
- Операционная система – XP, Vista, 7, 8;
- Язык – английский;
- Разработчик — Chris Brady.
Программа MemTest86+ создана для тестирования оперативной памяти. Проверка происходит в автоматическом или ручном режиме. Для работы с программой необходимо создать загрузочный диск или флешку. Что мы сейчас и сделаем.
Запускаем. На экране вы увидите окно программы для создания загрузчика. Выбираем куда закидывать информацию и «Write»
. Все данные на флешке будут утеряны. Помимо этого, в ней произойдут некоторые изменения, в результате чего ее объем может уменьшиться. Как это исправить я опишу ниже.
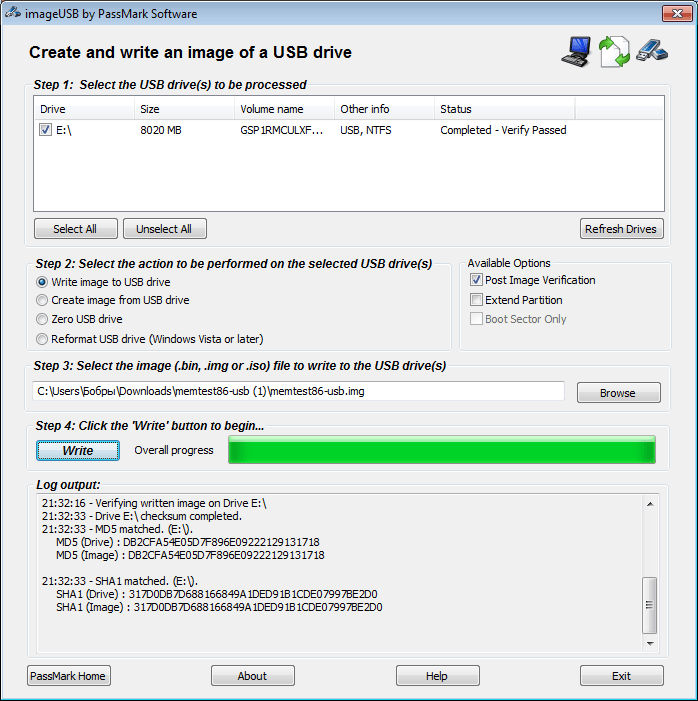
Восстанавливаем прежний объем флешки
Восстановить оригинальной объем флешки достаточно легко. Для этого мы будем использовать ту же самую программу «imageUSB.exe», которая по умолчанию шла в архиве вместе с образом утилиты Мемтест, скачанного с официального сайта.
- Запускаем «imageUSB», в разделе «Step 2» выставляем опцию «Reformat USB» и указываем необходимую файловую систему.
- Нажимаем кнопку «Reformat».
- Ждем окончания процесса, в результате которого будет возвращен прежний объем.
Подведение итогов
Теперь вы знаете, что из себя представляет программа Мемтест и как ей пользоваться. От себя хочу добавить, что это достаточно мощный инструмент для полной диагностики оперативной памяти. Обязательно пользуйтесь им, особенно если есть подозрения на неисправность планок ОЗУ.
Подробный видео урок по использованию Memtest86+
Профессиональная помощь
Если не получилось самостоятельно устранить возникшие неполадки, то скорее всего, проблема кроется на более техническом уровне. Это может быть: поломка материнской платы, блока питания, жесткого диска, видеокарты, оперативной памяти и т.д.
Важно вовремя диагностировать и устранить поломку, чтобы предотвратить выход из строя других комплектующих. В этом вам поможет наш специалист
В этом вам поможет наш специалист.
Это бесплатно и ни к чему не обязывает. Мы перезвоним Вам в течении 30 мин.
О ЧЁМ СЛЕДУЕТ УПОМЯНУТЬ
Принцип работы позволяет (это хорошо и плохо одновременно) выявить ошибки не только в самой планке. Утилита выявляет ошибки в связке планка ОЗУ + слот + контроллер памяти + кэш. Видите, сколько всего? Так что не спешите избавляться от планки. Переставьте в другой слот, потратьте ещё немного времени. Чтобы основательно убедиться, что вас подводит именно планка, вставьте в другой компьютер. Если ошибки идентичны, адреса совпадают, значит ищем другие пути для восстановления этой планки ОЗУ. Не удивляйтесь, если после завершения утилиты memtest компьютер потеряет все диски, а в POST проверке не обнаружится параметра оперативной памяти. Значит, вы копали в верном направлении, и пора в компьютере заменить планку ОЗУ. В противном случае следует задуматься об исправности самой материнской платы.
Далее. Конечно, подобные тесты объективно спасают. Не от неисправности, конечно. Но некоторые выводы позволяет сделать. К счастью, возможности проверить оперативную память не заканчиваются подобными тестами. Некоторыми возможностями обладает сама Windows, особенно в последних своих версиях. Поговорим и о специальных для того программах. Читайте об этом в статье Проблемы с оперативной памятью.
Успехов.
Как протестировать оперативную память? пошаговая инструкция к программе Memtest
Александр Бабаев
Ремонт компьютера
Самый надежный вариант тестирования оперативной памяти является программа Memtest.
Нам необходимо записать утилиту Memtest86 на DVD диск либо флешку или создать загрузочную флешку, в состав которой входит данная программа. Читаем статью «Как создать мультизагрузочную флешку«, следуем пошаговой инструкции. После того как создана загрузочная флешка производим загрузку с неё, обычно для этого я использую «горячие клавиши» F8, F12, F11, Esc+клавиша отвечающая за быструю загрузку, в зависимости от модели мат. платы на компьютере/ноутбуке. После загрузки видим окно:
Заходим в дополнительные утилиты и выбираем Memtest86. Если все прошло успешно видим такую картинку:
После запуска программа будет проверять вашу оперативную память бесконечно, пока вы её не остановите клавишей ESC. Проверять можно как все модули памяти сразу, так и по одной. Проверяя все модули памяти, программа не скажет на какой именно ошибки, так что если есть ошибки, проверяйте лучше по одному модулю. Для проверки лучше сделать несколько циклов. А для максимального эффекта, лучше поставить проверку на ночь . Поле Pass означает количество проделанных циклов. Если у вас будут ошибки в памяти (колонка Error), вы увидите следующее:
Исправить оперативную память при наличии ошибок в программе невозможно. Это не как в жестком диске затереть битые сектора. Я рекомендую вот что:
Самое распространённое — это выход из строя модуля оперативной памяти. Тестируем по одному модулю. Сначала этот модуль ставим в слот под оперативную память №1.
Тестируем,смотрим результат. Если ошибки есть как показано на рис. выше (там где выделено красным в программе Memtest), то ставим этот модуль слот под оперативную память №2. Тестируем,смотрим результат. Если ничего не изменилось,то модуль неисправен и подлежит замене. Меняем или ставим другой модуль памяти,тестируем. Если модуль памяти исправен,по окончанию теста в видим следующее:
Бывает что неисправен слот для оперативной памяти на мат. плате. В этом случае подключаем модуль в другой свободный слот, далее рассматриваем целесообразность работы компьютера в данной конфигурации с неисправным слотом под оперативную память, целесообразность замены материнской платы, а может вас и так всё устроит, и объёма памяти вам будет достаточно.
В программе — 9 тестов:
Test 0 — – тестирования для выяснения проблем в адресе памяти.
Test 1 — [Addresstest, ownaddress – глубокий тест для выявления ошибок в адресационной прописки памяти
Test 2 — [Movinginversions, ones&zeros – проверка на трудноуловимые и аппаратные ошибки.
Test 3 — – как и предыдущий тест, только в нем используется алгоритм в 8ми битном подходе от 0 до 1. Тестируется 20 различных методов.
Test 4 — – Выявление ошибок связанных с data sensitive. В этом тесте 60 различных методов.
Test 5 — – Поиск проблем в схемах оперативной памяти.
Test 6 — – Самый долгий тест для выявления data sensitive errors.
Test 7 — – Проверка ошибок в записи памяти.
Test 8 — [Modulo 20, ones&zeros – Выявление скрытых ошибок в оперативной памяти с помощью буферизации и кеша.
Test 9 — – Тест может быть включен вручную. Он записывает адреса в памяти, после чего уходит в сон на 1.5 часа. После выхода из сна, сверяет биты в адресах, на схожесть. Клавишей C для ручного запуска. Тест требует около 3х часов времени.
Теперь вы увидели как проводится тестирование оперативной памяти, как восстановить её работоспособность самостоятельно и проверить с помощью программы Memtest86 с приведенной инструкцией.
Как протестировать оперативную память? пошаговая инструкция к программе Memtest обновлено: 30 мая, 2021 автором:
Как проверить оперативную память на ошибки
Стандартными средствами Windows 10
Windows 10 располагает специальным встроенным инструментом для эффективной проверки оперативной памяти ПК на ошибки. Запустить его можно несколькими способами:
- Через команду mdsched.exe, введенную в окне «Выполнить» (Win+R).
- Через Панель управления, раздел «Система и безопасность» – «Администрирование» – «Средство проверки памяти Windows».
- Через файловую систему по пути C:\Windows\System32\MdSched.exe.
Пользоваться средством проверки ОЗУ очень просто:
В окне программы нажимаем на кнопку «Выполнить перезагрузку и проверку (рекомендуется)». После этого ПК будет перезапущен, и до загрузки ОС начнется тестирование оперативной памяти устройства
Обратите внимание, что по умолчанию сканирование осуществляется в режиме «Обычный», работы которого, как правило, достаточно для выявления практически всех возможных неполадок с оперативной памятью.
После того, как диагностика завершится, ПК загрузится в обычном режиме. Чтобы посмотреть результаты проверки, вводим в окно «Выполнить» команду eventvwr.exe и нажимаем Enter.
В появившемся окне кликаем на «Журналы Windows» – «Система» – «Найти».
Вводим MemoryDiagnostics-Results и нажимаем «Найти далее».
В случае, если из-за проблем с ОЗУ, вызванных вирусами, компьютер отказывается запускаться, пользователь может запустить проверку памяти из среды восстановление Windows 10. Для этого:
- Запускаем компьютер или ноутбук с загрузочной флешки или диска.
- На экране установщика ОС нажимаем на кнопку «Восстановление» и переходим к разделу «Дополнительные параметры».
- В среде восстановления выбираем «Поиск и устранение неисправностей» — «Дополнительные параметры» — «Командная строка» и вбиваем в появившемся окне команду mdsched.exe.
После перезагрузки ПК начнется проверка RAM (Random Access Memory). Для изменения параметров диагностики достаточно нажать на клавишу F1 или Fn+F1, после чего тест автоматически перезапустится.
В ходе диагностики на экране отобразится информация о найденных ошибках, а по окончанию проверки PC автоматически перезагрузится. Следующий шаг – просмотр результатов.
Программы и утилиты
Кроме встроенной службы для проверки оперативки, существует несколько специализированных программ сторонних разработчиков, которые также производят диагностику комплектующих и выявляют различные ошибки в их работе.
Какой программой лучше проверить оперативную память? Приведем ТОП-5 лучших приложений для проведения теста:
- Memtest86+.
- TestMem5.
- RightMark Memory Analyzer.
- SuperRam.
- Fresh RAM.
Далее подробнее рассмотрим, как пользоваться наиболее популярной утилитой для проверки производительности оперативки – Memtest86+. Записав данное ПО на CD-диск или USB-накопитель, пользователь сможет быстро запустить тестирование ОЗУ.
Чтобы создать загрузочную флешку с MemTest, нужно выполнить следующие шаги:
Чтобы начать проверку, необходимо выполнить загрузку ПК с загрузочной флешки. Диагностика начнется автоматически и будет продолжаться до того момента, пока пользователь самостоятельно ее не закончит (клавиша Esc). Для получения более точных результатов лучше пройти как минимум 5–10 циклов диагностики (количество завершенных проверок отображается в строке «Pass»).
При отсутствии ошибок на экране появится следующая надпись: «Pass complete, no errors, press Esc to exit». Если же диагностика все-таки выявит проблемы в оперативной памяти, программа выделит красным строки с адресами ошибок.
Отсутствие ошибок не является показателем правильной и быстрой работы оперативной памяти. Важны и другие показатели, например латентность (тайминг) памяти. Это временной интервал, необходимый модулю для доступа к информации при ее выборке из таблицы ОЗУ. И чем этот временный интервал ниже, тем быстрее работает ОЗУ (меньше времени требуется на запись или считывание битов данных).
Существует ряд способов ознакомиться с информацией о тайминге ОЗУ. Наиболее удобный – через программу AIDA 64:
- Открываем приложение для тестирования и в строке опций выбираем «Сервис» – «Тест кэша и памяти».
- Дважды кликаем ЛКМ по пустой ячейке в строке Memory и столбике Latency для запуска проверки.
Главное Меню MemTest86+
Главное меню имеет следующую структуру:
System Info — отображает сведения об оборудовании системы;
Test Selection — определяет, какие тесты включить в проверку;
Address Range — определяет нижний и верхний пределы адреса памяти;
Cpu Selection — выбор между параллельным, циклическим и последовательным режимом;
Start — начинает выполнение тестов памяти;
Ram Bencmark— осуществляет проведение сравнительных испытаний оперативной памяти и выводит результат на графике;
Settings — общие настройки, такие как выбор языка;
Exit — выход из MemTest86+ и перезагрузка системы.
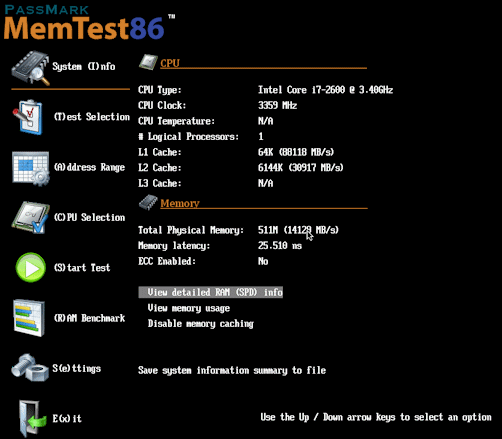
Для того, чтобы начать проверку в ручном режиме, вам необходимо выбрать тесты, с помощью которых будет сканирована система. Сделать это можно в графическом режиме в поле «Test Selection». Или же в окне проверки, нажав клавишу «С», для выбора дополнительных параметров.
Если ничего не настраивалось, тестирование пройдет по заданному алгоритму. Память будет проверена всеми тестами, причем, при возникновении ошибок, сканирование будет продолжаться пока пользователь не остановит процесс. При отсутствии ошибок, на экране появиться соответствующая запись и проверка остановиться.
Инструкция по пользованию Memtest86+
После запуска Memtest86 с загрузочной флешки, тестирование оперативной памяти запустится в автоматическом режиме со стандартными настройками через 10 секунд. В таком случае проверка пройдет в базовом режиме со всеми необходимыми настройками. В большинстве случаев этого бывает достаточно.
Однако, если вы хотите изменить некоторые настройки, то нажмите клавишу «ESC» для остановки теста. Затем нажмите цифру «3» для открытия главного меню.
В главном меню Memtest86 отобразятся доступные разделы со своими опциями для индивидуальной настройки проверки памяти:
- System Info – отобразит общую информацию о системе.
- Test Selection – отвечает за настройку тестов, которые необходимо провести.
- Address Range – позволяет задать начальный и конечный адрес памяти.
- Cpu Selection – позволяет выбрать режим проверки (циклический, последовательный или параллельный).
- Start test – запустить тестирование оперативной памяти.
- Ram Benchmark – сравнительный тест ОЗУ с выводом результатов в виде графика.
- Settings – раздел общих настроек.
- Exit – выход из программы.
Чтобы начать проверку в ручном режиме, нужно выбрать виды тестов, которые будут задействованы в процессе сканирования памяти. Для этого в программе Мемтест откройте раздел «Test Selection», нажав клавишу в кавычках, в данном случае это «T» и обозначьте необходимые пункты.
Время полной проверки оперативной памяти зависит от общего объема ОЗУ. Обычно 4 ГБ планка проверяется в течении 2-3 часов. Дождитесь завершения теста, и проверьте результат. В случае найденных ошибок, в графе «Error» отобразится их число.
Также в общем списке добавятся новые стройки с отображением адреса, в чтении которого произошла ошибка.
Диагностика оперативной памяти
После записи вставляете вашу флешку или диск в персональный компьютер, выполняете перезагрузку, входите в систему BIOS, которая вызывается клавишей Del и выставляем загрузку с флешки или диска. На следующем этапе сохраняем изменения и перезагружаем систему, если все было выполнено правильно, вместо операционной системы Windows запустится данное приложение.
Тестирование ОЗУ начнется автоматически, сам процесс довольно длительный, в среднем понадобиться около семи часов для каждой плат.
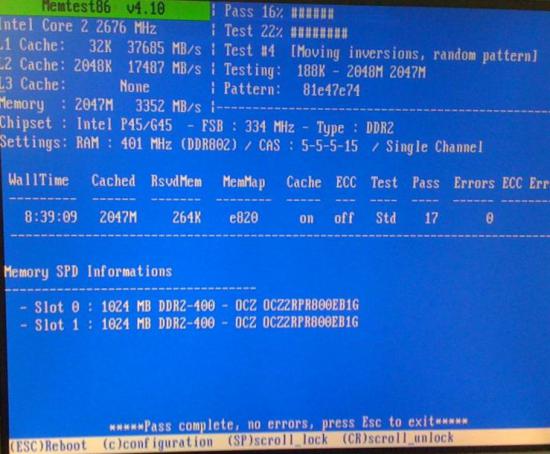
Краткий обзор тестов:
- Тест № 0 – отвечает за определение проблемы, которая касается адресации памяти;
- Тест № 1 – отвечает за проведение более углубленной проверки, которая касается определения проблем прописки адресной памяти;
- Тест № 2 – проведение быстрой проверки на трудноуловимые или аппаратные ошибки;
- Тест № 3 – проводится идентичная проверка с тестом № 2, только здесь используется восьмибитный алгоритм прохода единиц и нулей. Для тестирования всего применяется двадцать схем;
- Тест № 4 – данная проверка является особо эффективной для обнаружения проблем с DataSensitive. Для тестирования всего применяется шестьдесят схем;
- Тест № 5 – проверка для поиска проблем в схеме памяти;
- Тест № 6 – это один из самых длительных тестов, используется для определения DataSensitiveErrors;
- Тест № 7 – отвечает за проверку ошибок записи памяти;
- Тест № 8 – эффективен при проверке скрытых ошибок при помощи буферизации и кеша, которые не были выявлены предыдущими проверками;
- Тест № 9 – данный тес является особым, при необходимости его можно запустить вручную. Выполняется запоминание адресов в памяти, после чего засыпает чуть более одного часа, затем проверяет, были ли изменены биты в адресах. На проведение этого теста понадобиться около трех часов.
Главное Меню MemTest86+
Главное меню имеет следующую структуру:
System Info — отображает сведения об оборудовании системы;
Test Selection — определяет, какие тесты включить в проверку;
Address Range — определяет нижний и верхний пределы адреса памяти;
Cpu Selection — выбор между параллельным, циклическим и последовательным режимом;
Start — начинает выполнение тестов памяти;
Ram Bencmark— осуществляет проведение сравнительных испытаний оперативной памяти и выводит результат на графике;
Settings — общие настройки, такие как выбор языка;
Exit — выход из MemTest86+ и перезагрузка системы.
Для того, чтобы начать проверку в ручном режиме, вам необходимо выбрать тесты, с помощью которых будет сканирована система. Сделать это можно в графическом режиме в поле «Test Selection». Или же в окне проверки, нажав клавишу «С», для выбора дополнительных параметров.
Если ничего не настраивалось, тестирование пройдет по заданному алгоритму. Память будет проверена всеми тестами, причем, при возникновении ошибок, сканирование будет продолжаться пока пользователь не остановит процесс. При отсутствии ошибок, на экране появиться соответствующая запись и проверка остановиться.
Интерфейс
При запуске появляется заставка с кнопками конфигурационных настроек и выхода из приложения. Главное меню состоит из иконок:
- информация о системе (процессор и оперативная память);
- выбор теста;
- диапазон адресов;
- выбор процессора;
- запуск теста;
- бенчмарки для ОП;
- настройки;
- выход.
Тесты отображаются в интерфейсе БИОС. Здесь будут указаны частота и объём памяти, скорость и объём кэшей каждого уровня.
Есть шкала процесса прохождения теста, в нижней части окна красным шрифтом выводятся обнаруженные ошибки и их описание.
После тестирования в окне появляются результаты:
- дата запуска и время проведения;
- количество проведённых тестов;
- интервал адресов, где обнаружены ошибки (нижний и верхний адреса);
- маски ошибочных битов;
- количество битов: общее, максимальное, минимальное и среднее;
- максимальное число смежных адресов;
- количество исправляемых и неисправимых ошибок ECC.
MemTest86 — узкопрофильная программа для диагностики модулей ОЗУ. Приложение использует алгоритмы, основанные на расположении ячеек памяти. Это помогает обнаруживать не только серьёзные сбои в их работе, но и выявлять ошибки, возникающие периодически.
Чтобы приложения работали без сбоев, а данные, хранящиеся на жёстких дисках, не повреждались, важно вовремя определять и устранять дефекты оперативной памяти. Поэтому программа будет полезна как обычному пользователю, так и системному администратору организации
Мне нравится15Не нравится2
Восстанавливаем прежний объем флешки
Восстановить оригинальной объем флешки достаточно легко. Для этого мы будем использовать ту же самую программу «imageUSB.exe», которая по умолчанию шла в архиве вместе с образом утилиты Мемтест, скачанного с официального сайта.
- Запускаем «imageUSB», в разделе «Step 2» выставляем опцию «Reformat USB» и указываем необходимую файловую систему.
- Нажимаем кнопку «Reformat».
- Ждем окончания процесса, в результате которого будет возвращен прежний объем.
Подведение итогов
Теперь вы знаете, что из себя представляет программа Мемтест и как ей пользоваться. От себя хочу добавить, что это достаточно мощный инструмент для полной диагностики оперативной памяти. Обязательно пользуйтесь им, особенно если есть подозрения на неисправность планок ОЗУ.
Бывают ситуации, когда для диагностики неисправностей ПК или ноутбука требуется протестировать оперативную память. Особенно актуальным эта операция становится, если компьютер самостоятельно перезагружается или на его дисплей выводятся экраны BSOD и ошибки типа Memory could not be read. Лучшая программа для тестирования ОЗУ — MemTest86. Как пользоваться ею, читайте в статье.
Настройка MemTest86+
Если, вы приобрели полную версию MemTest86+, то после ее запуска появится заставка, в виде 10-секундного таймера обратного отсчета. По истечении данного времени, MemTest86+ автоматически запускает тесты памяти с настройками по умолчанию. Нажатие клавиш или движения мышкой должны остановить таймер. Главное меню позволяет пользователю настраивать параметры, например, тесты на выполнение, диапазон адресов для проверки и какой процессор будет использоваться.
В пробном варианте, после загрузки программы, необходимо будет нажать «1». После этого начнется тестирование памяти.
Настройка BIOS и запуск программы
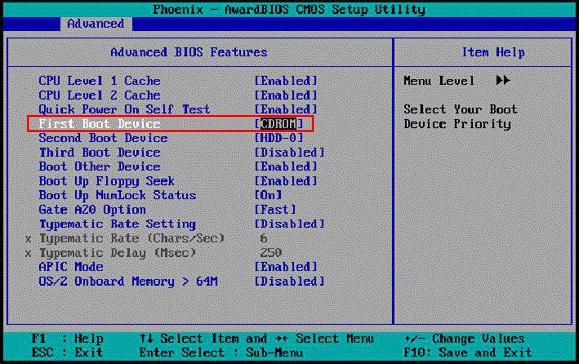
Перед запуском утилиты потребуется изменить настройки BIOS, для этого:
- Вставьте флешку в USB-разъем компьютера и перезагрузитесь.
- Войдите в утилиту конфигурации BIOS, нажав на клавишу DEL, как только ПК включится. Кнопка для запуска утилиты может отличаться в зависимости от используемой материнской платы.
- Переместите курсор на строку «1st Boot Device». Установите переключатель на «USB». Вместо «USB» в некоторых версиях BIOS устройство может отображаться полное название флешки или «USB-HDD». Иногда, чтобы выполнить эту операцию, сначала необходимо войти в подменю «Advanced Features» или «Boot».
- Выйдите из BIOS с сохранением настроек. Для этого следует нажать на F10, после чего ответить утвердительно на вопрос утилиты. Компьютер автоматически перезагрузится, после чего запустится программа.
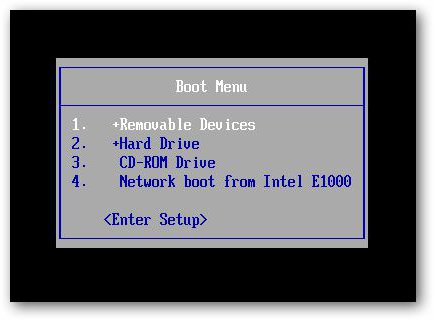
Если версия BIOS позволяет выполнить загрузку с выбранного устройства без предварительной настройки, достаточно нажать на клавишу F8, а затем указать, какой накопитель использовать в качестве загрузочного.
Если вы используете лазерный диск, выполните ту же самую инструкцию, но установите в качестве первого загрузочного устройства дисковод. В случае когда сконфигурировать ПК не получается, изучите инструкцию, прилагающуюся к материнской плате. Ее можно найти на официальном сайте производителя.
Восстановить дисковое пространство на флешке
После использования программы на флешке, пользователи отмечают что накопитель уменьшился в объеме. Это действительно так. Ёмкость моей 8 Гб. флешки уменьшилась до 45 Мб.
Чтобы исправить данную проблему необходимо зайти в «Панель управления-Администрирование-Управление компьютером-Управление дисками». Смотрим что у нас с флешкой.
Затем переходим в командную строку. Для этого в поле поиска вводим команду «cmd». В командной строке пишем «diskpart».
Теперь мы переходим к поиску нужного диска. Для этого вводим команду «List disk». По объему определяем нужный и вводим в диалоговое окно «select disk=1» (в моем случае).
Далее вводим «clean». Тут главное не ошибиться с выбором.
Снова идем в «Управление дисками» и видим, что вся область флешки стала не размеченной.
Создаем новый том. Для этого правой клавишей нажимаем на области флешки и выбираем «Создать новый том». Откроется специальный мастер. Здесь нам необходимо нажимать везде «Далее».
На конечном этапе флешка форматируется. Можно проверять.
Тестирование оперативной памяти компьютера – основные признаки неисправности оперативной памяти:
- появление «синего экрана» при установке ОС Windows;
- периодическое появление «синих экранов BSOD» во время работы и сбои в работе (виновата в этом может быть не только память);
- частые сбои во время операций, требующих интенсивное использование памяти (таких как трехмерные игры, компиляция, тесты, …);
- появление графических голограмм на экране;
- проблемы во время загрузки компьютера (темный экран, продолжительные звуковые сигналы, …).
Тестирование оперативной памяти и ее проверка:
Прежде, чем запускать какую-либо утилиту для тестирования памяти, необходимо узнать, сколько модулей памяти на данный момент установлено на компьютере. Для этого может потребоваться даже открыть системный блок. Следует иметь в виду, что в ряде случаев вы потеряете гарантию на системный блок в случае, если откроете системный блок самостоятельно. В таком случае целесообразней будет отдать системный блок для ремонта в сервисный центр. Узнали, сколько модулей памяти в системном блоке? Теперь можно переходить к их тестированию с помощью специальных программ.
Тестирование оперативной памяти и ее проверка:
Программа Memtest86+предназначенная для тестирования оперативной памяти.
Данная утилита может быть запущена с компакт-диска, флешки или загрузочной дискеты. Программа выдаст вам подробную информацию об основных характеристиках компьютера, процессоре, чипсете, типе используемой памяти и ее скорости. Утилита может работать в основном и расширенном режимах работы (basic и advanced). Отличаются они главным образом временем тестирования. Основной режим дает возможность ознакомиться с глобальными проблемами с памятью, расширенный – провести более тщательное и результативное тестирование. Данная программа позволяет создать загрузочную дискету или диск. Таким образом, запустив во время загрузки программу, вы сможете выполнить основной тест автоматически. При этом информация о системе будет выведена в левой части экрана, а о найденных ошибках – в правой нижней.
Тестирование оперативной памяти при помощи программы Docmem.
Программа Docmem представляет собой удобную среду, предназначенную для тестирования памяти. Как и описанная выше, данная программа может работать в двух режимах: быстром (quick) и основном (burn in), выполняемом до остановки пользователем. Установив программу, следует запустить диагностический тест (quick test). Информация об обнаруженных ошибках отобразится в нижней части экрана.
Windows memory diagnostic от компании Microsoft.
Как уже понятно из названия, программа предназначена для диагностирования работы оперативной памяти. Пользователям она предоставляется в виде обычного установочного файла и программы позволяющей создавать загрузочные дискеты/диски. Данная программа проста в пользовании. Она имеет дополнительный набор тестов, позволяющих проверить компьютер и определить какой именно из установленных в системе модулей памяти проблемный. В Windows 7 программа встроена по умолчанию. Открыть ее можно через меню «Пуск | Панель управления | Администрирование | Средство проверки памяти Windows».
Работа в Memtest
Теперь можно смело начинать проверку оперативной памяти.
- Сначала нужно перезагрузить компьютер и в BIOS выставить порядок загрузки устройств. Можно также просто не заходя в БИОС выбрать устройство для загрузки.

После загрузки выскочит меню, в котором нужно выбрать нужный режим проверки. В данном случае – это первый. Для этого в строке «boot:_» нужно прописать «1» и нажать клавишу Enter.
При выборе второй опции из списка будет запущена проверка одной из планок оперативной памяти. Между прочим, рекомендуется использовать именно этот способ, так как при проверке всех слотов не показывается, с каким из них происходят сбои. Но в этом случае проверка займёт намного больше времени, чем при первом способе.


Тест RAM в Memtest86 будет длиться до тех пор, пока не будет нажата клавиша «Esc». Для наилучшего эффекта, можно запустить программу на ночь. В принципе, для того, чтобы полностью убедиться в работоспособности планки, достаточно и двух циклов (их количество показывается справа от надпиcи Pass).
Вот таким простым способом можно узнать о состоянии оперативной памяти и выявить все неполадки в её работе, а также предупредить дальнейшие сбои в функционировании операционной системы.
Как пользоваться программой Memtest86 – подробная инструкция
Memtest86 – одна из лучших программ для проверки оперативной памяти. Позволяет проводить проверку в двух режимах: ручном и автоматическом. Главной ее особенностью является работа из-под DOS, благодаря чему исчезает необходимость установки на компьютер, тем самым пропадает зависимость от установленной версии Windows.
К сожалению, программа доступна только на английском языке, без поддержки русского языка. Но это не должно стать для нас преградой. Поскольку ниже я распишу подробную инструкцию по ее использованию.
Для работы с утилитой понадобится загрузочная флешка или диск. Давайте приступим к созданию загрузочного накопителя, после чего проведем первый тест.
Memtest86 — скачать бесплатно Memtest86
MemTest86 — это программа для диагностики и тестирования оперативной памяти компьютерной системы. Создана в 1994 году, сейчас выпускает австралийская компания PassMark.
Приложение запускается с USB-флешки, имеет мультиязычный интерфейс.
Доступны три версии:
- бесплатная, для домашнего использования, v8;
- платная профессиональная, Pro Edition;
- платная корпоративная, Site Edition.
Кроме современной бесплатной v8 с поддержкой UEFI существует legacy-версия v4. Она работает на старых оболочках BIOS и способна загружаться с дискеты и CD-диска.
Требования
Утилита MemTest86 работает в автономном режиме из-под любой операционной системы.
Совместима с процессорами Intel и AMD на архитектуре x86, x86-64. Для создания загрузочной флешки необходим USB-накопитель объёмом не меньше 512 Мб.
Функции:
- поддерживает все типы оперативной памяти, в том числе профили XMP;
- может загружаться в безопасном режиме;
- тестирует модули ОП тринадцатью методами;
- читает ECC-коды и исправляет ошибки;
- использует мышь и USB-клавиатуру в графическом интерфейсе;
- способна запускаться в режиме PXE (без использования накопителей);
- формирует отчёты по заданным параметрам и сохраняет на диск.