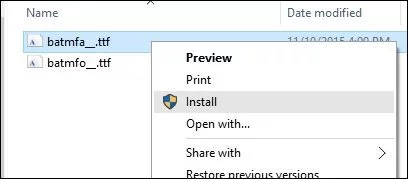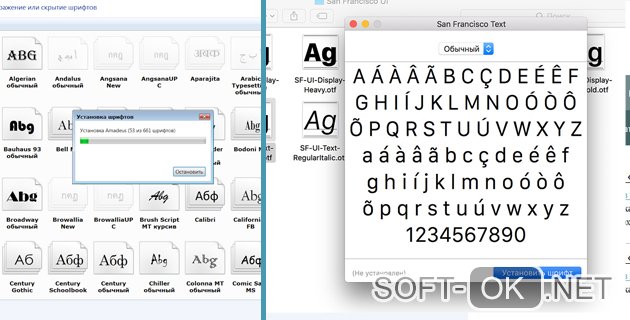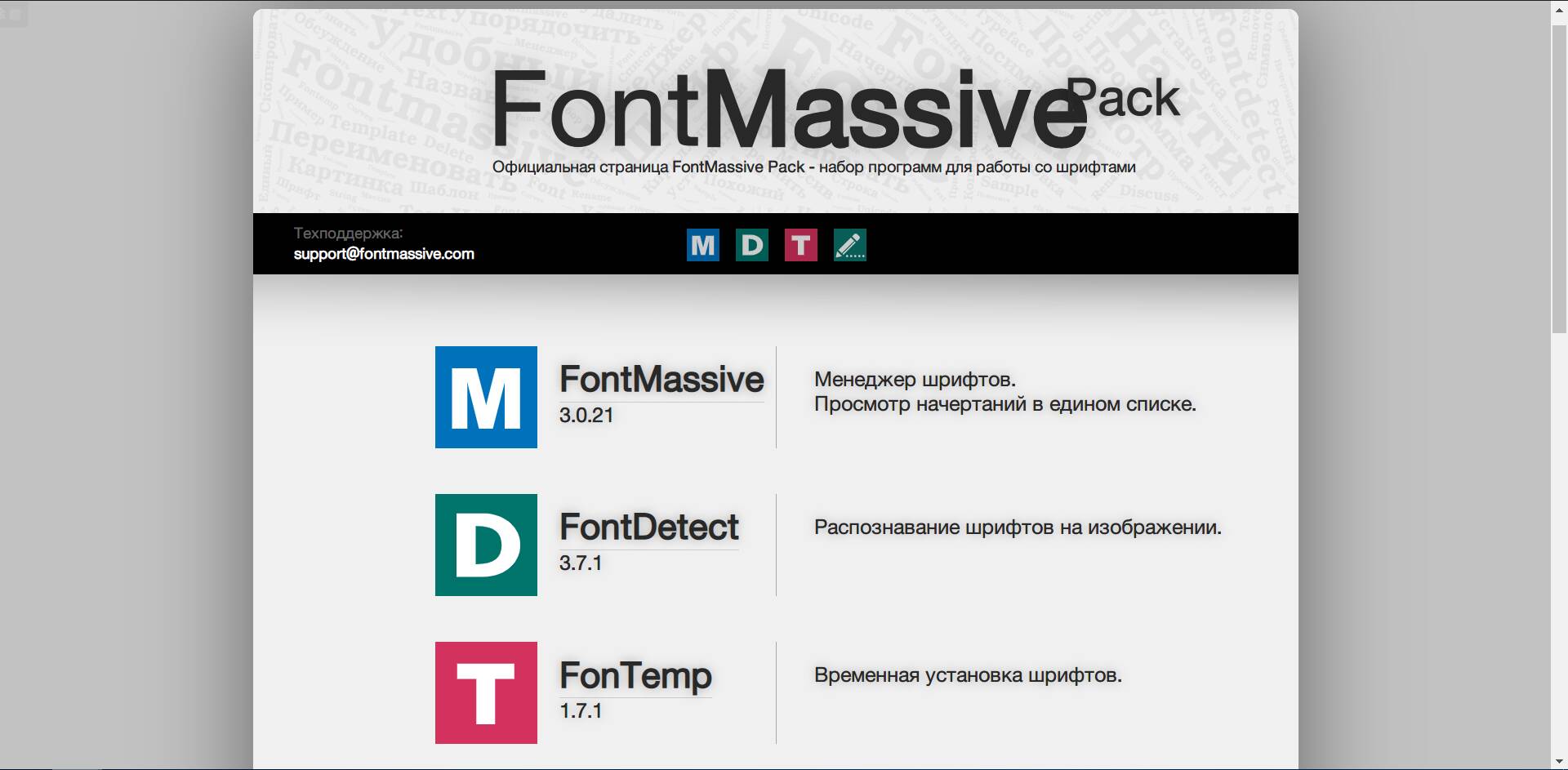Как добавить новый шрифт?
Содержание:
- Просмотр списка установленных шрифтов в Windows 10
- Как изменить шрифт в Ворде
- Где находятся шрифты в редакторе?
- Как установить шрифты в Windows 10
- Установка дополнительных шрифтов
- Не устанавливается нужный шрифт
- Скачивание
- Особенности реализации поиска шрифта по картинке онлайн
- Подключение шрифтов с помощью правила @font-face
- Как удалить шрифты
- Применение
- Где загрузить шрифты для Ворд
- Установка шрифта в ОС систему
- Формат и расположение шрифтов в Windows 10
- Установка шрифта в Windows 10
- Просмотр списка установленных шрифтов в Windows 10
- Как скачать шрифт для Inshot?
- Установка в графические редакторы (Photoshop, Figma, Sketch, Adobe InDesign, Adobe Illustrator и другие)
- Вариант 1 – изменить шрифты WordPress с помощью плагинов
Просмотр списка установленных шрифтов в Windows 10
Если вы хотите узнать, какие шрифты уже есть в вашей системе, выполните нижеописанные шаги:
- Используя системную поисковую строку, отыщите встроенную программу «Параметры» и раскройте её.Открываем параметры компьютера
- Перейдите к блоку «Персонализация».Открываем блок «Персонализация»
- Разверните подпункт «Шрифты». Вы увидите список уже загруженных шрифтов. Изучите его, перед тем как искать и устанавливать сторонние шрифты. Возможно, один из них приглянется вам, и надобность в дополнительных действиях отпадёт.В подпункте «Шрифты» можно увидеть и настроить все шрифты
Наличие специальных шрифтов чаще всего нужно для таких программ, как Photoshop, Word и в других фото, видео и текстовых редакторов.
Как изменить шрифт в Ворде
Давайте разберем вопрос, как изменить шрифт в Ворде 2007. Вы это сделаете за минуту, если будете придерживаться следующим алгоритмам действий.
Запустите документ Ворд на компьютере с текстом, если нет текста то напишите его
Далее выделите текст и обращайте внимание на раздел вордовского документа «Шрифт» (скрин 1)
В теме по шрифтам выберите шрифт, который вам нужен левой кнопкой мыши (скрин 2).
Затем щелкните по шрифту, чтобы он установился в тексте.
Следующий способ изменения шрифтов через Разметку страницы. Для этого нажимаете на раздел документа «Разметка страницы» или «Формат» (скрин 3).
Далее кликните по значку А, что означает шрифты и выбираете нужный вам шрифт. Вместе с тем, шрифт можно оформить с помощью раздела «Темы», который так же обозначается символом А.
Изменяем размер шрифта
Разберем несколько манипуляций с измененным шрифтом, например, поменяем размер шрифта.
Для этого выделяете текст клавишами CTRL+A или левой кнопкой компьютерной мыши. Далее нажимаете вверху на размер шрифта и устанавливаете необходимые размеры (скрин 4).
Кроме того, можно навести курсор в поле данной функции, чтобы самим прописать нужный размер шрифта.
Делаем шрифт жирным и курсивным
Чтобы сделать шрифт жирным, необходимо кликнуть на символ Ж в разделе «Шрифт» (скрин 5).
Это функция в Ворде поможет вам обозначить важный заголовок в тексте или абзацы. Для отмены жирного шрифта, снова выделяете текст и нажимаете на указанную выше букву.
Для создания курсивного шрифта нажмите по букве К в разделе «Шрифт» (скрин 6).
Как видите, текст стал курсивным. Чтобы отменить данное действие, выделите текст и нажмите на «K».
Как подчеркнуть шрифт и зачеркнуть
В некоторых случаях нужно подчеркнуть текст в Ворде или зачеркнуть. Чтобы это сделать, выделяем текст, который необходимо подчеркивать. Далее нажимаем в меню шрифтов кнопку Ч с нижнем подчеркиванием (скрин 7).
Выделяйте текст полностью, иначе некоторые буквы не будут подчеркнуты.
Для зачеркивания текста используйте кнопку abc, которая обозначает функцию «Зачеркнутый» (скрин 8).
Чтобы активировать этот инструмент, выделите текст и нажмите на «abc». Чтобы отменить примененные функции, делайте обратные процессы.
Где находятся шрифты в редакторе?
Прежде чем начинать глубокомысленный разговор о том, как установить в программу всяческие красивенькие и вкусненькие шрифты, стоит разобраться с тем, а где они вообще в Иншоте имеются.
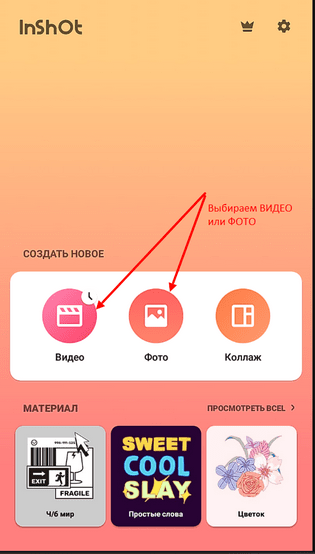
Прежде всего нужно выбрать с чем придётся работать: c видео или фотографией. Затем, в рабочей области нужно будет написать текст, который будет отображаться на фото или видеоролике.
Инструмент для написания текста кроется под кнопкой с изображением буквы «Т».

Нажав на эту кнопку, необходимо вписать нужный текст, в соответствующее поле.

Далее, нужно расположить надпись там, где это требуется. Надпись можно изменить в размере, а также поменять её ориентацию в пространстве.
Для выбора необходимого шрифта, нужно нажать на кнопочку «Аа».

После выбора шрифта, для применения изменений, нужно нажать на кнопку с галочкой.
Как установить шрифты в Windows 10
Перейдем непосредственно к добавлению новых шрифтов. Скачать их можно из интернета, с тематических сайтов, коих сейчас великое множество. Нам приглянулся ресурс Dafont.com, предлагающий довольно широкий ассортимент шрифтов под любые запросы. Выберем один из шрифтов (к примеру, Quentell CF) и нажмем кнопку «Download», после чего сохраним архив с файлами на компьютер. Далее распакуем его. Обычно одно семейство шрифтов включает несколько файлов, количество которых соответствует числу начертаний. У нас оказалось три файла.
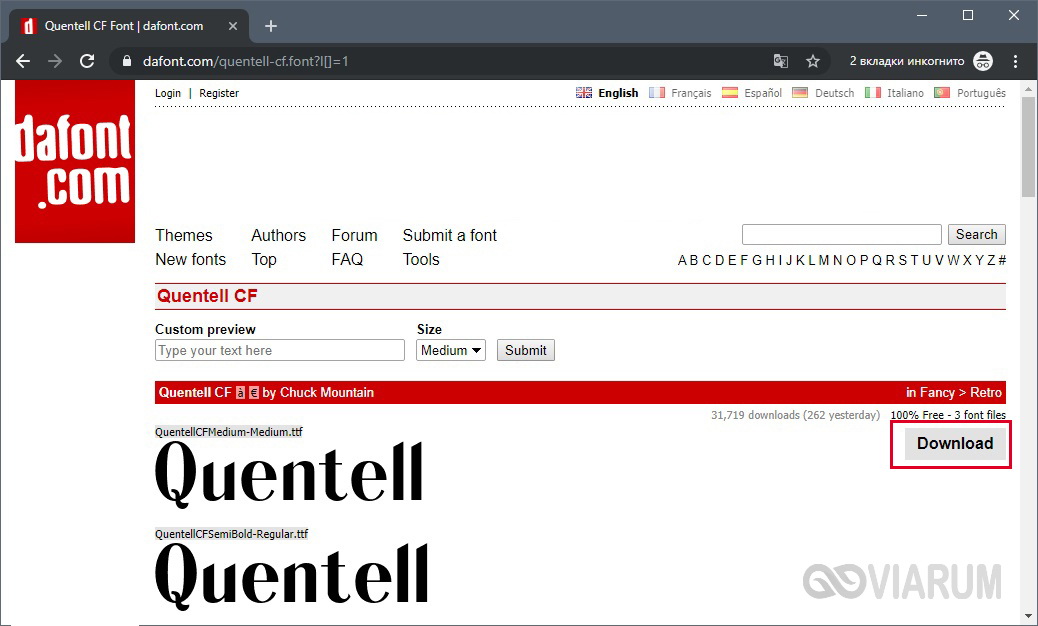

Как же установить шрифт в Windows 10? Самый простой способ – перетащить файлы в папку Fonts. Второй вариант – воспользоваться контекстным меню, вызываемым правой кнопкой мыши. Однако тут есть один нюанс. Дело в том, что файлы шрифта (ttf или otf) у вас могут быть ассоциированы с графическими редакторами вроде ACDSee или Paint. В таком случае в контекстном меню не будет необходимого пункта «Установить». Чтобы он там появился, изменим программу по умолчанию для открытия файлов шрифта. Делается это через свойства файла (ПКМ – Свойства). На вкладке «Общие» кликнем «Изменить…», выберем в открывшемся окне пункт «Программа просмотра шрифтов» и сохраним настройки нажатием «Применить». Все, отныне файлы шрифтов ассоциированы со специальным приложением.

Теперь, щелкнув ПКМ по файлу, выбираем в меню пункт «Установить» или «Установить для всех пользователей». Произойдет добавление нового шрифта в Windows 10.

Есть и другой путь. Двойным кликом открываем файл, а потом в появившемся окне нажимаем «Установить».

Удостовериться в том, что коллекция шрифтов пополнилась новым экземпляром, можно в подразделе «Шрифты» утилиты Параметры.


Осталось проверить, доступен ли установленный шрифт для использования. Создаем новый документ Word и в выпадающем списке находим искомый шрифт. Применяем его к тексту.


Установка дополнительных шрифтов
Если вы решили, что вам нужен новый шрифт, воспользуйтесь любым из нижеописанных способов
Неважно, какой из них выберете, результат будет один — список шрифтов в памяти компьютера пополнится
При помощи официального магазина
У Windows 10 имеется собственный магазин, содержащий в том числе и шрифты для системы.
- Оказавшись в подпункте «Шрифты» блока «Персонализация» (как перейти к этому разделу, описано в пункте «Просмотр списка установленных шрифтов»), кликните по строке «Получить дополнительные шрифты».Нажимаем на строчку «Получить дополнительные шрифты»
- Развернётся список из доступных шрифтов. Изучите его и выберите тот вариант, который вам больше всего понравится.Выбираем подходящий шрифт
- Перейдя к одному из предложенных товаров, кликните по кнопке «Получить» (или «Купить», если шрифт платный) и дождитесь окончания установки. После того как процесс окончится, новый шрифт будет добавлен.Нажимаем кнопку «Купить»
При помощи файла
В официальном магазине Microsoft есть далеко не все существующие шрифты. Большинство из них размещено на сторонних сайтах в бесплатном или платном виде. Windows 10 умеет работать с двумя форматами, содержащими шрифты: ttf и otf.
- Скачав с любого ресурса файл любого из двух форматов, кликните по нему правой клавишей мыши и выберите функцию «Установить».В контекстном меню выбираем функцию «Установить»
- Начнётся автоматическая процедура установки шрифта. От вас больше не потребуется каких-либо действий.Дожидаемся конца установки
По окончании процесса вы получите новый шрифт в памяти компьютера.
При помощи специальной папки
В Windows есть специальная папка, содержащая все шрифты и позволяющая управлять ими. Перейти к ней можно по пути C:WindowsFonts. Для добавления шрифта перетащите или скопируйте файл формата ttf или otf в данную папку. После того как файл будет размещён, он автоматически добавится к списку остальных шрифтов.
При помощи сторонней программы
Для работы со шрифтами разработано большое количество сторонних программ. Некоторые из них умеют работать не только со стандартными форматами, но и с такими расширениями, которые не читает Windows.
Прибегать к использованию сторонних приложений стоит в том случае, если вы собираетесь перебирать множество шрифтов, так как делать это стандартными средствами системы не очень удобно.
FontMassive Light
Данное приложение умеет отображать список найденных шрифтов, а также каждый символ из набора. С помощью него можно удалять и устанавливать пакеты. Помимо стандартных форматов, FontMassive поддерживает расширение .pfm и .pfb.
Программа умеет сравнивать шрифты, искать похожие, конвертировать их в формат для Adobe Illustrator и не требует установки. Скачать её бесплатную версию для 32 и 64-битной системы можно с официального сайта разработчика.
Работать со шрифтами удобнее в FontMassive Light
FontForge
Это приложение подойдёт для тех, кто хочет не только установить чужие шрифты, но и создать свои. Используя встроенные средства программы, вы сможете нарисовать, сохранить и добавить в систему собственный шрифт. У FontForge есть огромное количество возможностей, позволяющих детально проработать каждый символ. Скачать утилиту можно с официального сайта разработчиков.
При помощи FontForge можно создать свой шрифт
Установка шрифтов PostScript Type 1
PostScript — это специальный язык программирования, разработанный компанией Adobe. Он часто используется в описании PDF-файлов, а также для хранения и описания шрифтов. PostScript Type 1 — всемирно принятый формат кодирования.
Для установки шрифтов данного формата потребуется специальная программа от компании Adobe — Adobe Type Manager. Скачав и открыв её, перейдите к вкладке Add Fonts, укажите путь до файла со шрифтом и используйте кнопку Add. Готово, новый шрифт добавлен в вашу библиотеку.
Указываем путь до шрифта и нажимаем кнопку Add
Не устанавливается нужный шрифт
Бывают случаи, что установить выбранный шрифт в Windows не получается. Если вы с ним столкнулись, тогда попробуйте что-то из ниже перечисленных способов.
Зайдите из под другого пользователя. Лучше всего воспользоваться учетной записью с правами администратора или выполнить вход с помощью встроенной учетки Администратор. Если у вас возникла проблема на Windows 10, при этом в системе отключен встроенный брандмауер, то попробуйте его включить. Когда появляется сообщение: «Файл не является файлом шрифта», то выбранный шрифт нужно скачать с другого источника
Еще обратите внимание не расширение. Если оно не *.otf, *.ttf, *.pfm, тогда воспользуйтесь онлайн-конвертером и конвертируйте ваш файлик, например, в *.ttf
Теперь, независимо от того, какая операционная система установлена на компьютере: Windows XP или 7, 8-ка или 10-ка, вы сможете без проблем установить нужный шрифт и пользоваться им в любой нужной программе: Word, Corel Draw или другой.
Скачивание
Шрифты для ворда скачать и установить не сложно, но это отнимает достаточное количество времени. Первым делом требуется скачать необходимый набор инструментов.
Устанавливать шрифты можно, только если они в формате TTF и OTF. Файлы с расширением EXE несут опасность для ПК. Скачивать дополнения для ворда на windows рекомендуется из следующих источников:
- dafont.com;
- fontsquirrel.com;
- fontspace.com;
- 1001freefonts.com.
Все файлы на этих сайтах предварительно заархивированы, для их распаковки требуется использовать специальное приложение, например, win-rar. Рекомендуется сохранять распакованные файлы на рабочем столе, чтобы не искать их в процессе установки.
На заметку!
Все доступные на компьютере шрифты хранятся в папке C:\Windows\Fonts. Вы можете просто перетащить в нее распакованные файлы шрифта, и он будет автоматически установлен в Windows.
Если вы хотите увидеть, как выглядит шрифт, откройте папку «Fonts», щелкните нужный файл правой кнопкой мыши и выберите команду «Просмотр».
Особенности реализации поиска шрифта по картинке онлайн
Итак, если вы загорелись желанием узнать, какой используется на том или ином изображении шрифт, то реализовать эту задачу можно несколькими способами:
Узнаем шрифт при помощи поиска исходника изображения через поисковики
Этот способ будет подразумевать нахождение PSD исходника той картинки, на которой изображен понравившийся вам шрифт, если таковой вообще будет иметься в сети. Для реализации этого, вам попросту нужно будет воспользоваться функцией поиска по картинке, которая имеется в любом современном поисковике. В поисковиках Google и Яндекс такой функционал точно имеется.
В общем, план действий будет таков:
- Скачайте картинку, исходник которой вы захотите найти;
- Затем зайдите в Google или Яндекс картинки, и выполните поиск по картинке, нажав специальную кнопку.
После этого, в выдаче вам нужно будет найти нужный сайт, на котором можно будет скачать искомый PSD исходник с понравившимся вам шрифтом. И если вам повезет, то в архиве помимо исходника, вы сможете найти еще и текстовый файл с названием «Fonts» или что-то типа того, в котором будет иметься информация на счет шрифтов, используемых в этом дизайне.
При этом там даже может иметься не просто название шрифта, но и, даже его автор и ссылка на ресурс, с которого этот шрифт можно будет скачать совершенно бесплатно.
Но, как показывает практика, найти таким способом необходимый шрифт может повезти крайне редко. Но, попробовать все же стоит. Я, например, довольно часто таким способом для себя интересные шрифты нахожу.
Для реализации этого способа от вас будет требоваться только лишь одно, найти тематические форумы или сообщества и обратиться за помощью в распознавании шрифта с картинки к профессиональным дизайнерам. Вот вам в помощь несколько полезных интернет-ресурсов:
- MyFonts.com;
- Typophile;
- FontMassive.com;
- Photoshop-master.ru;
- Сообщество Typeface Identification на Flickr.
Поиск шрифта по картинке с помощью специализированных онлайн-сервисов
Пожалуй, это самый простой и что самое важное, полностью автоматизированный способ, позволяющий с большой долей вероятности узнать какой именно шрифт используется на картинке, ну или, по крайней мере, позволяющий найти схожий с искомым шрифтом шрифт. Для его реализации, вам нужно будет воспользоваться специальными бесплатными онлайн-ресурсами, которые специализируются на поиске шрифтов по картинке
Таких ресурсов в сети сейчас пруд-пруди (некоторыми, а точнее, лучшими из них, на мой взгляд, я с вами поделюсь ниже), но самое обидное то, что все они англоязычные. Русскоязычных, увы, попросту нет, ну или, по крайней мере, мне таковые не встречались.
Плюс ко всему, практически все из них, более-менее добротно позволяют узнать, что за шрифт на картинке, только если на картинке шрифт выполнен латинскими буквами, а вот определить русский шрифт (кириллицу) по картинке с их помощью крайне сложно и порой вовсе невозможно.
Однако, не смотря на то, что все ресурсы англоязычные, разобраться в их работе абсолютно не составит никаких проблем, к тому же, если посещать их с веб-браузера Google Chrome, то встроенный в него гугл переводчик вам переведет сайт на русский язык, и тогда проблем вообще никаких не возникнет. Ну а, что касается кириллических шрифтов, то для успешной их идентификации придется надеяться только лишь на удачу, либо же, как я уже советовал ранее, можно обратиться за помощью на форумы и прочие тематические сообщества, где местные энтузиасты вам обязательно помогут распознать шрифт с картинки.
Принцип работы всех сервисов, которыми я с вами поделюсь, и процесс распознавания шрифта по фото с их помощью, осуществляется по единому шаблону, а именно:
- Первым делом вам нужно будет посетить специализированный онлайн-ресурс;
- Загрузить на него с компьютера картинку с искомым шрифтом, либо же, указать ссылку на эту картинку в сети;
- На следующем этапе нужно будет выделить текст на картинке, шрифт которого вы хотите распознать и нажать кнопку для начала идентификации;
- Далее, дожидаетесь завершения процедуры распознавания шрифта, после которой сайтом будут выданы результаты в виде визуально схожих шрифтов с их названиями, а некоторые сервисы даже позволят вам понравившейся шрифт скачать себе на компьютер.
Ну а, чтобы операция распознавания шрифта с картинки прошла максимально успешно, нужно будет учесть еще несколько немаловажных факторов:
- шрифт на изображении должен иметь четко горизонтальное расположение;
- сами буквы не должны сливаться друг с другом, т.е. между ними должен быть хоть и незначительный, но отступ;
- высота букв должна быть тоже достаточной (не менее 100 пикселей);
- в идеале текст на картинке должен быть написан черными буквами на белом фоне;
- длина текста не должна превышать 4-10 символов.
Подключение шрифтов с помощью правила @font-face
Есть альтернативный способ, при котором файлы со шрифтами хранятся вместе с остальными ресурсами сайта. Для них принято заводить отдельную директорию в корне проекта — например, . В неё следует поместить файлы для каждого начертания в нужных форматах — в большинстве случаев, если не требуется поддержка старых браузеров, подойдут и , о которых мы говорили ранее. Шрифты можно скачать на различных ресурсах
При этом всегда нужно обращать внимание на лицензию — некоторые шрифты могут быть недоступны для коммерческого использования
После того, как шрифты добавлены в проект, их нужно подключить в CSS-файле. Для этого используется правило . В самом базовом варианте оно будет включать:
-
Название шрифта, которое затем нужно использовать, чтобы задать элементам подключённый шрифт.
-
Адрес файла со шрифтом, который нужно подключить, и его формат. Если адресов несколько, их можно указать через запятую. В этом случае важен порядок — браузер будет последовательно пытаться подключить файлы. Первым должен быть самый подходящий формат, а далее — запасные варианты.
Также с помощью функции можно добавить возможность перед загрузкой шрифта с сервера проверить, установлен ли он на компьютере пользователя. Если да, запроса к серверу за шрифтом не будет — при рендеринге используется локальная версия. Но у этого способа есть минус — шрифт на компьютере пользователя может быть устаревшим, и тогда страница отобразится не совсем так, как было задумано.
-
Начертания: жирное, курсивное и так далее. Для каждого начертания нужно отдельное правило .
Базовый вариант правила:
Для улучшения производительности правило лучше всего прописывать в самом начале CSS-файла. Так браузер сможет раньше начать обработку шрифта.
Как удалить шрифты
Удалять в Windows 10 ненужные гарнитуры еще проще.
Шаг 1. Заходим в упомянутую папку «C:»-«Windows»-«Fonts».
Открываем папку «C:»-«Windows»-«Fonts»
Шаг 2. Если вы хотите удалить один шрифт: щелкаем по нему левой кнопкой, выбираем пункт «Удалить», как на скриншоте ниже.
Щелкаем левой кнопкой мышки по шрифту, выбираем пункт «Удалить»
Еще один вариант: жмем правой кнопкой мыши по шрифту и выбираем строку «Удалить».
Нажимаем правой кнопкой мыши по шрифту и выбираем строку «Удалить»
Шаг 3. Если вы хотите избавиться от нескольких гарнитур сразу: левой кнопкой выбираем один из шрифтов, затем зажимаем клавишу «Ctrl» и щелкаем по остальным. Получиться должно следующее.
Левой кнопкой выбираем один из шрифтов, затем зажимаем клавишу «Ctrl» и щелкаем по остальным
Выбрав файлы, жмем кнопку «Удалить». Это два лучших способа окончательно удалить шрифты в Windows 10.
Нажимаем кнопку «Удалить»
Применение
Скачать шрифты было не сложно, использовать их еще проще. Чтобы применить новый стиль написания, следует на главной вкладке открыть список форматов и выбрать необходимый. Для облегчения поиска можно применить рукописный ввод.
Как сделать в ворде размер текста больше 72
Чтобы изменить размер шрифта и задать ему максимальные параметры требуется написать текст, выделить его и задать ему значение в 72 единицы. Как можно заметить, далее не меняется шрифт в большую сторону.
Чтобы увеличить размер написанных букв следует нажимать на кнопку «Увеличить размер» на верхней панели. Максимальный размер практически не ограничен. Запускать дополнительные приложения не требуется.
Как сделать в ворде стиль по умолчанию
Чтобы не менялся установленный стиль написания, следует задать нужные параметры, нажать правой кнопкой мыши по стилю «Обычный» и выбрать строку «Обновить в соответствии с заданными параметрами».
Как сделать в ворде большой размер текста
Увеличить размер написанного текста можно на верхней панели. По умолчанию он установлен одинаковый для всех документов. Открываем главную вкладку и выбираем нужные показатели в разделе «Размер».
Как сделать в ворде размер текста меньше 8
В ворд 2008 и других версиях уменьшить размер текста можно также, как и увеличить, только выбрав на главной панели кнопку «Уменьшение».
Как в ворде сделать жирный шрифт
Чтобы чертежный шрифт или любой другой был жирным, следует выделить необходимый фрагмент, перейти в главную вкладку и выбрать иконку с изображением буквы «Ж».
Как сделать в ворде маленький шрифт
Размер текста не зависит от стиля написания. Используя любой тип текста можно задать ему индивидуальный размер. Для этого требуется выбрать нужный формат, после чего задать его размер в соседнем окошке.
Как сделать в ворде шрифт другой
Изменить тип написания текста можно одним нажатием независимо от версии текстового редактора. Для этого на верхней панели следует вызвать всплывающий список и выбрать необходимый вариант.
Представленная инструкция и видео может применяться на windows 10 и других версиях операционной системы. Версия текстового редактора также не имеет значения. Представленные иллюстрации помогут быстрее разобраться в интерфейсе программы и потратить минимум времени на освоение новой функции.
Где загрузить шрифты для Ворд
Поиск новых компонентов для оформления текста Word не станет камнем преткновения даже для новичков. И «Яндекс», и Google подскажут сотни сайтов и каталогов со шрифтами. Но вот беда: часто встречаются непроверенные источники, распространяющие пиратский контент (те же шрифты с неправильно подтвержденной лицензией, из-за чего с документом могут возникнуть проблемы) или способные загрузить на компьютер вредоносное программное обеспечение. А потому рекомендуется доверять надежным каталогам. Например, скачать, а потом добавить шрифт в Ворд можно прямо здесь, где предварительно предусмотрена:
- Сортировка по стилю начертания (Normal, Bold, Italic), назначению, способу применения и методу распространения;
- Встроенный раздел с окном предпросмотра, где шрифт отображается во всей красе (заглавные и прописные буквы, латиница и кириллица, символы и цифры);
- Прямая ссылка, выдаваемая даже без предварительной регистрации, для загрузки архивов с файлами без перехода на сторонние сайты или облачные хранилища;
- Частые обновления доступной на сайте коллекции: новые шрифты появляются с завидной регулярностью;
- Дополнительные материалы для тех, кто мечтает разобраться в искусстве и творчестве.
Процесс того, как скачать шрифт в Ворд, предельно прост – после перехода на страницу «Шрифты» веб-страница отобразит доступную коллекцию. Следующий шаг – выбор подходящего компонента и переход к подробностям (достаточно нажать на заголовок). Чуть ниже меню предпросмотра сразу появится раздел «Скачать» и заранее подготовленная ссылка. Перед доступом к шрифту предстоит подождать: время подготовки архива или отдельного файла – 15-30 секунд. После достаточно выбрать каталог или раздел на жестком диске для переноса содержимого.
Чуть ниже меню предпросмотра сразу появится раздел «Скачать» и заранее подготовленная ссылка. Перед доступом к шрифту предстоит подождать: время подготовки архива или отдельного файла – 15-30 секунд. После достаточно выбрать каталог или раздел на жестком диске для переноса содержимого.
Установка шрифта в ОС систему
Рассмотрим, как установить новый дизайнерский шрифт в Word. Для этого открываем скачанный файл двойным нажатием левой кнопки мыши. Откроется информационное окно, со стандартной для операционной системы фразой отображающей внешний вид букв.
«Съешь ещё этих мягких французских булок, да выпей чаю.» — выбрана не просто так. В одном предложении содержится весь перечень букв алфавита, с символами запятой и точки.
Кликаем по кнопке «Установить». Начнётся процесс инсталляции. После завершения, он будет перемещён в папку Fonts в системной директории.
Как найти или удалить шрифт
Все наборы символов перемещаются в специальную папку на операционной системе. Заходим в системный локальный диск (чаще всего это «С») и открываем папку «Windows».
В ней находим «Fonts». Появится специальное окно со всеми установленными шрифтами и настройками. Здесь можно найти нужный, с помощью поиска в правом верхнем углу или изменить их параметры.
Формат и расположение шрифтов в Windows 10
Установка нового шаблона для оформления текста происходит путем загрузки файла формата «.ttf». Существуют и другие расширения, но это используется чаще всего. К примеру, шрифт PostScript вовсе является комбинацией нескольких типов «.pfb», «.pfm», «.afm» и «.inf». Таким образом, данный вариант оформления устанавливается не через один, а через четыре файла.

Следующий момент, который важно уточнить перед установкой, заключается в расположении шаблона. Его нельзя закинуть в первую попавшуюся папку
Нужно, чтобы он в обязательном порядке был помещен в директорию C:\Windows\Fonts
Приняв во внимание эти сведения, вы сможете без труда установить понравившийся вариант
Установка шрифта в Windows 10
В хранилище шрифтов отсутствует кнопка «Добавить шрифт».
Рекомендуем ознакомиться
Чтобы установить шрифт, предварительно нужно его скачать. Чаще всего хорошие подборки встречаются на сайтах для художников и людей, работающих с обработкой графики. Шрифт, скачанный из сети, представляет собой файл формата .ttf (встречаются и другие), иногда упакованный в архив.
Скачанный шрифт — это файл, чаще всего формата TTF, который нужно установить в систему
Перечислим 2 способа установки шрифта:
- Самый простой способ установки шрифта — просто перенести файл с ним в папку Fonts. Шрифт, попав в папку, будет установлен автоматически.
- Существует и второй вариант. Для этого не нужно ничего никуда переносить: достаточно кликнуть по шрифту правой клавишей мыши и выбрать пункт «Установить». Как правило, для этого нужны права администратора.Чтобы установить шрифт, нужно щёлкнуть по нему ПКМ и выбрать «Установить»
C расширением ttf разобрались. Кроме него есть и другие форматы, в том числе так называемые шрифты PostScript Type 1. Они отличаются от принятых в Windows-шрифтов типа TrueType, и процесс их установки может вызвать сложности у пользователя, незнакомого с особенностями. Встречается Type 1 редко, но если уж встретился, то придётся учиться его устанавливать.
Шрифт PostScript — не один файл, а комбинация из нескольких. Обычно это связка из двух файлов .pfb и .pfm, — но встречается и вариант с тремя: .pfb, .afm и .inf, — а также с четырьмя: .pfb, .pfm, .afm и .inf. Если хотя бы одного из нужных файлов нет, шрифт не установится.
Шрифт формата PostScript — это несколько связанных между собой файлов разных форматов
В ранних версиях Windows, установка таких шрифтов осуществлялась через сторонние программы. Сейчас они устанавливаются точно так же, как и все остальные, за одним исключением: так как файлов несколько, для установки нужно выбирать только .pfm. Он отличается от остальных тем, что в описании указано — «Файл шрифта Type 1» или Type 1 Font File.
Чтобы установить шрифт Type 1, нужно кликнуть правой кнопкой на файле PFM и выбрать «Установить»
Заметим, что из-за редкости формата шрифты PostScript видит не каждый редактор. Такое встречается достаточно часто, так что, если вдруг программа не видит нужный шрифт — это совершенно нормально.
Просмотр списка установленных шрифтов в Windows 10
Если вы хотите узнать, какие шрифты уже есть в вашей системе, выполните нижеописанные шаги:
- Используя системную поисковую строку, отыщите встроенную программу «Параметры» и раскройте её.
- Перейдите к блоку «Персонализация».
- Разверните подпункт «Шрифты». Вы увидите список уже загруженных шрифтов. Изучите его, перед тем как искать и устанавливать сторонние шрифты. Возможно, один из них приглянется вам, и надобность в дополнительных действиях отпадёт.
Наличие специальных шрифтов чаще всего нужно для таких программ, как Photoshop, Word и в других фото, видео и текстовых редакторов.
Как скачать шрифт для Inshot?
Но, если всё так плохо со шрифтами в редакторе и они не поддерживают кириллицу, то нужно что-то делать.
Необходимы русскоязычные шрифты, чтобы всё смотрелось красиво. Как скачивать нужные шрифты и как их устанавливать? Прежде всего, нужно найти необходимый. Воспользуемся для этого поисковиком.
Пример ресурса для скачивания шрифта.
После того, как выбранный шрифт будет скачан, его нужно установить. Хорошо, если он находится не в архиве, так как это сократит количество необходимых телодвижений. Ведь как ни крути, а совершать различные операции на мобильном устройстве менее удобно, чем на компьютере.
Чтобы установить новый шрифт, необходимо зайти в настройки шрифтов и нажать на кнопку в вид прямоугольника со стрелочкой.
Откроется каталог файлов и папок, в котором нужно найти папку Download. В эту папку попадает всё, что скачивается в браузере. Найдя необходимый файл, выделяем его и нажимаем на галочку.
Как только вся процедура будет завершена, в списке Иншота появиться свеженький, только установленный шрифт.
Установка в графические редакторы (Photoshop, Figma, Sketch, Adobe InDesign, Adobe Illustrator и другие)
Инсталляция шрифтов в популярные программы обработки фото и видео происходит таким же образом, как и в ОС. Главное – не забывать перезагружать программу перед использованием шрифта.
Установка шрифтов на свой WEB сайт
Для инсталляции шрифтов на сайт нужно будет немного повозиться. Однако, если вы вникнете в алгоритм процедуры, то это не займет много времени. После загрузки всего шрифта на компьютер, в архиве появится файл под названием stylesheet.css, в котором будет информация обо всех стилях для подключения данного шрифта.
Теперь, ваша задача – подключить его в основной файл. Для примера возьмем шрифт Roboto.
Переносим все содержимое архива в папку fonts/roboto. Затем устанавливаем его.
Это можно сделать через HTML (прописывая : <link href=»fonts/roboto/stylesheet.css» rel=»stylesheet» type=»text/css» /> ) или CSS (прописывая @import url(«fonts/roboto/stylesheet.css»)).
Не забывайте правильно прописывать путь к файлу. Если вам необходимо скачать и установить только одно начертание, процедура будет выглядеть точно таким же образом.
Вариант 1 – изменить шрифты WordPress с помощью плагинов
Если нас не волнуют глобальные изменения, мы можем установить плагины WordPress, которые изменят шрифты на вашем сайте.
Характеристики плагинов пользовательских шрифтов
Программное обеспечение с открытым исходным кодом имеет преимущество для интересов сообщества, и WordPress также имеет это преимущество. Несколько плагинов WordPress позволяют добавлять собственные шрифты. Как выбрать подходящий плагин с таким количеством? Каковы особенности плагинов пользовательских шрифтов?
Вот несколько моментов, которые следует учитывать:
- Возможность использовать собственный шрифт
- Возможность использовать более одного шрифта
- Целевые заголовки и компоненты
- Бонус: возможность изменять настройки шрифта из визуального редактора
Это все. Первая функция в списке очень важна. Вы всегда можете загрузить шрифты с таких сайтов, как DaFont, Font Squirrel и т.д., Но вам необходимо иметь возможность загружать их в WordPress.
Давайте посмотрим на несколько плагинов для WordPress, которые позволяют загружать пользовательские шрифты.
Пользовательский загрузчик шрифтов
Информация и Скачать
Этот плагин позволяет загружать шрифты Google и применять их к различным элементам вашего блога. Например, к заголовкам или тексту статьи или страницы.
Использовать любой шрифт
Информация и Скачать
Это плагин WordPress, который дает вам удобный интерфейс для загрузки шрифтов и использования их непосредственно через визуальный редактор. Визуальный редактор WordPress может автоматически изменять шрифт любого текста. Этот плагин предлагает несколько функций, которые делают процесс добавления пользовательских шрифтов намного более управляемым.
WP Google шрифты
Информация и Скачать
WP Google Fonts позволяет использовать каталог шрифтов Google. Одним из замечательных преимуществ этого плагина является добавление около 1000 шрифтов Google. Хотя вы можете поставить шрифты Google в очередь вручную, для большинства пользователей гораздо проще использовать плагин.
Как установить шрифты с помощью плагина?
Возьмем, например, WP Google Fonts. Просто установите этот плагин из официального репозитория WordPress и откройте раздел Google Fonts.
Здесь вы увидите панель управления шрифтами Google. Выбирайте шрифты и изменяйте различные настройки, такие как стиль шрифта, элементы, к которым он применяется, и т.д.