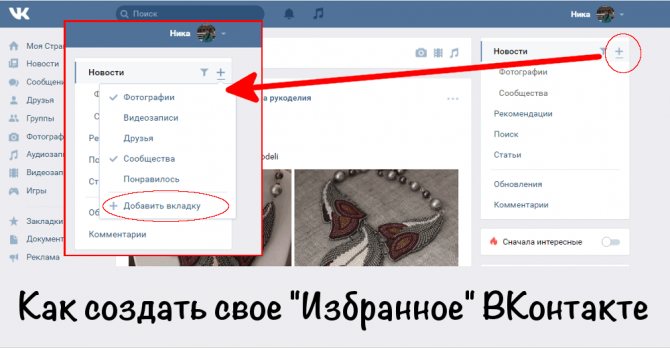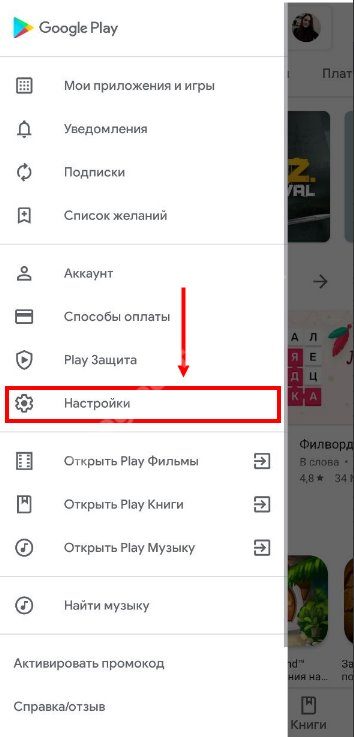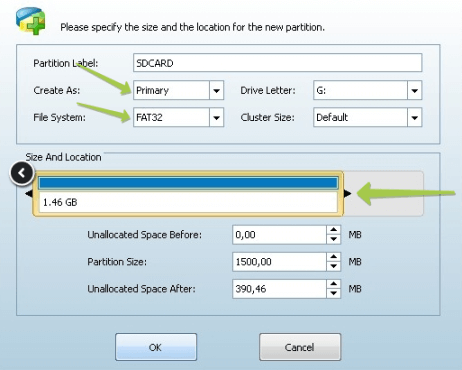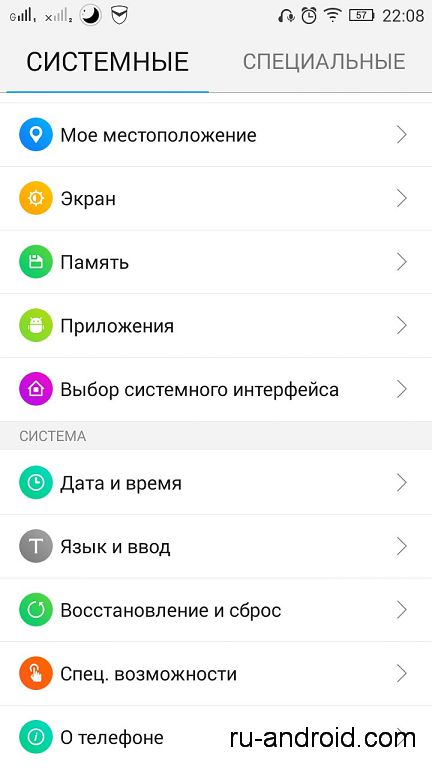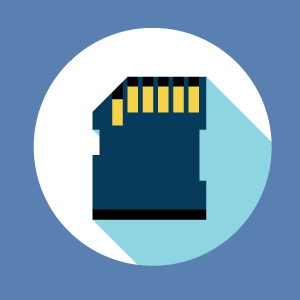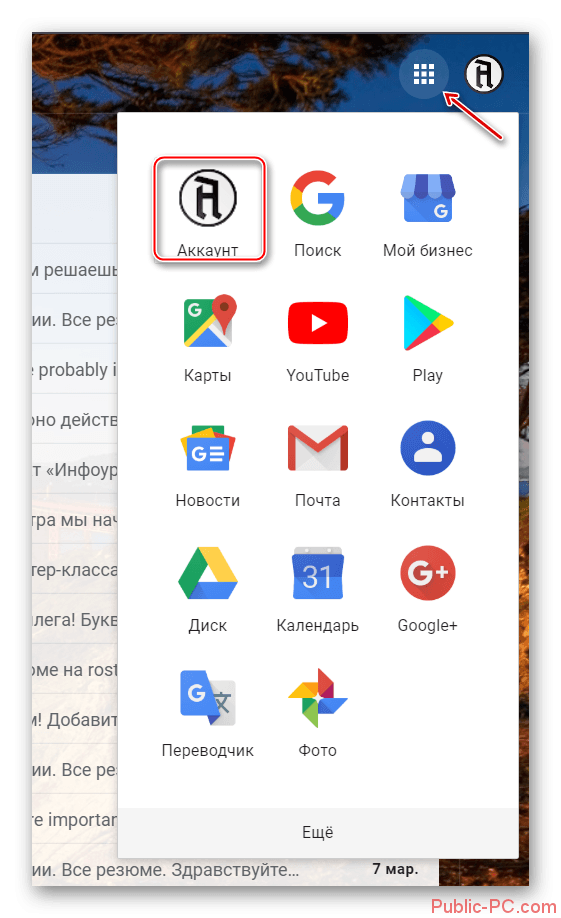Удаляем предустановленные приложения на андроиде
Содержание:
- Потенциальные проблемы, касающиеся процедуры удаления программ
- Как удалить приложения (в т.ч. стандартные) на Android?
- Зачем нужно периодически чистить установленные программы с пк?
- Как удалить все с телефона Windows Phone?
- Как удалить системные приложения
- Как удалить приложения на android
- Использование стороннего функционала
- Как полностью удалить программу с компьютера
- Как удалить встроенные приложения с помощью Android Debug Bridge
- Удаление изначально встроенных («родных») приложений
- Для удаления старых программ
- Удаление программы через Playmarket
- Какие системные Android-приложения можно удалить без последствий
Потенциальные проблемы, касающиеся процедуры удаления программ
Удаление приложений в ОС Android предполагает, что изымать нужно не только APK-файлы, но и те, которые оканчиваются на ODEX. Это расширение указывает, что перед вами файл-описание конкретного приложения. Если его оставить, в реестре ОС останутся записи об удалённой программе и со временем реестр станет разбухать, оказывая негативное влияние на скорость работы аппарата.
При включении смартфона весь реестр целиком размещается в ОЗУ, при выключении устройства – выгружается на внутреннюю флэш-память. Так что чем меньше реестр – тем больше доступной оперативной памяти.
Второй момент касается проверки, насколько критичным может оказаться удаление системного приложения. Для этого просто отключите его и перегрузите телефон. Если он будет работать со сбоями – приложение однозначно лучше не удалять.
Хотя деинсталляторы, и встроенные, и внешние, обязаны вычищать все следы удаляемых программ, на практике это сделать невозможно. В частности, сведения об изъятых файлах могут остаться в папке /system/lib, но её трогать нельзя. А вот каталог /data/dalvik-cache, где также остаются сведения обо всех приложениях, можно и почистить, но для этого потребуется произвести полный сброс телефона до заводских настроек, так называемый hard-reset.
Среди возможных неприятностей при удалении системных приложений могут встречаться и достаточно серьёзные: отсутствие возможности отправлять SMS, невозможность совершать звонки или принимать их, пропадание Wi-Fi или мобильного интернета, длительная загрузка телефона, неожиданные перезагрузки и другие проблемы. Так что к удалению системных компонент следует отнестись с особой внимательностью.
Надеемся, что приведённые здесь сведения пригодятся нашим читателям. И, конечно же, вы можете пополнять список системных приложений, которые можно удалять без последствий – ведь с каждым новым релизом Android перечень используемых встроенных утилит перекраивается. Так что ждём ваших комментариев!
В этой статье мы покажем вам, как устанавливать и удалять приложения на вашем телефоне Android. Мы будем осваивать самый простой метод с использованием приложений Android Market.
Как устанавливать приложения
Для установки приложения, используюя Android Market выполните следующие действия:
Вы также можете установить файлы на вашем телефоне Android непосредственно с ПК, без использования рынка.
Использование приложений
Вы можете оценить и даже оставить комментарий на Android Market о приложении. Для доступа к приложению, просто зайдите в меню и выберите приложение, которое вы хотите запустить. Чтобы проверить, список всех приложений, которые вы скачали, откройте Android Market еще раз и выберите опцию My Downloads.
Как удалить приложения
Для удаления приложений, установленные с помощью рынка Android:
- Откройте меню Google Android.
- Нажмите значок Настройки и выберите Приложения.
- Затем нажмите на Управление.
- Вам будет представлен список установленных приложений.
- Выберите приложение, которое вы хотите удалить, и нажмите кнопку Удалить.
Скачать игры для android можно также с любого сайта, размещающего программы для это ОС. Просто загрузите их на свой стационарный ПК. Затем синхронизируйте свой телефон с компьютером и скопируйте загруженные игры.
Как удалить приложения (в т.ч. стандартные) на Android?
Многих покупателей смартфонов можно назвать неопытными. Такие люди даже не умеют удалять приложения. Они думают, что удаление ярлыка программы с рабочего стола влечет за собой и устранение самого приложения.
Но на самом деле всё несколько сложнее. Именно об удалении программ и игр мы поговорим в сегодняшней статье.
Также мы расскажем вам о том, как удалить стандартные приложения — те, которые были предустановлены производителем смартфона.
Удаление установленных ранее приложений
Проще всего удалить те утилиты, которые вы ранее самостоятельно устанавливали
При этом не важно, делали вы это при помощи Google Play или скачивая APK-файл со стороннего ресурса. Для удаления программ и игр можно использовать два способа
Первый заключается в следующих действиях:
Шаг 1. Перейдите в меню.
Шаг 2. Удерживайте палец на иконке ненужного вам приложения. Система предложит вам перенести ярлык на рабочий стол.
Шаг 3. Вместо этого перенесите его на кнопку «Удалить», находящуюся в верхней части окна. Выскочит всплывающее меню, в котором необходимо подтвердить своё действие.
Шаг 4. Достаточно быстро программа будет удалена с вашего смартфона.
Что касается второго способа, то он несколько сложнее:
Шаг 1. Перейдите в раздел «Настройки».
Шаг 2. Выберите пункт «Приложения».
Шаг 3. Перед вами откроется список всех установленных на устройстве приложений. Если это не так, то нажмите на пункт «Диспетчер приложений» (обычно это требуется на смартфонах Samsung).
Шаг 4. Нажмите на ту программу, которую вы собираетесь удалить.
Шаг 5. В отобразившемся меню нажмите кнопку «Удалить».
Шаг 6. Подтвердите своё действие, после чего операционная система избавится от данного приложения.
Удаление предустановленных приложений
Гораздо сложнее устранить системные приложения. Дело в том, что некоторые производители смартфонов предустанавливают какие-то игры и программы в целях получения денег от их разработчиков. Чаще всего подобные программы удалить нельзя, иначе заработать у создателей смартфонов не получилось бы. Но на самом деле существуют обходные маневры, которые всё же позволяют удалить системные приложения.
Однако будьте осторожны! Всегда нужно понимать, какие стандартные приложения можно удалить, а какие лучше не трогать. Дело в том, что устранение некоторых из них повлечет собой нестабильную работу всей операционной системы. Если от какого-нибудь браузера или навигационного приложения вполне можно избавиться, то «Календарь» или «Камеру» лучше не тревожить.
Удалить встроенные приложения можно только обходными путями, используя для этого root-права.
Если у вас есть права суперпользователя, то скачайте ES Проводник или какой-то другой серьезный файловый менеджер, а далее совершите следующие действия:
Шаг 1. Запустите ES Проводник или его аналог.
Шаг 2. Задействуйте пункт Root-проводник, заодно предоставив утилите root-доступ.
Шаг 3. Перейдите во внутренней памяти по пути /system/app.
Шаг 4. Выберите APK-файл ненужного вам приложения. Если рядом есть ODEX-файл с таким же названием, то выделите и его.
Шаг 5. В контекстном меню выберите пункт «Удалить».
Шаг 6. На Android 5.0 и более поздних версиях операционной системы все стандартные программы находятся в папках. Сути дела это не меняет — вам просто будет необходимо удалить всю папку, а не отдельные файлы.
Шаг 7. Далее пройдите по пути /data/app. Здесь могут храниться обновления предустановленных приложений. Их тоже следует удалить. На устройствах с Android 5.0, опять же, обновления хранятся в отдельных папках. Но это только облегчает задачу.
Шаг 8. Также можно удалить (и даже нужно) базу данных системных сервисов и приложений вместе с кэшем. Всё это хранится по пути /data/data.
Использование Root Uninstaller
Существует и другой способ устранения неугодных программ. Он заключается в использовании Root Uninstaller. Данное приложение тоже работает только на гаджетах с разблокированными root-правами.
Шаг 1. Запустите программу, заодно предоставив ей root-доступ.
Шаг 2. Выберите ту утилиту или игру, которую вы желаете удалить.
Шаг 3. Нажмите кнопку «Удалить». В этом же меню вы можете на всякий случай сделать бэкап.
Зачем нужно периодически чистить установленные программы с пк?
Во-первых, чем больше вы установите разного рода софта и приложений – тем меньше ресурсов останется у вашего устройства. Они банально займут все свободное место, и однажды оно закончится.

Во-вторых, чем больше у вас программок – тем тяжелее загружается операционная система, тем больше ресурсов пк потребляется. Все это оказывает прямое влияние на его производительность и эффективность работы.
В-третьих, при большом числе установленного софта усиливается процесс фрагментации Кластеров (более простым языком, мини-хранилищ) на жестком диске. Эта ситуация тормозит работу процессора. Уменьшается эффективность работы устройства.
Как удалить все с телефона Windows Phone?
Операционная система Windows Phone хоть и не пользуется особой популярностью среди отечественных потребителей, у нее все же есть своя целевая аудитория. Поэтому не рассмотреть эту ОС было бы глупо.
Инструкция по удалению пользовательской информации приведена ниже.
1Открываем настройки любым удобным способом.
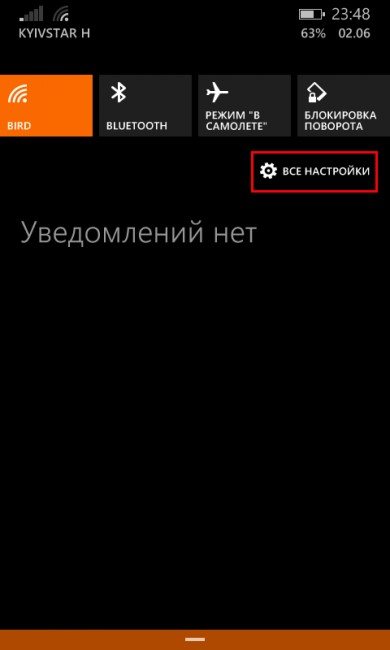
Переходим в раздел с настройками через верхнюю шторку уведомлений
2Находим раздел «Сведения об устройстве».

Раздел «Сведения об устройстве»
3В новом разделе выбираем опцию «Сброс настроек». Обязательно подтверждаем выполняемые действия.
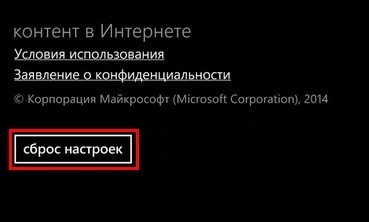
Скидаем настройки
В десятом поколении принцип немного отличается.
Открываем раздел «Параметры» любым способом.

Раздел «Все параметры» в верхней шторке уведомлений
Входим в раздел «Система», после чего нажимаем на опцию «О системе».
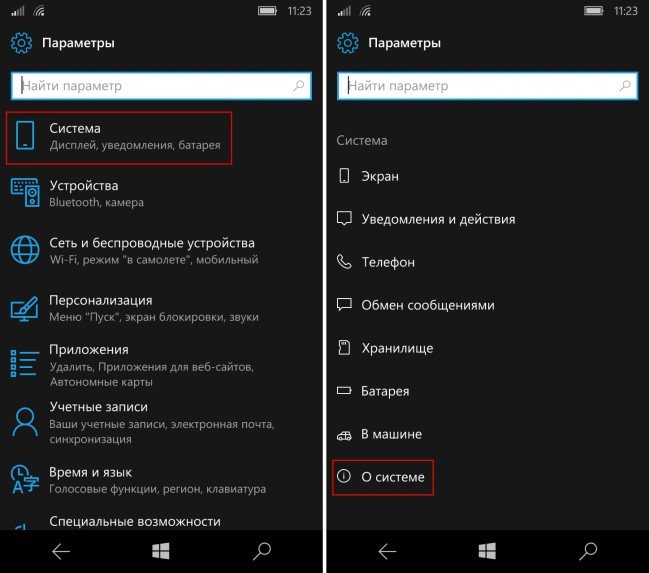
Заходим в раздел «О системе»
В самом низу нового окна вы увидите кнопку «Сброс настроек».
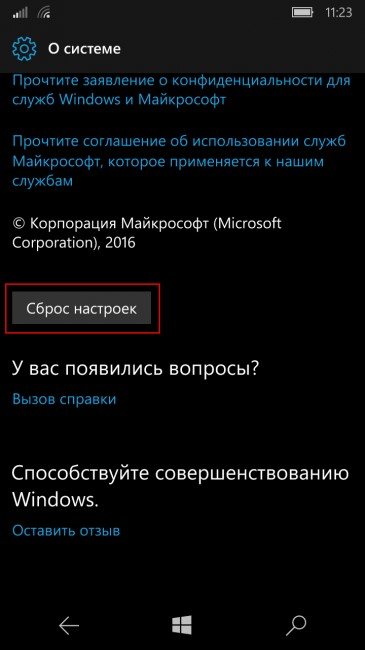
Скидаем настройки
Телефон предупредит о безвозвратном удалении всех хранимых данных, включая пользовательские данные. Подтверждаем операцию.
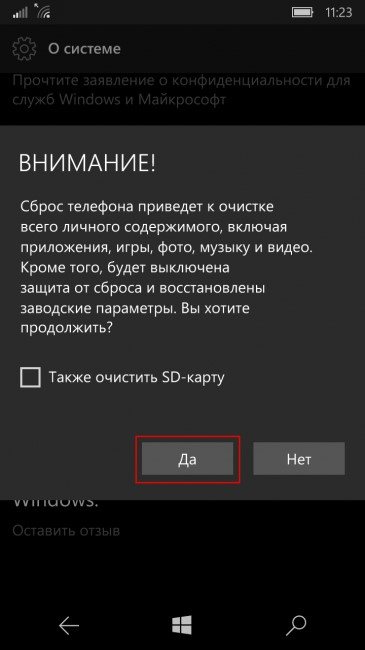
Подтверждаем совершение действия
Длительность процедуры бывает разной, в зависимости от степени заполнения внутренней памяти информацией. Пока телефон восстанавливает ОС до заводского состояния, пользователь лишен возможности совершать звонки и выполнять другие типичные операции.
Как удалить системные приложения
Для того чтобы очистить встроенные программы с планшета, необходимо иметь доступ к root и файл менеджер. Это может сделать только продвинутый пользователь. Права на Android получаются в зависимости от версии. Но существуют и универсальные возможности получения доступа — Kingo Root.
Файл-менеджеров, которые поддерживают root, немного. ES Проводник — доступный и простой вариант. Это бесплатная версия на Google Play.
Порядок действий:
- После установки необходимого ПО заходим в проводник. В верхнем левом углу переходим в раздел меню. Ставим галочку на пункте «Root-проводник». Подтверждаем действие.
- В разделе Root-права в пункте APPs ставим галочку «Резервировать данные» и «Деинсталлировать apk автоматически».
- После настройки переходим в папку устройства. Выбираем system, удаляем ненужные Арр файлы.
Следует внимательно выбирать файлы для очистки, чтобы не навредить устройству. Если цель очистки — освобождение внутренней памяти, начните с кэша.
На IOS
С удалением штатных программ на IOS могут возникнуть проблемы, так как доступ к ним ограничен. Но проблема с доступом решается за пару минут:
- Заходим в главные настройки устройства.
- Находим в разделе «Основные», пункт «Ограничения».
-
Вводим пароль и ставим галочку «Удаление ПО».
Различные способы удаления предназначены для определенных ситуаций. Перед чисткой устройства не стоит принимать поспешные решения. Для получения памяти можно очистить кэш, а утерянные данные восстановить не получится.
Как удалить приложения на android
Продолжаем пополнять наш раздел популярных вопросов и ответов. Раннее мы расказывали о том, как устанавливать программы на android, теперь же раскажем об обратном процессе — как удалять программы на android. Рано или поздно это приходится делать .
1. Штатный способ удаления приложений — через средство управления приложениями на Android. Для того чтобы зайти в диспетчер приложений в android нужно зайти по следующему пути: Меню — Настройки — Приложения — Управлениями приложений. В результате откроется список приложений, по тапу на любом из которых можно зайти на экран управления приложением, с которого можно удалить приложение если это возможно.
Неудобство данного метода в том, что в списке показываются абсолютно все приложения, в том числе и предустановленные, удалить которые так просто не получится.
2. Использование различных программ, облегчающих удаление программ на android. Пример — Uninstaller или AppInstaller. В подобных приложениях обычно показывается полный список УСТАНОВЛЕННЫХ приложений, откуда их удобно удалять в одно касание.
3. Использование средств управления приложений различных файловых менеджеров, таких как ESTrongs File Explorer или ASTRO File manager. В любых уважающих себя файловых менеджерах обычно есть подобный инструмент, и доступен он из меню. Здесь также отображает список только установленных приложений, которые можно из этого же списка удалить.
4. Если вы устанавливаете свои приложения через android-market, то все установленные приложения будут храниться в закладке «Мои приложения», отуда их также удобно удалять.
Выбирайте наиболее удобный вам способ, и удаляйтся все ненужное
Как удалить стандартные приложения android
Для удаления стандартных программ чаще всего нужны Root права с доступом к папке /system. Если таковые у вас имеются, то удалить стандартные приложения можно, например, используя программу Root Explorer. Все установленные программы хранятся в папке /system/app.
Так, например, чтобы удалить программу Footprints и его виджет, которое наши люди меньше всего используют, и об удалении которого чаще всего справшивают, нужно удалить следующие файлы:
Более легкий способ — использование специальных приложений, умеющих удалять стандартные приложения. Так, умеют удалять стандартные приложения ES Проводник, SystemApp Remover, Root App Remover, и мное другие, на маркете их достаточно. Для примера, инструкция по удалению стандартных приложений с помощью Root App Remover
Android — это свобода, за что я его выбираю.А еще я не люблю таскать пауэрбанк.И мне нужны две СИМ-ки в одном корпусе, чтобы тайком не носить в дополнении к якобы крутому бренду старый кнопочный. Сейчас, кстати, очень трудно купить кнопочный телефон, поддерживающий всего одну СИМку.Apple мне нравится на голову опережающей прочих, а не в роли догоняющей, делая вид, что бежит по пустой соседней дорожке. Но этой головой был Джобс.
Получение root прав на гаджете делают вас богом, но могут привести к несовместимости с программами банков, в том числе Сбера, редеющими за вашу с ним безопасность: рутованное устройство более уязвимо, и вы можете пропустить появление на нем посторонних богов.Трудно быть богом даже в таком ограниченном объеме.
Однако мириться с предустановленными производителем программами тоже не очень хочется.Потому опишу, как, потратив 10-15 минут, отключить или даже удалить ненужные, надоедающие, мешающие установленные производителем телефона или планшета приложения, которые нельзя удалить из меню. Побудила на это статья в журнале Хакер, неполная и написанная малодоступным языком, возможно из-за лимита на объем.
Если кнопки Удалить нет, на ее месте находится кнопка Выключить (Настройки -> Приложения -> выбрать нужное приложение -> кнопка Выключить). Если она активна, то производитель запретил удаление приложения навсегда, но отключить его возможно этим штатным методом.
Настроили.Тем не менее, даже после этого вам периодически могут надоедать. Например, у меня это менеджер паролей и платежная система, активно продвигаемая производителем телефона, аналог Google Pay, который предпочитаю я сам.
Использование стороннего функционала
Перед применением системы для безналичных расчетов, нужно выполнить настройку программы. Только это позволит совершать транзакции. Инструкция настройки приложения пошагово выглядит так:
- Запустите программу на мобильном устройстве.
- Придумайте ПИН-код для подтверждения своих действий при оплате покупок или добавьте отпечаток своего пальца.
- Кликните по изображению карту или кнопке «Добавить».
- Сфотографируйте банковский платежный инструмент или вручную введите данные о продукте.
- Кликните по кнопке «Далее».
- Примите условия соглашения сервиса.
- Введите пароль из СМС-сообщения и кликните по надписи «Отправить».
- Сделайте подпись на экране.
Обычно процесс регистрации занимает не более 10 минут. Процедура будет выполнена успешно только в том случае, если пластиковая карта оснащена чипом NFC.
Существует огромное количество стороннего программного обеспечения, с помощью которого быстро и легко можно удалить любое установленное пользователем приложение. Наиболее распространенной утилитой является программа AppInstaller.
Как полностью удалить программу с компьютера
Как удалить dr. web с компьютера полностью
Некоторые пользователи думают, что нужно просто на ярлыке на рабочем столе нажать кнопку delete, но это неверно. Удаление программ с компьютера можно проводить несколькими способами, некоторые из них оставляют невидимые файлы в системе, другие полностью стирают все данные. Если не знать, как удалить ненужные приложения, со временем у вас накопится столько «мусора», что начнутся проблемы с памятью или работой системы.
Избежать этого поможет правильная деинсталляция вручную или средствами сторонних программ. Самые распространенные утилиты для этих нужд следующие:
- файл Uninstall;
- Your uninstaller;
- CCleaner;
- Revo uninstaller;
- встроенные инструменты Виндовс.
Удаление программ в Виндовс 7
Одна из распространенных версий этой операционной системы имеет все необходимые ресурсы для полной деинсталляции файлов. Вам не потребуется скачивать дополнительное ПО, чтобы поудалять все ненужные приложения и игры. Вам лишь понадобится такой пункт, как установка и удаление программ в Windows 7. Алгоритм действий следующий:
- нажмите на кнопку «Пуск»;
- выберите из меню пункт «Панель управления»;
- внутри вам нужно найти раздел «Установка и удаление»;
- выбираете из списка то приложение, которое следует деинсталлировать;
- кликните кнопкой мыши по ней и нажмите на пункт «Удалить»;
- дождитесь окончания процедуры.
Как удалить программу с компьютера windows 7 полностью с пк Видеоурок Удаление программ правильно Смотреть видео
Uninstall файл
Все официальные разработчики оставляют для пользователя возможность без особых проблем, просто и быстро удалить их продукт. Есть родной деинсталлятор в программе, который, как правило, находится вместе со всеми остальными файлами после установки и называется Uninstall. Необходимо просто кликнуть по нему, согласиться на деинсталляцию и файл сам выполнит все действия, не оставляя скрытых документов на компьютере.
Утилиты для полного удаления программ
Существуют и специальное ПО, которое создано для стирания данных с компьютера, чистки реестров, полного удаления всех компонентов с ПК. Утилиты помогут избавиться от всех скрытых, недоступных файлов. Можно использовать следующий софт для удаления программ:
- Ccleaner;
- Uninstall tool;
- Revo Uninstaller;
- Unlocker.
Как удалить встроенные приложения с помощью Android Debug Bridge
Этот вариант подойдёт для любителей командной строки. Принцип действия тот же.
1. Установите ADB
Нам понадобится утилита ADB (Android Debug Bridge). Для разных операционных систем процедура её установки примерно одинакова. Выберите версию ADB для вашей ОС, а затем сделайте следующее:
- Загрузите ZIP‑архив с ADB.
- Извлеките его содержимое в какую‑нибудь папку без русских букв в названии. На Windows лучше всего это сделать в корень системного диска — C:platform‑tools. В macOS и Linux можно просто извлечь всё на рабочий стол. Появится папка platform‑tools.
- Откройте «Командную строку» в Windows или «Терминал» в macOS/Linux. В Windows командную строку нужно запускать от имени администратора — для этого щёлкните значок «Командной строки» правой кнопкой мыши и выберите «Дополнительно» → «Запуск от имени администратора».
- Теперь нужно открыть в терминале папку platform‑tools. Введите команду и нажмите Enter.
Если не знаете, какой путь ведёт к вашей папке, сделайте вот что:
- На Windows щёлкните по папке правой кнопкой мыши с зажатым Shift и нажмите «Копировать как путь». Затем вставьте в терминал скопированную строчку.
- На macOS зажмите Alt и щёлкните по папке правой кнопкой мыши, затем выберите «Скопировать путь до…».
- Либо на macOS или Linux просто перетащите папку platform‑tools в окно терминала.
Теперь ADB готова к работе.
2. Узнайте названия пакетов
Теперь нужно выяснить, что, собственно, мы хотим удалять. Для этого установите на смартфон приложение App Inspector. Откройте его и отыщите там предустановленные программы, которые вам не нужны.
Нажмите на название программы в списке — и перед вами появится информация о ней. Нас интересует раздел Package name — там содержится имя ненужного вам пакета. Выглядеть оно будет примерно так: com.android.browser.
Нужно куда‑нибудь записать имена пакетов, которые вы собираетесь удалить. App Inspector позволяет легко скопировать имя, просто нажав на него. Можете собрать эти данные в каком‑нибудь текстовом файле или документе в облаке, чтобы потом на компьютере легко оперировать ими.
Загрузить
Цена: Бесплатно
3. Подключитесь к компьютеру
Теперь подсоедините смартфон к компьютеру через USB‑кабель. Затем выполните в строке терминала, которую мы открыли в предыдущем пункте, следующие команды:
- Windows:
- macOS:
- Linux:
В командной строке появится серийный номер вашего смартфона или планшета. Это значит, что устройство подключено правильно.
4. Удалите ненужные приложения
Теперь удалите нежелательные программы. Для этого вводите следующие команды:
- Windows:
- macOS:
- Linux:
Например, если нужно удалить приложение Google Play Music, команда будет такой:
Нажмите Enter. Должна появиться надпись Success, свидетельствующая об успешном завершении деинсталляции.
Когда закончите, просто закройте окно терминала и отключите смартфон от компьютера. Если приложения не исчезли с гаджета сразу, попробуйте перезагрузить его.
Удаление изначально встроенных («родных») приложений
Каждый из нас при покупке нового гаджета обращал внимание на наличие уже установленных в нем софтин. Существуют и базовые софтины, например, Play Игры, Карты, Youtube, и так далее
Какие из предустановленных приложений вы можете спокойно убрать, а какие трогать нельзя? Важно понимать, что удаление базовых программных обеспечений, которые принадлежат системе Google, нежелательно. Это может сделать системное обеспечение неработоспособным или привести к сбою в его работе
Поэтому удалять их не следует. Да и выполнить это практически невозможно.
В случае неиспользования какой-то программы принимается решение убрать ее. Вам необходимо зайти в «Настройки – Диспетчер приложений». Найдите программу, кликните по ней. Далее кликните «Остановить» и «Выключить». Система сначала вас предупредит об удалении, а потом выполнит указанные команды.
Бывают ситуации, когда удалить тот или иной сторонний софт нельзя по техническим причинам. Дело в том, что производитель мобильника блокирует процесс выполнения деинсталляции. Как избавиться от программы, в этом случае? Вы можете выбрать один из вариантов:
- В «Диспетчере приложений» найти программу и воспользоваться кнопкой «Остановить» и «Выключить» – это программное обеспечение будет не только остановлено, но и перестанет отображаться;
- Стать владельцем root-прав (так называемые, права суперпользователя), что позволит убрать из телефона все лишних приложения.
Второй вариант сложный. Чтобы получить root-права, потребуется найти специальную программу. К тому же, наличие их влечет за собой потерю гарантии. Во избежание этих неудобств, лучше сделать выбор в пользу отключения ненужных приложений Android, используя «Диспетчер устройств».
Для удаления старых программ
IObit Uninstaller
Не секрет, что утилита для удаления программ, встроенная в Windows, не отличается большой функциональностью. А часто бывает и такое, что она вообще не может удалить какую-нибудь программу. В этом случае приходится использовать спец. программы, и одна из таких — это Iobit Uninstaller.
Iobit Uninstaller позволяет видеть ВСЕ установленные программы на компьютере (соответственно, и удалить любую из них!). Причем, можно удобно отсортировать их по дате установки, по размеру, по частоте использованию и т.д. Так же есть удобный поиск, который может быстро помочь найти тот или иной софт.
Iobit Uninstaller — недавно установленный софт
При удалении программы обычным способом (например, через меню ПУСК), в реестре остаются «хвосты» — старые записи о ней.
Iobit Uninstaller же при удалении проверяет системный реестр — и если необходимо, то удалить сведения и оттуда. Т.е. система поддерживается в полной чистоте!
Помимо программ, Iobit Uninstaller позволяет следить и удалять тулбары, плагины и расширения для браузеров. В одной этой программе вы сможете легко и быстро удалить все лишнее из своих браузеров (особенно полезно, когда схватите какой-нибудь вирус — разнообразие рекламного ПО, которое будет показывать вам гору рекламы, а классический антивирус будет сообщать вам, что все в порядке…)!
Так же стоит отметить, что Iobit Uninstaller следит за автозагрузкой, и, если какая-нибудь программа в нее добавится — сообщит вам об этом и предложит ограничить или оптимизировать автозагрузку. В общем, без этой бесплатной утилиты — как без рук…
Revo Uninstaller
Один из лучших деинсталляторов программ, который позволяет удалять любой софт, даже тот, с котором не справилась «Установка и удаление программ» в Windows!
Помимо своей главной задачи, в программе имеется и ряд других возможностей (встроены были уже после):
- менеджер авто-запуска Windows;
- чистильщики: от ненужных файлов, браузера, MS office, Windows;
- Инструменты Windows;
- Супер-удаление (так, что ни одна программа для восстановления удаленных файлов не сможет восстановить файл);
- Менеджер резервирования и пр.
Revo Uninstaller — главное окно
Программа работает во всех версиях Windows: XP, Vista, 7, 8, 10 (32/64 Bits). Пожалуй, единственный недостаток, что Pro версия программы (со всеми «плюшками») является платной.
На этом я свой обзор заканчиваю (буду добавлять и корректировать его, по мере работы и жизни ).
, разумеется, будут к месту!
Удачного выбора!
Первая публикация: 10.12.2016
Корректировка: 15.10.2020
Удаление программы через Playmarket
Рассмотренный метод удобный и эффективный, но не единственный. Как убрать из телефона ненужную программу, используя меню гаджета, мы уже знаем. Теперь постараемся сделать это через Playmarket. Нам необходимо запустить магазин программ и дождаться загрузки. Дальше переходим в «Игры и приложения – Мои приложения и игры». Установленный на устройстве софт, будет отображен именно в указанном разделе.
Процедура заключается в следующем. Выбираем программу, которую хотим убрать, нажимаем на «Удалить» и осуществляем подтверждение действий. По истечении нескольких секунд времени программа удаляется.
Какие системные Android-приложения можно удалить без последствий
Итак, мы подготовили для вас более-менее полный список системных программ, удаление которых с Android-телефона не приведёт к сбоям в его работе. Вполне возможно, что некоторые из них могут вам в будущем понадобятся, но можете успокоить себя тем, что вы не знаете заранее, когда это произойдёт.
Красным подсвечены системные приложения, белым – пользовательские, зелёным – системные компоненты, которые нельзя удалять
| Название исполняемого файла с расширением apk | Функция системного приложения |
| AccuweatherDaemon | Компонента от weather.com (прогноз погоды) |
| AccuweatherWidget | Погодный клиент для аппаратов Samsung |
| AccuweatherWidget_Main | |
| AllShareCastWidget | «Шаринг» приложений и мультимедийных файлов/данных на серверах компании AllShare |
| AllShareMediaServers | |
| AllSharePlay | |
| AllShareServise | |
| AnalogClock | Аналоговые часы |
| AnalogClockSimple | |
| AngryGPS | GPS-компонента, присутствует на некоторых моделях Samsung, «ответственна» за быстрый разряд батареи |
| Aurora | Динамически меняющийся фон рабочего стола |
| CalendarProvider | Клиент резервного копирования календаря на сервера Google |
| SecCalendarProvider | |
| ChatOn_Market | Клиент для чата с представителями компании Samsung |
| Chrome | Браузер |
| ChromeBookmarkSync | Синхронизация браузерных вкладок |
| ClipboardSaveService | Буфер обмена (текстовый) |
| CloudAgent | Облачный сервис |
| Days | Календарь/Планировщик заданий |
| DeepSea | Динамические обои |
| DownloadProviderUi | Клиент импорта данных из системного браузера |
| DropBox | Клиент обслуживания облачного хранилища |
| DropBoxOOBE | |
| DSMForwarding | Уведомление о необходимости замены СИМ-карты |
| DSMLawmo | Удалённое управление телефоном, возможность стирания личных данных в случае утери |
| DualClock | «Двойные» часы |
| Encrypt | Клиент шифрования содержимого карт памяти |
| Exchange | Клиент MS Exchange |
| FaceLock | Функция распознавания лица |
| FotaClient | Обновление Android «по воздуху» |
| GameHub | Клиент для игр (включая сетевые) |
| GenieWidget | Виджет новостей/погоды |
| GlobalSearch | Поиск гаджета при утере |
| Gmail | Почтовый клиент |
| GmailProvider | Компоненты почтового клиента |
| GmsCore | Вспомогательные сервисы Play Market |
| GoogleBackupTransporte | Резервное копирование клиентских настроек |
| GoogleCalendarSync | Резервное копирование событий календаря |
| GoogleContactsSync | Резервное копирование контактов |
| GoogleFeedBack | Программа участия владельцев смартфонов в улучшении Google |
| GooglePartnerSetup | Соцсеть партнёров Google |
| GoogleDiskSearchBox | Быстрый поиск от Google |
| GoogleSearch | |
| GoogleTTS | Гугловский клиент голосового поиска |
| InfoAlarm | «Напоминалка» о запланированных событиях |
| Kobo | Клиент протоколирования событий |
| LGSetupWizard | Автонастройки интернета для телефонов LG |
| LiveWallPapers | Ещё один вид динамических фонов |
| LiveWallPapersPicker | Клиент переключения динамических фонов |
| MagicSmokWallPaper | Динамические обои |
| MarketUpdater | Клиент автоматического обновления Play Market |
| MiniDiary | Аналог твитов – мини-заметки Android |
| OEMInstallFlashPlayer | Медиаплеер для флэш-анимации |
| PlusOne | Соцсеть от Google |
| PressReader | Подборка новостей |
| Protips | Помощник (как пользоваться телефоном) |
| SnsAccount | Резервное копирование для Твиттер и Фейсбук |
| SnsProvider | Виджеты для популярных соцсетей |
| SnsDisclaimer | |
| SnsImageCash | |
| SocialHub | |
| SocialHubeWidget | |
| SyncMLDM | Софтверный апдейт гаджетов |
| UNAService | Соцсеть от Samsung |
| VideoEditor | Системный видеоредактор |
| VideoPlayer | Системный видеоплеер (могут отсутствовать некоторые кодеки) |
| VoiceRecorder | Системный диктофон |
| VoiceSearch | Голосовой поиск |
| WapService | Клиент WAP (неактуально сегодня) |
| WSSyncMLNPS | Клиент для сотового оператора (возможность удалённой настройки интернет-соединения) |
| Zinio | Логгер деятельности в интернете |