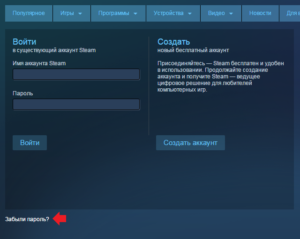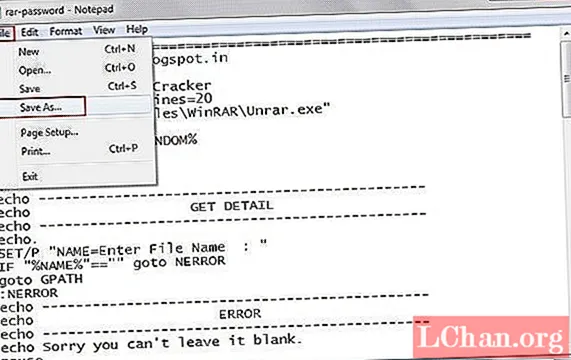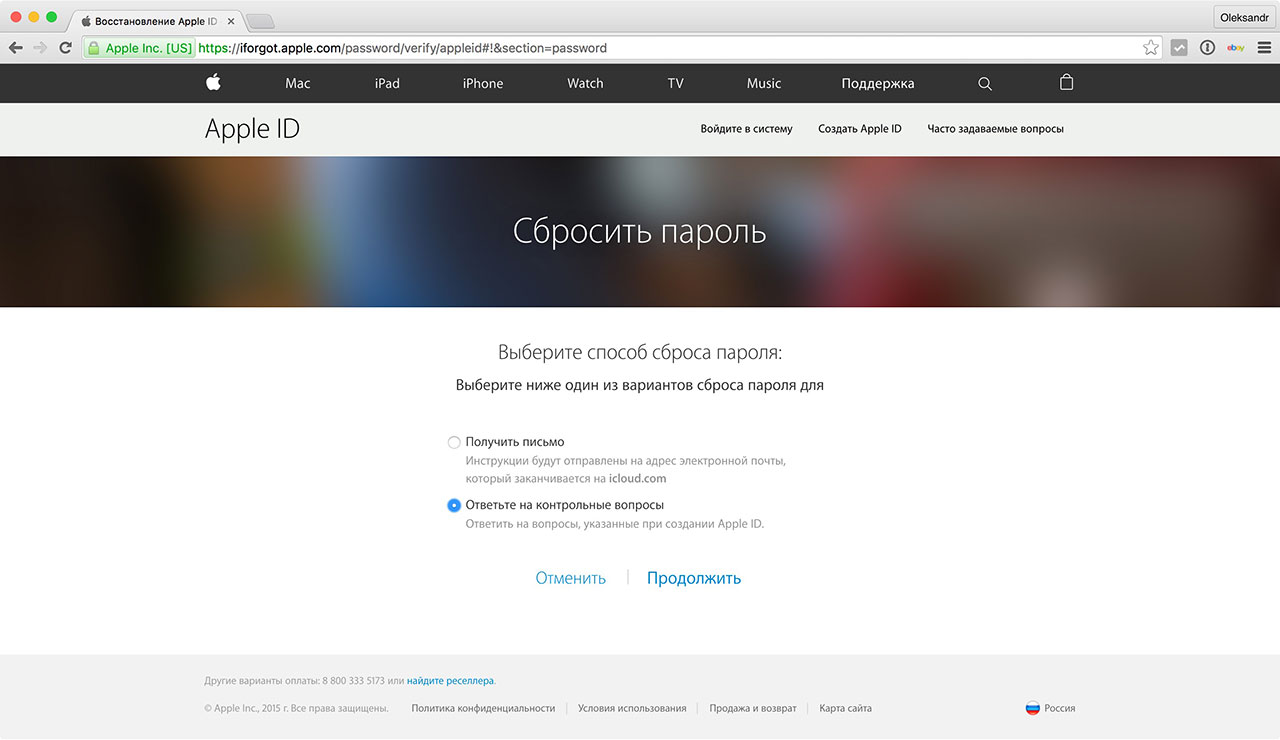Как убрать пароль с ноутбука
Содержание:
- Данные BIOS: как сбросить
- Сбрасываем пароль благодаря программе Dism++ на ОС Виндовс 10
- Способ с помощью учётных записей
- Сторонний софт
- Как поменять пароль на ноутбуке с помощью загрузочного диска
- Диагностика причин
- Особенности восстановления с разных ОС
- Сброс пароля с HDD или BIOS
- А вы знаете, как снять пароль с компьютера при включении?
- Как разблокировать клавиатуру на ноутбуке Samsung и некоторых других моделях
- Как отключить пароль в Windows 10 в разделе «Электропитание»
- Как убрать пароль в Windows 7 через командную строку
Данные BIOS: как сбросить
Это самый сложный способ, который подходит только опытным пользователям. Код BIOS — надежный вариант для защиты электронных устройств. Однако его все же можно обойти. Информация о коде доступа к устройству не хранится в системных платах. Убрать такой защитный код можно механически — сбросив текущие настройки. Существует 2 способа настроить BIOS.
Через джампер
Джампер позволяет очистить CMOS — сектор с информацией о настройках системы.
Как правило, джампер расположен рядом с круглой батарейкой на системной плате. В некоторых моделях нет джампера — его заменяют два контакта.
Для начала нужно разобрать ноутбук и найти нужный элемент. При разборке руководствуйтесь схемами, которые прилагались к вашему устройству. Информация о местонахождении любого элемента представлена в инструкции к материнской плате.
Если джампер есть, то сбросить параметры можно следующим образом:
- Выключите ноутбук, а затем замкните контакты. Когда перемычка замкнет джампер, включите аппарат. Компьютер не запустится, но пользовательские установки сбросятся. Если на месте джампера на вашем устройстве находятся два контакта, то работать следует с ними. Замкните проводки с помощью металлической отвертки и подержите несколько секунд в таком состоянии.
- Далее уберите перемычку или отвертку и запустите компьютер.
- На экране появится базовая заставка BIOS. Чтобы настроить параметры ОС, нажмите F1. Выберите допустимые параметры и сохраните изменения.
- После настройки программное обеспечение запустится в стандартном режиме без запроса числовой последовательности.
Через батарейку
На некоторых моделях перемычка отсутствует. Если джампера нет, то действуйте так:
- Выключите компьютер и снимите нижнюю панель. Найдите материнскую плату и батарейку на ней. От нее запитано хранилище CMOS, в котором находится информация о паролях. Внешне батарейка похожа на небольшой круглый диск.
- Извлеките батарейку с помощью отвертки или достаньте руками.
- Через 5-10 минут поместите элемент на исходное место, и запустите ноутбук.
- На экране появится базовая заставка BIOS. Чтобы настроить параметры работы, нажмите F1. Выберите допустимые установки и сохраните изменения.
- После настройки программное обеспечение запустится в стандартном режиме, но без запроса кода идентификации.
Недостаток способа состоит в том, что все параметры, которые вы устанавливали ранее, будут утеряны.
Некоторые модели ноутбуков оснащены повышенной системой защиты. Это связано с высоким уровнем краж портативных устройств. Чтобы обойти такую защиту самостоятельно, нужно обладать большими знаниями в области компьютерной техники. Поэтому, если рекомендации не помогли, и система по-прежнему запрашивает код — обратитесь в сервисный центр.
Сбрасываем пароль благодаря программе Dism++ на ОС Виндовс 10
Это многофункциональная, бесплатная утилита. Благодаря Dism++ возможно удалить локальный пароль на Виндовс 10, а также почистить всю систему от ненужного мусора. Как это реализовать сейчас покажем:
- Сделайте на любом другом ПК загрузочный диск или можно флешку и туда же распакуйте архив с приложением Dism++.
- Выполните загрузку с этого загрузочного носителя на ПК, на котором требуется сбросить пароль. Зажимаем сочетание клавиш «Shift и F10» в приложении установки. Укажите в командной строке путь к нашей программе Dism++ (к примеру: F:\dism\dism++x64.exe). Для точного определения какая буква у флешки, воспользуйтесь поочередно командами: diskpart, list volume, exit (команда номер два покажет какие подключены разделы, а так же их актуальные буквы).
- Появится окно «Лицензионное соглашение на использование Dism++», жмем «Принять».
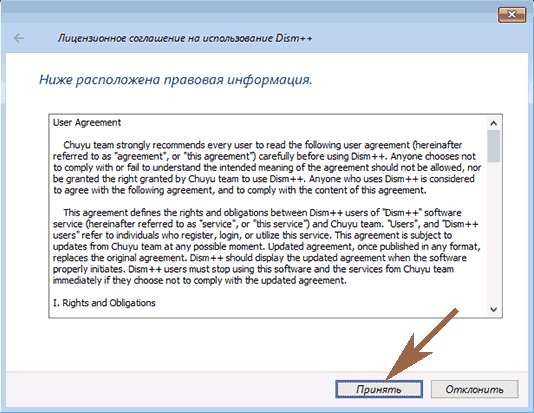
- Откроется приложение, где необходимо вверху выбрать «Windows 10….», далее «Открыть сессию».
- Заходим «Инструменты», «Дополнительно», «Учетные записи». В появившемся окошке нажимаем на пользователя которому требуется сброс пароля. Клацаем «Сброс пароля».

Все готово, можно все закрывать, а компьютер запустить, как обычно всегда запускаете. На этом все, как убрать пароль в Виндовс 10 мы разобрались. Почитайте так же статью, о том как настроить удаленный доступ к ПК, возможно вам это пригодиться.
Способ с помощью учётных записей
Использование учётных записей Windows 10 является самым простым вариантом для снятия пароля. Основные действия при этом будут следующими:
- открыть окно «Выполнить», нажав комбинацию Win+R;
- ввести в диалоговом окне одну из команд – netplwiz или control userpasswords2;
- нажать «Ввод»;

- выбрать в открывшемся окне учётных записей нужного пользователя и снять галочку с пункта требования ввода имени и пароля;
- нажать кнопку «Применить»;

- в окне автоматического входа дважды ввести установленный ранее пароль для подтверждения своих прав на его снятие;
- нажать «ОК».

Совет!
После выполнения всех действий следует убедиться в том, что флажок на требовании пароля исчез. Окончательно проверить это позволит перезагрузка системы.
Сторонний софт
Программ, которые позволяют вернуть доступ к заблокированной учетной записи, достаточно много. Однако принцип их действия идентичен, поэтому в качестве примера мы остановимся на одной утилите – ERD Commander, которая работает с загрузочной флешки или диска.
Создание загрузочной флешки
Для создания загрузочной флешки вам понадобится четыре файла:
- HPUSBdisk.exe.
- Grub4dos.zip.
- Ghost.exe.
- Образ ERD Commander.
После подключения флеш-накопителя к компьютеру порядок действий будет следующим:
В течение 10 минут на экране должно появиться сообщение о том, что загрузочная флешка готова. Не вынимайте носитель – сразу перезагрузите компьютер и зайдите в настройки BIOS, чтобы изменить приоритет загрузки, выставив на первое место запуск с USB-накопителя.
Удаление пароля
При появлении стартового окна выберите строку ERD Commander 5.0.
Выберите свою операционную систему (она, по идее, должна быть одна).
После загрузки рабочего стола нажмите кнопку «Start», затем раскройте раздел «System Tools» и выберите пункт «Locksmith».
Нажмите «Next», чтобы продолжить работу с мастером.
Нажмите «Yes», чтобы приступить к удалению пароля.
В поле «Account» выберите учетную запись, доступ к которой вы хотите восстановить. В строках «New password» и «Confirm password» соответственно указываете и подтверждаете новый код доступа. Нажимаете «Next», чтобы сохранить изменения.
Теперь при входе в систему вам не придется постоянно вводить код доступа.
Как поменять пароль на ноутбуке с помощью загрузочного диска
Данный способ требует осторожности, поскольку требует вмешательства в реестр. Подходит для пользователей, которые забыли пароль от ноутбука, но сохранили диск или флешку с установленной ОС
Поскольку Windows 8 и 10 используют технологию быстрого запуска, требуется подсоединить внешний носитель с образом системы к включенному лэптопу. После этого:
- Нажать на кнопку перезагрузки.
- Во время запуска зайти в BIOS и указать загрузку с внешнего диска. Для этого потребуется открыть вкладку «Boot», выбрать «Boot Device Priority», где на первое место поставить нужный носитель: диск обычно обозначается как CD-ROM, флешка — собственным названием.
- После сохранения настроек и выхода из Биоса произойдет загрузка мастера установки. В приветственном окне следует выбрать «Восстановление системы». Восьмая и десятая версия предложат меню выбора действия, требуемый пункт — «Диагностика».
- Когда появится перечень средств восстановления — нужно кликнуть по варианту «Командная строка».
- Откроется терминал, где необходимо набрать «regedit» и нажать Enter, после чего будет доступно окно редактирования реестра.
- В перечне каталогов слева следует выбрать «HKEY_LOCAL_MACHINE», выделить одним кликом. Среди пунктов горизонтального меню найти «Файл», открыть выпадающий список, нажать на строку «Загрузить куст».
- Появится окно, где нужно найти диск, на который установлена ОС. Внутри него перейти в каталог «Windows», открыть папку «System32», а затем — «config». Там лежит файл SAM, который требуется выбрать для загрузки.
- После нажатия на кнопку «Открыть» система предложит дать загруженному кусту имя — оно может быть произвольным. После сохранения потребуется в каталоге «HKEY_LOCAL_MACHINE» открыть созданную ветку и пройти по пути «SAM» — «Domains» — «Account» — «Users» — «Names».
- Внутри последней папки будет список имен учетных записей. Среди них нужно найти ту, из-под которой не получается зайти в ноутбук. После клика по ней справа появится файл с указанными именем и типом. Значение последнего (после «x») нужно запомнить.
- На уровень выше каталога «Names», находится ветка «Users». Внутри нее — несколько папок с именами, начинающимися четырьмя нулями. Следует найти ту, название которой заканчивается так же, как значение типа файла из каталога учетной записи.
- После клика по искомой папке справа появится список параметров. Требуется найти обозначенный как «V» и открыть его для редактирования.
- Появится окно с таблицей, в крайнем левом ряду которой нужно найти значения «00A0» и «00A8». Они находятся в соседних по вертикали ячейках.
- В ряду, начинающемся с «00A0» следует отредактировать значение в крайнем левом столбце с двумя символами. Для этого требуется дважды кликнуть по нужной ячейке, а когда она выделится синим цветом — набрать на клавиатуре «0» (ноль).
- Аналогично следует поступить с рядом, начинающимся с «00A8», но тут уже нужно редактировать пятый слева столбец с двумя символами. Требуемое значение то же — ноль.
- Сохранить результат, кликнув по кнопке «Ок».
- Слева снова найти в папке «HKEY_LOCAL_MACHINE» созданный каталог, выделить нажатием. В верхнем меню открыть пункт «Файл» и кликнуть по строке «Выгрузить куст».
- Подтвердить действие, перезагрузить ноутбук.
После включения пароль должен быть сброшен.
Диагностика причин
Пользователь должен определить причину, по которой выключилась клава на ноутбуке. Их может быть несколько:
- блокировка через горячие клавиши на ноутбуке, зажатые случайно во время игры;
- слетевшие драйвера от клавиатуры на ноутбуке;
- вирусные приложения;
- повреждение шлейфов во время разборки или сборки ноутбука.
Горячие клавиши
На гаджете можно блокировать ввод с клавы специальными горячими клавишами. На различных моделях лэптопов они могут меняться. Представленные ниже описания подходят к любой модели ноутбуков, будь то Acer, HP, Леново или Asus.
Разблокировать часть клавиатуры, состоящую из цифр на ноутбуке Леново можно клавишами: Fn + NumLock .
Перечислим основные сочетания:
- Одновременное нажатие кнопки отключения Fn + NumLock возможно в процессе игры пользователем на ноутбуках с полной клавиатурой.
- Fn + F12 , F10 и т.д. – для моделей с укороченной клавиатурой: без блока с цифрами справа. Клавиша F…, блокирующая клавиатуру обычно помечается иконкой.
- Fn + Esc — сочетание этих кнопок характерно для полноразмерных клавиатур и укороченных.
Внимание! Это описание подходит только под современные модификации лэптопов. На старых моделях нет кнопок для блокировки
Проверка драйверов
Если разблокировка с помощью клавишей включения не помогает, то нужно проверить драйвера. Последние могут пропадать из-за воздействия посторонних вирусных программ. Но о вирусах в следующем блоке. Сейчас представим инструкцию, как проверить, стоят ли драйвера для клавиатуры:
- Кликнуть «Пуск». Эта кнопка располагается в левом углу экрана лэптопа.
- В правой части открывшегося меню нажать «Панель управления».
- Клацнуть по графе просмотр и открыть пункт «Крупные значки».
- Найти пункт «Клавиатура». Щелкнуть его левой кнопкой мыши.
- Откроется окно, в котором пользователь увидит две вкладки. Выбрать под названием «Оборудование».
- Если в разделе «Состояние» в этой вкладке пользователь увидит надпись: «Устройство работает нормально», то драйвера стоят на месте.
Внимание! Рекомендуется кликнуть правой кнопкой по пункту «Клавиатура». В открывшемся окне выбрать «Удалить»
Перезагрузить ноутбук. После этого драйвера должны автоматически переустановиться в системе, проблема включения и выключения клавы решится.
Если она до сих пор выключена, то теперь следует проверить ноутбук на вирусы.
Вирусы
Вирусы – это специальные программы, разработанные злоумышленниками, которые способны воровать информацию с компьютера и даже блокировать его работу. Заразить ими лэптоп пользователь может, скачивая нелицензионные программы с сомнительных сайтов.
Провести проверку на вирусы можно с помощью встроенного в Windows защитника от вирусов или установив сторонний антивирус: Касперский, Eset Nod32, Avast. Необходимо:
- Запустить утилиту.
- Кликнуть по пункту в антивирусной программе «Сканирование на вирусы».
- Подождать, пока закончится сканирование.
- Если программа обнаружит вирусы, то она выдаст информацию на экран и спросит пользователя: удалять их или отправить в карантин.
- После того как будут вирусы удалены, необходимо перезагрузить ноутбук.
Если не удалось активировать клавиатуру таким образом, то, возможно, возникла аппаратная неисправность.
Аппаратная неисправность
Этот вид неполадок происходит по двум причинам:
- Пролитая вода, кофе на ноутбук. Даже капля сможет повредить микросхемы клавиатуры на ноутбуке и вывести ее из строя.
- Самостоятельная разборка и сборка ноутбука. Возможно пользователь повредил шлейф или неправильно его вставил. При повреждении поможет только замена клавиатурного блока. Если же пользователь просто неправильно шлейф вставил в блок, то необходимо разобрать ноутбук снова и аккуратно ввести конец шлейфа в нужное отверстие.
Внимание! Для подключения клавы необязательно разбирать снова целиком ноутбук. Необходимо будет сделать так: подцепить отверткой или ножичком верхний край ее и аккуратно снять с защелок, за счет которых она держится
На некоторых моделях Асус, Самсунг нужно провернуть планку, которая удерживает шлейф. Затем вставить шлейф и вернуть клаву на место.
Далее читатель познакомится со способами включения клавиатуры.
Особенности восстановления с разных ОС
В настоящее время популярностью пользуется несколько дистрибутивов Windows, которые используют различные подходы к сбросу пароля. Если попытка изменить данные учетной записи через безопасный режим оказалась неудачной, то можно воспользоваться одним из приведенных ниже способов.
Windows 7
Потребуется использовать командную строку. Необходимо:
- Нажать на кнопку включения ноутбука, одновременно кликая по F8.
- В открывшемся списке выбрать пункт «безопасный режим с поддержкой командной строки».
- Зайти из-под администратора. Если настройки не менялись, то пароль должен отсутствовать.
- Появится черное окно с копирайтом Microsoft и возможностью ввода текста. Необходимо набрать строку «net user {name} {password}“», где {name} — это имя учетной записи, а {password} — новый пароль.
- Нажать на Enter.
Если все сделано правильно, то появится сообщение о том, что команда выполнена успешно. Теперь можно перезагрузить лэптоп, напечатав «exit» и снова кликнув на Enter.
Windows 8
На ноутбуке с «восьмеркой» восстановить пароль намного проще, если используется учетная запись Microsoft и на устройстве есть доступ к интернету (подключиться к сети можно на экране приветствия).
Нужно открыть адрес https://account.live.com/password/reset с любого компьютера или смартфона, где ввести необходимые данные:
- связанный с аккаунтом e-mail, логин в Skype или номер телефона;
- подтвердить получение кода в виде электронного письма, сообщения или SMS.
При использовании локальной учетной записи можно воспользоваться сбросом настроек ОС. Для этого потребуется:
- Кликнуть по иконке выключения устройства, которая находится в правом нижнем углу экрана входа в систему.
- Удерживая кнопку Shift, щелкнуть по значку перезагрузки.
- Появится контекстное меню, где нужно выбрать подраздел «Диагностика», а после — пункт возврата в исходное состояние. Подтвердить восстановление.
В процессе может потребоваться установочный диск, а после завершения процедуры — подтверждение удаления файлов. Полностью очищать диск не нужно.
Следует учитывать, что данный способ ведет к исчезновению пользовательских настроек и документов.
Windows 10
Восстановление доступа к аккаунту Microsoft происходит так же, как и на восьмой версии. В случае с локальным пользователем, порядок действий зависит от дистрибутива. Начиная с Windows 10 1803, во время первого входа в систему необходимо задать ответы на три контрольных вопроса, что облегчает возобновление доступа:
- Если пароль указан неправильно, под полем ввода появляется активная строка «Сбросить пароль».
- Кликнув по ней, пользователь получает доступ к форме с контрольными вопросами.
- Если ответы введены верно, то откроется окно для создания нового пароля, после чего система автоматически загрузится.
Более ранние версии ОС требуют использования загрузочного носителя.
Сброс пароля с HDD или BIOS
Добрый день, дорогие читатели блога! Сегодня поговорим о ни столь частом, но важном. Ни раз сталкивался с такой проблемой как установленный пароль на жесткий диск или BIOS
Наверное многие не совсем понимаю, а возможно совсем не понимаю о чем я. Сейчас объясню подробнее.
Пароль на BIOS
Биос – это программное обеспечение, находящееся в постоянном запоминающемся устройстве (ПЗУ), занимающееся самотестированием устройств и поиском загрузчика. Естественно, функционал биоса гораздо шире, чем описано выше, но не будем копать глубоко, а рассмотрим непосредственно по теме нашей статьи. Пароль на биос устанавливают во избежание манипуляций сторонних людей.
Как снять пароль с биоса
Установленный пароль bios не дает возможность попасть в нее и в этом случае есть три варианта решения данной ситуации: сброс настроек биос вынув батарейку CMOS на материнской плате, переставить джампер (перемычку) CMOS на материнской плате в противоположном направлении (в ноутбуках не предусмотрено) или просто замкнуть контакты
и последний способ снять пароль биоса с помощью онлайн-сервиса BIOS Password Removal for Laptops. Если вы знаете пароль и вам просто неудобно его постоянно вводить при входе в биос, то можете отключить его войдя в настройки.
Пароль на HDD
Здесь предназначение и функция пароля немножко другое. Если в первом случае вы просто не можете попасть в BIOS, то при установленном пароле на HDD вы не сможете загрузить операционную систему. А это отсутствие возможности использовать компьютер или ноутбук по прямому назначению.
Как снять пароль с HDD
Если для решения проблем с биосом мы рассмотрели три варианта, то для того чтобы убрать пароль с hdd у меня для вас лишь один, все тот же буржуйский онлайн-сервис. Так и не описал выше как пользоваться данным сайтом. Чтобы разблокировать пароль, которого вы не помните, нужно ввести его неправильно три раза (например, 1234 или что хотите). После проделанных попыток в окне появится код, вводите его на сайте http://bios-pw.org/ и в ответ получаете код для сброса пароля с жесткого диска.
Как поставить пароль на жесткий диск или биос
Устанавливают данные пароли для защиты данных и от различных манипуляций. В каждом биосе предусмотрена такая функция. На нынешних компьютерах и ноутбуках есть вкладка Security, где можно установить пароли. Об этом более подробно в картинках.
Установка паролей на БИОС и жесткий диск
Set Supervisor Password — установить пароль Администратора Set User Password — установить пароль Пользователя HDD Password — пароль на жесткий диск Password on boot служит для включения и отключения пароля при загрузке.
Ну вот и все, моя небольшая статья подошла к концу. До скорых встреч!
Буду признателен, если воспользуетесь кнопочками:
ssecond-life.ru
А вы знаете, как снять пароль с компьютера при включении?
Почти всегда наши электронные девайсы защищены паролем. Часто мы это делаем просто так, на всякий случай. Ведь зачем это делать, если ваш ПК или ноутбук используется только дома, в кругу близких, или в кабинете, когда и доступа к нему никто не имеет? Допустим, вы решили не обременять себя запоминанием сложных комбинаций из символов и цифр. Возникает вопрос: как снять пароль с компьютера при включении? Для начала берем код от администрации и диск для сброса паролей.
Что такое пароль администратора и как его снять
При первом включении своего компьютера или ноутбука каждому пользователю предлагается придумать и ввести защитный код. Мы это делаем и записываем куда-нибудь, чтобы в следующий раз иметь возможность войти в свое устройство. Эта комбинация и является кодом администратора. Теперь рассмотрим, как убрать пароль. Для этого запускаем операционную систему и оказываемся в ней как администратор. Идем по следующему пути: “Пуск”, “Панель управления”, “Учетные записи пользователей”. Нажимаем на последнюю эмблему и перед нами – учетная запись администратора. Слева от изображения расположена вкладка “Удаление своего пароля”. Придется ввести его еще раз. И все, дело сделано.
Удаление паролей учетных записей пользователей и самих этих записей
С целью очистки кодов других учетных записей щелкаем на “Управление другой учетной записью”. Затем в их списке находим нужную и делаем, как в предыдущем случае: от изображения слева находится надпись “Удаление своего пароля”. Нажимаем на нее и вводим код именно от этой учетки, а не администратора. Дело сделано. Вот мы и разобрались, как снять пароль с компьютера при включении. Если у вас много учетных записей, и вы не желаете при включении устройства писать различные комбинации, оцените необходимость в этих записях и все ненужные удалите. Для этого после “Учетных записей пользователя” зайдите в “Управление у/з” и щелкните на нужную, а затем на “Удаление у/з”. После чего система задаст вопрос о том, нужно ли сохранить файлы этого пользователя на компьютере. Если нет, удалите их, если они нужны, то выберите вкладку “Сохранение файлов”. Чтобы завершить операцию, необходимо подтвердить ее. Существует и такая стандартная учетная запись, как “Гость”. Ее не рекомендуется удалять, но есть возможность включить ее или совсем отключить. При отключении останется только профиль администратора и, само собой, отпадет вопрос, как снять пароль с компьютера при включении. В том случае, когда вы его убрали, включение устройства всегда будет выполняться без дополнительных манипуляций.
Создание диска для сброса пароля
Бывает и такое, что пароль забыли. Для того чтобы это не превращалось в большую проблему, пользователи создают диск сброса пароля. При помощи него можно легко выполнить сброс и войти в систему. Как это сделать? Достаточно просто. Нужна флешка с минимумом свободного места, имеющаяся на ней информация не помешает и не пострадает. Учитывайте следующие факторы: диск нужно делать для всех учетных записей; в случае создания нескольких флешек работать будет только последняя; при смене пароля новый диск создавать нет необходимости, будет функционировать старый. Теперь о самом процессе. В “Пуске” щелкаем на фото своей учетной записи и вставляем внешнюю память в устройство. Выбираем пункт “Создание дискеты сброса пароля”, откроется новое окно, щелкаем “Далее”. Выбираем свою флешку, вводим код своей учетки и жмем “Далее”. Начнется сам процесс, в его ходе нужно будет еще раз нажать “Далее”, а потом “Готово”. Все! Во внешней памяти появился файл userkey.psw, который и отвечает за операцию сброса.
Как снять пароль с компьютера при включении при помощи диска сброса
Случилось то, чего вы давно боялись. При включении компьютера нужно ввести код, а он утерян и в памяти пусто. Что делать? И тут вспоминаете, что не так давно подстраховались, создав флешку с паролем сброса. Находите ее, пробуете войти без ввода кода. Появляется кнопка с надписью “Сбросить пароль”. Щелкаете по ней и вставляете спасительную флешку. Желаете иметь новый пароль для входа в систему – введите его дважды и подсказку, не желаете – просто нажмите “Далее”. Все, код сброшен. Вообще-то, пароль при включении компьютера рекомендуется иметь. Так что хорошо храните его или запоминайте.
Как разблокировать клавиатуру на ноутбуке Samsung и некоторых других моделях
Рекомендуется смотреть на клавиши, прежде чем их нажимать. Однако если проблема уже произошла, и теперь заблокирована клавиатура на ноутбуке, ее нужно решать. А для этого нужно ознакомиться с руководством, как разблокировать клавиатуру, по каждому отдельному случаю, так как существует несколько сочетаний клавиш, используемых для разблокировки.
Итак, если возникли следующие вопросы:
- как разблокировать клавиатуру на ноутбуке Lenovo;
- как разблокировать клавиатуру на ноутбуке Acer;
- как разблокировать клавиатуру на ноутбуке HP;
- как осуществить разблокировку на ноутбуке Asus,
то нужно нажать следующие клавиши:
- Fn+NumLock;
- Fn+F12;
- Fn+F7;
- Fn+Pause;
- Win+Fx (под иксом подразумевается одна из 12 клавиш).
В инструкции обычно указывается точно, какое сочетание в каком случае является верным.
Хороший способ решить проблему с разблокировкой раз и навсегда – это установить какую-либо программу. Например, All-Unlock v2.0 RC3. В интернете можно найти бесплатную версию программы, которая распространяется именно таким способом через подписки специализированного сайта. Хотя создатели и предупреждают, что на официальном сайте денег за нее не требуют, поэтому нужно остерегаться мошенников, все-таки, прежде чем что-то скачивать и устанавливать на свой компьютер, необходимо убедиться, что антивирус находится в работе.
Программы BIOS_PW.EXE и HDD_PW.EXE требуют особого подхода для снятия пароля. Батарейка ликвидируется от материнской платы или мастер-паролем удаляется слейв-пароль. В комбинации участвуют цифры и буквы, которые хранятся в памяти программы.

Как отключить пароль в Windows 10 в разделе «Электропитание»
Ещё один способ, который избавляет пользователя от пароля при включении функции сна на персональном компьютере. Стоит учитывать, что данный способ недоступен на всех устройствах. Для этого:
- В левом нижнем углу экрана используем кнопку поиска, вводим «Панель управления» и открываем её.
- В правом верхнем углу окна вводим «Электропитание» и при помощи левой кнопки мыши переходим в следующее меню.
- Возле выбранной схемы электропитания нажимаем на кнопку «Настройки схемы электропитания» и щёлкаем на «Изменить дополнительные параметры питания».
- Используем кнопку «Изменить параметры, которые сейчас недоступны» и в самом верхнем указанном пункте в списке выбираем «Нет» рядом с разделом «Требовать введения пароля при пробуждении».
Как убрать пароль в Windows 7 через командную строку
Самый быстрый способ отключения пароля на Windows 7. Для этого выполните следующие действия:
- Открываем меню пуск и в окне поиска вводим «cmd» без кавычек.
- Открываем командную строку, вводим команду «net user» без кавычек и нажимаем клавишу «Enter». В окне отобразятся все имеющиеся профили в системе.
- Вводим «net user ‘имя пользователя’ *» без кавычек, где вместо «’имя пользователя’» необходимо вставить текущее имя профиля. Например, вводим «net user Reminaru *» и нажимаем «Enter» для удаления пароля.
- Два раза нажимаем «Enter», чтобы установить пустой пароль и подтвердить это действие.