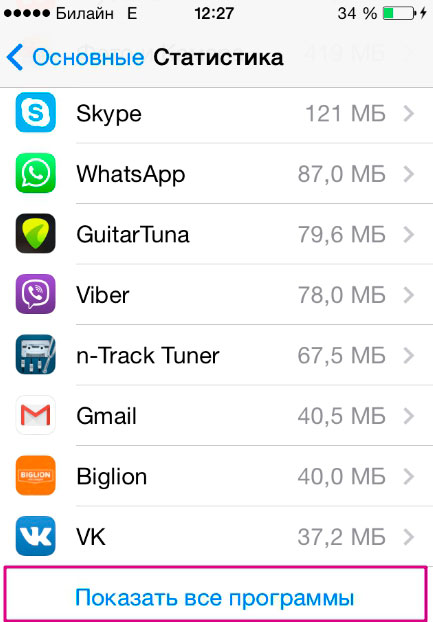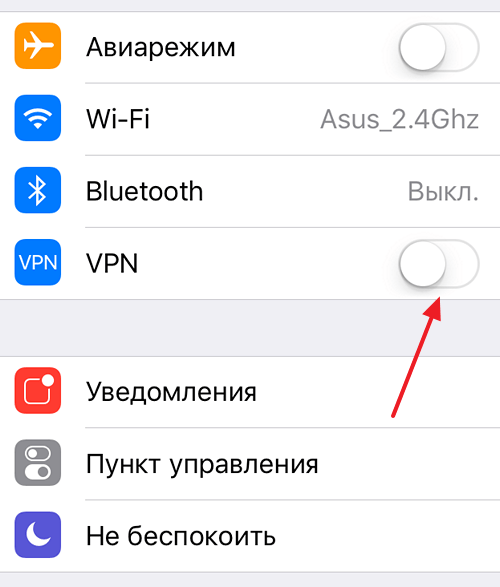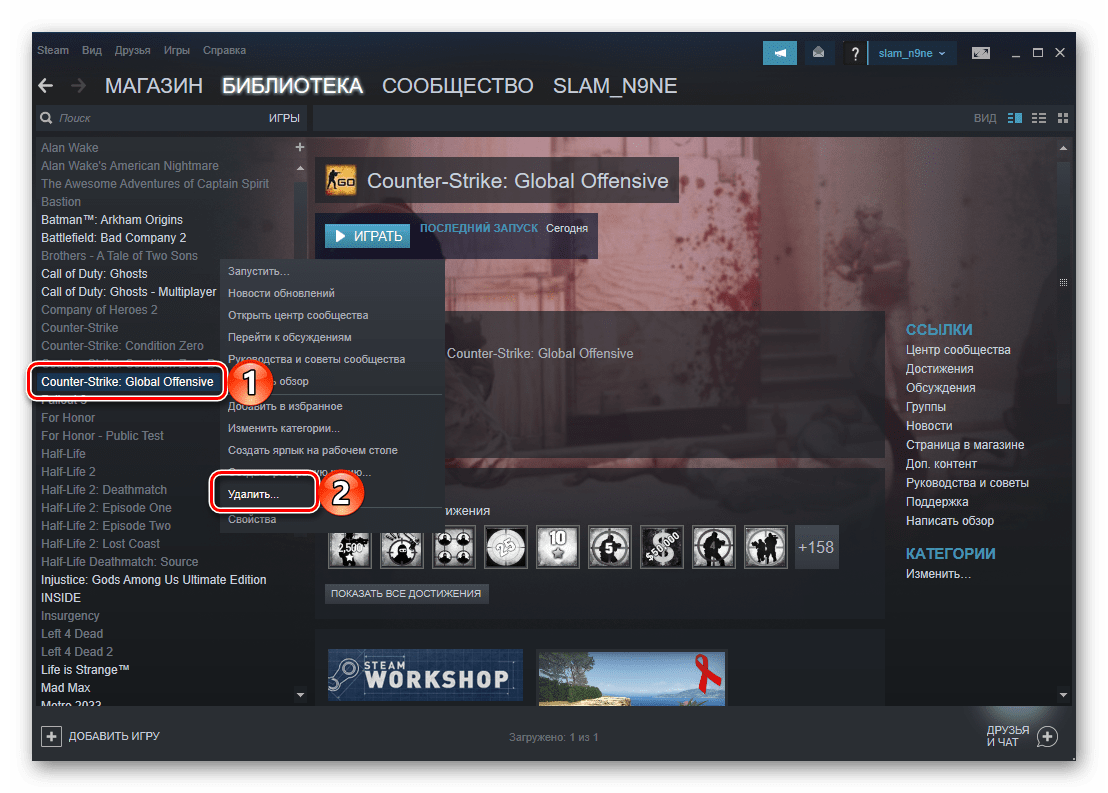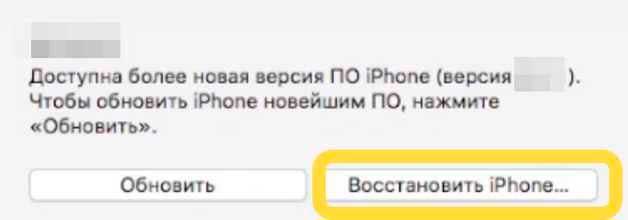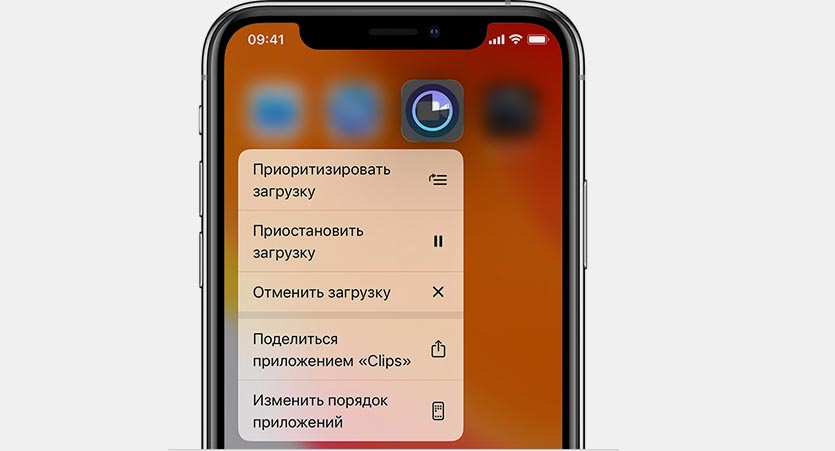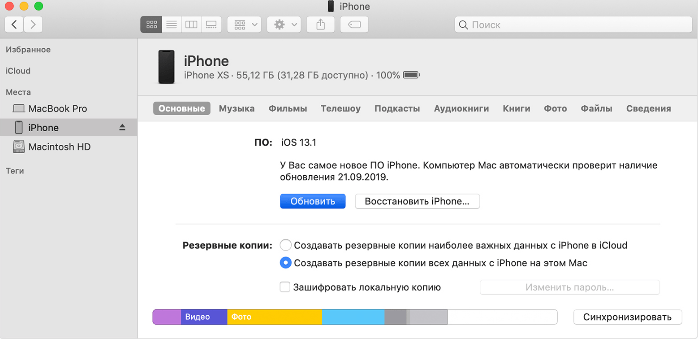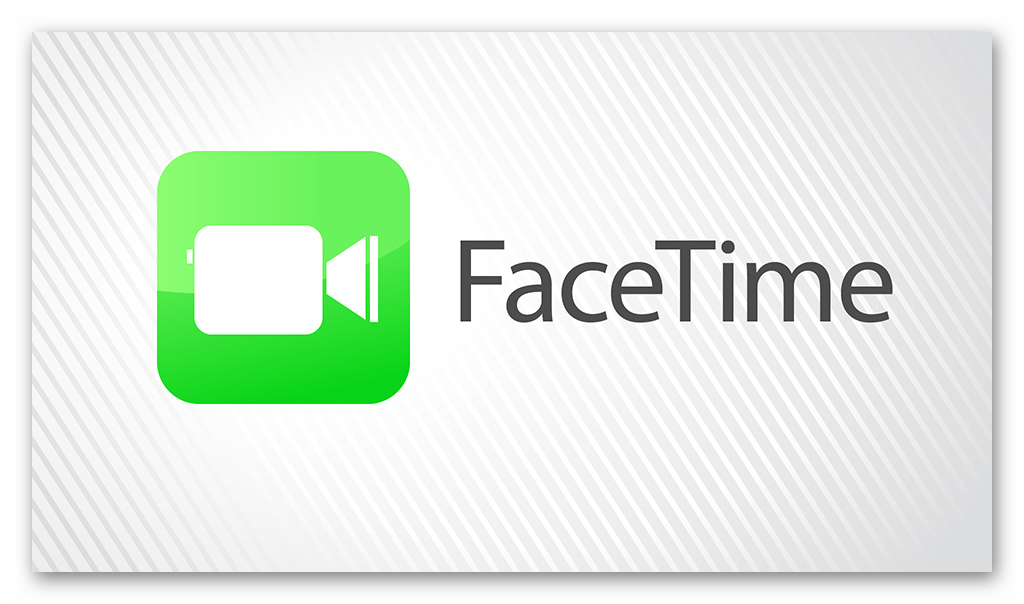Как управлять историей местоположений на iphone и ipad
Содержание:
- Геоданные в телефоне — что это
- Хронология Google: что в ней есть полезного
- Чем полезна хронология
- Как посмотреть историю
- Как найти место, если не помнишь адрес
- Как узнать, сколько времени тебя ждали в машине, пока ты был в магазине
- Во сколько часов ты ходил тогда в кафе
- Cколько времени длилась поездка: когда уехал и когда приехал
- Какого точно числа ты съехал из квартиры
- Включение
- Google на телефоне
- Заключение
- Поиск местоположения абонента без его согласия
- Определить координаты точки (широту и долготу)
- Как изменить хронологию
- Как Google определяет местоположение устройства
- Скорость и ограничения скорости на дорогах
- Где хранится история просмотров в Гугл Хром
- Как изменить или удалить отдельные записи из хронологии Google Карт
- Поиск точки
- История перемещений Гугл: как включить хронологию
- Marshruty.ru
- Как отключить сохранение истории перемещения Андроид-смартфона
- Включить историю местоположений
Геоданные в телефоне — что это
Хронология гугл составляется на основе данных геолокации – определение местоположения устройства в реальном времени (планшет, смартфон). Для отслеживания устройства не нужны спутниковые системы, определить положение телефона можно с помощью ближайших сотовых станций, по точке входа в интернет. Геолокация помогает определить позиционирование человека, который пользуется смартфоном. Используется эта технология в разных целях:
- При построении ближайшего маршрута к заданному месту назначения. Если человек использует навигатор, то для прокладки пути Гугл должен знать ваше первоначальную точку отправления. Детальный график передвижения сохраняется в историю, чтобы при необходимости пользователь мог получить к нему быстрый доступ.
- Отслеживание краденных, утерянных устройств. Геолокация покажет, где находится смартфон в данный момент. Если вы его потеряли, не можете вспомнить где оставили, то сможете вернуться и найти свое устройство.
- Родительский контроль. Дети со школьного возраста уже имеют свой собственный мобильный, через него проводится контроль его местоположения.
Хронология Google: что в ней есть полезного
Еще не все знают, что все ваши перемещения в пространстве Google по умолчанию записывает и хранит. И хронологию Google можно посмотреть в удобном виде на странице хронологии.
Хронология Google
Чем полезна хронология
Эта возможность пригодится, если вы куда-то ездили, но не можете вспомнить адрес (знайте, что Google его записал). Или отследить местоположение ребенка. Или вспомнить любую другую вещь, привязанную к карте: что, где, когда и сколько длилось.
Например, реальную длительность поездки из пункта А в В. И сколько вы просидели в гостях или в заведении. Пока вы сидите, ваш включенный смартфон с Google-аккаунтом шлет данные о вашем местоположении примерно каждую минуту.
И к этой минуте можно вернуться.
Обновляется хронология в режиме реального времени по мере ваших перемещений.
Как посмотреть историю
Зайдем туда и получим вот такой экран с широким обзором, который можно уточнить: щелкнуть в список мест в левом нижнем углу или оттолкнуться от хронологии в левом верхнем – задать месяц, день.
Тут же можно отключить историю – прекратить дальнейшую запись местоположений, а потом снова включить.
Хронология Google
Как найти место, если не помнишь адрес
Допустим, вы ездили на рыбалку в незнакомое место на природу или на чью-то дачу, и ваш смартфон был включен как обычно. Потом вы решили вернуться в то же место, но не помните точно, как туда снова добраться. Тут то и пригодится хронология Google.
Открываем карту, вспоминаем день, смотрим. Выбираем точку и пролагаем до нее маршрут через навигатор Google Адреса. Или через другой навигатор.
Вот, например, извилистый маршрут по дачным дорожкам, который можно восстановить, не зная ни номера дома, ни улицы.
Хронология Google
Как узнать, сколько времени тебя ждали в машине, пока ты был в магазине
Недавно пришлось мне зайти в Ашан, пока человек сидел в машине. Задержался. Позднее стало неловко и решил посмотреть, сколько же я тогда пробыл в Ашане. Находим по примерным воспоминаниям этот день, проматываем ленту передвижений слева, и видим, что находились в Ашане полчаса. (Многовато).
Во сколько часов ты ходил тогда в кафе
Гугл может определять, сидел ты на месте, ходил или ехал на машине – это понятно по скорости. И траектория разбивается почти правильно на некоторые участки: ходьба, езда, велосипед. Название места обычно правильно опознается. Вот, можно посмотреть, что в кафе «Миндаль» ты пришел в 8:07, а ушел в 8:31 (а шел туда, кстати, 700 метров)
Cколько времени длилась поездка: когда уехал и когда приехал
Аналогично можно посмотреть, сколько длилась продолжительная поездка по трассе из одного города в другой. Где ты находился каждую минуту.
Какого точно числа ты съехал из квартиры
Еще пришло в голову посмотреть, какого же числа я переехал. Было это три года назад, и я уже забыл детали. Однако Гугл не подвел – четко такого-то числа обрывается пребывание по тому адресу. И заодно можно посмотреть детали перемещений при переезде, вспомнить, как прошел тот день.
Включение
- Зайдите сюда.
- Промотайте страницу до “Истории местоположений”.
- Включите.
Включение хронологии Google с сайта.
По умолчанию хронология хранится бессрочно, до тех пор, пока вы ее не удалите.
Google на телефоне
Если у вас на телефоне стоит приложение Google Карты, то по умолчанию история, скорее всего, записывается. Проверить это можно, просто открыв хронологию на компьютере, как указано выше. Есть еще приложение Google Адреса – возможно, оно тоже записывает, не уверена.
В любом случае с мобильных устройств тоже можно отключить и включить запоминание истории. На Android запись истории включается/отключается так:
- Откройте «Настройки», выберите «Учетную запись Google»
- В разделе «Конфиденциальность» выберите «Доступ к моим геоданным»
- Теперь можно включить либо выключить «Разрешить доступ к данным о моем местоположении»
На устройствах iOS это делается похожим образом.
Но это еще не все, можно запретить и разрешить отправку данных о местоположении конкретному телефону из приложения Google Карты. Чтобы сделать это:
- Откройте на телефоне приложение Google Карты.
- Нажмите значок |||.
- Выберите “Настройки”.
- Выберите “Доступ к моим геоданным”.
- Выберите “История местоположений”.
- Отобразятся названия устройств.
- Включите или отключите нужное устройство.
Включить и выключить конкретное устройство
Заключение
Хронология Google активно отслеживает каждый ваш шаг в буквальном смысле этого слова, и это оказывается неожиданным для многих открытием. Если вы не хотите позволять слежку, отключите ее.
Но эта возможность бывает весьма полезной: если требуется восстановить свой маршрут или собрать в памяти осколки воспоминаний давно забытого дня.
Поиск местоположения абонента без его согласия
Как мы уже говорили, что многие люди хотят узнать, где находится человек, по его номеру телефона. Чаще всего это происходит в таких ситуациях:
Пожилые родители не выходят на связь, а приехать к ним в сжатые сроки нет возможности.
Ребенок играет на улице с друзьями и не отвечает на звонки.
Супруг или коллега уехал в командировку в другой город, и к нему невозможно дозвониться.
Подозрения в измене одного из супругов в семье.
Телефон украден или утерян, и важно его найти.
Конечно, мотивы у каждого, кто интересуется, можно ли без согласия отслеживать местоположения телефона, свои, и это вполне понятно. А теперь рассмотрим, как это можно сделать.
Можно ли без согласия отслеживать местоположения
Информационные технологии стремительно развиваются, и сегодня доступно множество способов, позволяющих обеспечить отслеживание местоположения абонента без его согласия. Каждый из них имеет свои преимущества и недостатки, некоторые требуют обязательного согласия от абонента, но все они заслуживают право на существование.
Отслеживание местоположения абонента без его согласия
Наиболее популярные и доступные из них такие:
Геолокация от сотового оператора. Все операторы связи сегодня предлагают своим пользователям возможность отслеживать местоположение абонента с помощью специально подключенных услуг. Например, в «Билайне» есть услуга «Локатор», в «Мегафоне» – «Радар». При этом необходимо учитывать, что для их применения и качественного функционирования без согласия не обойтись, а значит, Локатор без согласия абонента бесплатно отслеживание местоположения не работает.
Программа отслеживания местоположения человека без его согласия
- Специальные утилиты и программы, скачать которые можно с интернета. Программа отслеживания местоположения человека без его согласия будет эффективна только в том случае, если вы предварительно незаметно ее установите на гаджет определенного человека. Существуют платные и бесплатные варианты программ, и каждый может для себя выбрать подходящий вариант. Если такой возможности нет, тогда этот способ вам не подходит. Однако стоит учесть, что многие программы являются мошенническими, и при установке на телефон могут его повредить или получить доступ к личным данным. Поэтому, рекомендуем хорошо подумать, прежде чем использовать данный метод.
- Google Maps и другие сервисы. Благодаря встроенному системному приложению от Андроид, можно отслеживать перемещение абонент за определенный период времени. Важным моментом является включенная геолокация на устройстве, иначе точность определения координат будет минимальной, а может даже телефон не будет найден.
- Дорогие программы на специальных сайтах. Возможно, они эффективны и надежны, но не всем по карману. Да и шанс попасть на мошенников здесь очень велик.
Поэтому, если вы хотите выполнить по номеру Теле2 поиск местоположения абонента без его согласия, или найти телефон с другой сим-картой, не стоит рисковать своим временем, безопасностью и средствами. Наша компания готова вам помочь, и в сжатые сроки, а также по очень лояльной цене, предоставить информацию о том, где находится искомый вами телефон.
Теле2 поиск местоположения абонента без его согласия
Наша компания уже много лет оказывает услуги по определению местоположения абонента без его согласия, и за это время завоевала доверие тысяч клиентов. Среди причин, по которым к нам обращаются, можно выделить такие:
- Конфиденциальность. Мы не разглашаем данные наших клиентов, а абонент, местоположение которого вы определяете, никогда об этом не узнает.
- Работаем с абонентами всех сотовых операторов связи. Независимо от того, интересует вас оператор Теле2 и отслеживание местоположения абонента без его согласия, или хотите найти по номеру МТС, мы вам поможем.
- Точность координат – до 1-3 метров. А это значит, что вы с легкостью найдете свой пропавший телефон или человека, за безопасность которого волнуетесь.
- Оперативность. Вам не придется ждать три, пять и больше дней. Мы все сделаем в сжатые сроки.
- Выгодная стоимость услуг. Вы не переплачиваете, и цена вас обязательно устроит.
Теле2 и отслеживание местоположения абонента без его согласия
Поэтому, если вы хотите узнать местоположение абонента быстро и надежно, тогда обращайтесь к нам!
Определить координаты точки (широту и долготу)
Еще одним полезной функцией карт стала возможность по заданной точке определить ее точные широту и долготу.
Яндекс карты
Для определения точных данных о широте и долготе определенной точки на нее надо навести курсор и нажать левую кнопку, рядом с курсором появится окошко с указанием названия местности и точными координатами в виде десятичных градусов. Возможен второй вариант, когда при наведении курсора нажимается правая клавиша и в появившемся контекстном меню выбирается опция «что здесь». Во втором варианте информация будет выведена в окне слева от карты.
Google карты
Аналогично на загруженной гугл карте курсор подводится к искомой точке, нажимается левая кнопка или правой кнопкой вызывается меню, так же как и в Яндексе. При этом в нижней части карты всплывает окошко, где указано название места или объекта, а также точные координаты.
Как изменить хронологию
Как повысить точность хронологии
Иногда в хронологии могут встречаться ошибки. Например, если вы обедали в ресторане в центре города, в хронологии может быть указан соседний ресторан. Чтобы повысить точность хронологии и снизить вероятность ошибок, вы можете сделать следующее:
-
Включите историю приложений и веб-поиска .
Если она была включена ранее, в хронологии будет учитываться информация из других сервисов Google за период, когда история была включена. Например, если вы искали в Google Поиске ресторан, это поможет хронологии выбрать посещенный вами ресторан из нескольких находящихся рядом. -
Подтверждайте места вручную.
Вы можете сами отмечать в хронологии посещенные места.
Как сохранять историю поиска и данные о просмотренных сайтах в Google
Когда включена и вы вошли в свой аккаунт, в Google сохраняются данные о ваших поисковых запросах и действиях в браузере, включая связанную с ними информацию, например о вашем местоположении. Эта информация помогает определить, какие места вы посещали, и повысить точность хронологии.
Примечание.
Если история приложений и веб-поиска выключена, вы не сможете изменять места и даты в хронологии, но сможете удалить историю местоположений за день или все время.
Если Вы часто используете Google Карты, то наверняка знаете (а может и нет), что они хранят подробную историю обо всех местах, где Вы были, независимо от того, используете ли Вы навигацию или нет. Мы расскажем, как удалить эти данные.
Google Карты сохраняют Вашу историю путешествий в нескольких разных местах: «Хронология» и «История карт». «Хронология» — это очень подробное описание того где Вы были, даже если Вы не использовали навигацию, чтобы добраться туда (да, Ваш телефон отслеживает каждый Ваш шаг). «История карт» — это только те места, которые Вы использовали для навигации.
Как Google определяет местоположение устройства
Геоданные в телефоне передаются на сервис Гугл несколькими путями. Если не доступен один из них, то используется другой. Вычисляет компания геоданные мобильного при помощи:
- mac-адреса;
- встроенного GPS;
- ip-адреса;
- мобильной сети.
Получить максимально точные данные быстро можно, если на телефоне активирован Wi-Fi и GPS. Главный плюс поиска по беспроводной сети в том, что устройству присваивается при входе IP-адрес. По нему найти местоположение телефона проще, а если человек находится на улице с включенным GPS, точность определения будет еще выше. При наличии всех путей получения информации Гугл способен указать геопозицию с радиусом до нескольких метров.

- Оладьи из кабачков без муки
- МВД призывает увеличить штрафы за повторное нарушение ПДД
- 5 советов, как восстановить обмен веществ после самоизоляции
Скорость и ограничения скорости на дорогах
Одним из последних нововведений в приложении «Карты» стало отображение скоростного ограничения на дорогах в режиме навигации. На данный момент функция тестируется на стороне сервера и доступна лишь небольшому числу пользователей.
Тем не менее, узнать текущую скорость вашего транспортного средства, а также ограничение скорости на определенной дороге можно с помощью небольшого дополнения к Google Maps – утилиты Velociraptor — Map Speed Limit . Этот инструмент добавляет плавающее окно в приложение «Карты», которое показывает текущую скорость и скоростные ограничения на участке пути, основываясь на данных OpenStreetMap.
Где хранится история просмотров в Гугл Хром
В Гугл Хроме все ваши посещения отражаются в отдельном меню, в которое можно зайти через настройки браузера. Сохранение всех ваших переходов по сайтам является автоматической опцией и отключить ее нельзя, разве что только перейти в режим «Инкогнито». В остальном, веб-обозреватель Chrome по умолчанию сохраняет истории посещений. Найти их можно следующим образом:
- Запускаете браузер.
- Нажимаете на три вертикальные точки справа – кнопка меню.
- В появившемся на экране списке выбираете «История».
- Далее снова «История».
- На новой странице загружается список сайтов, с которыми вы работали за последние несколько сессий.
Вы можете быстро перейти в меню с историей, использовав комбинацию горячих клавиш на компьютере – Ctrl+H.
В открывшемся списке сайтов, которые вы посещали за последнее время, будет отражаться следующая информация:
- дата и время посещения;
- название веб-страниц;
- их адрес.
Данные о вашей истории в Гугл Хром никуда не переносятся и никому не передаются, но доступ к ней может иметь любой пользователь компьютером. Поэтому если вы хотите оградить себя от ненужных расспросов, лучше перед выходом из очередного сеанса очистить выборочно список сайтов или сразу все. Но есть еще одно «Но». Если вы работаете в Хроме под своей учетной записью Google, то есть вошли в аккаунт почты Gmail, то перепроверьте, включена ли у вас синхронизация в настройках. Если она включена, то на всех ваших устройствах, где открыта почта Google в браузере Хром, будет происходить синхронизация работы, а значит, и история просмотров тоже будет дублироваться. Поэтому позаботьтесь и об этом вопросе.
Вариант 1: Браузер на ПК
Для решения нашей задачи подойдет любой веб-обозреватель. В нашем примере будет использован Google Chrome.
Онлайн-сервис Гугл Карты
- Перейдите по указанной выше ссылке. Если это потребуется, авторизуйтесь, введя логин (почту) и пароль от той же учетной записи Google, которую используете на своем смартфоне или планшете. Откройте меню, кликнув по трем горизонтальным линиям в верхнем левом углу.
В раскрывшемся списке выберите пункт «Хронология».
Определите период, за который вы хотите просмотреть историю местоположений. Указать можно день, месяц, год.
Все ваши передвижения будут показаны на карте, которую можно масштабировать, используя колесико мышки, и перемещать, кликнув левой кнопкой (ЛКМ) и потянув в желаемом направлении.
Если вы хотите увидеть на карте те места, в которых побывали совсем недавно, открыв меню Google Карт, поочередно выберите пункты «Мои места» — «Посещенные места».
В случае если вы заметили в хронологии своих передвижений ошибку, ее легко можно исправить.
- Выберите то место на карте, которое указано неверно.
- Кликните по направленной вниз стрелке.
- Теперь выберите правильное место, при необходимости можно воспользоваться поиском.
Вот так просто можно просмотреть историю местоположений на Гугл Картах, используя для этого веб-браузер и компьютер. И все же, многие предпочитают это делать со своего телефона.
Вариант 2: Мобильное приложение
Получить детальные сведения о хронологии можно, воспользовавшись Google Картами для смартфона или планшета с ОС Android. Но сделать это можно лишь в том случае, если приложение изначально имело доступ к вашему местоположению (задается при первом запуске или установке, в зависимости от версии ОС).
- Запустив приложение, откройте его боковое меню. Сделать это можно, тапнув по трем горизонтальным полосам или выполнив свайп слева направо.
В списке выберите пункт «Хронология».
Если вы посещаете данный раздел впервые, возможно, появится окно «Ваша хронология», в котором потребуется тапнуть по кнопке «Начать».
На карте будут показаны ваши передвижения за сегодняшний день.
Тапнув по значку календаря, вы можете выбрать день, месяц и год, за которые хотите узнать информацию о своем местоположении.
Как и на Гугл Картах в браузере, в мобильном приложении тоже можно просмотреть недавно посещенные места.
Для этого в меню последовательно выберите пункты «Ваши места» — «Посещенные».
Изменение данных в хронологии тоже возможно. Найдите место, сведения о котором указаны неверно, тапните по нему, выберите пункт «Изменить», а затем введите правильную информацию.
Как изменить или удалить отдельные записи из хронологии Google Карт
В данной статье я использую Android, но шаги для iOS точно такие же. Чтобы получить доступ к хронологии запустите Google Карты и сделайте свайп вправо или нажмите на три полосы в верхнем левом углу, чтобы открыть меню. Выберите «Хронология».
Представление по умолчанию — это мини-карта в верхней части экрана и просмотр Ваших последних мест внизу. Чтобы отредактировать (или удалить) любое из этих местоположений, просто нажмите на запись.
Отсюда Вы можете отредактировать запись, нажав кнопку «Изменить», что позволит Вам изменить время и указать точное местоположение, если оно неточно.
Чтобы удалить запись нажмите на иконку корзины в правом верхнем углу. Появится всплывающее окно в котором необходимо подтвердить удаление записи.
Как остановить (и удалить все) отслеживание истории местоположений в Google Картах
Вам не обязательно удалять каждую запись отдельно. Вы можете удалить все Ваши данные из хронологии.
Находясь в «Хронологии» нажмите три точки в правом верхнем углу, затем выберите «Настройки».
На самом деле довольно сложно полностью отключить хронологию, потому что это может негативно повлиять на другие аспекты навигации. Но если Вы хотите убрать записи из хронологии, то перейдите к нижней части страницы настроек хронологии и отключите опцию «История местоположений включена».
Вы можете отключить историю местоположений для конкретного устройства или совсем — просто нажмите соответствующий переключатель. Верхний переключатель отключит отслеживание истории местоположений на всех устройствах, а переключатель рядом с именем устройства просто отключит его на этом конкретном устройстве.
Вы также можете удалить свою историю местоположений, если хотите. Это можно сделать двумя способами: «Удалить всю историю местоположений» или «Удалить часть истории местоположений». Это два последних параметра на странице настроек хронологии.
Чтобы удалить всю историю местоположений нажмите на этот пункт. Появится предупреждение о том, что это действие нельзя отменить, и это может повлиять на приложения, которые используют Вашу историю местоположений. Если Вы согласны, то поставьте галочку в поле «Да, удалить» и нажмите «Удалить».
Если Вы хотите удалить историю местоположений только за период, то выберите пункт «Удалить часть истории местоположений». Укажите дату начала периода и дату окончания и нажмите «Продолжить».
Снова появится предупреждение, поставьте галочку в поле «Да, удалить» и нажмите «Удалить».
Как удалить историю навигации
Удаление истории навигации немного сложнее, потому что нет возможности удалить все одним нажатием — Вы можете удалять только отдельные записи.
Сначала запустите Google Карты. Откройте меню, сделав свайп вправо или нажав три полоски в левом верхнем углу. Прокрутите меню вниз, там Вы увидите пункт «Настройки», нажмите на него.
Здесь найдите и нажмите на пункт «История».
Здесь Вы увидите все маршруты, которыми пользовались при навигации. Невозможно сразу очистить все данные, поэтому Вам придется удалять их по отдельности, нажимая X с правой стороны.
После нажатия на X Вы получите небольшое предупреждение о том, что эта запись будет удалена из истории Карт. Подтвердите удаление, нажав на кнопку «Удалить».
Просмотреть свою историю местоположений и изменить соответствующие настройки можно с помощью хронологии в Google Картах . Она доступна и на мобильных устройствах, и на компьютерах. В хронологии можно изменять отдельные записи из истории местоположений, а также удалять информацию за определенные периоды или же в полном объеме. Ваша хронология видна только вам.
Поиск точки
В зависимости от того, на какой карте вы ищите координаты (то есть, каким сервисом пользуетесь) процесс определения местоположения может отличаться.
Google Maps
Система наиболее популярна и используется чаще всего благодаря своей высокой точности. Она заслужила положительные отзывы по всему миру.
Однако, на территории Российской Федерации в ряде случаев Яндекс Карты работают лучше и определяют местоположение точнее.
Ниже приведен алгоритм определения местоположения по координатам в сервисе Google Maps:
- Перейдите на сайт сервиса карт Гугл – для этого нажмите на ссылку ;
- Для использования данного сервиса вам не потребуется авторизация в аккаунте Гугл;
- По умолчанию на открывшейся карте будет показано ваше текущее (если геолокация включена) или последнее определившееся местоположение (координаты которого вы также можете посмотреть);
- После того, как карты полностью загрузились, найдите в верхнем левом углу экрана поисковую строку;
<Рис.3 Карты Гугл>
- В ней введите координаты в том виде, в котором вы их получили, не заменяя точек запятыми и наоборот;
- Вы можете как прописать координаты вручную, так и вставить скопированные – допустимы следующие форматы: градусы-минуты-секунды, градусы-десятичные минуты, десятичные градусы;
- Нажмите Ввод на клавиатуре;
- Искомая точка появится на карте сразу после того, как страница загрузится.
<Рис. 4 Результат>
При необходимости вы можете добавить ярлык, нанести на карту организацию и прочее. Но для всего этого вам потребуется авторизация в аккаунте гугл.
История перемещений Гугл: как включить хронологию
Перед тем как использовать эту функцию, нужно сделать кое-какие настройки. Пошаговое руководство:
- Открыть на телефоне или планшете с операционной системой Android Карты Google. Это приложение, как правило, идет вместе с прошивкой. Хронология работает в приложении Google Maps 9.12 и более новых версиях. Если устройство не поддерживает последние обновления программного обеспечения, то стоит воспользоваться браузерной версией сервиса.
- Далее необходимо нажать на иконку аккаунта, выбрать пункт «Хронология».
- Нажать на значок дополнительных функций (три точки), перейти в настройки.
- В параметрах нужно убедиться, что GPS (геоданные) включено. В противном случае нужно активировать опцию.
- Еще одна настройка, которая должна быть включена — «История местонахождений». Это нужно для корректной работы сервиса.
После этих действий приложение будет готово для записи местоположений устройства.
Обратите внимание! При работе с браузерной версией достаточно авторизоваться в учетной записи, привязанной к телефону. Также на смартфоне необходимо включить GPS
В каких случаях история местоположения google android может быть недоступна
Устройства от компании Apple не могут использовать историю местоположения от Гугл в картах версии старше 3.2.1. Пользователи могут включить историю через другие приложения от Google, тогда карты будут использовать информацию из них, храниться маршруты будут в аккаунте. Сервис не работает и при следующих условиях:
- ваш регион проживания не поддерживает эту функцию;
- аккаунт не подходит по возрастным ограничениям;
- отключена вручную функция обновления контента в фоновом режиме или геолокация;
- аккаунт предоставлен учебным заведением или организацией, которая запретила со стороны администратора отслеживание местоположения.
Marshruty.ru
Это приложение можно назвать скорее сообществом, чем присвоить ему какое-либо другое направление.
Здесь каждый участник может найти единомышленников, для каждого вида спорта и отдыха предусмотрен свой раздел.
Множество разных фишек делают посещение этого сервиса незабываемым, а тематический интерфейс навевает определенное настроение.
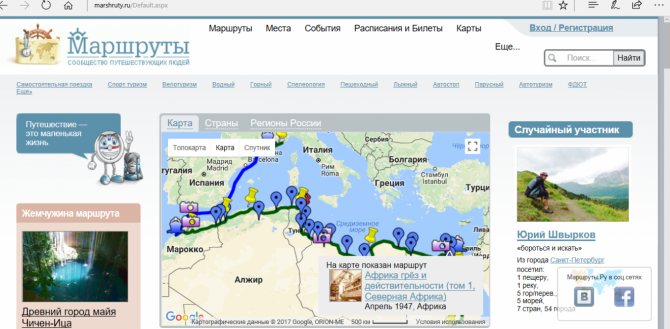
Титульная страница сайта
Любопытным можно назвать процесс регистрации. Он происходит в форме теста. С самого начала требуется ввести стандартный набор данных: электронная почта, ФИ, город.
После чего внизу потребуется нажать зеленый прямоугольник в надписью «продолжить регистрацию, пройти географический тест».
Теперь начинается самое интересное.
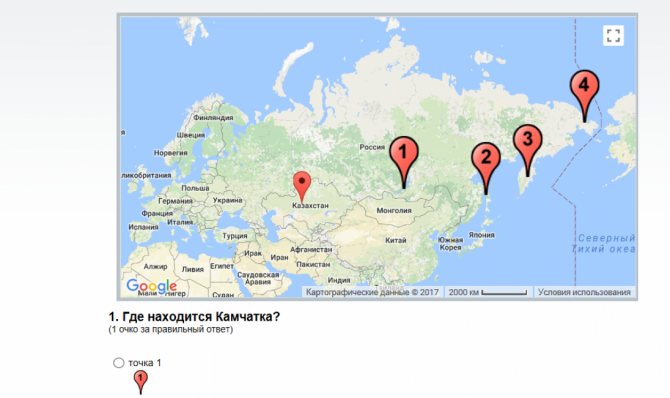
Способ узнать, не робот ли регистрирующийся
Здесь предлагается указать нажатием кнопки мыши месторасположение Камчатки, затем нажать «ответить».
Если же не знает человек, то может избрать подсказку, она состоит из четырех вариантов ответа, из них надо выбрать верный.
При пользовании сервисом можно узнать много интересной и полезной информации, также отмечать места, где я был, кушал, проводил время.
Это очень просто делается, но есть также некоторые неудобства с поиском глубинных местечек на карте. Разработчики сами создавали базу данных, поэтому могут быть некоторые казусы, если вы хотите отметить важные события в глуши.
Пользователи жалуются и на отсутствие указания автомобильных сообщений, хотя весьма неплохо учтены железные дороги, авиарейсы, поезда и т.д.
Здесь же можно узнать о расписаниях, приобрести билеты, узнать погоду и прогнозы по всему миру.
Только после того, как указано направление поездки на карте, можно вставлять дополнения в виде фото, видео, описаний, статей и комментариев.
Стоит отдельно отметить функцию графического редактирования для дополнения общего пути.
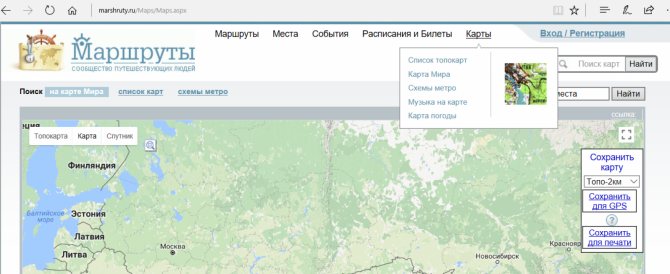
Карта основная и список карт других назначений
Здесь можно использовать информацию о метро, музыкальной карте, погоде, топокартам. Это подходит, как для новичков, чтобы обучаться и не ошибиться, не заблудиться, так и для опытных путешественников в качестве дополнительных сведений и расчета маршрута.
Перейти на сайт
Как отключить сохранение истории перемещения Андроид-смартфона
Итак, мы с вами разобрались с тем как отслеживать местонахождение Андроид-устройства. Теперь я хочу рассказать как отключить данную функцию.
Знаете вы или нет, но история всех ваших перемещений хранится с самого первого дня, когда у вас только появился смартфон или планшет на базе Android, и что еще больее интересно, она не очищается автоматом. Т.е все данные о вашем передвижение оседают в недрах гугла. Если вы Вася Пупкин из 8б, это не принципиально но если вы подозреваете что за вами может быть установлена слежка, очень советую отключить сохранение истории перемещения.
Кстати, если вам необходимо проследить за человеком, вы можете узнать как это сделать прочитав статью « «.
Если Вы часто используете Google Карты, то наверняка знаете (а может и нет), что они хранят подробную историю обо всех местах, где Вы были, независимо от того, используете ли Вы навигацию или нет. Мы расскажем, как удалить эти данные.
Google Карты сохраняют Вашу историю путешествий в нескольких разных местах: «Хронология» и «История карт». «Хронология» — это очень подробное описание того где Вы были, даже если Вы не использовали навигацию, чтобы добраться туда (да, Ваш телефон отслеживает каждый Ваш шаг). «История карт» — это только те места, которые Вы использовали для навигации.
Включить историю местоположений
Если у вас есть аккаунт Google, вы можете использовать функцию Timeline
на вашем компьютере или на мобильном телефоне Android. Google отслеживает ваше местоположение
с помощью Google Maps,
который работает на Android телефона и Интернета, а также. Google также использует систему поиск и просмотр информацию, GPS, Wi-Fi, сотовые башни и датчики устройства, такие как гироскопы и акселерометры для создания временной шкалы. Для доступа к этой функции необходимо включить историю местоположений
на вашем компьютере или на мобильном телефоне. Он поддерживает телефоны под управлением Android 2.3 или выше.
Чтобы активировать эту функцию на вашем компьютере:
Примечание:
Указанные для выполнения различных функций в этой статье шаги являются более или менее то же самое, но варианты могут отличаться в зависимости от версии настольной ОС и устройства телефона, который вы используете.
На ваш телефон Android, перейдите в раздел Настройки> Location Services>
Местоположение (ON)>
Location Services.
Если вы не путешествовали, страница может быть пустой. Тем не менее, если вы путешествовали, то вы можете прокручивать вниз, чтобы увидеть места, которые вы посетили в определенные дни и время.