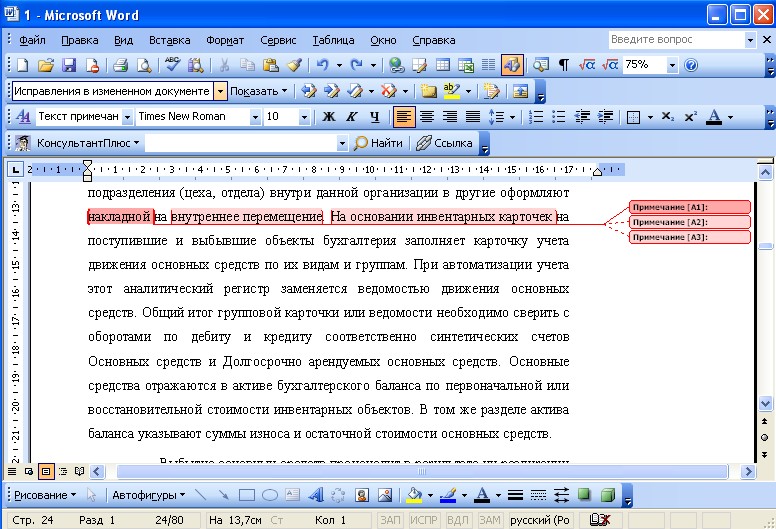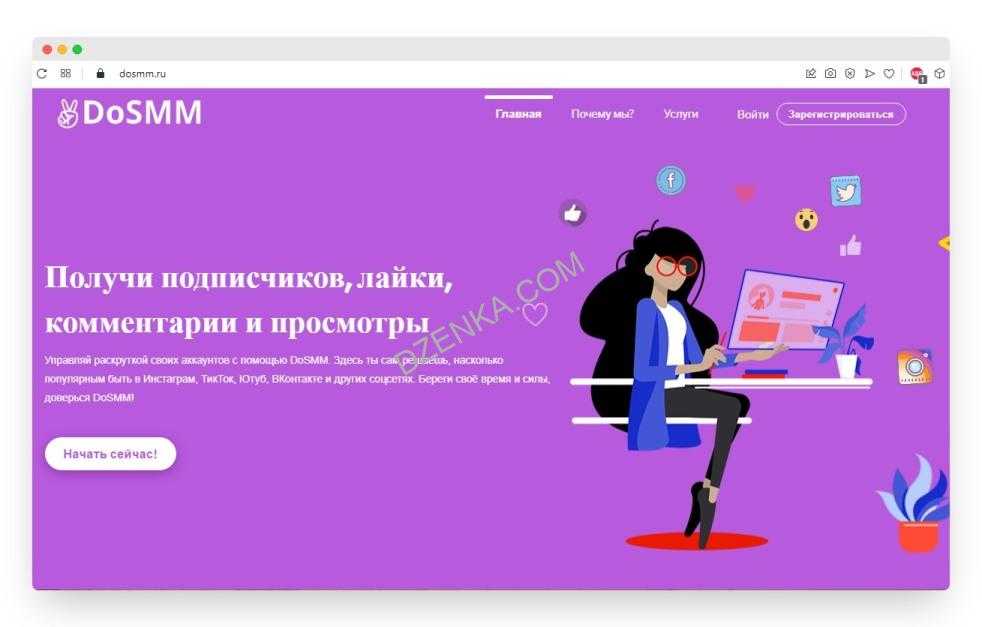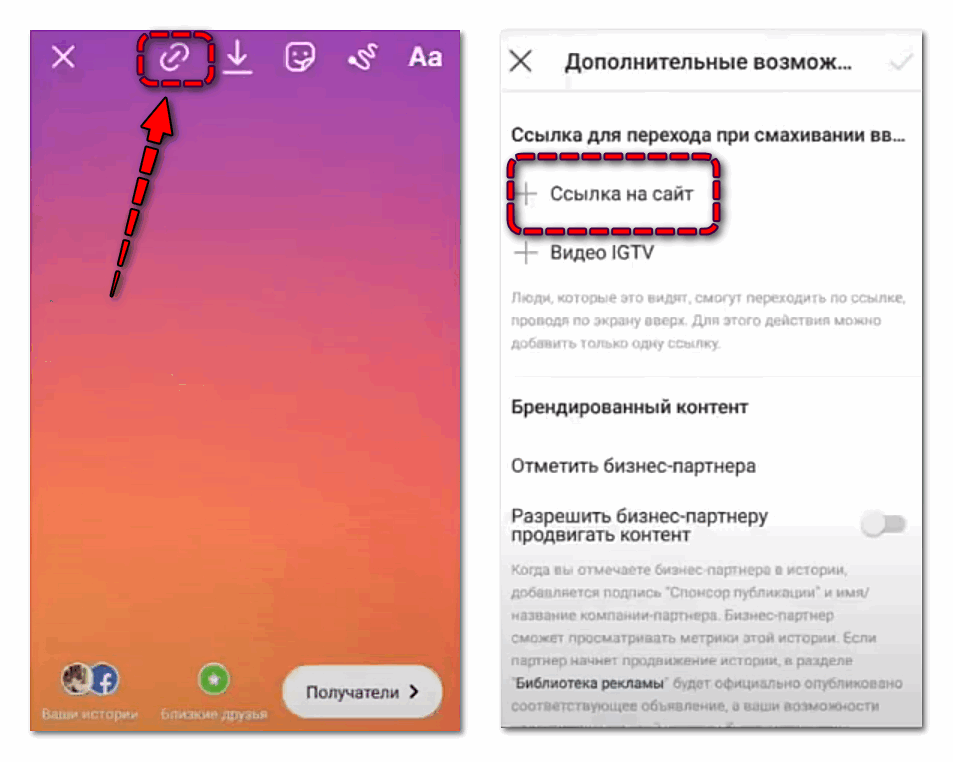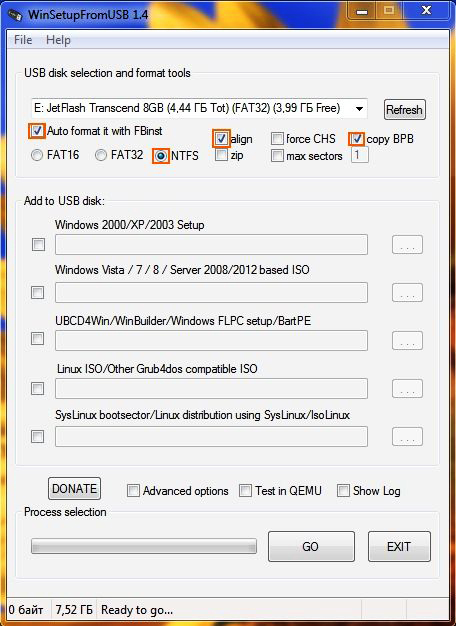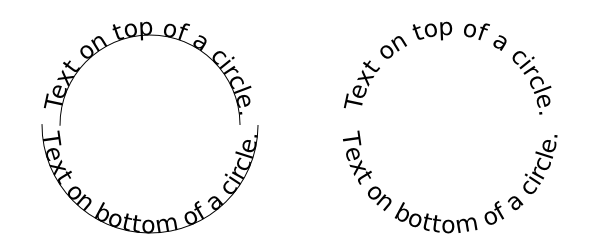Инструкция как создать надпись на фотографии за 4 минуты
Содержание:
- Зачем добавлять текст на фото
- Приложения для смартфонов, с помощью которых можно прикреплять надписи на изображения
- Размещаем фото в своем профиле
- Как изменить шрифт и размер букв
- Как наложить логотип на фото
- Как не стоит подписывать пост? (частые ошибки)
- Использование инструмента «Надписи»
- ТРИ СПОСОБА СДЕЛАТЬ НАДПИСЬ НА ФОТО.
- Как написать текст на картинке в Фотошопе
- Как подписывать фото ВКонтакте
- Как написать текст на фото в Инстаграм
- Как вставить подпись на фото в Windows 7
- Фоторедактор ВК: как добавить текст к фото
- На телефоне
- Как сделать прозрачную надпись на фото
- Как сделать надпись на фото в Инстаграме
- Редактировать аватарку «ВКонтакте»
- Главные выводы
Зачем добавлять текст на фото
Зачем вообще нужен текст на фотографиях в Инстаграм? Рассмотрим несколько примеров использования:
1. Название статьи или подборки
Пример – надпись «ТОП полезных сервисов», сразу понятно, о чем речь в посте. Открываем его и видим текст с подборкой. Кстати, такие посты часто сохраняют в закладки.
Также можно создавать слайды с кратким содержанием поста.
Паразайт — сервис для работы с Инстаграм: создание сторис, отложенный постинг, общение в Директе и аналитика.
2. Анонс игры или конкурса
Можно анонсировать запуск конкурса или игры. Ниже типичный пример игры like-time для тех, кто хочет получить халявные лайки, комментарии и подписчиков.
3. Подчеркнуть единый стиль профиля
Бизнес-профили делают в едином стиле, чтобы отличаться от других аккаунтов Инстаграм. Для этого используют текст, фигуры, определенные цвета на фото. Пример – аккаунт маркетолога, текст на каждой фотографии отражает тему поста под ней.
4. Цитаты, мемы или анекдоты
Выбираете красивое фото и добавляете поверх него текст с цитатой, анекдотом или мемом. Но нужно быть аккуратнее – Инстаграм стал негативно относиться к такому контенту, поэтому не нужно делать аккаунт только из цитат или мемов. Лучше разбавлять. Например, вы ведете блог о путешествиях, можно взять фото красивого пейзажа или фото с вами и добавить цитату, чтобы показать подписчикам свое настроение. Ниже пример – писатель Олег Рой, который периодически постит свои цитаты или выдержки из своих книг.
5. Цены, характеристики товара
Чтобы клиенты не ломились в директ с вопросом про цены, можно сразу добавить эту информацию на фото.
6. Настроение
Для постов про любовь, депрессию, счастье. Можно дать понять подписчикам, что вы грустите или наоборот счастливы.
7. Отзывы
Если у вас есть отзывы от благодарных клиентов – покажите их подписчикам. Раньше было принято выкладывать скрины переписок, но такие фото смотрятся некрасиво. Лучше добавить аккуратную надпись, а сам отзыв написать в посте.
8. Реклама
Рекламируйте свой бизнес с помощью красивого текста. Тут возможны разные варианты.
9. Анимированные баннеры
Можно отнести к предыдущему пункту, но мы решили сделать его отдельным. Чаще всего такие баннеры размещают, как видео.
10. Распродажа, акция, новый товар
Покажите самую главную информацию на фото – размер скидки, когда будет распродажа и где. Все остальное можно уточнить в посте.
Это интересно: Как попасть в ТОП в Инстаграм
В каких случаях не стоит добавлять текст на фото
1. Когда это логин профиля на фото
Некоторые добавляют свой логин на фото. В этом нет смысла, так как если пользователю нравятся фотографии, он итак перейдет в ваш профиль и подпишется.
2. Когда текст не сочетается с фотографией
Иногда можно испортить красивое фото бездарно наложенным текстом. Такой пост хочется быстрее пролистнуть.
3. Когда непонятно, о чем вообще текст и фото
При просмотре такой фотографии в ленте непонятно, о чем речь. И причина может быть не только в неудачном тексте, но и в фото.
Статья в тему: Как сделать красивый текст в Инстаграм
Приложения для смартфонов, с помощью которых можно прикреплять надписи на изображения
Поскольку инста изначально разрабатывалась, как софт для мобильных телефонов, блогерам привычнее редактировать контент через смартфон. Далее будет подборка программ, позволяющих редактировать мультимедийные файлы путем создания подписей.
1. Snapseed
Один из наиболее популярных фоторедакторов, в котором можно совмещать надписи с картинками. Подходит как для устройств на платформе iOS, так и для Android. Из особенностей софта выделим следующее:
- архив готовых макетов;
- возможность менять шрифт и положение текста на снимке;
- настройка цвета и степени прозрачности слов.
Кроме того, что мы перечислили, здесь есть много других возможностей, позволяющих создавать картинки в Инстаграм с надписями. Благодаря понятному интерфейсу, юзать Snapseed могут как инстаграмеры с опытом, так и новички.
2. WordSwag
Для тех, кто любит постить в Instagram цитаты, был разработан сервис WordSwag, который совместим с операционкой Андроид и iOS. У инстаграмера есть возможность сделать надпись на снимке, и «подогнать» ее под изображение. Например, сменить шрифт, стиль и оттенок, а также разбавить все графическими элементами. Плюс программы заключается в наличии встроенного хранилища мыслей, шуток и цитат для вдохновения. Пользователю не нужно напрягать мозг, чтобы придумать подпись для снимка.
А единственный минус – софт существует уже довольно долго, поэтому о нем знает, как минимум, половина блогеров. Используя высказывание из встроенной библиотеки, будет сложно опубликовать не типичный макет.
3. Fontee
Чтобы не ломать голову над тем, как сделать надпись на фото в Инстаграм с телефона, рекомендуем установить сервис Fontee. Подходит он только для устройств, функционирующих на операционной системе Android. Пользовательское меню на английском языке, понять которое можно на интуитивном уровне. Фоторедактор открывает широкий перечень возможностей для владельцев личных и бизнес-профилей.
В программе можно работать как файлами, загруженными из галереи телефона, так и с шаблонами. Выбирая рандомную цитату, нужно быть готовым к тому, что она будет на английском языке. Кроме подписей, есть возможность добавлять стикеры, накладывать фильтры и обрезать файлы.
4. Phonto
Эту утилиту тоже разработали специально для того, чтобы люди накладывали текст на фотографии для инсты. Хоть опция в редакторе и единственная, зато качественно воплощенная в жизнь. Список из 200 пользовательских шрифтов позволяет создавать контент с цветными словами или отдельными буквами. Цитаты можно вращать, менять расстояние между символами.
Картинки для текста в Инстаграм можно скачивать заранее из поисковика или использовать фотографии, сделанные на камеру устройства. Результат с добавленными эффектами (фоном, тенями, штриховкой и т.д.) публикуем в своем профиле. Минус сервиса Phonto только один – не все шрифт совместимы с русской раскладкой клавиатуры.
5. Kwote
Последнее приложение из нашей подборки для мобильных телефонов для создания изображений с надписями. Юзать софт можно с Айфона или Андроида. Из опций доступна однотонная заливка, фильтры, коллекция шрифтов и выравнивание текста. Так же, как одна из предыдущих программ, Kwote не переведен на русский язык, но понять его не составит труда.
Размещаем фото в своем профиле
Есть несколько вариантов такого размещения: на стене, в разделе фотографии, в альбоме и установив аватарку. Вам могут пригодиться некоторые из них или все. Разберем каждый способ отдельно.
На стене
Чтобы прикрепить изображение к публикации, под текстом нажмите на значок фотоаппарата. Можно выложить графику и без сопроводительного сообщения, но так делается редко.
В проводнике на компьютере выберите необходимый файл. Или же сделайте снимок в реальном времени, он появится под новой записью. Нажмите «Отправить». Готово, новый материал опубликован на стене.
На странице
Переходим в соответствующий пункт меню.
Нажимаем на кнопку «Добавить фотографии». Выбираем один или несколько файлов в проводнике, открываем их. Теперь можно внести определенные корректировки:
Все это делается с помощью пиктограмм на каждой миниатюре.
После окончания обработки подтверждаем свое желание опубликовать изображения на сайте.
Теперь увидеть их можно в своем аккаунте в соответствующем разделе.
В альбоме
Если вы еще не знаете, что графику можно хранить в отдельных папках, читайте статью о том, как создать альбом в ВК. Если у вас уже есть готовые каталоги, после загрузки фоток с жесткого диска можно выбрать не «Опубликовать на моей странице», а «Добавить в альбом».
В открывшемся окне выберите место, куда нужно переместить файлы.
Основное фото профиля
Наведите курсор на текущее изображение, всплывет меню. Выберите «Обновить фотографию».
Здесь можно сделать моментальный снимок или загрузить уже готовый с компьютера. Когда загрузка завершится, подтвердите свой выбор кнопкой «Сохранить и продолжить» или вернитесь назад и подберите другой вариант.
В конце определите область для маленькой аватарки, которая будет показываться рядом с вашими сообщениями и в списке друзей у других пользователей. Сохраните изменения.
Как изменить шрифт и размер букв
Чтобы изменить шрифт, размер букв и их начертание используйте панель «Шрифты» (Текст).

Эта панель обычно появляется вверху, когда Вы печатаете текст на изображении.
Бывает, что в старой версии программы Paint панель для редактирования не появляется. В этом случае нужно щелкнуть правой кнопкой мыши по полю с текстом и выбрать пункт «Панель атрибутов текста».
Не забывайте выделять! Для этого нажмите левую кнопку мышки в конце напечатанного текста и, не отпуская ее, тяните в начало.
Когда надпись выделится (закрасится), можно ее изменить – увеличить или уменьшить размер, поменять шрифт, сделать полужирной, курсивной или подчеркнуть.
Источник статьи: http://neumeka.ru/tekst_na_risunke.html
Как наложить логотип на фото
По сути, логотип это обычная картинка. Наложить логотип, означает наложение картинки на картинку. В первую очередь, нужно создать логотип, чтобы потом накладывать его на фото. Затем, запускаем на компьютере любой редактор или программу. Например, тот же Пикслр. Весь процесс наложения логотипа на картинку, покажем в сервисе Пикслр. Открываем заготовленную картинку с надписью или фотографией в в этом сервисе. Затем, нажимаем в нём кнопку «Файл» и «Открыть». После чего Вы можете выбрать с компьютера логотип.
Далее, переходим на вторую вкладку сервиса с логотипом и нажимаем кнопки CTRL+A и CTRL+C. Затем, возвращаемся на первую картинку в этой программе и вставляем этот логотип прямо на нём кнопками CTRL+V.
Также Вы можете наложить логотип на картинку, фото с помощью других программ и сервисов. Например, в Фотошоп. А как наложить картинку на картинку в онлайн программе Pixlr, показано в статье блоге Работа с картинками онлайн.
Как не стоит подписывать пост? (частые ошибки)
К числу основных ошибок при создании подписи в Instagram относится:
- Желание поскорее изложить свои мысли. Часто люди тратят много времени на создание красивой фотографии, подбирают фильтры и т. д. При этом саму подпись придумывают за 10 секунд, формируя ее из первого, что пришло в голову. Это также ведет к появлению грамматических ошибок. Разумеется, не стоит по полчаса придумывать текст, но хотя бы пару минут этому делу определенно следует посвятить;
- Использование низкосортного жаргона. Тут все понятно. Многим людям будет неприятна подпись вроде: «С корешами расслабляемся на тачке после работы»;
- Указание в посте узкоспециализированных терминов. К примеру, девушка подписывает фотографию своей новой кухонной утвари как «Купила красивый сотейник». Мало кто поймет, что это посуда для приготовления соусов.
Использование инструмента «Надписи»
После того, как вы скачаете фоторедактор с наложением текста и установите его на ПК, программа предложит открыть фотографию для обработки. Клик на «Открыть фото» отобразит стандартное в Windows окно проводника, с помощью которого вы можете загрузить фотографию. Также можно просто «перетащить» фотографию в рабочее поле из папки.
Для начала работы откройте фото в программе
После нажатия на инструмент «Текст и рамки», расположенный в верхней панели, справа открывается меню, где нужно выбрать опцию «Добавить текст». Можно быстро добавить текст нажав на характерный знак с буквами на панели слева.
Перейдите в раздел «Текст и рамки»
По умолчанию на картинке появится «Текст». Чтобы изменить его, пропишите свой текст в меню справа. Также можно добавить еще один блок с текстом, для этого нужно кликнуть на синюю кнопку над окном с вашим текстом. По умолчанию программа считает всё введённое единым массивом, поэтому для деления текста на строки используйте клавишу Enter. Сама надпись в этот же момент отобразится на экране: вы можете перемещать её по изображению, зажав левой кнопкой мыши, и вращать, удерживая зелёный кружок над ней.
Настройте положение текста
После того, как вы напечатаете надпись, приступайте к выбору шрифта, цвета и других свойств текста. Фоторедактор с текстом давет возможность воспользоваться готовыми стилями или вручную настроить все параметры.
Готовые стили текста
Вы можете определить, как фоторедактор с добавлением текста отобразит ваш текст: от строгого печатного шрифта до изящного курсива. В наличии есть и более экзотические варианты – мультипликационные, готические, этнические и другие предустановки. Выбрав желаемый стиль, переходим к более тонкой настройке.
Выберите один из готовых стилей для текста
Настройки текста
Здесь можно внести поправки к стилю или же создать «с нуля» свой собственный. Разберём все параметры подробнее:
Шрифт
Эта настройка позволяет выбрать один из множества доступных шрифтов. Рядом находится размерная шкала – пожалуй, один из важнейших пунктов. Даже если выбранный стиль подходит для обрабатываемой фотографии, без изменения размера вам не обойтись. Галочка «Только русские» упрощает выбор, исключая возможность получить набор нечитаемых символов вместо русскоязычной надписи.
Стиль
Здесь это слово означает набор несложных параметров, знакомых пользователям текстовых программ: выделение жирным, курсив, зачёркивание и подчёркивание. Тут же находятся три кнопки центрирования текста.
Цвет
По клику на оттенок открывается окно, позволяющее выбрать любой цвет с помощью палитры RGB.
Прозрачность
Ползунок, делающий текст почти невидимым (в положении 1) или абсолютно непрозрачным (в положении 100). Средние значения делают текст более или менее прозрачным.
Угол
Этот параметр дублирует уже известную вам возможность повернуть текст. Тем не менее, иногда удобнее указать точное значение, чем вручную вращать текст. Ползунок двигается от -180 до 180 градусов.
Контур
Цвет обводки выбирается аналогично цвету текста, а настройка «толщина» отвечает за жирность.
Тень
Набор настроек, позволяющий настроить тень от текста по своему вкусу или полностью отключить её. Здесь можно с помощью той же палитры определить оттенок тени. Ползунок «сила» определяет чёткость тени (выставьте его на 0 для отключения этой функции). Мягкость позволяет сделать тень точной копией текста (при нуле) или размытым пятном (при значении 100). Угол и сдвиг определяют направление и отдаление тени.
Вы можете настраивать оформление надписей вручную
Таким образом, для создания собственного стиля требуется буквально пара минут. Клик на «Сбросить всё» полностью удалит все выставленные вами параметры. Пригодится, если вы решите сделать дизайн с нуля.
ТРИ СПОСОБА СДЕЛАТЬ НАДПИСЬ НА ФОТО.
ТРИ СПОСОБА СДЕЛАТЬ НАДПИСЬ НА ФОТО

ТРИ СПОСОБА СДЕЛАТЬ НАДПИСЬ НА ФОТО
Если вы решили подписывать свои фотографии перед тем как размещать их в интернете, но не знаете как это сделать – то эта статья, возможно, поможет вам.
Расскажу о трех легких способах:
- просто надпись в Paint
- прозрачная выпуклая надпись в Photoshop
- надпись в Picasa
Все картинки увеличиваются при нажатии.
Не требует установки каких-либо программ, т.к. всё необходимое у вас уже есть. Это Paint – стандартная программа, которая входит в пакет программ на вашем компьютере.
Шаг 1: Откройте изображение с помощью этой программы. В меню выберите “Палитра” и подберите подходящий цвет текста. Это можно сделать и в правом нижнем углу экрана.
В меню “Рисунок” уберите галочку с пункта “непрозрачный фон”
Выберите инструмент “текст”
Сделайте надпись. Шрифт можно менять, делать жирным, изменять его размер.
Готово. Не забудьте сохранить своё подписанное фото:
Программа Adobe Photoshop. Её надо установить на компьютер или можно пользоваться он-лайн версией.
Я покажу как сделать прозрачный выпуклый текст
Откройте рисунок с помощью этой программы. Выберите инструмент “Текст”. Напечатайте свой текст.
Можно изменить шрифт и размер набранного текста. Изменения будут сразу отображаться на экране. Можно изменять и цвет, но нам это не принципиально, т.к. цвета у нас видно вообще не будет.
Выберите меню “Слой”>>>>”Тиснение”. При этом вы должны находится в режиме текста (это тот слой с которым мы сейчас работаем; увидеть в каком слое мы сейчас можно на панели справа)
Можете поиграться с настройками “Тиснения” и посмотреть, что получится. А можете всё оставить как есть и ничего не трогать, эффект тиснения уже у нас получился.
Делаем прозрачным текст. Справа в окошечке у нас есть “бегунок” со словом Заливка. Ставим значение на ноль.
Сохраняем наш измененный рисунок: Файл>>>Сохранить как
– это гугловский продукт, распространяется бесплатно. Очень удобен при работе с фотографиями, т.к. не такой сложный как Фотошоп, всё понятно на интуитивном уровне. С помощью Пикасы можно pедактировать быстро редактировать фото, отправлять их в веб-альбомы или сразу в блог и много чего еще. Но нас сейчас интересует текст
Непосредственно в самой программе можно написать текст поверх фото благодаря заветной кнопочке. На ней написано “ABC” (указана зеленой стрелкой). Нажимаете эту кнопочку и дальше следуете текстовым подсказкам. Всё очень-очень просто! Не забудьте сохранить свою подписанную фотографию.
Можно еще воспользоваться Picnik – он-лайн редактор фотографий.
Откройте картинку с помощью Picasa. Выберите там кнопочку Picniк (на предыдущем фото она обозначена красной стрелкой) и следуйте инструкции (помните, вы должны быть подключены к интернету).
Когда загрузился Picniк, выберите вкладку “создать” и в ней меню “текст”
В поле для ввода текста введите надпись и нажмите “добавить”
Появившуюся надпись можно повернуть по всякому, изменить её цвет, размер и даже сделать полупрозрачной – смотрите справа в окошечке.
Потом, когда закончите – не забудьте нажать на кнопку “Сохранить”.
Вот три самых легких, на мой взгляд, способа сделать надпись на фотографии. Всем удачи!
Источник статьи: http://www.liveinternet.ru/users/3824100/post178428784
Как написать текст на картинке в Фотошопе
Открываем программу Adobe Photoshop, а далее по инструкции.
Инструкция:
-
Открываем изображение в фотошопе. Для этого пройдите по пути: Файл -> Открыть.
- После того, как картинка открылась переходим к главному. Итак, выберите в боковой панели инструмент «текст», обозначается буквой «T».
- Теперь вы уже можете набирать символы с клавиатуры. Как сделать это быстро рассказывалось в статье Проверка скорости печати.
- Наведите курсор на картинку и путем зажатия левой кнопки мыши, расположите текст на любой удобной позиции.
- Верхняя панель поможет вам выбрать шрифт, размер букв.
- Справа выбирайте цвет.
- Про основное вроде было сказано все. Осталось лишь сохранить. Файл —> Сохранить как —> Выбор формата —> Сохранить.
Как подписывать фото ВКонтакте
В социальной сети ВКонтакте при загрузке каких-либо изображений, зачастую, пользователи забывают или не знают о возможности добавления специальной подписи
Несмотря на кажущуюся простоту создания описаний, это крайне важно сделать правильно и в соответствии с личными желаниями
Подписываем фото
Заметьте, что подписывать фото на данном ресурсе стоит для того, чтобы каждый посторонний пользователь и вы по прошествии времени могли без проблем опознать изображение. Более того, описываемый процесс достаточно часто сочетается с выставлением отметок на фотографиях, благодаря которым можно опознать людей и перейти на их персональные страницы.
На сегодняшний день сайт соц. сети VK позволяет подписать какое-либо изображение всего лишь одной методикой, которая в равной степени распространяется как на новые картинки, так и на некогда загруженные фотографии.
- Через главное меню на сайте VK переключитесь к разделу «Фотографии» и произведите загрузку совершенного любого изображения, руководствуясь соответствующей инструкцией.
Кликните по надписи «Добавить описание», расположенной под только что загруженной фотографией.
Напишите текст, который должен быть основной подписью нужного изображения.
Кликните по кнопке «Опубликовать на моей странице» или «Добавить в альбом» в зависимости от личных предпочтений в плане конечного места размещения изображения.
Перейдите в место расположения загруженной картинки, откройте ее в режиме полноэкранного просмотра и удостоверьтесь, что описание было успешно добавлено.
Тут же для достижения большей точности в случае фото с реальными людьми, рекомендуется устанавливать отметки через пункт дополнительного меню «Отметить человека».
На этом процесс подписи изображений непосредственно при их загрузке можно завершить. Однако, не стоит оставлять без внимания аналогичную процедуру, которая может потребоваться, если у вас есть ранее загруженные фотографии без должного описания.
Дальнейшие рекомендации в равной степени подходят как для создания нового описания, так и для редактирования существующей подписи.
- Откройте картинку, которую необходимо подписать в режиме полноэкранного просмотра.
Единственное существующее ограничение состоит в том, что невозможно подписывать картинки из альбома «Фотографии с моей страницы».
В правой части окна просмотра изображений кликните по блоку «Редактировать описание».
В открывшееся поле введите необходимую текстовую подпись.
Кликните левой клавишей мыши в любом месте вне поля для ввода описания.
Сохранение происходит в автоматическом режиме.
Чтобы изменить существующий текст по тем или иным причинам, кликните по созданной надписи со всплывающей подсказкой «Редактировать описание».
Обратите внимание, что автоматизировать описываемую процедуру невозможно, но, несмотря на это, вы можете поместить картинки в какой-либо фотоальбом и создать описание непосредственно для нужной папки. Благодаря этому процесс анализа содержимого также значительно упрощается, однако не забывайте, что даже при таком подходе вам никто не запрещает создавать описания для некоторых фото в альбоме с общей подписью
Мы рады, что смогли помочь Вам в решении проблемы.
Как написать текст на фото в Инстаграм
Написать на фото в Инстаграме текст можно через редакторы, где есть шаблоны или отдельная функция для добавления надписей. Зачастую, пользователю предложен целый список шрифтов и элементов оформления.
Способы, как сделать текст на фото:
- использовать Историю. Добавить снимок, текст и сохранить изображение в Галерею;
- через приложения. Скачать из Play Market или AppStore утилиты с шаблонами или предназначенные именно для написания текста;
- компьютерные программы. Воспользоваться Photoshop или PXLR для создания надписей.
Также, в Инстаграме нередко публикуют текстовый контент, который не связан с фотографиями. Обычно, это информация которая не поместилась в описание или автор преднамеренно добавил все сведения только в карусель. Снизу указывают: «Продолжение в карусели». Чтобы сделать такую публикацию, нужно использовать текстовые редакторы: стандартные или приложения для заметок.
Способ 1: через приложения
В Play Market и AppStore есть приложения, которые помогут в создании контента:
- Pics Art. Для редактирования изображений и работы с визуальными эффектами;
- Canva. Компьютерная и мобильная версия подойдет для работы с надписями для фото.
- StoryLab. Можно использовать шаблоны, добавлять текст и анимацию;
- Adobe Spark Post. Для создания макетов в социальные сети;
С помощью StoryLab пользователь может создавать шаблоны для Историй, редактировать текст и применять визуальные эффекты.
Чтобы добавить текст на фото:
- Скачать и установить приложение с помощью Play Market или AppStore (ссылка выше).
- Открыть — выбрать подходящий шаблон.
- Разрешить доступ ко внутреннему хранилищ — указать снимок, который нужно отредактировать.
- Выбрать снизу инструмент: «Текст» — указать шрифт и отрегулировать размер.
- Сохранить изменения и получить результат в Галерею.
В списке шаблонов есть платные и бесплатные варианты — автор может подключить премиум и использовать весь каталог шрифтов, визуальных объектов и платных видео-шаблонов.
Способ 2: используем Истории в Инстаграме
Еще один вариант, как на фото наложить текст в Инстаграме – воспользоваться Историями.
Как сделать текст с помощью Сторис:
- Зайти в Инстаграм – Истории.
- Выбрать снимок через Галерею – сверху: «Текст».
- Выбрать шрифт – сделать надпись.
- Нажать по кнопке: «Скачать» — указать местом хранения смартфон.
В отличие от приложений, которые направлены именно на редактирование фотографий и их изменение, в Сторис ограниченный список элементов оформления. Так, пользователь сможет добавить статичные стикеры или сделать рамку с помощью нижнего подчеркивания.
В Историях нет ограничений относительно количества символов. Но на самой картинке надпись может не поместиться: используя ползунки размера шрифта и форматирование, владелец профиля сможет сделать целую подборку из текстовых Историй. Или просто перенести изображения на смартфон.
Способ 3: компьютерные программы
Если на компьютере установлен Photoshop – можно воспользоваться им, чтобы сделать надпись на изображении.
Но тем, у кого нет этой программы, подойдет веб-версия PXLR:
Второй вариант, как сделать интересный текст с помощью PXLR:
- Открыть раздел: «Добавить элемент» — Стикер.
- Выбрать подборку наклеек с надписями.
- Разместить на картинке и сохранить на ПК.
В фоторедакторе есть несколько коллекций стикеров, которые поддерживают текст. Но это заранее заготовленная наклейка, которую нельзя редактировать или вписывать свою надпись.
Как вставить подпись на фото в Windows 7
Чтобы найти редактор Paint в семерке, можно кликнуть по кнопке Пуск и в нижней строке Поиска (там, где написано “Найти программы и файлы”) ввести: paint. После этого в окне Поиска появится ссылка на программу Paint, кликаем по ней.
На рис. 2 приведена картинка графического редактора Paint из операционной системы Windows 7 с произвольным рисунком “Горное озеро”:
Рис. 2. Открываем свое фото и вооружаемся инструментом для текста
1) Кликаем по меню Файл (цифра 1 на рис. 2). Появится меню, в котором находим и кликаем по опции “Открыть”. Ищем на своем компьютере нужное фото или картинку и открываем ее в редакторе Paint.
2) Щелкаем по инструменту для написания текста, он обозначен буквой “А” (цифра 2 на рис. 2).
После этого переводим курсор мыши на фото и, удерживая там нажатой левую кнопку мыши, одновременно мышкой растягиваем рамку для написания текста. При этом появятся “Инструменты ввода текста” (рис. 3, цифры 1-5).
Рис. 3. Выбираем шрифт, размер, цвет, фон текста. Пишем текст, например: Горное озеро. Сохраняем свое творение.
Пробежимся по инструментам ввода текста.
Цифрой 1 на рис. 3 обозначен маленький треугольник, кликнув по которому можно выбрать шрифт текста. Если шрифт для Вас пока не имеет особого значения, можно на цифру 1 не обращать внимания.
Цифрой 2 на рис. 3 отмечен крохотный треугольник с размерами шрифта. Щелкаем по нему и выбираем нужный размер шрифта.
Цифра 3 на рис. 3 позволяет включить “жирный” шрифт, то есть, он будет более “толстый”. Один клик по инструменту “Ж” включает его, другой клик – выключает.
Если хотите надпись с наклоном (так называемый курсив), то кликните по инструменту “К” – цифра 4 на рис. 3.
Выбираем прозрачный фон или непрозрачный с помощью инструмента, обозначенного цифрой 5. На рис. 3 выбран прозрачный фон, через который “просвечивает” картинка. При непрозрачном фоне вырезается кусочек картинки и вместо нее на белом фоне появляется подпись к фото.
Цифры с 1-ой по 5-ую на рис. 3 можно при первом рассмотрении пропустить. А вот цвет текста (цифра 6 на рис. 3) не всегда можно пропустить, иначе можно черным написать по черному фото или белым по белому и будет ничего не видно.
В конце следует обязательно сохранить свои труды. Для этого кликаем по дискете (цифра 6 на рис. 3). Или щелкаем по маленькому треугольнику (ниже цифры 6 на рис. 3), после чего откроется меню Файл, в котором выбираем “Сохранить как” или “Сохранить”. Для безымянного файла, у которого имя отсутствует, нет разницы между опциями “Сохранить как” и “Сохранить”.
Фоторедактор ВК: как добавить текст к фото
Для того чтобы на ваших фото появилась текстовая подпись, вам нужно запустить фоторедактор ВК и обратить здесь внимание на левостороннюю панель инструментов. Самым первым ее пунктом как раз и является «Добавить текст»:
Шаг №1
Запускаем фоторедактор (Фоторедактор ВК: как открыть). Выбираем инструмент «Добавить текст» (смотрите скриншот; скриншот можно приближать с помощью клика по нему левой кнопкой мышки).
Шаг №3
Если здесь же мы нажмем на значок букв (в правой стороне редактирования), то мы можем сменить шрифт:
При этом можно заметить, что текст уже выровнен по центру и никаких дополнительных действий по выравниванию от нас здесь не требуется.
Шаг №4
После завершения редактирования обязательно жмем кнопку «Сохранить», расположенную в самом низу окна редактирования.
Примечание: если вы случайно забудете сохранить последние изменения, выполненные в фоторедакторе, постараетесь просто закрыть фотоснимок или картинку, система ВК обязательно оповестит вас об этом факте и предложит выполнить необходимое сохранение.
В завершение хочется опубликовать видео, которое может оказаться полезным.
Источник статьи: http://pod-kopirku.ru/vkontakte/147-fotoredaktor-vk-dobavlyaem-tekst-na-foto-vkontakte.html
На телефоне
Итак, начнем с самого простого приложения, которое вы сможете найти в Play Market. Одно из вариантов — приложение Hype Text. Оно довольно просто в использовании, все приборы легко устроены и расположены, есть множество дополнительных функций для красивого текста. Работает все — проще некуда.
Здесь вы сможете сделать анимацию из надписи. То есть на протяжении какого-либо времени она будет двигаться, или появляться в определенные моменты времени. Такую анимацию можно разыграть не только на видео, но и на фото.
В дальнейшем такое фото можно будет сохранить в качестве видео на телефон и выставлять в соц. сети. Добавление музыки также не маловажный фактор анимации.
Вы сможете добавить музыку, которая уже есть в приложении по умолчанию, или же добавить свою любимую. Пробуйте и экспериментируйте, можно сделать много интересного и необычного, от чего ваши знакомые будут в шоке.
Как сделать прозрачную надпись на фото
Требуется защитить свои права на снимок? Для этого существует водяной знак. Он представляет собой полупрозрачный логотип или имя автора фотографии. Разберём, как закрыть кадр водяным знаком в ФотоМАСТЕРЕ.
Вы уже изучили, как сделать надпись на картинке. Проделайте вышеописанные шаги до работы в раздле «Настройки текста». Здесь вы найдёте параметр «Прозрачность». Ведите ползунок влево, чтобы буквы начали просвечивать. Подберите оптимальное значение прозрачности и сохраните получившийся снимок.

Вы можете добавить на фото водяной знак
Готово, теперь вашу фотографию можно по-прежнему свободно разглядывать, но никто не сможет присвоить себе её авторство. Прозрачная надпись также пригодится, если добавленный текст закрывает важную часть изображения, или вам просто хочется добиться интересного мистического эффекта.
Как сделать надпись на фото в Инстаграме
Пользователи часто изменяют шрифты, цвета букв и подрисовывают фигуры или вставляют эмодзи, чтобы привлечь внимание подписчиков. Чтобы сделать надпись на фотографии в Instagram, можно скачать фоторедакторы
Разберем пошагово доступные и удобные варианты:
- PicsArt — простое и функциональное приложение, можно выбирать разные шрифты и эффекты для тексты. Подходит и для наложения на уже готовую картинку, так и для создания с нуля.
-
Canva — одно из самых популярных и любимых нами приложений за простой и понятный функционал. Огромное количество шрифтов и возможность добавлять собственные.
- AppforType — приложение с уже готовыми надписями, словами и фразочками. Красивые каллиграфические слова, которые подойдут к любому фото и настроению. Большой выбор в бесплатной версии и возможность докупать эксклюзивные наборы стикеров за небольшую стоимость.
- Snapseed — популярный редактор для ретуши фото, но там же вы найдете отличный функционал для текста.
- Storyart — этот фоторедактор больше направлен на создание красивых сторис. Большая галерея шаблонов в бесплатной версии и за небольшую стоимость больше открывается больше вариаций.
- Tezza — приложение для добавления фильтров на любой контент, но есть и раздел для добавления субтитров. Доступны в бесплатной пробной версии, однозначно, стоит присмотреться и попробовать.
- Text on photo — не только улучшатель фото, но и приложение с красивыми возможностями для добавления текста на картинку. Много русских шрифтов.
Раздел с редактированием сторис тоже поможет проявить креативность — для этого выбранную картинку загрузите в Инстаграм. При редактировании нажмите кнопку Аа в верхней строке и добавьте надпись. Там же можно сделать радужную надпись для Stories.
Там же вы можете изменить шрифт, в конце 2020 года Instagram добавил новые красивые вариации. В конце сохраните изображение на телефон или опубликуйте в качестве сторис, а потом сохраните в галерею.
Редактировать аватарку «ВКонтакте»

Наложить текст на картинку онлайн
Фоторедактор в социальной сети «ВКонтакте» пополнился новой функцией — добавление любого текста на фотографию в онлайн режиме. Что бы начать использовать эту опцию, нужно зайти в свой альбом с фотографиями, перейти в раздел «Редактировать», нажать на кнопку в виде «Т» и ввести нужный вам текст. Кнопка находится в одном ряду с кнопками «Размытие» и «Кадрирование» .
Поле нажатия на эту иконку, откроется поле для ввода текста. Вводимый вами текст будет отображаться снизу, и вводиться с центра, снизу-вверх. Написанный текст будет выполнен шрифтом Impact, белого цвета с черной обводкой. Это нововведение предназначено в большей степени для создания мемов, которые уже долгое время пользуются популярностью среди пользователей «ВКонтакте». Количество вводимого текста ограничено до 140 символов.
Правила наложения текста на фото «ВКонтакте»
— Если вы наложили уже свой текст на картинку и сохранили, а потом вспомнили, что вам нужно было ее сначала обрезать — обрезайте. Текст, который отображается на картинке, подстроится к новому размеру вашей фотографии.
— Если вы позже писали на выбранном вами изображении и начнете писать снова, новый текст наложится на старый. Для того что бы очистить картинку от наложенного ранее текста, нажмите «Восстановить оригинал». После восстановления, картинка примет свой изначальный вид (без текста).
Таким образом, социальная сеть «ВКонтакте» делает все возможное, для того, что бы зарегистрированным пользователям не приходилось больше покидать пределы социальной сети для создания чего либо (в данном случае это — картинки с наложенным текстом). Теперь вам не нужно искать специальные приложения или идти на другие сайты!
VK.COM — становится своеобразной машиной для создания, редактирования, общения, развлечения и т.п. функций.
Редактировать аватарку «ВКонтакте» , 4.0 out of 5 based on 8 ratings Добавлено 17.10.2012
Источник статьи: http://socialnie-seti.info/novosti/redaktirovat-avatarku-vkontakte/
Главные выводы
1. Подпись к фото в Instagram — важная часть публикации. В ней можно отметить человека, добавить хештег и дать подробную информацию.
2. Тема подписи может быть любой: правила конкурса, история создания фото, вопрос подписчикам. Но этот контент должен быть уместен и соответствовать контент-стратегии компании.
3. Анализировать подписи и хештеги в Instagram удобно с помощью Popsters.
Полезные статьи на похожую тему:
- Создание креативных инста-сторис: советы от Instagram;
- Самые популярные хештеги в Instagram: всё что нужно знать;
- Как стать успешным блогером в Instagram;
- Как красиво оформить профиль в Instagram.