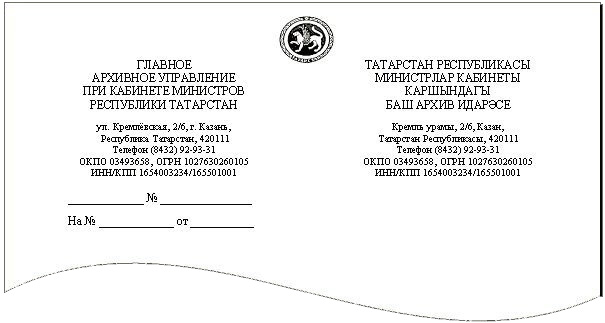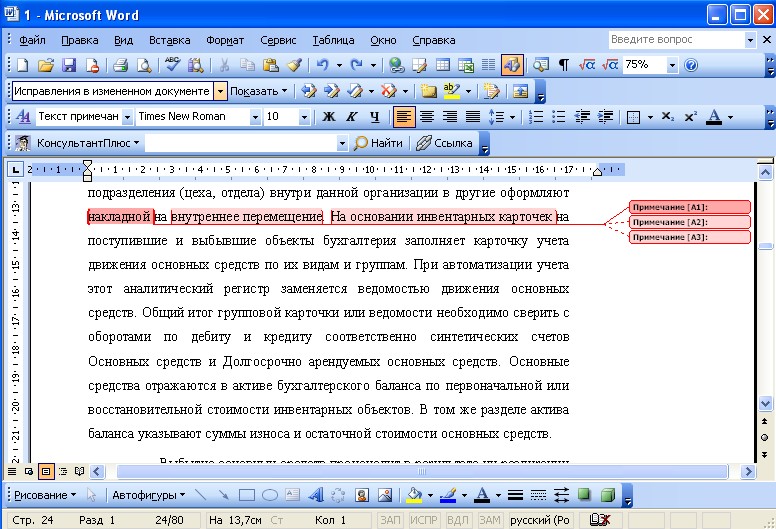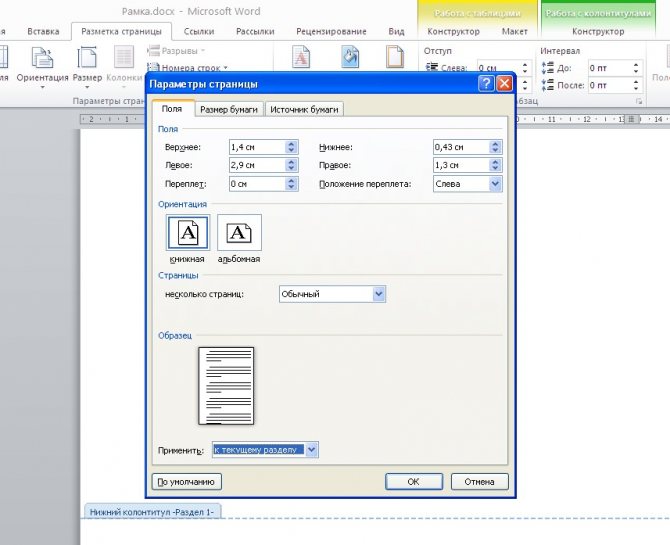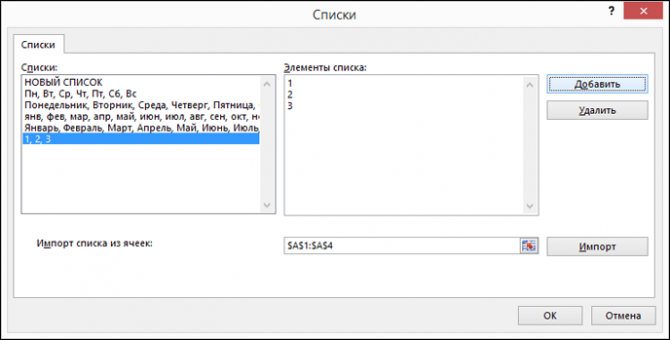Как сделать рисунок полупрозрачным в word?
Содержание:
- Как в Ворде сделать рисунок прозрачным
- Настройка яркости и контрастности изображения
- Как в PowerPoint быстро сделать фотографию прозрачной
- Как в PowerPoint сделать рисунок прозрачным: лёгкая альтернатива или мастерский подход
- Другие возможности с редактированием картинок
- Как вставить фон в документ Word
- Как в PowerPoint сделать фон картинки прозрачным
- IMGOnline
- Как сделать фон в презентации в PowerPoint
- Изменение прозрачности рисунка в Microsoft Word
- Как в Ворде сделать рисунок прозрачным
- Художественные эффекты рисунка
Как в Ворде сделать рисунок прозрачным
Microsoft Word – это текстовый редактор и для работы с изображениями здесь не так уж много функций. Добавленную в документ картинку можно обрезать, повернуть, изменить резкость и яркость. А вот что касается прозрачности, то здесь нужно немного постараться, поскольку сразу ее изменить не получится.
В данной статье мы разберемся, как можно сделать прозрачный рисунок в Ворде 2007, 2010 и его более новых версиях, 2013 и 2016. Это может потребоваться, если Вы хотите написать на изображении нем какой-нибудь текст, или сделать его фоном страницы.
Итак, будем использовать в качестве примера вот такой рисунок.
Поскольку изменить прозрачность картинки вставленной в документ напрямую не получится, то сначала нужно нарисовать на листе фигуру, в нашем случае прямоугольник, залить его изображением и потом уже делать прозрачным.
Затем нарисуйте прямоугольник на листе. Лучше рисовать его поверх нужного нам изображения, чтобы сохранились пропорции сторон.
Сместите его вниз, чтобы он не перекрывал картинку.
Если документ создавали не Вы, и картинки на Вашем компьютере нет, тогда можно сохранить изображение на компьютер из документа Ворд.
В результате мы получим две картинки, одна обычная, а вторая полупрозрачная. Можете удалить первую и переместить на ее место прозрачную.
Если у Вас установлен Ворд 2013 или 2016, тогда все действия практически такие же. В фигурах выберите прямоугольник и нарисуйте его поверх того изображения, которое нужно сделать прозрачным.
Когда изображение будет добавлено в Word, чтобы сделать нужный фон достаточно перетащить ползунок в поле «Прозрачность» на подходящее значение.
Область «Формат рисунка» можете закрывать.
Описанным выше способом, можно менять прозрачность фигуры любой формы. Для этого в «Фигурах» выберите не прямоугольник, а любую другую. Потом залейте его подходящим рисунком.
После этого курсор примет вид палочки с уголком на кончике. Кликните им по тому цвету на картинке, который нужно сделать прозрачным.
Области на картинке, с выбранным цветом станут такими, как вам надо. В примере они белого цвета. Это потому, что лист белый. Если у Вас будет выбран фон страницы другого цвета, то и прозрачные области на изображении станут этого же цвета.
Таким способом можно убрать только один цвет на изображении, и заменить его на прозрачность. Поэтому его лучше использовать, если на картинке есть области одинакового цвета. Если на там есть различные оттенки одного цвета, то полностью сделать, например, синий цвет так как нужно не получится.
На этом буду заканчивать. Теперь у Вас точно должно все получиться.
Настройка яркости и контрастности изображения
Настройка яркости изображения подразумевает осветление или затемнение изображения. При использовании этих средств настройки, программа Word 2010 автоматически осуществляет изменения в диапазоне цветов. То есть настройка яркости по теням, светлым и средним тонам не доступна. Проще говоря, настройка используется при помощи специальных шаблонов, которые имеют разные степени экспозиции. Экспозиция, в свою очередь, определяет степень осветления/затемнения.
Контрастность, является отношением самых светлых областей изображения к самым темным. В цветовом контрасте – это разность цветовых оттенков. В Word 2010 яркость и контрастность регулируется одними и теми же шаблонами. В свою очередь, шаблоны могут иметь нулевые значения яркости или контрастности, что позволяет отдельно регулировать уровень их значений. В случае тонкой настройки (окно «Формат рисунка»), ситуация аналогичная.
Для настройки яркости и контрастности изображения, сделайте следующее:
- Выделите изображение в документе Word 2010 и перейдите к вкладке «Формат».
- В группе «Изменить» щелкните по кнопке «Коррекция» и в открывшемся окне выберите нужное значение яркости из коллекции образцов. Если нужна более тонкая настройка, щелкните по кнопке «Параметры коррекции рисунка». Откроется окно «Формат» на вкладке «Настройка рисунка».
- В области «Яркость» задайте нужное значение (в процентах) и щелкните «Закрыть».
- Щелкните на изображении в окне Word 2010 и в контекстном меню выберите пункт «Формат рисунка».
- Перейдите на вкладку «Настройка рисунка» и задайте нужные значения яркости.
Аналогично проводится изменение резкости. Уменьшение резкости приводит к размытию изображения, а повышение, напротив, к повышению четкости изображения. Однако при этом теряются плавные переходы в изображении, и увеличивается его зернистость.
Рисунок 1. Коррекция резкости, яркости и контрастности
Как в PowerPoint быстро сделать фотографию прозрачной
Russian (Pусский) translation by Yuri Yuriev (you can also view the original English article)
Вы можете пригасить фото в PowerPoint, чтобы сделать её частично прозрачной. Посмотрим как, в этом кратком видео.
Благодарим за это пособие. Загружайте нашу БЕСПЛАТНУЮ eBook: The Complete Guide to Making Great Presentations. Возьмите и продолжайте чтение.
Как сделать прозрачную картинку в PowerPoint
Просмотрите этот скриншот или следуйте по указанным ниже шагам.
1. Нарисуйте фигуру
Не вставляя изображение, начните с выбора фигуры на вкладке Insert. Я возьму прямоугольник и перетащу его в слайд, чтобы поместить изображение внутри.
2. Выберите заливку для своего изображения
Правым щелчком по фигуре выбираю Format Shape, чтобы открыть дополнительные параметры. Давайте откроем опцию Fill.
Опция Fill в PowerPoint.
Ищем здесь Picture Fill. Для выбора заливки изображения.
3. Вставьте изображение
Я нажму File и перейду к изображению, которое хочу использовать в качестве фона.
Выбор фото, которое нужно сделать прозрачным
Вставляю изображение. Теперь наша форма заполнена. Если изображение искажено, выберите Tile picture as texture.
4. Прозрачность картинки в PowerPoint
Наконец, добавим прозрачности. Просто потяните ползунок эффекта прозрачности, чтобы протереть изображение в фоновом режиме.
Слайдер Transparency для придания прозрачности в PowerPoint.
По необходимости можете потянуть изображение дальше вправо. Это требует ловкости, но вы можете добавить прозрачность изображения прямо в PowerPoint.
Заканчиваем!
Прозрачность фотографии в PowerPoint — это хороший способ улучшения дизайна презентации.
Больше уроков по PowerPoint и обучающих video на Envato Tuts+. Большой выбор материалов по PowerPoint для ваших презентаций:
Отличные шаблоны PowerPoint presentation класса премиум вы найдёте на GraphicRiver или Envato Elements. Посмотрите нашу подборку лучших Microsoft PowerPoint designs:
Для шикарных презентаций (Free PDF eBook Download)
У нас есть идеальное дополнение к этому уроку, где показан весь процесс презентации. Учитесь писать презентацию, профессионально оформлять и готовить к впечатляющему показу.
Доступно по подписке на Tuts+ Business Newsletter.
Как в PowerPoint сделать рисунок прозрачным: лёгкая альтернатива или мастерский подход
Здравствуйте, друзья и читатели сайта itswat.ru . Сегодня я расскажу вам о том, как в PowerPoint сделать рисунок прозрачным. Оговорюсь сразу, если вы работаете со сложными многоцветными картинками или фотографиями, то для этих целей лучше воспользоваться полноценным графическим редактором, таким как Photoshop и ему подобными. С простыми же картинками справится и «создатель презентаций от Майкрософт». В ранних версиях продукта (до 2015 года) эта функция выполнялась наложением прозрачности на выбранный фоновый участок, но происходило это далеко не идеально – вокруг основного изображения оставались цветовые пиксели или стиралась часть самого рисунка. Поэтому разработчики корпорации убрали данный инструмент, заменив его более «умным» приспособлением, которое так и называется «Удаление фона». Однако, есть и альтернативный метод, но обо всём по порядку.
Альтернатива проще
Друзья, начну с того, что действительно сделать проще и быстрее. Чтобы не быть голословным, буду сопровождать каждый пункт инструкции скриншотом проделанных мной в реальном времени действий. Я написал текст и теперь вставляю картинку в слайд. Для этого:
- Перейду к разделу «Вставка» в меню и обращусь к инструменту «Рисунки».
- Найду на ПК нужную картинку, выделю её и нажму на кнопочку «Вставить».
При этом картинка наложилась на текст и он исчез из поля зрения.
Как же это исправить – легко и для этого не придётся делать прозрачным фон картинки с машинкой, ведь в PowerPoint имеется возможность переместить изображение на задний план, то есть под другие объекты. Для этого щёлкнем правой кнопкой мыши по нему и выберем соответствующую команду из списка.
Теперь перемещу текст на нужную мне позицию – задача решена.
Для тех кто не ищет лёгких путей
Допустим, фоновое оформление слайда и картинки не совпадают, а вам очень хочется использовать именно эти изображение и цвета в презентации. Тогда вам придётся идти более сложным путём, таким как изменение прозрачности рисунка посредством относительного нового в PowerPoint инструмента «Удаление фона». Давайте сделаем это вместе:
- Тем же способом верну изображение на передний план – щёлкну по нему правой кнопочкой «хвостатого помощника» и выберу соответствующую команду.
- Кликнув по рисунку, чтобы он выделился. Тогда в меню появится новый раздел «Формат – работа с рисунками».
- Крайним слева обнаружится инструмент «Удалить фон» — он-то нам и нужен.
- Нажатие по нему приведёт к переходу в редактор, а само изображение частично окрасится пурпурным цветом – это программа автоматически определила область для удаления (в большинстве случаев она делает это ошибочно, оставляя лишнее и захватывая нужное).
- Поможем редактору, растянув область выделения.
- В случае с моей картинкой этого оказалось достаточно, чтобы всё выделилось верно. Но бывает и не так. Тогда на помощь придёт инструмент «Пометить область для удаления».
- С помощью карандашика можно отделить места для удаления, они окрасятся пурпурным (точка с минусом). Если что-то отделилось неверно, то можно отменить действия посредством кнопочек «Удалить отметку» или «Отменить все изменения». Если пурпурным окрасилось что-то лишнее, то исправить это поможет функция «Пометить область для сохранения» (точка с плюсом).
- Когда все границы прозрачности будут отмечены верно, останется только «Сохранить изменения» и фон исчезнет.
- В результате получится как раз то, что нам нужно.
Другие возможности с редактированием картинок
Работа с рисунками в Ворде применяется к другим инструментам Ворда (Скрин 6).
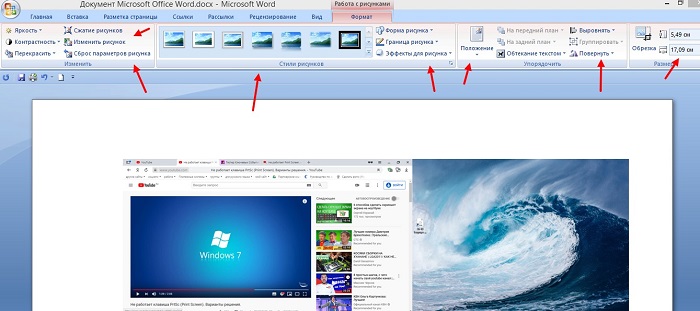
Они простые в использовании:
- сброс параметров рисунка;
- стили рисунка, достаточно их выбрать, чтобы установить на картинку;
- положение рисунка позволяет вставить его с обтеканием в тексте;
- функция «Повернуть» может поворачивать картинки на 90 градусов;
- в разделе размер, выбираются параметры размеров изображения, например, 5 см или 17см.
Рассмотрим дополнительную возможность – стили рисунков. Открываете раздел «Формат», далее выбираете стили для картинки, путем нажатия на них левой кнопкой мыши. К примеру, нам нужно выбрать стиль – «Металлическая рамка». Находим ее в списке и жмем по ней. После чего, картинка преобразится.
Таким образом редактируются картинки в Ворде, без дополнительных программ.
Посмотрите мое видео, в котором рассказываю о работе с картинками в Word:
Как вставить фон в документ Word
Для создания фона страницы используются инструменты в блоке «Фон страницы», который находится в закладке «Разметка страницы» для версий 2007, 2010 или «Дизайн» для редакции 2010, 2013.
Для того, чтобы фон страницы был однородным, текст изначально не должен иметь заливку белым цветом. Удалить заливку текста несложно:
Как работать с фоном (заливкой) текста, в полной мере рассказывает одноименная статья «Фон текста в Word». Обязательно ознакомьтесь и используйте в своих работах.
Эту процедуру, полезно сделать, если скопировали части документа из других источников.
Ввиду того, что фон страницы имеет несколько областей применения и по-разному выглядит, предусмотрено несколько инструментов для его создания.
Разберемся более подробней как вставить фон в документе Word.
Как сделать цветной фон страницы
Фон страницы можно сделать любого цвета, существующего в палитре Word. Для создания цветного фона для страниц документа необходимо:
Если цвета палитры не устраивают, можно выбрать команду «Другие цвета. » и в открывшемся окне «Цвета» настроить необходимый цвет, используя палитру RGB HSL во вкладке «Спектр».
Как сделать цветной фон градиентом
Для более сложного окрашивания фона страницы существует возможность сделать фон с использованием плавного перехода различных оттенков цвета (градиент).
Алгоритм действий для создания этого фона следующий:
В блоке «Цвета» выбрать количество цветов для создания градиента.
Примечание: При выборе параметра «Заготовка» можно выбрать существующие в Word тематические градиентные заготовки для фона.
В блоке «Прозрачность» установить нужные значения. Чем меньше, тем лучше виден текст и прочее содержимое документа.
В блоке «Тип штриховки» установить маркер на нужном типе направления изменения оттенков цвета.
Как сделать картинку фоном страницы
Для более сложных фонов, которые задают эксклюзивное оформление документа, можно использовать рисунки, фотографии или картинки. Применить данный вариант можно при выполнении указанного порядка действий:
Когда рисунок используется в качестве фона, его расположение и размер должны совпадать со страницей документа. Книжный формат предполагает использование вертикальных рисунков, а альбомный — горизонтального расположения.
Если рисунок слишком большого размера, то программа автоматически «обрежет» его края. Если же, рисунок, вставленный фоном, меньшего размера, он будет продублирован и приклеен к недостающей стороне автоматически.
Как в PowerPoint сделать фон картинки прозрачным
Презентация из одного текста плохо смотрится. Поэтому размещайте изображения, дополняющие контент смысловой нагрузкой. Иллюстрации на слайде должны соответствовать содержанию. Некоторые картинки имеют фоновое изображение. Оно мешает. Что предпринять? Рассмотрим, как в PowerPoint сделать фон картинки прозрачным.
- А нужно ли это
- Как добиться прозрачности
- Начало работы
- Другой способ
- Прозрачная картинка
- Как в PowerPoint 2007 сделать картинку прозрачной
- Особенности
- Вывод
А нужно ли это
Не каждая иллюстрация подходит для презентации. Изображение бывает: маленьким, с водяными знаками, фон не подходит к проекту. Например, фото находится на белом фоне. Что предпринять? PowerPoint предлагает инструменты для создания эффекта прозрачности (удаления) фона.
Как добиться прозрачности
Например, нужно изображение яблока без фона. Перейдите: Программа выделит иллюстрацию пурпурной областью. Она после применения эффекта станет прозрачной.
Начало работы
Измените область действия инструмента «Удаление». Нажмите ЛКМ на белые кружочки рамки. Тяните их до получения подходящего результата. Активируйте кнопку «Пометить области». Нажимайте мышкой на части, изображения, которые должны быть прозрачными. На месте клика отобразится кружок со знаком «-».
Если результат не устаревает, добавьте еще точки. Нажмите кнопку «Сохранить». Получилось следующее: Если не получилось — отмените изменения.
Как в PowerPoint 2007 сделать картинку прозрачной
Интерфейс редактора этой версии отличается. Чтобы получить эффект прозрачности сделайте следующее: Далее: Вставьте в прямоугольник рисунок. Установите:
Особенности
Разработчики добавили в PowerPoint возможность редактирования фона. Это не редактор для изображений как, например, Photoshop. Поэтому не всегда получится удалить фон. Для получения необходимого результата картинка должна отвечать требованиям:
- Фон отделен цветами;
- Большая иллюстрация;
- Не получится добиться прозрачности у фото. Части изображения и фона слабо контрастны. Поэтому края будут не четкими.
Используйте эффект прозрачности. Это хороший способ эффективнее преподнести нужную информацию. Результат зависит от иллюстрации. Если не получилось отредактировать картинку — используйте графический редактор. Например, Photoshop, или подберите другую иллюстрацию.
IMGOnline
Еще один неплохой онлайн-сервис, который помогает нам в работе с графическими файлами. Разработчики наделили его такими инструментами, как сжатие, изменение размера, обрезка, конвертация изображений.
Также с его помощью можно обработать картинки и наложить на них небольшие и простые эффекты. Ну и конечно же, как же без функции – прозрачность.
Зайдя на сайт веб-сервиса, выберите и откройте нужную для редактирования картинку. Далее, следует сделать настройку параметров замены фона.
В случае, если вам нужен только прозрачный фон – не меняйте настройки, оставьте их как есть. Если же вы хотите поменять цвет фона – можете выбрать любой, который выпадет вам из списка.
При желании, можно вводить НЕХ-код требуемого цвета либо выбрать нужный оттенок из открывшейся палитры.
После того, как вы определились с параметрами нового фона, можно сохранить файл. Для этого следует выбрать формат изображения, которое мы обрабатываем.
Рекомендуется сохранять в формате .png. Чтобы убедиться, все ли вы сделали правильно, следует открыть изображение для предварительного просмотра. Точно также можно осуществить и следующую процедуру, как сделать края картинки прозрачными.
Недостатки данного онлайн-сервиса. К сожалению, идеально откорректировать можно только однородный фон. В случае, если в нем будут какие-то дополнительные цвета – убрать удастся только лишь один цвет.
К сожалению, еще одним недостатком данного сервиса можно назвать то, что если у рисунка с фоном будет совпадать какой-то цвет, то при редактировании он также исчезнет.
Точно такие же недостатки будут присутствовать, если вы захотите воспользоваться другой программой и озадачитесь как сделать картинку прозрачной в paint.
Как сделать фон в презентации в PowerPoint
Представим такую ситуацию: Вы делаете презентацию, выбрали из списка подходящую тему для оформления, нужный шрифт для текста, но вот фон выбранной темы не очень подходит и хотелось бы его изменить.
Если это детская презентация – поставить яркие воздушные шары, если она относится к природе – выбрать поле с цветами и озером, а если Вы представляете товары какой-либо фирмы – в качестве фона можно поставить ее логотип.
В статье мы рассмотрим, как сделать нужный Вам рисунок фоном в презентации PowerPoint, и как можно изменить прозрачность рисунка на слайде, выбранного в качестве фона.
Открываем презентацию и переходим на вкладку «Вид». Теперь в группе «Режимы образцов» кликаем на кнопочку «Образец слайдов».
Выделяем первый слайд, кликаем по нему правой кнопкой мыши и выбираем из контекстного меню «Формат фона».
Откроется соответствующее диалоговое окно. На вкладке «Заливка» ставим маркер в поле «Рисунок или текстура». Можете выбрать в качестве фона одну из предложенных текстур. Результат будет сразу виден на слайдах.
Обратите внимание
Чтобы сделать фоном слайда рисунок, который храниться у Вас на компьютере, в поле «Вставить из» кликните по кнопочке «Файл». Используя Проводник, найдите нужное изображение на компьютере и нажмите «Вставить». Фон слайдов в презентации изменится.
Если Вы нашли подходящее изображение в Интернете, то сделать эту картинку фоном для слайдов в PowerPoint тоже можно. Открываем изображение в полный размер, кликаем по нему правой кнопкой мыши и нажимаем «Копировать». Таким образом, мы поместим его в буфер обмена.
Можете также сохранить изображение на компьютер и сделать его фоном в презентации так, как было описано в способе выше.
Возвращаемся к диалоговому окну «Формат фона» и кликаем на кнопочку «Буфер обмена». Фон в презентации изменится.
После того, как Вы выберите нужное изображение в качестве фона для презентации, нажмите «Закрыть». Чтобы вернуться к привычному виду для работы с презентацией, на вкладке «Вид» в группе «Режимы просмотра презентации» нажмите «Обычный».
Итак, мы изменили шаблон для презентации. Теперь рассмотрим, как сохранить шаблон с выбранным изображением в качестве фона в PowerPoint.
Переходим на вкладку «Дизайн» разворачиваем список доступных тем и выбираем «Сохранить текущую тему».
Назовите ее и нажмите «Сохранить».
Важно
Сохраненная тема с нужным фоном слайда будет доступна в общем списке тем. При создании новой презентации, Вам просто нужно будет выбрать ее.
Если Вам нужно сделать фон для одного слайда в PowerPoint, используя выбранное изображение, выделите нужный слайд мышкой, кликните по фону правой кнопкой и выберите из меню «Формат фона».
Теперь выбираем картинку или рисунок для фона презентации, как было описано выше, и нажимаем «Закрыть». Измениться фон только для выделенного слайда.
Нажав кнопку «Восстановить фон» – вернется старый фон для слайда, нажав «Применить ко всем» – выбранная картинка будет установлена фоном для всех слайдов презентации.
Чтобы изменить фон, например, только со второго по пятый слайд, выделите второй слайд, нажмите «Shift» и выделите пятый. Чтобы выделить слайды, которые расположенные не рядом, зажмите «Ctrl» и выделяйте их по одному: 2, 3, 5. Кликните по любому выделенному слайду правой кнопкой мыши и выберите из меню «Формат фона». Дальше делайте все, как было описано в статье.
После того, как Вы сделали нужный рисунок фоном для слайдов в презентации, возможно, потребуется его немного доработать. Давайте разберемся, как можно сделать прозрачный фон в PowerPoint и не только.
Изменить прозрачность фона, рисунка или картинки, можно в диалоговом окне «Формат фона». Выделите нужные слайды и откройте указанное диалоговое окно. На вкладке «Заливка» в поле «Прозрачность» передвиньте ползунок в нужное положение.
Выделять все слайды не нужно, чтобы изменения были к ним применены, после всех настроек, просто нажмите «Применить ко всем».
Совет
На вкладке «Настройка рисунка», можно изменить резкость, яркость и контрастность. На вкладке «Цвет рисунка» можно настроить насыщенность и оттенок.
Сделать картинку или рисунок фоном в презентации PowerPoint, не так уж и сложно. Кроме того, Вы сможете сохранить настроенный шаблон с нужным фоном и использовать его во всех последующих презентациях. Если Ваше изображение оказалось слишком ярким, измените прозрачность фона, чтобы зрители не отвлекались на него и могли нормально воспринять информацию, представленную на сладах.
(Пока оценок нет)Загрузка…
Изменение прозрачности рисунка в Microsoft Word
Как вы наверняка уже знаете, в MS Word можно работать не только с текстом, но и с рисунками. Последние после добавления в программу можно даже редактировать с помощью большого набора встроенных инструментов. Однако, учитывая тот факт, что Ворд — это все-таки текстовый редактор, с некоторыми задачами по работе с изображениями бывает не так просто справиться.
Скачать последнюю версию Microsoft Word
Урок: Как в Word изменить изображение
Одна из задач, с которой могут столкнуться пользователи данной программы — необходимость изменить прозрачность добавленного рисунка. Это может потребоваться для того, чтобы уменьшить акцент на изображении, либо же визуально “отдалить” его от текста, а также по ряду других причин. Именно о том, как в Ворде изменить прозрачность рисунка мы и расскажем ниже.
Урок: Как в Word сделать обтекание картинки текстом
1. Откройте документ, но пока не торопитесь добавлять в него рисунок, прозрачность которого требуется изменить.
2. Перейдите во вкладку “Вставка” и нажмите кнопку “Фигуры”.
Урок: Как в Ворде сгруппировать фигуры
3. В выпадающем меню выберите простую фигуру, прямоугольник подойдет лучше всего.
4. Правой кнопкой мышки кликните внутри добавленной фигуры.
5. В открывшемся справа окне в разделе “Заливка” выберите пункт “Рисунок”.
6. Выберите в открывшемся окне “Вставка картинок” пункт “Из файла”.
7. В окне проводника укажите путь к рисунку, прозрачность которого необходимо изменить.
8. Нажмите “Вставить” для добавления рисунка в область фигуры.
9. Кликните правой кнопкой мышки по добавленному рисунку, нажмите на кнопку “Заливка” и выберите пункт “Текстура”, а затем “Другие текстуры”.
10. В окне “Формат рисунка”, которое появится справа, перемещайте ползунок параметра “Прозрачность”, пока не добьетесь желаемого результата.
11. Закройте окно “Формат рисунка”.
11. Удалите контур фигуры, внутри которой находится картинка. Для этого выполните следующие действия:
- Во вкладке “Формат”, которая появляется при нажатии на фигуру, разверните меню кнопки “Контур фигуры”;
- Выберите пункт “Нет контура”.
- Кликните в пустом месте документа, чтобы выйти из режима редактирования.
Важное примечание: Изменяя исходные размеры фигуры путем перетаскивания маркеров, расположенных на ее контуре, можно исказить находящееся внутри нее изображение
- Совет: Для настройки внешнего вида рисунка можно использовать параметр “Смещение”, который находится под параметром “Прозрачность”, расположенным в окне “Формат рисунка”.
12. После внесения всех необходимых изменений, закройте окно “Формат рисунка”.
Изменение прозрачности части рисунка
Среди инструментов, представленных во вкладке “Формат” (появляется после добавления рисунка в документ) есть и те, с помощью которых можно сделать прозрачным не все изображение, а его отдельную область.
Важно понимать, что идеального результата можно добиться лишь в том случае, если область рисунка, прозрачность которой вы хотите изменить, является одноцветной. Примечание: Некоторые области изображений могут казаться одноцветными, не являясь таковыми на самом деле
Например, обычный листья деревьев на фотографии или картинке могут содержать в себе широчайший диапазон близких по цвету оттенков. В таком случае желаемого эффекта прозрачности добиться не получится
Примечание: Некоторые области изображений могут казаться одноцветными, не являясь таковыми на самом деле. Например, обычный листья деревьев на фотографии или картинке могут содержать в себе широчайший диапазон близких по цвету оттенков. В таком случае желаемого эффекта прозрачности добиться не получится.
1. Добавьте изображение в документ, воспользовавшись нашей инструкцией.
Урок: Как в Word вставить рисунок
2. Дважды кликните по изображению, чтобы открылась вкладка “Формат”.
4. Вид указателя курсора изменится. Кликните ним по тому цвету, который необходимо сделать прозрачным.
5. Выбранная вами область рисунка (цвет) станет прозрачной.
Примечание: На печати прозрачные области изображений будут иметь тот же цвет, что и бумага, на которой они распечатываются. При вставке такого изображения на веб-сайт, его прозрачная область примет цвет фона сайта.
Урок: Как в Ворд распечатать документ
На этом все, теперь вы знаете, как в Word изменить прозрачность рисунка, а также знаете о том, как сделать прозрачными отдельные его фрагменты.
Не забывайте о том, что данная программа — это текстовый, а не графический редактор, поэтому не следует выдвигать к нему слишком высоких требований. Мы рады, что смогли помочь Вам в решении проблемы.
Опишите, что у вас не получилось. Наши специалисты постараются ответить максимально быстро.
Как в Ворде сделать рисунок прозрачным
Microsoft Word – это текстовый редактор и для работы с изображениями здесь не так уж много функций. Добавленную в документ картинку можно обрезать, повернуть, изменить резкость и яркость. А вот что касается прозрачности, то здесь нужно немного постараться, поскольку сразу ее изменить не получится.
В данной статье мы разберемся, как можно сделать прозрачный рисунок в Ворде 2007, 2010 и его более новых версиях, 2013 и 2016. Это может потребоваться, если Вы хотите написать на изображении нем какой-нибудь текст, или сделать его фоном страницы.
Итак, будем использовать в качестве примера вот такой рисунок.
Поскольку изменить прозрачность картинки вставленной в документ напрямую не получится, то сначала нужно нарисовать на листе фигуру, в нашем случае прямоугольник, залить его изображением и потом уже делать прозрачным.
Перейдите на вкладку «Вставка» , кликните по пункту «Фигуры» и выберите из выпадающего списка «Прямоугольник» .
Затем нарисуйте прямоугольник на листе. Лучше рисовать его поверх нужного нам изображения, чтобы сохранились пропорции сторон.
Сместите его вниз, чтобы он не перекрывал картинку.
Кликните правой кнопкой по нарисованной фигурке и выберите из контекстного меню пункт «Формат фигуры» .
Откроется окно «Формат рисунка» . В нем перейдите на вкладку «Заливка» и поставьте маркер в поле «Рисунок или текстура» . Потом нажмите на кнопку «Файл» .
Найдите на компьютере тот файл, которое в документе Ворд нужно сделать прозрачным, выделите его и нажмите «Вставить» .
Если документ создавали не Вы, и картинки на Вашем компьютере нет, тогда можно сохранить изображение на компьютер из документа Ворд.
После этого, нужный графический файл будет добавлен в нарисованный прямоугольник. Теперь, чтобы сделать прозрачный фон, достаточно изменять положение ползунка в поле «Прозрачность» . Можно также сразу смотреть, как меняется вид изображения.
В нарисованном прямоугольнике будут границы. Если они не нужны, перейдите на вкладку «Цвет линии» и отметьте маркером пункт «Нет линий» .
Закройте окно «Формат рисунка» , нажав на соответствующую кнопку.
В результате мы получим две картинки, одна обычная, а вторая полупрозрачная. Можете удалить первую и переместить на ее место прозрачную.
Если у Вас установлен Ворд 2013 или 2016, тогда все действия практически такие же. В фигурах выберите прямоугольник и нарисуйте его поверх того изображения, которое нужно сделать прозрачным.
Переместите его немного ниже, кликните по нему правой кнопкой мыши и выберите из списка «Формат фигуры» .
Справа откроется блок «Формат рисунка» . В нем нажмите вверху по ведерку с краской, разверните меню «Заливка» и отметьте маркером «Рисунок или текстура» . В качестве заливки для нашего прямоугольника нужно выбрать требуемое изображение. Поэтому нажмите «Файл» .
Найдите картинку на компьютере, выделите ее и нажмите «Вставить» .
Когда изображение будет добавлено в Word, чтобы сделать нужный фон достаточно перетащить ползунок в поле «Прозрачность» на подходящее значение.
Если линия вокруг картинки не нужна, разверните меню «Линия» и поставьте маркер в поле «Нет линий» .
Область «Формат рисунка» можете закрывать.
Описанным выше способом, можно менять прозрачность фигуры любой формы. Для этого в «Фигурах» выберите не прямоугольник, а любую другую. Потом залейте его подходящим рисунком.
Также в Ворд можно изменить прозрачность не всего рисунка, а только отдельных областей. Выделите объект, перейдите на вкладку «Работа с рисунками» – «Формат» , нажмите на кнопку «Цвет» и выберите из открывшегося списка «Установить прозрачный цвет» .
После этого курсор примет вид палочки с уголком на кончике. Кликните им по тому цвету на картинке, который нужно сделать прозрачным.
Области на картинке, с выбранным цветом станут такими, как вам надо. В примере они белого цвета. Это потому, что лист белый. Если у Вас будет выбран фон страницы другого цвета, то и прозрачные области на изображении станут этого же цвета.
Таким способом можно убрать только один цвет на изображении, и заменить его на прозрачность. Поэтому его лучше использовать, если на картинке есть области одинакового цвета. Если на там есть различные оттенки одного цвета, то полностью сделать, например, синий цвет так как нужно не получится.
На этом буду заканчивать. Теперь у Вас точно должно все получиться.
Художественные эффекты рисунка
При помощи художественных эффектов можно значительно улучшить внешний вид изображения, не прибегая к помощи специальных графических редакторов. Всего доступно 23 образца эффектов. К сожалению, работа со слоями не доступна.
Для придания рисунку художественного эффекта, сделайте следующее:
- В окне открытого документа щелкните на нужном изображении.
- Перейдите по вкладке «Формат» в группу «Изменить» и щелкните по кнопке «Художественные эффекты».
- В открывшемся окне выберите подходящий образец.
- Щелкните правой кнопкой мыши на рисунке и в контекстном меню выберите пункт «Формат рисунка».
- В открывшемся окне откройте вкладку «Художественные эффекты», затем щелкнув по кнопке «Художественные эффекты» выберите подходящий образец.
Рисунок 3. Художественные эффекты
Для более тонкой настройки воспользуйтесь параметрами художественных эффектов «Прозрачность» и «Размер».
- «Прозрачность» – позволяет регулировать уровень прозрачности примененного эффекта. Чем больше прозрачность, тем меньше изменений внесенных в рисунок при применении эффекта будет отражено и наоборот.
- «Размер» – определяет «плотность» применяемого эффекта. Так для эффекта «Акварель» – это размер кисти, для эффекта «Светлый экран» – это размер сетки и т.д. Чем меньше значения, тем аккуратнее вносимые изменения и наоборот – все зависит от того, какой вид нужно задать рисунку.
Учтите, что настройка параметров доступна только после применения эффекта к рисунку.
Прозрачность пикселей отдельного цвета
Для придания изображению особого эффекта, можно «обесцветить» пиксели определенного цвета. Подобный подход можно использовать, например, если вы хотите чтобы сквозь рисунок проглядывалась часть текста.
Для того чтобы задать прозрачность пикселей определенного цвета:
- Щелкните «Установить прозрачный цвет» в окне изменения цвета рисунка – курсор примет форму карандаша со стрелочкой.
- Выберите участок изображения с требуемым цветом и щелкните левой кнопкой мыши – пиксели заданного цвета станут полностью прозрачными.
Рисунок 4. Финальный вариант рисунка после настроек