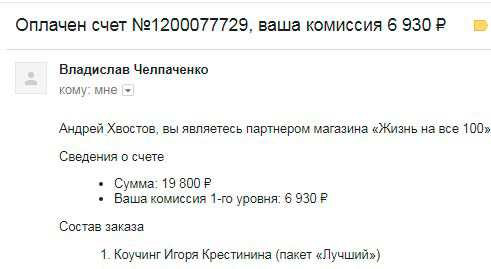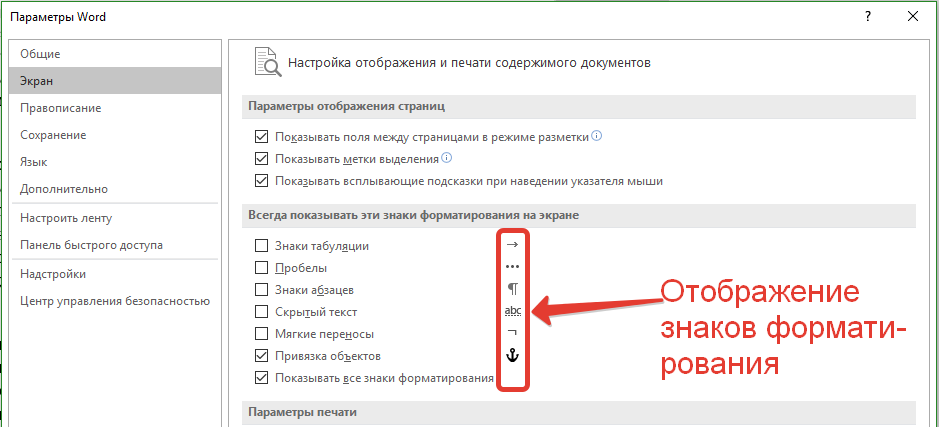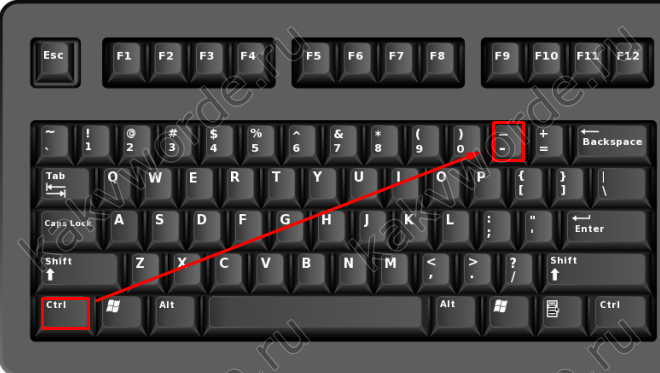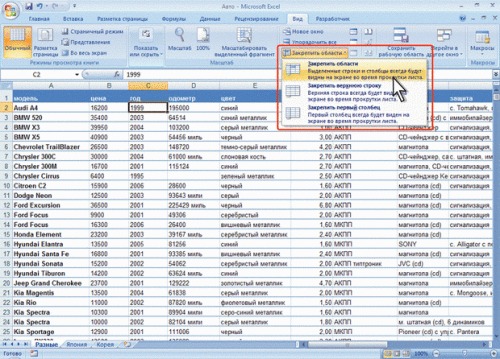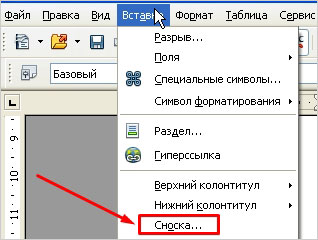Квадратные скобки в математике — значение, основные символы и примеры
Содержание:
- Как сделать квадратную скобку в word? — Информатизация
- Квадратные скобки в математике
- Когда и как использовать кронштейны
- Когда используется?
- С применением ASCII-кода. Порядок набора
- Учимся вместе Как поставить ссылку в квадратных скобках?
- В этой статье я расскажу Вам как оформить ссылки в квадратных скобках вWord 2010.
- Итак вы узнали как поставить ссылку в квадратных скобках. Надеюсь статья пригодилась.
- Как сделать квадратную скобку в word?
- Используем специальные символы
- Используем формулу
- Применяем ALT-код
- Три способа, как в «Ворде» поставить квадратные скобки
- Как поставить кавычки «елочки» на клавиатуре
- Французские кавычки или кавычки-ёлочки в Microsoft Word
- К ак поставить квадратные скобки в ворде
Как сделать квадратную скобку в word? — Информатизация
Практически каждый, кто использует компьютер, неоднократно сталкивался с работой в Microsoft Word.
И не смотря на то, что опыт использования данной программой может быть очень большой, иногда встречаются ситуации, когда невозможно вот так просто с налета найти как решить ту или иную задачу.
Такой проблемой очень часто становятся ударение, степень и даже квадратные скобки. И тогда возникают вопросы а как поставить ударение в ворде или как поставить степень в ворде. В статье расскажем как это сделать.
Как оформить автоматические ссылки на литературу в Word’е
Драпайло Ю.З., ассистент кафедры хозяйственного права и процесса
В этой статье будет рассказано о том как правильно использовать автоматические ссылки в Microsoft Word, что должно помочь студентам, аспирантам, преподавателям, иным лицам, занимающимся научной деятельностью более эффективно и, главное, быстрее писать и редактировать курсовые, дипломные работы, научные статьи, тезисы конференций, диссертации и др.Автор данной статьи при написании своей кандидатской диссертации успешно использовал предлагаемый далее способ, что позволило значительно сократить время оформления работы после сортировки списка литературы по алфавиту и после добавления ссылок на официальных оппонентов.
Предлагаемый способ оформления автоматических ссылок на литературу предполагает использования ссылок в квадратных скобках типа , где «4» означает порядковый номер источника в списке литературы в конце публикации, а с.35-36 – номер страницы в источнике, который используется (цитируется).
- Для использования вышеуказанного способа список литературы в конце публикации должен быть оформлен с использованием автоматической нумерации.
- Допустим, у нас есть список литературы из трех источников, как показано на рисунке ниже.
- Для того, чтобы сделать автоматическую ссылку в программе Word 2007 (а также в более новых версиях) на первый источник из указанных, выполняем следующие действия:
- 1) переводим курсор в любое место текста в пункте первом списке литературы (желательно на название статьи (в нашем случае – «Приоритет – развитию портового хозяйства»);
2) переходим на ленту «Вставка», далее выбираем «Закладка». Появилось окно добавления закладки, в котором необходимо ввести имя закладки и нажать кнопку «Добавить».
Обращаю внимание, что наименование закладки может быть любое (удобное Вам, чтобы потом не возникло заблуждений относительно того, на какую статью Вы ссылаетесь), не обязательно совпадающее с названием статьи, но не более 40 символов. Пробелы в имени закладки не допускаются, но вместо пробелов можно использовать нижний знак подчеркивания «_». Поэтому в данном случае, я бы для статьи В
Борисенко, которую мы используем в качестве примера, сделал следующее имя закладки: «Борисенко_приоритет_развитию_порт_хозяйс»
Поэтому в данном случае, я бы для статьи В. Борисенко, которую мы используем в качестве примера, сделал следующее имя закладки: «Борисенко_приоритет_развитию_порт_хозяйс».
После заполнения поля «Имя закладки» нажимаем «Добавить»
4. Теперь, чтобы поставить автоматическую ссылку, необходимо сделать перекрёстную ссылку на установленную закладку.
Для этого переходим на ленту «Вставка», нажимаем «Перекрестная ссылка». Появилось окно, в котором в списке «Тип ссылки» нужно выбрать «Закладка», а в списке «Вставить ссылку на» — выбрать «Номер абзаца». Выбираем имя нашей закладки (в нашем случае пока в списке только одна закладка) и нажимаем «Вставить».
После квадратной скобки появился номер «1», что соответствует порядковому номеру публикации «Борисенко В. Приоритет….» в списке литературы. Конкретные страницы в указанном источнике нужно дописать вручную, как показано на рисунке:
Повторяя пункты 1-4 данного руководства, попробуйте добавить ссылки на работы Волкова Г. А. и Кабалкина А. Ю., которые указаны в примере.
Допустим, у нас получилось следующее:
Предположим, что в дальнейшем, в ходе написания работы и изучения дополнительной литературы, возникла необходимость сослаться на работу «Брильов О.А.
Арешт суден по забезпеченню морських вимог за законодавством України», которая с учетом сортировки по алфавиту в случае, указанном в примере, будет в списке литературы располагаться под номером 2 после работы «Борисенко В…», как показано на рисунке:
Таким образом, работы Волкова и Кабалкина, которые ранее занимали вторую и третью позиции в списке, стали занимать соответственно третью и четвёртую позицию.
В то же время в тексте ссылки остались прежними (на вторую и третью позицию, соответственно).
Квадратные скобки в математике
Что же означают квадратные скобки в математике и для чего они используются?
Квадратные скобки в математике встречаются реже чем круглые, но всё же их можно встретить довольно часто.
Первое применение.
Квадратные скобки иногда используются при записи выражений наряду с круглыми для того, чтобы было проще различить скобки и, соответственно, задаваемый ими порядок действий. Часто с такой целью квадратные скобки используются для записи формул физики и других технических наук.
Пример 1
$ \cdot(25-3+(-5))$
Здесь первым действием вычисляется выражение $(5+2)$, затем результат умножается на $2$ и а после вычисляется часть выражения в скобках $(25-3+(-5))$. В конце результат, полученный в квадратных скобках умножается на то, что получилось после вычисления выражения $(25-3+(-5))$.
Второе применение.
Другим распространённым применением квадратных скобок является обозначение нестрогих интервалов. Например, интервал вида $$ иначе можно записать в виде нестрогого неравенства $-a≤x≤a$, что иными словами значит, что $x$ может находиться на промежутке от $-a$ включительно, до $a$ включительно. Иногда можно встретить одновременное использование в математике круглых и прямых скобок, это значит, что на конце отрезка, рядом с которым стоит круглая скобка, равенство строгое, а на том, где скобка квадратная — равенство нестрогое. Например, интервал вида $(-5;5]$ иначе можно записать в виде неравенства $5
Третье применение.
С помощью квадратной скобки записывают совокупности. Совокупности — это системы уравнений, для которых справедливы все множества решений для каждого уравнения, входящего в совокупность.
Пример 2
$\left [ \begin{array}{cc} x +32=2y \\ y^2-12=0 \\ \end{array}\right.$
Когда и как использовать кронштейны
Мейв Мэддокс
Читатель Джон Б. Мосс спрашивает, есть ли инструкции по использованию скобок. Действительно есть. Руководства по академическому стилю, такие как MLA Handbook for Writers of Research Papers , подробно рассматривают такие вопросы.
Чаще всего скобки используются для заключения пояснительных материалов, которые добавляются при редактировании работы другого автора.Они указывают на то, что в исходный текст были внесены какие-то изменения.
1. При цитировании отрывка часто бывает необходимо вставить информацию, которая была предоставлена в другом месте исходного текста:
2. Иногда слово в цитате является архаичным или используется в смысле, который может быть не знаком предполагаемому читателю, поэтому редактор может пожелать предоставить объяснение в скобках:
3. Иногда необходимо изменить исходный регистр или добавить слово, чтобы цитата грамматически соответствовала новому тексту:
4. Иногда в скобки заключаются точки, обозначающие пропущенные слова.Обычный способ указать, что некоторые слова были пропущены (многоточие), – это пометить это место тремя точками (…).
Некоторые (но не все) академические писатели заключают точки в цитату в скобки:
Другое применение скоб
Скобки можно использовать в контексте собственного письма, когда нужно выделить несколько вещей. Например:
Хотите улучшить свой английский за пять минут в день? Получите подписку и начните получать наши ежедневные советы и упражнения по написанию!
Прекратите делать эти досадные ошибки! Подпишитесь на Daily Writing Tips сегодня!
- Вы улучшите свой английский всего за 5 минут в день, гарантированно!
- Подписчики получают доступ к нашим архивам с более чем 800 интерактивными упражнениями!
- Вы также получите три бонусные электронные книги совершенно бесплатно!
Когда используется?
Наиболее часто, как было отмечено ранее, данный символ используется при наборе формул. Например, при оформлении математических вычислений с его помощью можно сгруппировать различные элементы и определить приоритет выполнения вычислений. Аналогичным образом его можно применить и в физических уравнениях. При этом в химии его появление позволяет выделить сложное вещество.
Но не только в составе формул можно встретить рассматриваемый элемент. Например, слова в квадратных скобках записываются при фонетической транскрипции выражений на английском языке.
Также нередко такую скобку можно встретить и в программном коде. Она позволяет переопределить порядок расчетов. В некоторых случаях она может входить в состав оператора, а в другой среде разработки организовывает ввод комментария.
Отдельно нужно отметить еще и тот момент, что данный символ является парным. То есть если введена левая открывающая скобка, то и правая должна находиться далее по тексту. В противном случае теряется смысл использования таких элементов.
С применением ASCII-кода. Порядок набора
Теперь разберемся с тем, как сделать квадратные скобки на клавиатуре с использованием специальных кодов. В данной ситуации порядок ввода такой:
- Устанавливаем в место набора курсор.
- Зажимаем клавишу Alt.
- Далее последовательно набираем специальный код. Для открывающей скобки – это 91, а для закрывающей – 93. То есть в первом случае нужно набрать 91 и отпустить клавишу Alt. После этого в поле ввода появится символ. При вводе второго элемента нужно вместо 91 ввести 93.
С практической точки зрения данный метод не совсем удобен. При его использовании необходимо помнить множество специальных кодов.
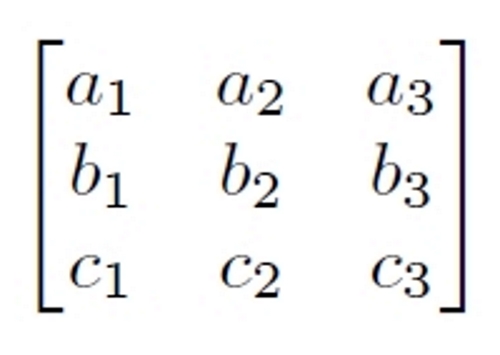
Учимся вместе Как поставить ссылку в квадратных скобках?
В этой статье я расскажу Вам как оформить ссылки в квадратных скобках вWord 2010.
|
Как сделать квадратную скобку в word?
Также статьи о работе с символами в Ворде:
- Как установить степень в Ворде?
- Как в Ворде напечатать римские цифры?
- Как сделать длинное тире в Ворде?
- Как в Ворде поставить ударение?
Если Вы не знаете, как поставить квадратные скобки в Ворде, значит Вы только начинаете знакомство с компьютером и еще не совсем рассмотрели клавиатуру.
Квадратные скобки в Ворде можно поставить с помощью любой клавиатуры при английской раскладке.
Также в Ворде поставить квадратные скобки можно через меню «Символ» на вкладке «Вставка». Выбрав пункт меню «Символ» необходимо в появившемся окошке выбрать «Другие символы» и найдя соответствующие скобки в окошке «Символ» выбрать их и нажать кнопку «Вставить».
Ну и конечно же можно установить квадратные скобки в Ворде используя шестнадцатеричные коды. Для установки открывающей квадратной скобки набираем код 005B латиницей, для установки закрывающей квадратной скобки набираем код 005D и далее не убирая курсор от данного кода нажимаем комбинацию клавиш «Alt + X».
Полный курс обучение Word 2013
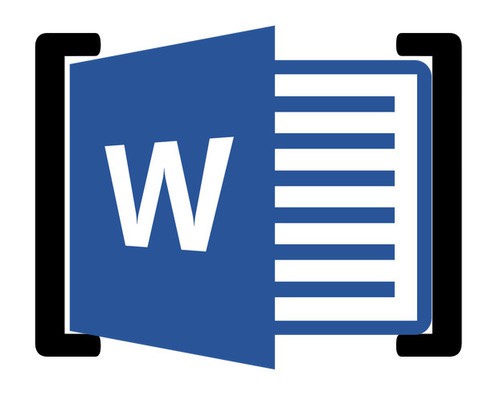
Текстовый редактор Microsoft Word имеет в своем наборе практически неограниченные функциональные возможности, так необходимые для работы с офисными документами. Те, кому приходится использовать эту программу довольно часто, постепенно осваивают ее тонкости и обилие полезных функций. А вот у малоопытных пользователей нередко возникают вопросы о том, как выполнить ту или иную операцию.
Так, один из распространенных вопросов заключается в том, как в Ворде сделать квадратную скобку, и в этой статье мы дадим на него ответ. На самом деле, сделать это очень просто, особенно, если выбрать самый подходящий для себя метод.
Урок: Как в Word сделать длинное тире
Использование кнопок на клавиатуре
Возможно, вы не замечали, но на любой компьютерной клавиатуре есть кнопки с квадратными скобками, открывающейся и закрывающейся (русские буквы “х” и “ъ”, соответственно).
Если нажимать их в русской раскладке, вполне логично, что будут вводиться именно буквы, если же переключиться на английский (немецкий) — и нажать любую из этих кнопок, вы получите квадратные скобки: .

Использование встроенных символов
В Microsoft Word есть большой набор встроенных символов, среди которых можно легко отыскать и квадратные скобки.
1. Перейдите во вкладку “Вставка” и нажмите кнопку “Символ”, которая расположена в одноименной группе.
2. Выберите в развернувшемся меню пункт “Другие символы”.

3. В диалоговом окне, которое перед вами появится, найдите квадратные скобки. Чтобы сделать это быстрее, разверните меню раздела “Набор” и выберите “Основная латиница”.
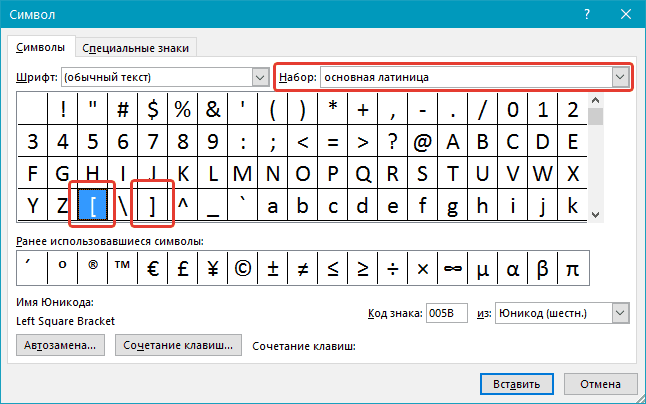
4. Выберите открывающуюся и закрывающуюся квадратные скобки, а затем введите в них необходимый текст или цифры.

Использование шестнадцатеричных кодов
У каждого символа, расположенного в наборе встроенных символов офисного пакета от Microsoft, есть свой порядковый номер. Вполне логично, что номер есть и у квадратной скобки в Ворде.
Если вы не желаете совершать лишних движений и кликов мышкой, поставить квадратные скобки можно, выполнив следующие действия:
1. В месте, где должна располагаться открывающаяся квадратная скобка, установите курсор мышки и переключитесь на английскую раскладку (“Ctrl+Shift” или “Alt+Shift”, это уже зависит от настроек в вашей системе).

2. Введите “005B” без кавычек.

3. Не убирая курсор с места, где заканчиваются введенные вами символы, нажмите “Alt+X”.
4. Появится открывающаяся квадратная скобка.

5. Чтобы поставить закрывающуюся скобку, в английской раскладке введите символы “005D” без кавычек.

6. Не убирая курсор с этого места, нажмите “Alt+X”.
7. Появится закрывающаяся квадратная скобка.

На этом все, теперь вы знаете о том, как поставить квадратные скобки в документе MS Word. Какой из описанных методов выбрать, решать вам, главное, чтобы это было удобно и происходило максимально быстрою. Желаем вам успехов в работе и обучении.
Мы рады, что смогли помочь Вам в решении проблемы.
Помогла ли вам эта статья?
О том, как в «Ворде» поставить квадратные скобки на клавиатуре, знает практически каждый. Но есть еще множество иных способов. Как раз о них и пойдет речь в данной статье. Мы разберем самые изощренные. Поговорим про ALT-код, про шестнадцатеричный код и про таблицу символов. Дочитайте статью до конца, чтобы узнать, как в «Ворде» поставить квадратные скобки тремя способами.
Используем специальные символы
Теперь разберемся, как поставить квадратные скобки в «Ворде» 2007 года с помощью специальных символов. Конечно, этот способ может сработать и на других версиях программы, но пример будет приводиться на указанной.
Изначально вам следует открыть соответствующее окно в «Ворде». Чтобы это сделать, изначально перейдите во вкладку «Вставка». В ней вам нужно найти кнопку «Символ». Она располагается в правой части ленты. Нажав на нее, вы откроете меню, в котором нужно выбрать «Символ».
Итак, нужное окно открыто. Вам нужно то место в выпадающем списке, которое именуется «Набор», выбрать «Основная латиница». После этого в основном поле окна появятся символы из этой категории. Прокручивая таблицу вниз, отыщите необходимые и выделите их. После этого нажмите кнопку «Вставить», и они напечатаются в документе.
Теперь вы знаете и второй способ того, как поставить квадратные скобки. В «Ворде» 2010 года, кстати, данный метод работает по аналогичному принципу.
Используем формулу
Итак, с тем, как сделать на клавиатуре квадратные скобки, мы уже закончили, однако это не последний способ их ввода. Сейчас мы поговорим о самом редко используемом, о том, который используется при наборе формул в «Ворде».
Из заголовка сразу понятно, что изначально необходимо начать создание той самой формулы. Это сделать можно с помощью горячих клавиш ALT+»+». Появится поле для ввода формул, а на панели сверху откроется конструктор формул. В нем вам нужно нажать на кнопку «Скобка», и в выпадающем меню выбрать квадратные скобки. Теперь в квадратике между ними вы можете вводить текст или же набирать какой-то пример.
Применяем ALT-код
Это был не последний способ, как сделать на клавиатуре квадратные скобки при помощи кода. В этот раз мы будем использовать так называемый ALT-код. Работать с ним легче, да и, в общем, он является универсальным, его вводить можно будет не только в программе «Ворд», но и за ее пределами.
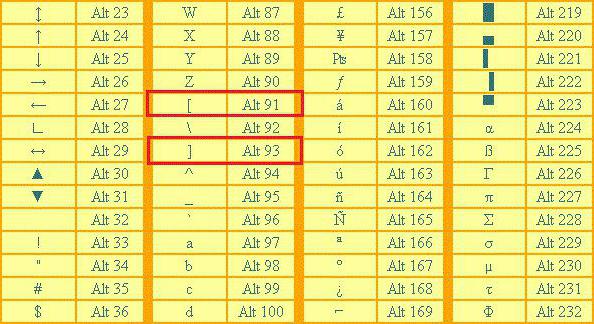
На изображении сверху вы увидите таблицу с некоторыми ALT-кодами, но нас интересуют лишь квадратные скобки, а, как видно, их код 91 и 93. К слову, название «ALT-код» дано неспроста. При использовании этого метода вам необходимо зажать клавишу ALT и, удерживая ее, ввести те цифры, которые соответствуют нужному символу.
Однако здесь есть некоторые нюанс: цифры необходимо вводить не на верхней цифровой клавиатуре, а на той, которая размещена справа, иначе ничего не выйдет.
Три способа, как в «Ворде» поставить квадратные скобки
О том, как в «Ворде» поставить квадратные скобки на клавиатуре, знает практически каждый. Но есть еще множество иных способов. Как раз о них и пойдет речь в данной статье. Мы разберем самые изощренные. Поговорим про ALT-код, про шестнадцатеричный код и про таблицу символов. Дочитайте статью до конца, чтобы узнать, как в «Ворде» поставить квадратные скобки тремя способами.
Используем таблицу символов
Самым распространенным способом является как раз тот, что задействует встроенную таблицу символов программы «Ворд». Сейчас, с ее помощью, мы разберемся, как поставить квадратные скобки в «Ворде» 2007-го года
Просим обратить внимание на то, что все действия будут проводиться именно в этой версии, но это не означает, что способ не подойдет и для других
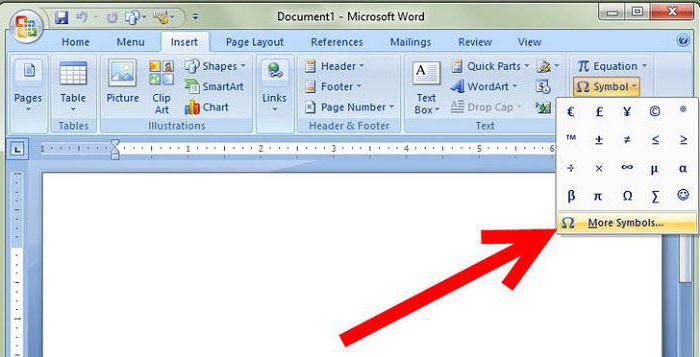
Итак, для начала необходимо открыть саму таблицу со всеми символами
Для этого перейдите на вкладку «Вставка» и в правой части панели инструментов обратите внимание на кнопку «Символ». Если нажать на нее, появится подменю, в нем вам нужно выбрать «Другие символы
» — появится таблица.
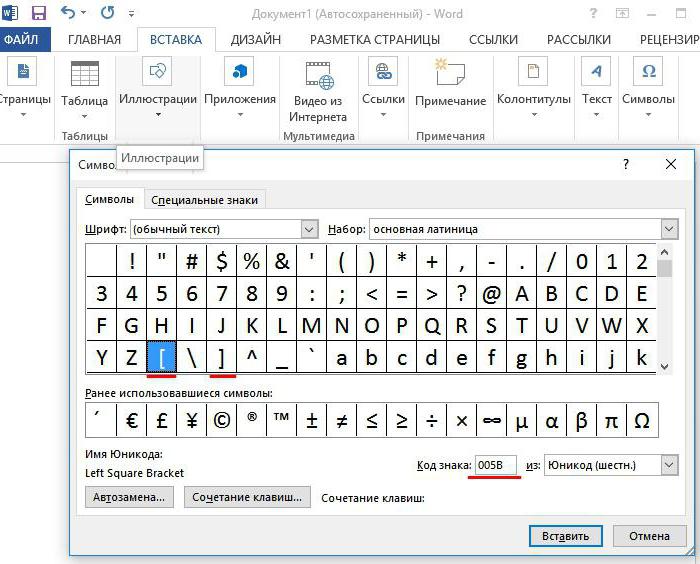
Как можно заметить, символов невообразимое количество, и среди всех них есть необходимые нам — квадратные скобки. Ясное дело, вручную их искать очень долго, поэтому проще воспользоваться поиском. Искать будем по коду знака. Код открывающей скобки — 005B, а закрывающей — 005D. Введите один из кодов в одноименное поле для ввода.
По итогу вам необходимо будет нажать кнопку «Вставить», чтобы символ напечатался в документе. Это был первый способ, как в «Ворде» поставить квадратные скобки, но не последний. Теперь переходим к следующему.
Используем шестнадцатеричный код
Шестнадцатеричный код позволит намного быстрее поставить нужный символ, в отличие от предыдущего способа. Но его использование может кому-то показаться более сложным, но главное — во всем разобраться. Сейчас как раз разберемся, как в «Ворде» поставить квадратные скобки с помощью шестнадцатеричного кода.
На самом деле в статье мы уже говорили о нем, когда мы совершали поиск нужного знака в таблице символов. Тогда необходимо было написать код знака — 005B или 005В. Это и есть шестнадцатеричные коды открывающей и закрывающей квадратной скобки. Сейчас нужно объяснить, как их вводить в сам документ.
Итак, сначала определитесь, где вы будете открывать скобку. Установив в том месте курсор, введите соответствующий код. После этого остается нажать нужное сочетание клавиш — ALT+X. Чтобы поставить закрывающую скобку, нужно проделать те же манипуляции, только указать другой код.
Используем ALT-код
Сейчас будет разобран самый универсальный способ, он позволяет ставить квадратные скобки не только в программе «Ворд», но и за ее пределами, в отличие от предыдущих методов. Сейчас поговорим, как поставить квадратные скобки в «Ворде» 2010 года. Однако данная версия будет приведена в качестве примера, а все проделанные манипуляции подойдут абсолютно ко всем.
Для начала уточним сами коды этих двух символов:
- для открывающей — 91;
- для закрывающей — 93.
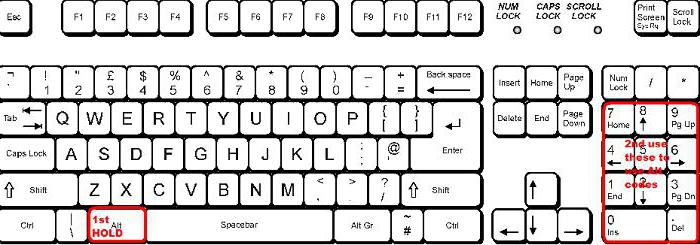
Зная код, можно смело начинать его вводить. Сначала установить курсор в нужное место, после, зажав клавишу ALT, начните вводить код. После того как вы отпустите ALT, появится нужный символ.
Как поставить кавычки «елочки» на клавиатуре
Поскольку кавычки ставятся в тексте достаточно редко, то для них не отведена определенная клавиша. Чтобы их ввести, нужно нажать сразу несколько клавиш. К тому же комбинация зависит от того, какой язык в данное время активирован. Если вам нужно использовать кавычки-елочки, тогда порядок действий такой:
При активированном русском языке необходимо нажать «2».
Если в настоящее время активен английский – русская буква «э».
Данный метод введения кавычек самый легкий и часто используемый. Таким способом можно ввести кавычки в любом приложении. Однако он обладает крупным недостатком. Так вводятся лишь «немецкие» кавычки, а «французские» набрать не получится. Если вам подходит такой тип знака, то можете использовать этот метод.
Французские кавычки или кавычки-ёлочки в Microsoft Word
Каждый человек, который мало-мальски работает с текстами, знаком с текстовым процессором или приложением, предназначенным для создания, редактирования и просмотра текстовых документов – Microsoft Word или «ворд». В переводе с английского это означает «слово».
После установки пакета программ Microsoft Office в «ворде» при печати кавычек на русской раскладке клавиатуры (нажатие клавиши «2» с удержанной клавишей «Shift») могут печататься не французские кавычки, которые носят название кавычки-ёлочки, а английские двойные кавычки (их ещё называют прямыми), которые выглядят вот так: “кавычки”. Английские кавычки печатаются практически в любом текстовом редакторе и браузерах, если, конечно, Вы не используете специальные сочетания клавиш, о которых я ниже расскажу. Но как печатать текст с использованием кавычек-ёлочек в программе Word?
Кавычки-ёлочки в Microsoft Word 2010-2013
Чтобы при наборе текста на русском языке в программе Word печатались только кавычки-ёлочки, нужно внести небольшие изменения в настройки ворда. Если у Вас установлен Word версии 2010 или 2013, запустите его и нажмите на закладку «Файл» в левом верхнем углу окна левой клавишей мыши.В появившемся окне необходимо выбрать пункт «Параметры» щелчком левой клавиши мыши.
Откроется окно параметров программы Microsoft Word, в котором нужно выбрать пункт меню «Правописание» в левом столбце. Затем нажмите кнопку «Параметры автозамены».После этого откроется ещё одно небольшое окошко, где задаются параметры автозамены. Здесь необходимо перейти на вкладку «Автоформат при вводе» и отметить галочкой пункт «”прямые” кавычки «парными»».
Теперь при наборе кавычек в тексте на русском языке будут печататься кавычки-ёлочки или французские кавычки.
Кавычки-ёлочки в Microsoft Word 2003
Если у Вас установлен Microsoft Word версии 2003, процесс настройки автозамены останется тем же. Единственное отличие будет заключаться в том, каким образом вызывается окно параметров автозамены ворда.
Запустите программу, после чего нажмите левой клавишей мыши на пункт меню «Сервис», расположенный по центру сверху. Затем из выпадающего списка всех сервисов выберите «Параметры автозамены».
Откроется небольшое окошко настроек параметром автозамены, в котором, как и в версиях ворда 2010-2013, необходимо перейти на вкладу «Автоформат при вводе». Здесь отметьте галочкой пункт «”прямые” кавычки «парными»».
Теперь необходимо открыть вкладку «Автоформат» и поставить галочку напротив пункта «”прямые” кавычки «парными»». После этого подтвердите внесённые изменения в параметры автозамены Microsoft Word 2003 нажатием кнопки «Ок». На этом настройка ворда в Windows 7 закончена.
Кавычки-ёлочки в Microsoft Word 2007
Для программы Microsoft Word версии 2007 принцип настройки параметров автозамены остаётся тем же. Запустите ворд и нажмите на четырёхцветный значок Microsoft в левом верхнем углу окна левой клавишей мыши.
Выпадет список пунктов меню, где Вам нужно будет нажать на кнопку «Параметры Word».В появившемся окне настройки параметров текстового редактора Word перейдите в пункт меню «Правописание» в левом столбце, после чего нажмите кнопку «Параметры автозамены».
Что делать дальше, Вы уже догадываетесь. Перейдите на вкладку «Автоформат при вводе» и отметьте пункт «”прямые” кавычки «парными»» галочкой.Такие же изменения в настройках параметров автозамены необходимо внести на вкладке «Автоформат».
Чтобы подтвердить внесённые изменения, нажмите клавишу «Ок».Окошко параметров Word закройте нажатием кнопки «Ок».
Кавычки-ёлочки в любом текстовом редакторе и браузере
Напечатать кавычки-ёлочки в других текстовых редакторах или браузерах, можно двумя способами. Во-первых, просто скопировав эти кавычки из уже готового текста. Но что делать, если текста с примером кавычек-ёлочек под рукой не оказалось? Всё очень просто. Для операционной системы Windows 7 существует следующая комбинация, при наборе которой печататься будут именно французские кавычки:
- для открывающейся французской кавычки, удерживая клавишу «Alt» на клавиатуре, набери на цифровом блоке клавиатуры, расположенном справа, 0171, после чего отпустите клавишу «Alt»;
- для закрывающейся французской кавычки, удерживая клавишу «Alt» на клавиатуре, набери на цифровом блоке клавиатуры, расположенном справа, 0187, после чего отпустите клавишу «Alt».
К ак поставить квадратные скобки в ворде
Квадратные скобки сложно не найти на клавиатуре, но если вы вдруг не смогли найти их — вот они:
Ввод их производится в Английской раскладке клавиатуры. При включенной Русской раскладке поставить квадратные скобки у вас не получится.
Можно пойти очень сложным путем и вставить их через вставку специальных символов точно так же как и при добавлении ударения. Откройте меню символы во вкладке «Вставка» и выберите «Другие символы». В таблице найдите квадратные скобки и нажмите вставить.
Можно точно так же воспользоваться кодом символа для добавления в текст. Введите код 005B для скобки открывающей и 005В для закрывающей и сразу после ввода символа нажмите на сочетание клавиш Alt+X. Вы должны получить результат, аналогичный приведенному на изображении ниже.
Ну и конечно же квадратные скобки можно добавить введя их код на дополнительной цифровой клавиатуре. Зажмите клавишу Alt и не отпуская ее наберите на дополнительной клавиатуре справа код 91 для открытия скобок и код 93 для закрытия.
О том, как в «Ворде» поставить квадратные скобки на клавиатуре, знает практически каждый. Но есть еще множество иных способов. Как раз о них и пойдет речь в данной статье. Мы разберем самые изощренные. Поговорим про ALT-код, про шестнадцатеричный код и про таблицу символов. Дочитайте статью до конца, чтобы узнать, как в «Ворде» поставить квадратные скобки тремя способами.