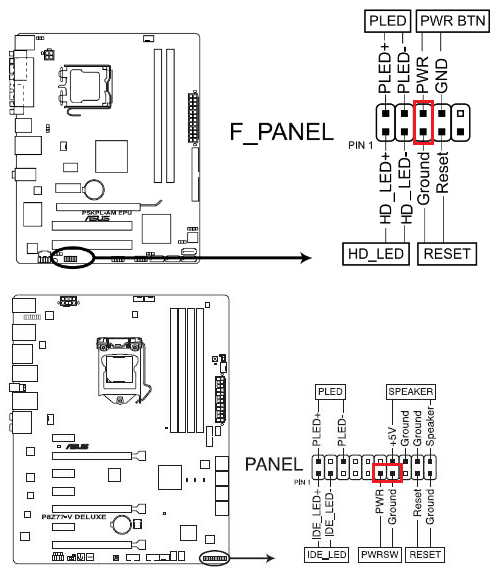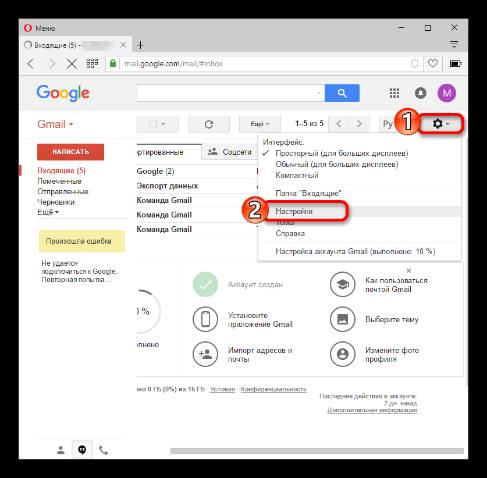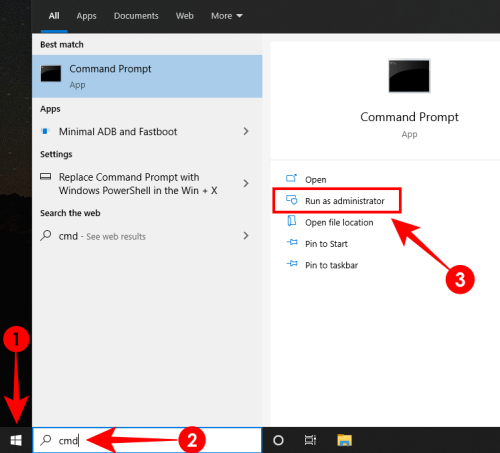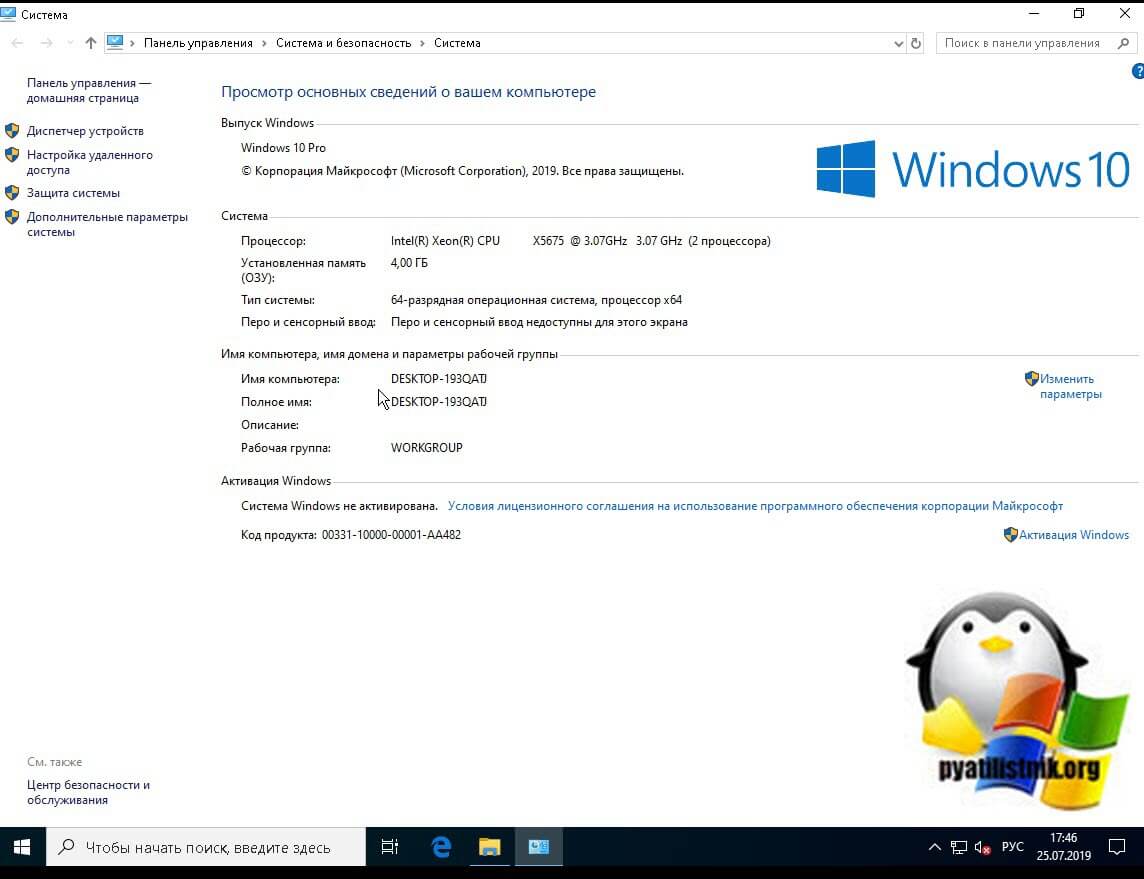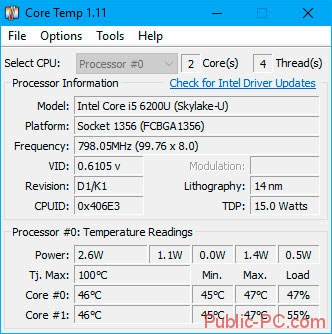Как изменить имя компьютера
Содержание:
- Дополнительная информация
- Создание политики во время входа в систему
- 3 способа посмотреть учетную запись
- Net — управление сетевой конфигурацией компьютера
- Как узнать имя компьютера windows 10
- Netstat — сведений о состоянии сетевых соединений
- Как узнать имя пользователя компьютера Windows 10
- Что такое тип системы в Windows 10
- 3 способа посмотреть учетную запись
- Как мне узнать, какая у меня материнская плата компьютера?
- Как найти и поменять имя пользователя в ОС windows 10
- Реализация с помощью cmd.
- Для чего это используется
Дополнительная информация
Изменение имени компьютера в Windows 10 при использовании учетной записи Microsoft приводит к тому, что к вашему онлайн-аккаунту привязывается «новый компьютер». Это не должно вызывать проблем, и вы можете удалить компьютер со старым именем на странице своей учетной записи на сайте Microsoft.
Также, если вы их используете, встроенные функции истории файлов и архивации (старые резервные копии) будут запущены заново. История файлов сообщит об этом и предложит действия по включению предыдущей истории в текущую. Что касается резервных копий, они начнут создаваться заново, в то же время предыдущие также будут доступны, но при восстановлении из них компьютер получит старое имя.
Еще одна возможная проблема — появление в сети двух компьютеров: со старым и новым именем. В этом случае попробуйте при выключенном компьютере отключить питание маршрутизатора (роутера), а затем снова включить сначала роутер, а затем — компьютер.
- https://geekon.media/menyaem-imya-kompyutera-v-windows-10/
- https://computerhom.ru/uroki_windows_10/kak_uznat_imya_kompyutera_windows_10.htm
- https://remontka.pro/change-pc-name-windows-10/
Создание политики во время входа в систему
Файл со скриптом у меня готов. Открываем оснастку «Управление групповой политикой». Выбираем нужное организационное подразделение к которому мы будем применять политику, в моем случае, это контейнер «Users», поэтому политику я буду применять на самый корень домена root.pyatilistnik.org. Кликаем по нему правым кликом и из контекстного меню выбираем пункт «Создать объект групповой политики в этом домене и связать его».
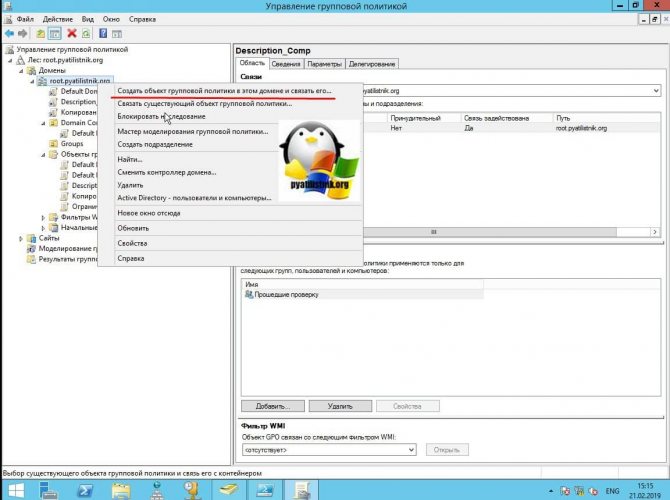
Задаем имя для нашей политики.
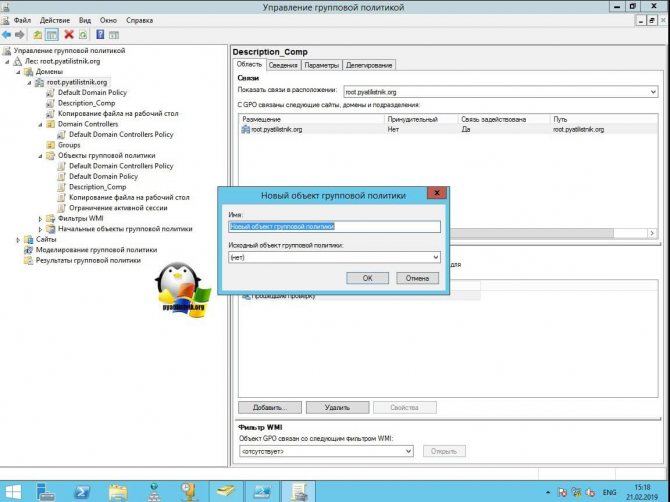
Далее нам необходимо изменить и настроить нашу политику. Для этого щелкаем по ней правым кликом и выбираем «Изменить».
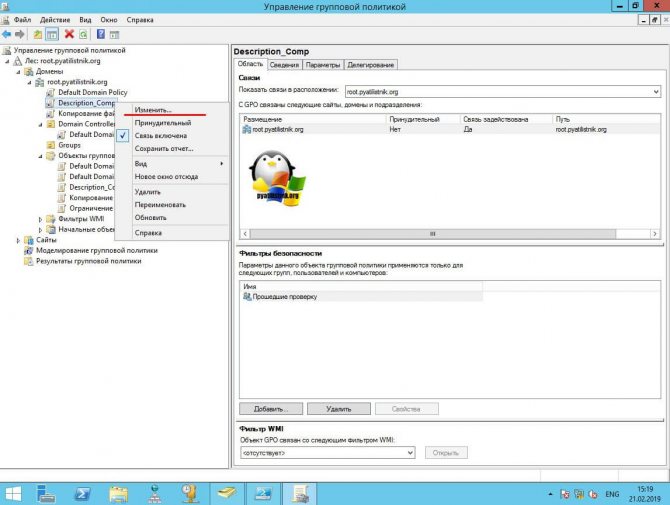
Переходим по пути:
Конфигурация пользователя — Политики — Конфигурация Windows — Сценарии (вход/выход из системы) — Вход в систему
У вас откроется окно с вкладкой «Сценарии» и «Сценарии PowerShell». Нас будет интересовать первая вкладка, нажимаем кнопку «Добавить».
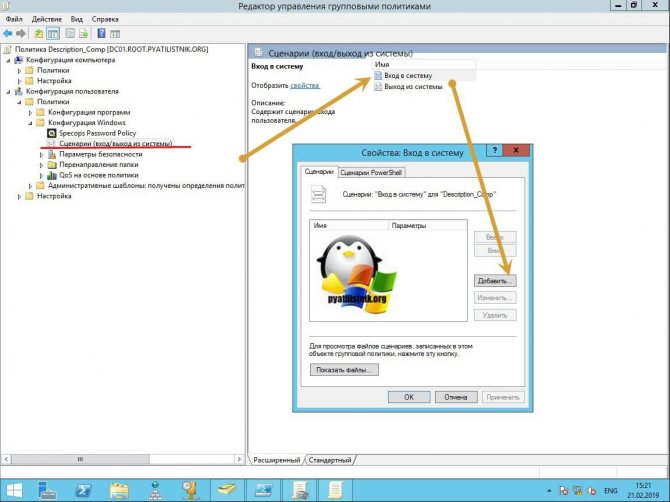
Через кнопку «Обзор» вам нужно будет выбрать ваш файл vbs. Я вам советую его скопировать в сетевую папку с политикой, либо в сетевую шару, где файл будет доступен для всех.
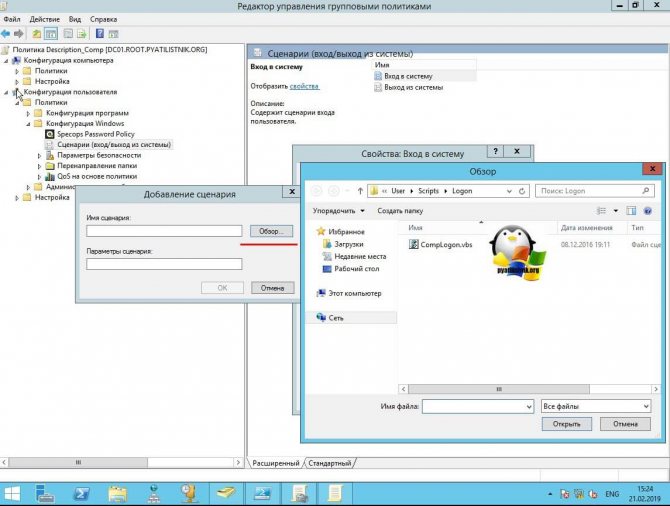
В итоге у вас должно появиться вот так, если скриптов более одного, то можно выставлять их позиции при применении. Начинаем тестирование. У меня есть тестовая учетная запись Барбоскина Геннадия, в оснастке ADUC она у меня лежит в контейнере «Users». Поле пейджер пустое.

Пробуем залогиниться Геннадием на рабочей станции с Windows 10 с именем W10-CL01. После входа на компьютер, проверяем свойство «Пейджер» у данного пользователя. Как видим, все прописалось.
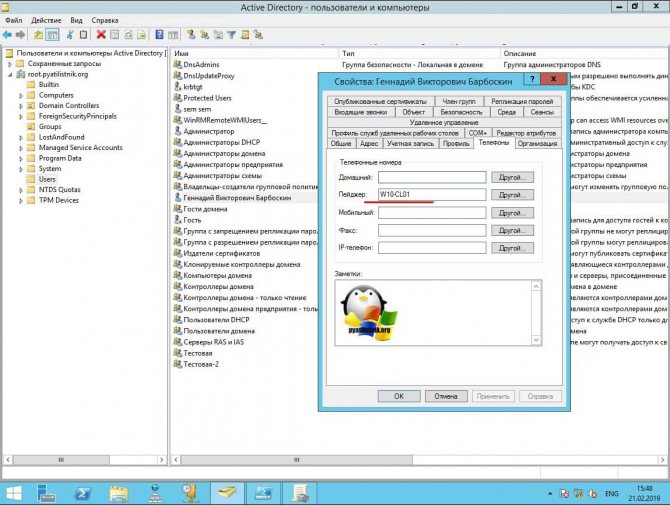
Пробуем подключиться к еще одному компьютеру с Windows 10 под именем W10-CL02. Видим, что атрибут в AD изменил свое значение на имя второго компьютера.
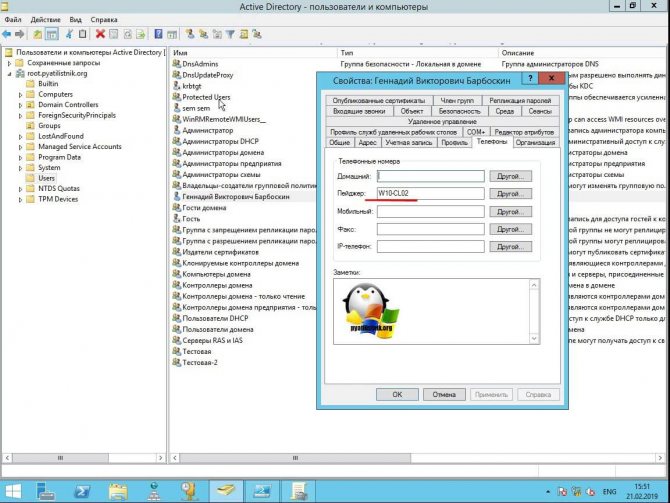
Напоминаю, что записываться будут только локальные входы. Сама реализация до безобразия проста, но надежна. Надеюсь, что кому-то данная заметка оказалась полезной, а с вами был Иван Семин, автор и создатель IT блога Pyatilistnik.org.
3 способа посмотреть учетную запись
После установки операционной системы Виндовс 10 большинство пользователей изменяют имя учетной записи. Такая возможность создана разработчиками компании «Майкрософт» для более удобного пользования программой. Существует еще ряд причин, по которым происходит смена имени учетки. Узнаем, для чего и как узнать имя пользователя компьютера в операционной системе Windows 10.
А нужно ли это?
Аккаунты на ПК создаются для распознавания юзеров и устройств. Представляют собой профили с разными настройками, благодаря чему несколько людей могут работать с устройством. К каждому профилю можно ограничить права доступа, чтобы посторонние лица не могли войти в учетку. Операционка присваивает каждой из них идентификационный номер.
Если девайсом пользуются несколько человек, то для удобства создается несколько аккаунтов. Во избежание путаницы каждому из них присваивается свое наименование. Также имя учетной записи необходимо, если на цифровой технике ведется родительский контроль.
Смена имени пользователем выполняется также в случае покупки нового устройства после инсталляции ОС. Информация о смене имени в Виндовс 10 может понадобиться, если юзер забыл логин и пароль для входа в аккаунт.
В зависимости от того, какой тип аккаунта используется, будет выбран метод смены имени. Способ подбирается при установке операционки:
- Локальный тип – данные сохраняются только на ПК. После переустановки Винды все параметры теряются без возможности восстановления.
- Сетевой тип – привязан к «Майкрософт», позволяет пользоваться онлайн-ресурсами фирмы. Для создания аккаунта нужен интернет, все данные синхронизируются с гаджетом, что дает возможность восстановления при переустановке ОС.
Как узнать имя учетной записи Windows 10
В ранних версиях Винды, до «восьмерки» имя профиля отображалось в меню Пуск. После выпуска Windows 8 и последующих версий разработчики убрали эту возможность. В «десятке» предусмотрены иные способы просмотра данных учеток.
Командная строка
Создана для взаимодействия пользователя с гаджетом с помощью набора специальных команд в строку. Инструмент помогает юзеру управлять компьютером, в том числе с его помощью можно посмотреть имя учетной записи.
Чтобы выяснить интересующую информацию, права Администратора не требуются.
Пошаговая инструкция:
Нажать на панели задач значок «Пуск».
Набрать в поисковой строке соответствующий запрос.
- В списке отобразится искомое приложение. Нажать по нему ЛКМ.
- После откроется меню интерфейса, где нужно набрать команду: net user.
- Нажать «Enter».
В результате откроется список учетных записей «Майкрософт», созданных на устройстве. Получение информации таким способом не всегда достаточно, так как утилита не показывает наименование активного аккаунта. Поэтому метод актуален для ПК с одним или двумя действующими профилями.
Панель управления
Интерфейс программы позволяет изменять аппаратные и программные настройки. С помощью инструмента пользователь может настраивать, управлять работой Виндовса в соответствии с собственными требованиями. Через утилиту можно посмотреть наименование созданных личных профилей в системе. Для этого требуются права Администратора. Использование Панели управления, так же, как и предыдущий способ, не покажет активный аккаунт.
Пошаговая инструкция:
Открыть меню Пуск.
Набрать в поисковой строке соответствующий запрос.
- Нажать ЛКМ на результат в списке.
- Для удобства в меню открывшегося окна переключить режим на «Крупные значки».
- Нажать пункт «Учетные записи пользователей».
Откроется окно, в котором найти и выбрать пункт «Управление другой учетной записью».
В результате откроется окно, в котором можно увидеть все учетки, созданные на компьютере. С правой стороны от изображения будут написаны их названия.
Сведения о системе
Утилита также создана для предоставления юзерам полной информации об аппаратном обеспечении компьютера, ресурсов и его компонентов, настроек интернет-сети. Сведения о системе содержат информацию о профилях пользователей, где можно посмотреть и их наименования.
Чтобы воспользоваться инструментом, нужно выполнить следующее:
Нажать на клавиатуре горячие клавиши: «Win + R».
В появившейся строке «Выполнить» набрать: msinfo32.
В появившемся меню слева найти и щелкнуть по пункту «Сведения о системе».
Откроется список с подробной информацией о ПК и системе. В строке «Имя пользователя» юзер увидит название активного аккаунта.
Узнать или поменять имя пользователя на ПК с операционной системой Виндовс 10 не составит труда. Для выполнения процедуры не требуются определенные навыки или знания. Поэтому посмотреть интересующую информацию может любой пользователь.
Net — управление сетевой конфигурацией компьютера
net — целый комплекс команд, которые выводят результат подключения/отключения компьютера к общему ресурсу, отображают информацию о компьютерных соединениях. Для работы с утилитой потребуются права администратора Windows. Рассмотрим наиболее значимые команды net.
NET ACCOUNTS — используется для управления данными учетных записей пользователей, а также для изменения параметров входа в систему для всех учетных записей.
NET COMPUTER — добавляет/удаляет компьютеры в базу данных домена под управлением Active Directory. Эта команда может использоваться только на контроллерах домена. NET COMPUTER \win7v /add — добавить к данному домену компьютер с именем win7v.
NET CONFIG — отображает информацию о настройке служб рабочей станции или сервера. NET CONFIG SERVER — отобразить текущие значения параметров настройки службы сервера.
NET FILE — отображает список открытых по сети файлов и может принудительно закрывать общий файл и снимать файловые блокировки.
NET GROUP и NET LOCALGROUP — команды практически идентичны, но первая выполняется на контроллере домена и относится к объектам Active Directory, а вторая – к локальным рабочим группам компьютера. NET LOCALGROUP — отобразить список групп для данного компьютера.
NET HELPMSG — выводит информацию о сетевых сообщениях Windows. Если ввести команду NET HELPMSG и номер ошибки, то Windows выведет пояснения для этого сообщения и предложит возможные варианты действий, которые можно предпринять для устранения ошибки. NET HELPMSG 51 — отобразить сведения о сообщении с номером 51
NET PAUSE и NET CONTINUE — предназначены для управления службами Windows: их перевода её в режим ожидания или продолжения работы.
NET SESSION — завершает текущие сеансы связи между данным компьютером и другими компьютерами сети или выводит их список. При использовании команды без параметров выводятся сведения о всех текущих сеансах связи с интересующим компьютером.
Как узнать имя компьютера windows 10
Чтобы посмотреть имя компьютера windows 10, вам нужно будет на рабочем столе windows навести курсор мыши на кнопку пуск и один раз нажать левую кнопку мыши, после чего откроется меню windows, где вам нужно будет выбрать пункт «Параметры».
После того как вы выберите пункт «Параметры», на вашем компьютере откроется окошко с панелью управления компьютером. Также чтобы быстро открыть параметры компьютера, вы можете нажать клавиши Win+I. Теперь, мы можем посмотреть название нашего компьютера, для этого наводим курсор мыши на кнопку «Система Экран, уведомления, приложения» и один раз нажимаем левую кнопку мыши. Для быстроты и удобства в windows 10, можно использовать горячи горячие клавиши windows 10 – смотреть инструкцию горячие клавиши виндовс 10.
Далее откроется окошко «Система», где вам нужно будет нажать левую кнопку мыши по пункту «О системе», после чего в правой части в строке «Имя компьютера», вы увидите имя своего компьютера. Вот таким вот способом можно узнать имя компьютера в виндовс 10.
На этом у меня все, всем пока удачи! До новых встреч на сайте computerhom.ru.
Почему бы не подписаться?
Подпишитесь на нашу рассылку, и получайте интересные полезные материалы сайта computerhom.ru. Ни какой рекламы — бесплатная компьютерная помощь подписчикам от автора.
Netstat — сведений о состоянии сетевых соединений
Ввод команды netstat -an предоставит список открытых портов в настоящее время и связанных с ними IP-адресов. Эта команда также скажет Вам в каком состоянии находится порт.
Состояние соединения Listening говорит о том, что строка состояния отображает информацию о сетевой службе, ожидающей входящие соединения по соответствующему протоколу на адрес и порт, отображаемые в колонке Локальный адрес.
Состояние ESTABLISHED указывает на активное соединение. В колонке Состояние для соединений по протоколу TCP может отображаться текущий этап TCP-сессии определяемый по обработке значений флагов в заголовке TCP.
Возможные состояния:CLOSE_WAIT — ожидание закрытия соединения.CLOSED — соединение закрыто.ESTABLISHED — соединение установлено.LISTENING — ожидается соединение (слушается порт)TIME_WAIT — превышение времени ответа.
Как узнать имя пользователя компьютера Windows 10
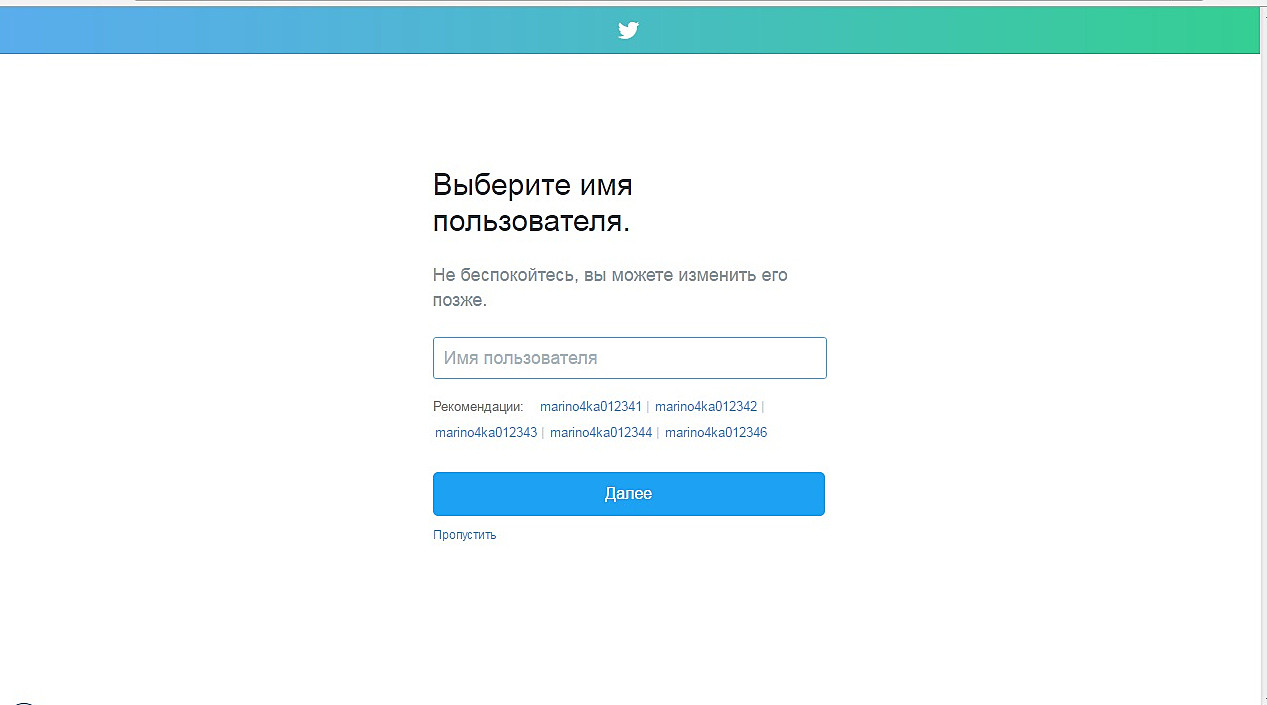
Создание имени пользователя
Имя пользователя – это как персональные данные человека, типа имени или фамилии. Пользователи могут видеть имена друг друга. Эта информация открытая и без пары пароль+логин никакой опасности не представляет.
До недавних пор даже на десятке имя пользователя можно было узнать в разделе «Пуск». В современных ПК, с операционкой Windows 10, эти данные можно посмотреть несколькими способами. Для выяснения имени текущего пользователя есть совсем простые.
Порядок действий для каждого из вариантов:
- Запустить систему кнопкой «Пуск», и имя пользователя высветится в меню сверху.
- Одновременно нажать на кнопки Ctrl+Shift+Esc, чтобы открыть «Диспетчер задач». Войти в раздел «Пользователи». Там будет отмечено имя пользователя ПК.
- Активировать командную строку и, одновременным нажатием на клавиши Win+R, открыть вкладку «Выполнить». Вписать команду «cmd» и подтвердить ее кнопкой ОК. Сразу появится имя пользователя.
- Нажатием на Win+R запустить вкладку «Выполнить», прописать вводные «msinfo32» и активировать команду кнопкой ОК. Далее нужно найти вкладку «Имя пользователя» из окошка «Сведения о системе».
Вот еще как можно посмотреть имя пользователя в Windows 10 через вкладки:
- «Командная строка»;
- «Панель управления».
Для поиска по первому варианту нужно:
- Открыть «Поиск».
- Набрать словосочетание «Командная строка».
- Выбрать и открыть требуемое приложение.
- Ввести оператор и подтвердить нажатием на «Enter».
- Высветятся все созданные на этом компе учетные записи.
Внимание! Этот способ хорош для компьютеров с 1-2 учетками. По второму варианту проверить имя пользователя можно через раздел «Панель управления»
В поисковой строке нужно набрать словосочетание «Панель управления», и активировать результат. Тапнув по разделу «Учётные записи пользователей», можно увидеть список всех актуальных записей. Нередко по левую сторону от записи имеются и аватары участников
По второму варианту проверить имя пользователя можно через раздел «Панель управления». В поисковой строке нужно набрать словосочетание «Панель управления», и активировать результат. Тапнув по разделу «Учётные записи пользователей», можно увидеть список всех актуальных записей. Нередко по левую сторону от записи имеются и аватары участников.
Имя пользователя, при необходимости, можно изменить. Кстати, не нужно путать имя компьютера и имя пользователя. Так как узнать имя компьютера Windows 10 следует другим способом. Обычно используют одновременное нажатие на Win + R. В выпадающем окошке следует прописать вводные «msinfo32». Во вкладке «Имя системы» будет название ПК.
Какие типы учетных записей бывают по уровню прав

Создание учетной записи
Типов учетных записей несколько. Каждый из них характеризуется степенью участия в группе безопасности. Таких групп много, но ОС распределяет их по четырем категориям:
- Администраторы ПК (Computer administrator). Участники группы являются администраторами, и их данные прописываются в этом статусе.
- Участники группы обычных пользователей (Users) имеют учетки с ограничениями. Тип обозначается как Limited (ограничения).
- Гостевые учетные записи относят к типу Guest (Гости).
- Если учетная запись не входит ни в одну из перечисленных групп, то она отходит к типу Unknown (неизвестные).
Нужно знать! Если при создании учетной записи пользоваться софтом User Accounts, то все записи делятся только по двум первым группам. Незнакомые записи всплывают при обновлении старых версий Виндовс. Также их можно увидеть, при включении функции Local Users And Groups или Net Localgroup.
Что такое тип системы в Windows 10
Как узнать версию андроида на телефоне или планшете
Типом системы в Виндовс называют ее разрядность — это количество бит информации, которую процессор компьютера способен обрабатывать одновременно. Все современные операционные системы делятся на два типа:
- 32 битные системы первого поколения (обозначаются символами x86, реже: 32bit, реже IA-32 или x32);
- Более новые и мощные 64 битные системы (маркировка x64, x86_64, 64bit или amd64) созданы для 64-разрядных процессоров, которые появились только в 2003 году.
На компьютер с 32-разрядным процессором можно установить только 32-битную операционную систему, а если устройство оснащено ЦП x64, то на него возможна установка Windows любого типа.
Отличие между версиями заключается в скорости обработки и передачи информации: x64 на современных устройствах Windows x64 будет работать гораздо быстрее, но если установить ее на слабый компьютер или планшет прошлых лет, то система этого типа будет значительно уступать в быстродействии x86, установленной на аналогичное устройство.
Проверить, процессор какого типа установлен на устройстве можно в разделе «Система» контекстного меню «Пуск» (вызывается правым кликом по соответствующей кнопке в левом нижнем углу экрана).
Как узнать тип процессора в Виндовс 10
3 способа посмотреть учетную запись
После установки операционной системы Виндовс 10 большинство пользователей изменяют имя учетной записи. Такая возможность создана разработчиками компании «Майкрософт» для более удобного пользования программой. Существует еще ряд причин, по которым происходит смена имени учетки. Узнаем, для чего и как узнать имя пользователя компьютера в операционной системе Windows 10.
А нужно ли это?
Аккаунты на ПК создаются для распознавания юзеров и устройств. Представляют собой профили с разными настройками, благодаря чему несколько людей могут работать с устройством. К каждому профилю можно ограничить права доступа, чтобы посторонние лица не могли войти в учетку. Операционка присваивает каждой из них идентификационный номер.
Если девайсом пользуются несколько человек, то для удобства создается несколько аккаунтов. Во избежание путаницы каждому из них присваивается свое наименование. Также имя учетной записи необходимо, если на цифровой технике ведется родительский контроль.
Смена имени пользователем выполняется также в случае покупки нового устройства после инсталляции ОС. Информация о смене имени в Виндовс 10 может понадобиться, если юзер забыл логин и пароль для входа в аккаунт.
В зависимости от того, какой тип аккаунта используется, будет выбран метод смены имени. Способ подбирается при установке операционки:
- Локальный тип – данные сохраняются только на ПК. После переустановки Винды все параметры теряются без возможности восстановления.
- Сетевой тип – привязан к «Майкрософт», позволяет пользоваться онлайн-ресурсами фирмы. Для создания аккаунта нужен интернет, все данные синхронизируются с гаджетом, что дает возможность восстановления при переустановке ОС.
Как узнать имя учетной записи Windows 10
В ранних версиях Винды, до «восьмерки» имя профиля отображалось в меню Пуск. После выпуска Windows 8 и последующих версий разработчики убрали эту возможность. В «десятке» предусмотрены иные способы просмотра данных учеток.
Командная строка
Создана для взаимодействия пользователя с гаджетом с помощью набора специальных команд в строку. Инструмент помогает юзеру управлять компьютером, в том числе с его помощью можно посмотреть имя учетной записи.
Чтобы выяснить интересующую информацию, права Администратора не требуются.
Пошаговая инструкция:
Нажать на панели задач значок «Пуск».
Набрать в поисковой строке соответствующий запрос.
- В списке отобразится искомое приложение. Нажать по нему ЛКМ.
- После откроется меню интерфейса, где нужно набрать команду: net user.
- Нажать «Enter».
В результате откроется список учетных записей «Майкрософт», созданных на устройстве. Получение информации таким способом не всегда достаточно, так как утилита не показывает наименование активного аккаунта. Поэтому метод актуален для ПК с одним или двумя действующими профилями.
Панель управления
Интерфейс программы позволяет изменять аппаратные и программные настройки. С помощью инструмента пользователь может настраивать, управлять работой Виндовса в соответствии с собственными требованиями. Через утилиту можно посмотреть наименование созданных личных профилей в системе. Для этого требуются права Администратора. Использование Панели управления, так же, как и предыдущий способ, не покажет активный аккаунт.
Пошаговая инструкция:
Открыть меню Пуск.
Набрать в поисковой строке соответствующий запрос.
- Нажать ЛКМ на результат в списке.
- Для удобства в меню открывшегося окна переключить режим на «Крупные значки».
- Нажать пункт «Учетные записи пользователей».
Откроется окно, в котором найти и выбрать пункт «Управление другой учетной записью».
В результате откроется окно, в котором можно увидеть все учетки, созданные на компьютере. С правой стороны от изображения будут написаны их названия.
Сведения о системе
Утилита также создана для предоставления юзерам полной информации об аппаратном обеспечении компьютера, ресурсов и его компонентов, настроек интернет-сети. Сведения о системе содержат информацию о профилях пользователей, где можно посмотреть и их наименования.
Чтобы воспользоваться инструментом, нужно выполнить следующее:
Нажать на клавиатуре горячие клавиши: «Win + R».
В появившейся строке «Выполнить» набрать: msinfo32.
В появившемся меню слева найти и щелкнуть по пункту «Сведения о системе».
Откроется список с подробной информацией о ПК и системе. В строке «Имя пользователя» юзер увидит название активного аккаунта.
Узнать или поменять имя пользователя на ПК с операционной системой Виндовс 10 не составит труда. Для выполнения процедуры не требуются определенные навыки или знания. Поэтому посмотреть интересующую информацию может любой пользователь.
Как мне узнать, какая у меня материнская плата компьютера?
Обновлено: 13 ноября 2018 г., компания Computer Hope
Если вам нужно идентифицировать материнскую плату (номер модели), вы можете выполнить одно из трех действий, указанных ниже.
Если вы пытаетесь идентифицировать материнскую плату по любой из указанных ниже причин, просмотрите эти ссылки для получения дополнительной информации.
Идентификация через Windows или другую утилиту
Вы можете просмотреть производителя и номер модели в вашей системе Windows с помощью служебной программы «Сведения о системе».Чтобы получить доступ к этой утилите, выполните следующие действия.
Windows 10 и Windows 8
- На рабочем столе Windows нажмите Клавиша Windows + X , чтобы открыть меню задач опытного пользователя.
- Выберите в меню опцию Выполнить .
- В текстовом поле Выполнить введите msinfo32 и нажмите Enter.
Windows 7 и более ранние версии
- Откройте меню «Пуск».
- Щелкните Все программы > Стандартные > Системные инструменты , затем выберите утилиту Информация о системе .
Эта утилита предоставляет неплохую информацию о вашем компьютере. На экране «Сводка системы» указан производитель материнской платы (Производитель системы) и модель материнской платы (Модель системы). Например, для компьютера с материнской платой MSI изготовителем будет MICRO-STAR INTERNATIONAL, а моделью системы может быть, например, MS-7599. Model — это номер модели материнской платы.
Материнская плата также может обозначаться как базовая плата .
Если у вас есть компьютер OEM (например, Dell или Hewlett Packard), ищите номер модели вашего компьютера, а не материнской платы. Для этих компьютеров мы рекомендуем обратиться к технической документации на модель компьютера. Эти документы можно загрузить непосредственно у производителя компьютера.
Документация
В документации или технических примечаниях к вашему компьютеру или материнской плате также содержится информация о материнской плате. PDF-версии этих документов можно загрузить с веб-сайта производителя компьютера или производителя материнской платы.
Визуально идентифицирующий
Наконец, на каждой материнской плате компьютера шелкотрафаретным методом отображается название модели и производитель, напечатанный на материнской плате. Например, на рисунке ниже номер модели этой материнской платы (PSAD2-E) напечатан над слотами памяти. Щелкните изображение ниже, чтобы увеличить его.
Если вы не можете найти номер модели материнской платы, но можете найти идентификационный номер FCC, мы рекомендуем вам выполнить поиск, используя его.Дополнительная информация о номерах FCC и о том, как искать информацию о них, содержится в нашем определении FCC.
Форм-фактор материнской платы
Если вам нужна дополнительная информация о типе или форм-факторе материнской платы, см. Определение форм-фактора. Эта страница содержит разделы о каждом из форм-факторов материнской платы и информацию о том, как различать каждый из них.
Чипсет или обновление драйвера
Если вы пытаетесь определить набор микросхем или информацию о материнской плате для обновления драйверов или BIOS, см. Дополнительную информацию в разделе «Драйверы материнской платы».
Перечень или технические характеристики продукта
Если вы пытаетесь перечислить всю конкретную информацию о материнской плате вашего компьютера, достаточно указать производителя, форм-фактор и спецификации материнской платы. Ниже приведен пример того, как материнская плата может быть указана в технических характеристиках вашей системы. Если вы перечисляете эту информацию для продажи компьютера, имейте в виду, что большинство людей не слишком заботятся о конкретной материнской плате в компьютере.
Intel D815EGEW ATX с использованием 1.Процессор 1 ГГц и 512 МБ памяти
Если вы пытаетесь определить материнскую плату, потому что она нуждается в ремонте, мы рекомендуем заменить материнскую плату вместо ремонта. Поскольку современные материнские платы очень сложны, ремонт материнской платы может быть очень сложным и дорогостоящим. Обычно проще и дешевле заменить материнскую плату, чем ремонтировать ее.
Как найти и поменять имя пользователя в ОС windows 10
windows 10 является самой современной версией операционной системы от компании Microsoft и многими она по праву считается лучшей из всех. Она прекрасно совмещает в себе удобство полюбившейся всей семёрки, при этом учитывает все современные тенденции программирования. Многие производители техники и разработчики рекомендуют её для использования на ваших компьютерах и ноутбуках.
Использование нескольких аккаунтов позволяет разграничить права юзеров.
Для того чтобы компьютером могли пользоваться несколько человек со своими настройками и программами, можно создать несколько аккаунта. По сравнению с предыдущими версиями, в десятке этот механизм был несколько переработан, что стало одной из особенностей выпуска.
В этой статье мы разберём, как узнать, а также как изменить имя пользователя в windows 10. Это может пригодиться, если вы вдруг забыли свой логин учётной записи либо же просто хотите поменять отображаемое название.
Типы учётной записи на windows 10
Для начала определим, что, вообще, представляет собой учётная запись компьютера. Это профиль с отдельными настройками, благодаря чему системой могут пользоваться сразу несколько человек. Можно даже выставить права доступа, ограничив их так, чтобы больше никто ничего не мог сделать лишнего и сбить настройки.
Поскольку от того, какой тип аккаунта вы используете, будет зависеть процедура изменения имени пользователя. Она выбирается при установке операционной системы и их бывает два типа:
- Локальная — хранится только на компьютере, поэтому после переустановки системы вы безвозвратно теряете все свои настройки. В windows 10 имеет ряд ограничений.
- Сетевая — имеет привязку к Microsoft, позволяющей пользоваться всеми онлайн-сервисами компании. Как минимум при первом подключении вам нужен будет интернет для подтверждения аккаунта на удалённом сервере. Главное преимущество заключается в том, что вы можете синхронизовать настройки между компьютерами или же быстро восстанавливать их при переустановке системы.
Не помешает и вспомнить, какие бывают типы аккаунтов по уровню предоставленных прав. Их может быть три:
- Администратор — профиль с максимальными правами. Он получает доступ ко всем параметрам и функциям, а также может руководить правами доступа других пользователей. Если вы единственный юзер ПК, вы являетесь администратором.
- Пользователь — имеет право доступа ко всем возможностям, кроме системных разделов и настроек. Можно настраивать права отдельно для каждого юзера.
- Гость — предоставлены самые минимальные права. Чаще всего создаётся для друзей и знакомых, которые разово хотят воспользоваться компьютером, а вы не хотите, чтобы они залезли не туда, куда надо.
Как узнать и поменять имя учётной записи
Самым простым способом просмотреть имя аккаунта windows 10 — нажать кнопку Пуск, с правой стороны экрана вверху рамки нажать кнопку «Развернуть» в виде трёх горизонтальных полос, и вы увидите в нижнем углу пользователя компьютера, в данный момент авторизованного в системе. Как сменить имя? Достаточно нажать на него и выбрать «Изменить параметры учётной записи».
Дальнейшие шаги будут немного отличаться зависимо от типа аккаунта. Отметим, что для изменения сетевой учётки вы будете перенаправлены на специальную страницу изменения профиля Microsoft. Логично, что у вас должно быть активно интернет-соединение.
Локальная учётная запись
Вариант 1. Меню управления учётными записями
После нажатия на имя пользователя в меню Пуск и перехода в меню настроек, напротив имени своего профиля кликните «Изменение имени своей учётной записи», впишите новый никнейм и подтвердите кнопкой «Переименовать».
Вариант 2. Используя командную строку windows
Кликните по кнопке Пуск правой кнопкой мыши, выберите пункт «Командная строка (администратор)», после чего напечатайте такую команду:
wmic useraccount where name=»Старое_Имя» rename «Новое_Имя»
Через буквально несколько секунд система переименует пользователя. Чтобы продолжить работу, просто закройте окно командной строки.
Сетевая учётная запись
В меню управления аккаунтами windows 10 нажмите ссылку «Управление учётной записью Майкрософт». После этого вы будете перенаправлены на сайт компании, где сможете настроить свой аккаунт. Как это сделать?
С правой стороны страницы отображается ваша фотография и приветствие. Сразу же под ними вы увидите ссылку «Изменить имя». Пройдите по ней, напечатайте новое имя и фамилию, а также кнопку «Сохранить». Всё, через пару секунд вы увидите, что обновлённая информация отобразилась на ПК.
NastroyVse.ru
Реализация с помощью cmd.
Сбор информации будем осуществлять использованием переменных среды Windows и выполнением сценариев WMI.
Для вывода всех переменных окружения в Windows и их значений служит команда set.
Для получения сведений об оборудовании и системе, управления процессами и их компонентами, а также изменения настроек с использованием возможностей инструментария управления Windows (Windows Management Instrumentation или WMI) служит команда WMIC.
Подсказку по работе с утилитой wmic.exe можно получить по команде:
- wmic /? — отобразить общую справку.
- wmic /?:BRIEF — отобразить краткую справку.
- wmic /?:FULL — отобразить полную справку.
Мы будем использовать:
- BASEBOARD (управление системной платой);
- COMPUTERSYSTEM (управление компьютером);
- CPU (управление ЦП);
- DISKDRIVE (управление физическими дисками);
- MEMORYCHIP (информация о микросхемах памяти).
Скрипт содержит много циклов с FOR.Отличительной особенностью FOR /F является умение работать через токены, а также поддержка дополнительных ключевых слов:
- skip (пропуск определенного кол-ва обрабатываемых строк от начала файла);
- delims (задать другой разделитель(-ли), по умолчанию, пробел и знак табуляции);
- tokens (количество получаемых токенов (подстрок) в теле цикла и пределы разбивки по разделителю). Также можно задать конкретный № токена, который попадет в первую переменную цикла;
- usebackq (изменение правил использования кавычек внутри IN (…)).
Ниже скрипт.
Для чего это используется
По сути, мы будем работать только с ip адресом. С той лишь разницей, что находить его будет для разных сетевых узлов. Ведь адрес DNS сервера — это его ip. Их кстати может быть несколько — об этом нужно помнить. Вспоминаем теоретическую часть.
Ip адресом называют уникальный идентификатор узла в сети, в основе работы которой лежит протокол IP. К таким относятся практически все современные сети, начиная от самых малых, и заканчивая сетью Интернет. Ip адрес необходим для обеспечения нормальной передачи данных по протоколу ip.
С его помощью реализуется механизм адресации, благодаря которому, становится понятным, куда и какие данные нужно передавать.
Вам пригодится: