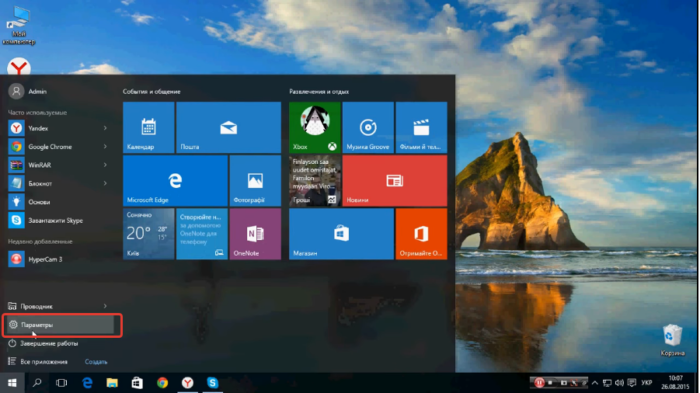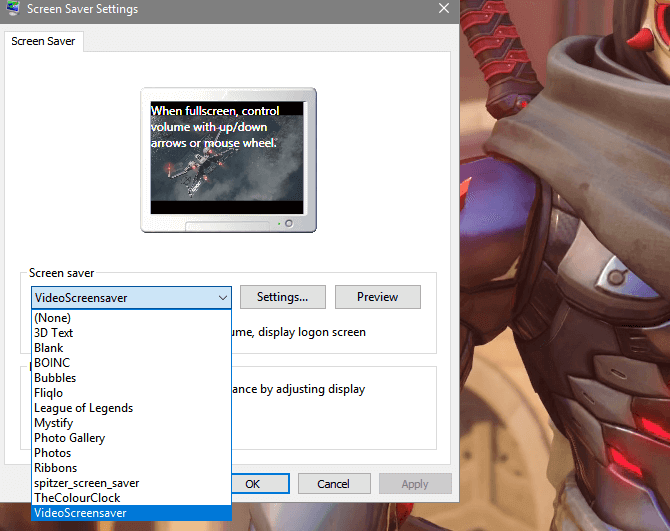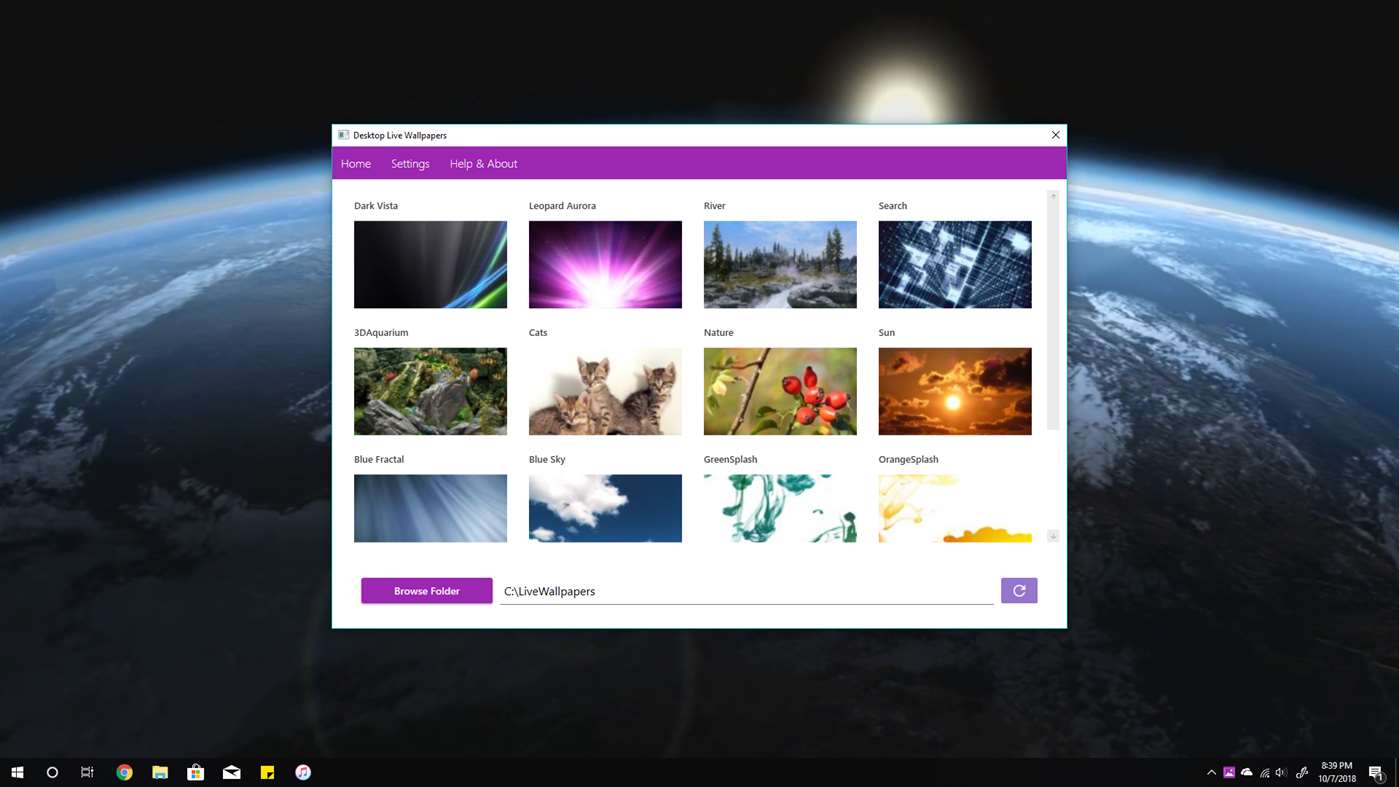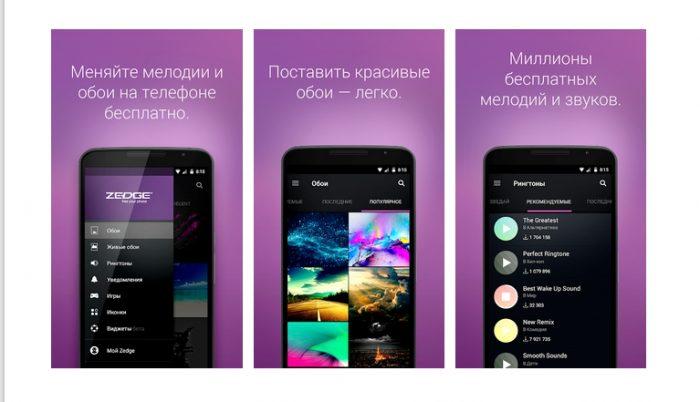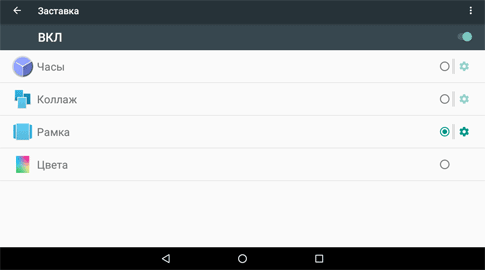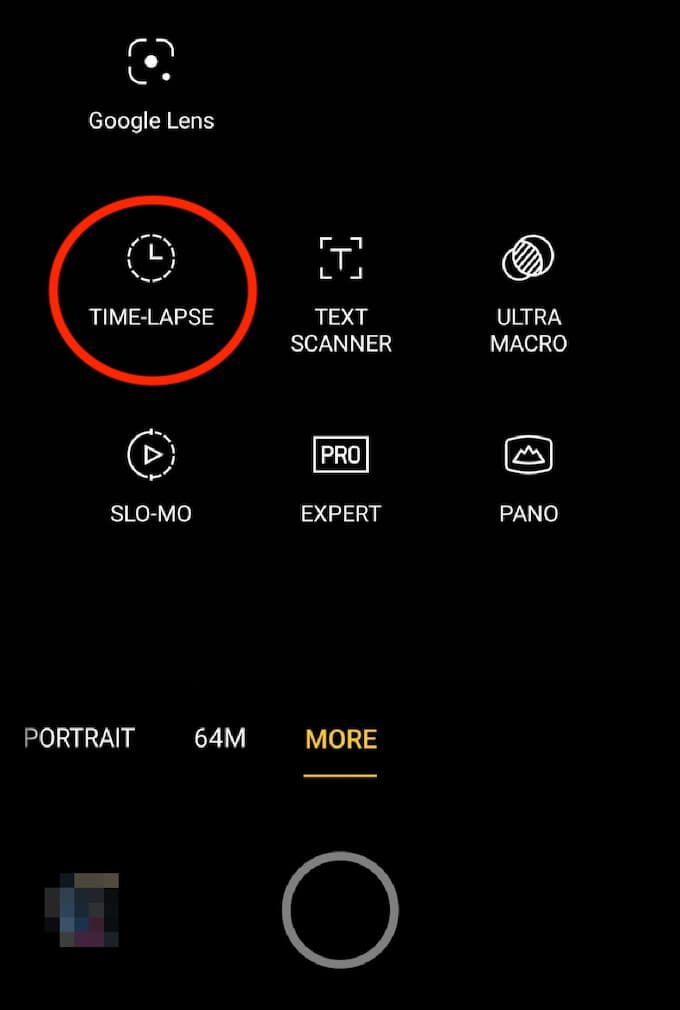Как установить живые обои на андроид
Содержание:
- Смена стандартного экрана блокировки на Андроид
- Как установить живые обои из Google Pixel 3
- Как установить живые обои на Андроиде
- Варианты программ
- Что такое живые обои Тик Ток?
- Как настроить Wallpaper Engine
- 6. Создаем Engine
- Как можно легко и быстро установить на рабочий стол видео обои?
- Как сделать анимированные обои для Windows 10: варианты установки
- Как установить анимированные обои на рабочем столе ноутбука и компьютера в «Windows 10/7/8/8.1»?
- Как установить живые обои windows 7
- DeskScapes
- Как установить живые обои на рабочий стол windows 10 самому
- Что такое живые и анимированные обои
- DeskScapes
Смена стандартного экрана блокировки на Андроид
Любые изменения стандартных настроек Андроид проводятся через установку дополнительных приложений, которые легко найти в Google Play. Всего пару тапов по экрану — и на смартфоне установлена программа для смены обоев на Android.
Разработчики таких программ не обошли стороной и настройки безопасности. Сегодня в официальном магазине доступны десятки приложений, которые успели зарекомендовать себя с лучшей стороны благодаря практичности и надежности. Представим самые популярные из этих утилит.
Приложение CM Locker
Утилита CM Locker способна стать превосходной заменой стандартной блокировке от Андроид и на новых, и на старых девайсах.
С ее помощью легко настроить не только удобные варианты разблокировки, но и повысить практичность использования устройства. CM Locker дает возможность выносить ярлыки любимых программ непосредственно на экран блокировки, что заметно сэкономит время при работе со смартфоном или планшетом.
Этим приложением также предусмотрена установка обоев на весь экран без обрезки.
Приложение DIY Locker
Еще одно надежное приложение для настройки блокировки — DIY Locker.
Особенностью этого ПО является то, что для установки пароля подходят фотографии, которые пользователь может выбрать самостоятельно. После установки графического ключа для разблокировки девайса необходимо связать нужные фотографии в последовательную цепочку.
Хотя данное приложение не дает возможности интегрировать живые обои на экран блокировки, в его настройках доступно множество ярких картинок в HD-разрешении.
Утилита Echo Notification Lockscreen
Превосходной заменой стандартному блокировщику станет программа из области персонализации, разработанная Double Labs, Inc. Приложение Echo Notification Lockscreen позволяет установить живые обои на экран блокировки. На сегодня оно инсталлировано на миллионах девайсов.
Программное обеспечение завоевало популярность благодаря безупречной стабильной работе и сдержанному интерфейсу. С помощью этого софта вы можете установить любые темы для экрана блокировки и использовать предусмотренные разработчиками функции.
Также данное приложение позволяет блокировать уведомления от программ, которые по тем или иным причинам не удаляются.
Программа Go Locker
GOMO Go — известный разработчик ПО для операционной системы Андроид. Команда специалистов успела подарить пользователям многофункциональных девайсов большое количество софта, который позволяет максимально оптимизировать систему. Приложение Go Locker – отличный тому пример.
С помощью программы вы сможете установить удобный экран блокировки, отличающийся повышенной надежностью и привлекательным внешним видом. Следует отметить, что программа была адаптирована для работы на более чем 8 тысяч устройств. Следовательно, залить и установить утилиту выйдет даже на старое устройство.
Также разработчики позаботились о том, чтобы вам не приходилось разблокировать устройство для чтения важных сообщений. Все они могут отображаться непосредственно на экране блокировки. Для реализации этой опции понадобится дать ПО соответствующее разрешение и выбрать приложения, чьи уведомления будут выноситься на экран блокировки.
Next LockScreen для быстрой разблокировки
Заменой стандартному блокировщику может стать программный продукт Next LockScreen.
Приложение создано корпорацией Microsoft, которая постоянно заботится о безопасности и комфорте пользователей. К основным особенностям утилиты следует отнести возможность вынесения на экран блокировки виджетов самых популярных приложений, предустановленных на планшете или смартфоне.
С Next LockScreen на экране блокировки может появиться погода, графический модуль музыкального проигрывателя и многое другое.
Также программа позволяет устанавливать на экран блокировки любые изображения, которые есть в галерее пользователя.
Удобная утилита Locker Master
Отдельного внимания заслуживает приложение Locker Master от Finally Clean.
Интерфейс программы позволит даже неопытному юзеру адаптировать экран блокировки под любые потребности. Помимо установки различных обоев, вы сможете выбирать подходящий стиль отображения часов, различные методы умной разблокировки девайса, а также пользоваться редактором.
С помощью одной бесплатной утилиты Locker Master каждый пользователь без труда создаст собственный идеальный экран блокировки.
Как установить живые обои из Google Pixel 3
Google еще не анонсировала Google Pixel 3, но я знаю наверняка, что эти обои точно будут в новом телефоне. Сейчас вероятность этого очень высокая. В любом случае, у вас на телефоне будут новые и интересные обои.
Дорогие друзья, стали доступны для скачивания обои из телефона Google Pixel 3. В общей сложности их 28 штук. Это статические изображения имеющие разрешение 1080p, идеально подойдут для любого телефона. Но, если вы захотите установить живые обои, вам нужно будет установить специальный APK для своего устройства (эти файлы вы найдете в середине страницы).
Представьте себе, первоначально APK можно было установить только на телефоны под управлением Android Pie. Но благодаря разработчику Pranav Pandey, приложение было адаптировано для Android 6.0 Marshmallow.
Однако отмечу, что Pandey удалил API WallpaperColors, чтобы приложение работало на стареньких телефонах, а это значит, что цвет системного интерфейса не будет изменяться в тон с обоями. Кроме того, приложение тестировалось в основном на Qualcomm Snapdragon, т.е. на телефонах на Exynos-, Kirin- или MediaTek, могут работать не стабильно (у меня Huawei P10, была два глюка).
К тому же, некоторые ошибки могут проявляться при использовании обоев на старых телефонах.
Как установить живые обои на Андроиде
Средствами операционной системы
В некоторых прошивках предусмотрены собственные форматы живых обоев, а не просто обеспечивается совместимость с распространёнными среди пользователей расширениями.
На Samsung
Обратите внимание: живые обои на «Самсунге» из Galaxy Store (при загрузке из сторонних источников этот абзац неактуален) можно поставить только на экран блокировки, но вы всегда можете подобрать похожую по стилю картинку для рабочего стола. Кстати, ранее мы рассказывали, как отключить экран блокировки Android
Чтобы установить живые обои на Samsung, следуйте следующей инструкции:
Проведите долгий тап по любому свободному месту на рабочем столе; Тапните «Обои»; Нажмите «Мои обои»
Обратите внимание, что имеющийся здесь раздел «Динамическая заставка» отвечает за другую функцию: автоматическую загрузку изображений; Выберите заставку из предложенных. У живых обоев в нижнем правом углу находится надпись «Video»
Сверху есть кнопки для перемещения между вкладками «Рекомендуемое» и «Загруженные». В первой категории представлены установленные по умолчанию заставки, а во втором разделе находятся найденные в интернете обои; Тапните «Установить на экран блокировки»; Проверьте изменения, воспользовавшись клавишей блокировки на боковой панели гаджета.
Вы также можете загрузить обои для Samsung из официального каталога:
- Проделайте первый и второй шаги из предыдущего порядка действий. В самом низу находится кнопка «Посмотреть другие обои» – тапните по ней;
- Выберите заставку с пометкой «Video» или «Animated»;
- Тапните «Загрузить»;
- Войдите в свой аккаунт Samsung, если не делали этого раньше. При отсутствии профиля понадобится его создать. Вместе с почтой и паролем потребуется ввести номер мобильного телефона;
- По окончании загрузки, на которую уйдёт буквально две секунды, тапните «Применить»;
- Нажмите «Установить на экран блокировки»;
- Как и в предыдущем случае, здесь можно будет сразу же оценить изменения.
Учтите, что немалое количество заставок в Galaxy Store являются платными. Для их покупки нужно привязать банковскую карту или иной способ оплаты (например, мобильную коммерцию или PayPal) к Samsung Pay либо Google Pay.
На Xiaomi
У Xiaomi тоже имеется собственная галерея изображений и тем для устройств, в которой есть живые обои, загружаемые пользователями. Можно использовать и находящуюся в памяти устройства картинку. Их установка производится следующим образом:
- Откройте настройки используемого гаджета и перейдите в раздел «Обои»;
- Тапните кнопку перехода к профилю;
- Нажмите «Обои»;
- Выберите пункт «Мои живые обои»;
- Тапните кнопку плюса, находящуюся в нижнем правом углу;
- Перейдите в раздел «Галерея»;
- Тапните по GIF-изображению;
- Картинка добавится в каталог. Нажмите по её предпросмотру;
- Воспользуйтесь кнопкой «Установить»;
- Выберите, куда стоит поставить заставку.
Также можно выбрать не только GIF-ку, но и видеоролик. В таком случае он обрежется до небольшой длины. Аудиодорожка воспроизводиться не будет. Рекомендуется выбирать именно видео, поскольку они обладают большим качеством, нежели изображения в формате .GIF.
На Honor и Huawei
Инструкция для гаджетов этих фирм представлена в одном подразделе статьи, поскольку смартфоны этих брендов работают под управлением оболочки EMUI и точно так же стабильно получают свежие обновления. Здесь для управления оформлением устройства предназначено целое приложение.
Выполните эти шаги:
- Откройте программу «Темы»;
- Нажмите «Обои»;
- Перейдите в раздел «Живые обои», тапнув по его названию в верхней части экрана либо же проведя свайп вправо. Выберите заставку;
- Нажмите «Загрузка». Процесс скачивания отнимет совсем немного времени;
- Уже примерно через три секунды вы сможете тапнуть «Применить»;
- Как итог, появятся анимированные, живые обои.
Подобные заставки здесь скачиваются как отдельные приложения, невидимые в основном списке программ. Чтобы удалить конкретные живые обои, нужно проделать это с помощью настроек софта на устройстве, как и с обычными утилитами на гаджете.
Варианты программ
Даже в магазине приложений от Microsoft таких программ в достатке. Объединены они общим тегом «персонализация», что делает поиск неточным. Кроме установки видео файлов на рабочий стол попадаются и программы, выполняющие другие функции в аналогичном разрезе. Поэтому стоит искать одно из следующих приложений:
- PUSH Video Wallpaper. Самый простой и бесплатный пример. Помогает не только установить любой видео файл на рабочий стол, но и настроить порядок смены таких файлов. Интересен также сайт разработчика: https://www.push-entertainment.com/downloads.html
Здесь можно найти не только программу для видео заставок, но и поставить обычную анимированную заставку из уже готовых вариантов. Весьма удобно и лаконично, что оценят пользователи.
- Desktop Live Wallpapers. Вариант для любителей лицензированного софта. Эту программу можно найти в магазине Windows, а значит она прошла все необходимые тесты и проверки. Простота использования и бесплатность: главные аргументы в её применении.
В программе есть 2 важные опции: запуск вместе с системой и предупреждение о слишком больших видео. Второе помогает оптимизировать время загрузки ОС.
- DeskSpaces. Примечательна тем, что является единственное платной программой в списке. Её приобретение обойдётся вам в 5$. Впрочем, месяца пробного использования никто не отменял.
Все предложенные программы помогают решить вопрос как установить видео обои на windows 10. Поэтому в список не попали ещё 2 замечательных приложения: DreamScene Activator (включение опции анимированных заставок в Windows 7) и Wallpaper Engine (увы, работает только с анимациями).
Что такое живые обои Тик Ток?
Тик Ток обои на телефоне представляют собой сохраненные видео в виде анимации. Скучный фон заставки смартфона, преобразится и будет объектом внимания у прохожих и друзей. Загрузить, можно любой опубликованный контент в TikTok не имеющий ограничений, согласно настройкам конфиденциальности.
Процесс преобразования видео TikTok в анимированные обои может быть различным, поэтому на iPhone он будет немного отличаться от того, который предусмотрен для Android. В любом случае вам даже не нужно иметь учетную запись в Tik Tok.
Важно знать, что не все видео, можно загружать в качестве анимированных фонов, для главной вкладки или экрана блокировки устройства. Если пользователь отключил сохранение видео, это не сработает
Аналогичная ситуация, для приватных аккаунтов.
Как настроить Wallpaper Engine
После приобретения и установки Wallpaper Engine в лаунчере выберите «Запустить
». Перед вами появится окно с просьбой уточнить тип запуска:
- Запустить Wallpaper Engine
- Запустить Wallpaper Engine 64-bit (May use more RAM)
- Запустить Wallpaper Engine 32-bit (disable UI hardware acceleration)
- Запустить Scan for conflicting applications
Советы по типу запуска Wallpaper Engine:
- При наличии ПК средней сборки с небольшим объемом оперативной памяти (ОЗУ) выбирайте первый пункт (Запустить Wallpaper Engine).
- Если у вас мощный ПК с хорошим процессором и большим объемом оперативной памяти, то мы рекомендуем выбрать второй пункт «Запустить Wallpaper Engine 64-bit».
- Третий тип запуска предназначен для слабых ПК с малым объемом оперативной памяти и слабым процессором.
- Используйте последний тип запуска, чтобы сканировать наличие конфликтующих приложений с программой Wallpaper Engine.
После запуска программы, откройте меню «Настройки
» и выполните предустановки качества для обработки изображений. Если в процессе обработки и создания обоев Wallpaper Engine начинает тормозить или выдает ошибки, попробуйте снизить качество производительности в этом меню
В первую очередь рекомендуем обратить внимание на «Полноэкранное сглаживание ». При сильных зависаниях попробуйте снизить этот параметр с «MSAA x8 » на «MSAA x4 » и так далее до полного отключения этой функции
В настройках воспроизведения обоев определитесь со следующими параметрами:
- «Другое приложение выбрано». Этот параметр определяет функциональность живых обоев во время открытия проводника или другого приложения. Если установить «Пауза », то во время активности любого окна обои прекратят анимацию.
- «Другое приложение развернуто / полный экран». Параметр, который позволяет прекратить анимацию обоев при запуске любого полноэкранного приложения. Для этого выберите функцию «Пауза ».
- «Другое приложение воспроизводит аудио». Если установленные обои имеют аудиодорожку, то мы рекомендуем выставить параметр «Пауза ». В противном случае установите «Продолжать работу ».
Совет
: для автоматического запуска живых обоев в настройках программы перейдите во вкладку «Общее » и поставьте галочку напротив параметра «Запускать с Windows ».
6. Создаем Engine
Теперь давайте работать над . Создайте класс GIFWallpaperEngine внутри класса , который будет наследовать .
В этом классе добавим следующие поля:
: целое число, указывающее длину задержки между перерисовкой анимации. Значение 20, дает нам 50 фреймов в секунду. : логическая переменная, которая дает программе знать, когда именно обои видны на дисплее
Это важно, потому что нам не нужно отрисовывать обои, когда их не видно. : это анимированный GIFв форме объекта
: это отсылка к объекту доступному в программе. Он будет инициирован с помощью описания метода . : это объект , который будет использоваться для запуска, который отвечает за отрисовку обоев.
Ваш класс должен выглядеть таким образом:
Теперь создадим метод под названием , который будет отрисовывать содержимое gif файла. Давайте распишем этот метод:
- Сначала мы проверяем переменную на условие . Если это так, то мы продолжаем.
- Используем комманду из метода для создания холста — , на котором будет отрисовываться наша анимация.
- Рисуем кадра GIF анимации на , после масштабирования и позиционирования.
- После того, как отрисовка завершена, передаем назад в .
- Обновляем текущий кадр GIF анимации, используя метод объекта .
- Вызываем метод снова используя после ожидания в миллисекундах.
Метод никогда не будет вызываться непосредственно. Он всегда вызывается через использование объектов и . Поэтому, двайте создадим объект и назавем его .
Добавьте в класс следующий код:
Метод автоматически вызывается, каждый раз когда будет меняться состояние обоев. Мы должны переписать его, что бы на основе значения аргумента , запускать или останавливать . Метод объекта будет использоваться для остановки запущенных обоев .
И наконец, пререпишем метод для , который будет останавливать запуск , если обои деактивированы.
Как можно легко и быстро установить на рабочий стол видео обои?
Всем привет, мои дорогие друзья и читатели моего блога. С вами снова Дмитрий Костин и сегодня я вам хочу рассказать про очень клевую вещь. Наверное многие любят ставить красивые обои для рабочего стола и это просто замечательно. Но еще очень классно смотрятся живые обои. Эффект просто потрясающий и необычный.
Я думаю, что вам понравится эта фишка и многие тоже захотят себе живой фон. Правильно я говорю? Вот поэтому-то я сегодня вам и расскажу, как установить на рабочий стол видео обои. Так что давайте приготовимся, хрустнем пальчиками рук и начнем делать наши эксперименты. Итак, поехали!
- Для начала зайдите на этот сайт и выберите и нажмите Download напротив «PUSH Veideo Wallpaper». У вас скачается программа под названием Video Wallpaper.
- Далее просто установите эту программу и запустите ее.
- Когда программа запустится сразу перейдите во вкладку «Settings» и поставьте галочки на первом и третьем пункте (по желанию). Это будет означать, что программа будет загружаться при запуске Windowx, а значит ваши обои всегда будут активны. Вторая галочка нужна, если вы работаете с ноутбука. Она означает, что при работе от батареи обои не будут активны в целях экономии энергии.
Хотя по хорошему лучше поставить и галочку «System tray icon». Это нужно для того, чтобы программа после запуска сворачивалась в область уведомлений.
- После этого перейдите на вкладку «Main». Давайте теперь загрузим сами видео. Вы можете загрузить любое свое видео, но я бы рекомендовал в начале посмотреть, что есть на официальном источнике. Для этого нажмите на кнопку со стрелочкой.
- Здесь есть большой выбор живых обоев. Вам лишь нужно выбрать нужную категорию, а затем выбрать нужный видос, нажав на него. Он скачается в папку «Загрузки» (Ну или куда вы там сохраняете?).
- Скачать-то мы скачали, но теперь нам нужно эту видюху добавить в наш плейлист. Для этого нажимаем на плюсик в правом нижнем углу окна программы и ищем наш загруженный файл. После чего выбираем его.
- Ну а дальше самое интересное. Вы должны будете выбрать как эти видюшки будут отображаться. По умолчанию все ролики в вашем плейлисте будут сменяться через каждую минуту, но вы можете изменить этот интервал, нажав на соответствующую кнопку. Ну а если вам не нужно несколько роликов, то просто удалите их из плейлиста, оставив самый нужный.
-
По идее, нажав на кнопку PLAY, у вас должен пойти ролик вместо фона на рабочем столе, но у меня такого почему-то не произошло. В случае чего можно просто зайти в программу заново и тогда видеообои запустятся автоматом.
Но есть конечно и минус, причем довольно жесткий. Программа платная. Вы можете пользоваться ей и бесплатно, но у вас периодически будет вылетать табличка с предложением о регистрации, а это немного напрягает. Но по-хорошему стоит она недорого — всего около 450 рублей.
Но мой вам совет: прежде чем покупать попользуйтесь в бесплатном режиме. Просто я по себе знаю, что в начале это прикольно и пару дней может вас радовать, но потом на это уже даже не обращаешь внимания. Я, например уже вообще перестал менять обои. С тех пор как еще год назад перешел на Windows 10, я ни разу не менял фон. Так и стоит стандартный)) Да и по моему он вполне симпатичный).
Но как бы то ни было, смотрится это все равно классно и необычно. И кстати, если вы думаете, что эта штука кушает много ресурсов, то спешу вас обрадовать — разницы вы не заметите. По крайней мере я тестировал на трех компьютерах разной мощности и везде всё было хорошо.
Также можете попробовать и другие программы для установки живых обоев, например Dream Scene или Desk Scapes. Они тоже неплохие в этом плане.
Как сделать анимированные обои для Windows 10: варианты установки
Самым популярным и распространенным вариантом является использование специального приложения Video Wallpaper. Программа отличается доступным интерфейсом и хорошей, постоянно обновляющейся, базой живых заставок. Единственный минус в том, что программа платная. За ее постоянное использование придется заплатить около 5 долл.* Можно проверить утилиту в бесплатном 30-дневном режиме.
Обратите внимание! К сожалению, в Video Wallpaper нет поддержки русского языка, хотя сложностей в настройках возникать не будет. Выполняется инсталляция в пошаговой последовательности:
Выполняется инсталляция в пошаговой последовательности:
- Загрузить инсталляционный файл и выполнить установку. Заставка на рабочем столе сразу сменится на базовую от данного приложения.
- Запустить программу. В наличие сразу имеется шаблон, который можно удалить или изменить.
- Создать новые обои очень легко — нужно скачать понравившийся вариант с официального сайта программы. Здесь можно выбрать несколько тем — море, природа, космос, аквариум. Также допускается использование собственных видеофайлов. Главное, чтобы они соответствовали разрешению экрана.
- Теперь в программе можно создать новую заставку. В дальнейшем собственный плейлист при необходимости редактируется. Можно добавить еще изображений и изменить временной интервал, через который они будут сменяться.
В общих чертах управление в приложении не сильно отличается от обыкновенного видеоплеера. Тут также создается собственный плейлист с понравившимися вариантами и указываются порядок и периодичность их смены.
Даже без русского языка разобраться в приложении не составит труда
Еще одним неплохим способом, как установить живые обои на виндовс 10, является использование бесплатной программы Rain Wallpaper. Она позволяет устанавливать анимационные картинки на экран монитора, при этом все меню выполнено на русском языке. Плюсом является то, что искать в Интернете варианты заставок не обязательно. В программе уже существует много ярких, красочных фото. Также есть возможность с помощью редактора изменять существующие или добавлять свои собственные обои.
Обратите внимание! Для любителей играть в игры преимуществом станет то, что не придется каждый раз отключать анимацию. Программа делает это самостоятельно в автоматическом режиме
Как установить анимированные обои на рабочем столе ноутбука и компьютера в «Windows 10/7/8/8.1»?
Для установки живых обоев, работающих в «Windows 10/7/8/8.1», вам потребуется специальная программа. Установив её на компьютере или ноутбуке, вы уже сможете оформлять ваш рабочий стол на свой вкус.
Итак, чтобы установить видео обои в указанных операционных системах, вам следует совершить нижеприведённые действия:
Зайдите по этой ссылке и скачайте программу «Video Wallpaper»
Как установить живые обои на рабочий стол компьютера и ноутбука для Windows 7, 8, 10, XP Как скачать программу для живых обоев экрана Windows 7, 8, 10, XP
При завершении установки, вы можете поставить галку, в приведенном на скриншоте месте, если вы хотите, чтобы ваши видео обои служили также и заставкой.
Как установить живые обои на рабочий стол компьютера и ноутбука для Windows 7, 8, 10, XP Как скачать программу для живых обоев экрана Windows 7, 8, 10, XP
При первом запуске программы мы рекомендуем вам сразу же зайти в настройки. Для полного удобства программа должна находиться в трее, чтобы вы всегда могли ею оттуда управлять: запускать, закрывать, заходить в настройки и т.д. Настройте программу, как показано на скриншоте.
Как установить живые обои на рабочий стол компьютера и ноутбука для Windows 7, 8, 10, XP Как скачать программу для живых обоев экрана Windows 7, 8, 10, XP
Затем в верхнем меню зайдите в «Main». Там будет один видео файл по умолчанию, задействовав его, вы сможете посмотреть, как выглядят видео обои на вашем рабочем столе. Если это вас не устроит, то вы можете скачивать другие видео файлы в Интернете, нажав на значок направленной вниз стрелочки, как показано на рисунке.
Как установить живые обои на рабочий стол компьютера и ноутбука для Windows 7, 8, 10, XP Как скачать программу для живых обоев экрана Windows 7, 8, 10, XP
После этого вас переведёт на страницу браузера, где вы увидите список видео файлов. Выбирайте и скачивайте их по двойному нажатию мышки.
Как установить живые обои на рабочий стол компьютера и ноутбука для Windows 7, 8, 10, XP Как скачать программу для живых обоев экрана Windows 7, 8, 10, XP
Скачанные на компьютер видео файлы вы можете добавлять в плейлист программы
Как установить живые обои на рабочий стол компьютера и ноутбука для Windows 7, 8, 10, XP Как скачать программу для живых обоев экрана Windows 7, 8, 10, XP
В главном окне программы вы будете видеть этот список. Вы можете выбирать понравившиеся вам видео обои, нажать на неё мышкой, выделив, а затем нажать внизу программы на кнопку проигрывания файла. Здесь же есть кнопка остановки видео, перемотки и так далее.
Как установить живые обои на рабочий стол компьютера и ноутбука для Windows 7, 8, 10, XP Как скачать программу для живых обоев экрана Windows 7, 8, 10, XP
Чтобы задействовать в качестве видео обоев просмотренный и понравившийся ролик, нажмите на поле под надписью «Playlist» и в выпавшем меню выберите нужный ролик.
Как установить живые обои на рабочий стол компьютера и ноутбука для Windows 7, 8, 10, XP Как скачать программу для живых обоев экрана Windows 7, 8, 10, XP
Кстати, стоит отметить, что программа не совсем бесплатная. Конечно, вы будете использовать все её возможности, но периодически воспроизведение видео обоев будет останавливаться, а затем всплывать окно, как показано на скриншоте. Вам нужно будет постоянно нажимать на «Continue Trial».
Как установить живые обои на рабочий стол компьютера и ноутбука для Windows 7, 8, 10, XP Как скачать программу для живых обоев экрана Windows 7, 8, 10, XP
Видео обои будут отображаться с водяным знаком в левом нижнем углу
Как установить живые обои на рабочий стол компьютера и ноутбука для Windows 7, 8, 10, XP Как скачать программу для живых обоев экрана Windows 7, 8, 10, XP
Помимо данной программы, вы сможете выбирать другие утилиты по указанной выше ссылке. Пройдите на сайт, зайдите в раздел «Download» и далее выбирайте программы для живых обоев из списка. Устанавливайте также, как было изложено в данной инструкции.
Как установить живые обои на рабочий стол компьютера и ноутбука для Windows 7, 8, 10, XP Как скачать программу для живых обоев экрана Windows 7, 8, 10, XP
Как установить живые обои на рабочий стол компьютера и ноутбука для Windows 7, 8, 10, XP Как скачать программу для живых обоев экрана Windows 7, 8, 10, XP
Как установить живые обои на рабочий стол компьютера и ноутбука для Windows 7, 8, 10, XP Как скачать программу для живых обоев экрана Windows 7, 8, 10, XP
Как установить живые обои windows 7
Чтобы
видео обои
корректно работали у Вас должна быть обязательно включена технология «Windows Aero» и версия Windows выше «Домашней» например, «Windows 7 Профессиональная» или «Windows 7 Максимальная».
Что бы проверить какой выпуск Windows 7 установлен на Вашем компьютере, нажмите кнопку «Пуск», щелкните правой кнопкой мыши «Компьютер» и выберите пункт «Свойства». Используемый выпуск Windows 7 указан в разделе «Издание Windows» в верхней части окна.
Положите видео-обои в папку C:/Windows/Web/Windows DreamScene, они должны будут появиться в свойствах рабочего стола. Если такой папки нет или не появляются в свойствах — читаем дальше: Сначала нужно скачать программу DreamScenes. DreamScene была одной из функций в Windows Vista. Официально Windows 7 не поддерживает Windows DreamScene, к тому же у всех разные сборки Windows — поэтому могут быть проблемы с установкой.
Если надписи под ярлычками на рабочем столе становятся прозрачными (нечитаемыми) то делаем так:1) Открываем меню «Персонализация» и выбираем там вкладку «Фон рабочего стола» 2)Затем в меню «Расположение изображения» выбираем «Сплошные цвета» 3)Выбираем цвет «Белый» и жмём «ОК»После этого цвет рабочего стола поменяется на белую заливку. Теперь можно устанавливать видео-обои.
У кого проблема не исчезла попробуйте так:Создаёте пустую папку с любым именем на любом диске (винчестере)—>перемещаете в неё все Ваши видео-обои из папки С:/Windows/Web/Windows DreamScene—>выбор и запуск (Set as Desctop Background) понравившихся видео-обоев производите именно из этой папки. Результат: никаких корректировок с фоном или цветом рабочего стола не требуется, название ярлыков отлично читаются и не требуют изменения цвета и пр.
Если не устанавливается:Может потребоваться убрать галочку в прозрачности окон , так как файл оказывается занят другой программой. И еще можно попробовать установить через совместимость с рекомендуемыми параметрами в большинстве случаев помогает.
Для удаления программы:Достаточно СКАЧАТЬ и запустить нижеследующий реестровый файл, Uninstall-DreamScene.reg который удалит из реестра все ключи и переменные.
После очистки реестра:вручную удалите файл DreamScene.dll (С:/Windows/System32/DreamScene.dll), а также DreamScene.dll.mui (С:/Windows/System32/en-US/DreamScene.dll.mui.)После этого, для завершения удаления DreamScene и вступления в силу новых параметров на всякий случай перегрузите компьютер.
Для неопытных пользователей перед установкой каких либо программ или приложений, настоятельно рекомендуем создать ТОЧКУ ВОССТАНОВЛЕНИЯ.
DeskScapes
DeskScapes — хорошая, но также платная программа. Умеет работать с форматами MPEG, MPG, WMV и AVI. Это значит, что вы не сможете использовать файлы в формате MP4, но эта проблема легко решается с помощью какого-нибудь бесплатного конвертера форматов. Есть поддержка нескольких мониторов. Функция предварительного просмотра покажет, как будет выглядеть рабочий стол с выбранными обоями.
После установки программы, откройте окно настроек. Перетащите выбранное видео в это окно, выберите его и нажмите кнопку Apply. Наверное, вы думали, что это не может быть настолько просто, но все работает действительно так! После установки DeskScapes, в течение 30 дней вы сможете использовать бесплатную версию. Если захотите воспользоваться полной версией, то придется заплатить 600 рублей.
Как установить живые обои на рабочий стол windows 10 самому
Каждый пользователь операционной системы Windows 10 хотел бы, что бы его рабочий стол был более привлекательным и чем-то отличался от других.Одним из способов украшения своего рабочего стола служит установка видеообоев. Поэтому в данной статье мы рассмотрим тему под названием: Как установить живые обои на рабочий стол windows 10
После того как вы установите живые обои на свой рабочий стол вы сможете не просто смотреть на статичную картинку а смотреть интересную анимацию или видеоролик.Причем в приложении, о котором пойдет речь ниже, есть своя подборка интересных видеороликов, которые можно бесплатно скачать и поставить на заставку!
Первым этапом мы загружаем саму программу видеообоев, кликните по этой ссылке для загрузки приложения
После загрузки установочного файла запустите его. Перед вами появится окно с установкой. Принимаем лицензионное соглашение и кликаем «Next»
После завершения установки жмем «Finish»
Перед нами автоматически появляются живые обои на рабочем столе Windows 10 (в моем примере это красивое море)
Для того что бы временно остановить показ анимированных обоев запускаем вновь созданный ярлык программы. В открывшимся окне жмем кнопку «Stop» — как вы можете заметить показ прекратился
Для запуска анимированных обоев на рабочем столе Windows 10 нажмите кнопку «Play» — соответственно показ будет возобновлен
Для того что бы изменить картинку анимации кликните по кнопке «Download»
Вы автоматически попадаете на сайт загрузки видеообоев, загружаем любое понравившиеся нам видео
Затем нам необходимо создать новый Playlist для того что бы новые анимированные обои показывались циклично, для этого кликните по кнопке «Playlist» в появившимся списке выберите вкладку «New»
Далее задаем имя новому списку и жмем «Ок»
После загрузки живых обоев, необходимо добавить его в новый плейлист программы, что бы выполнить данную настройку нажимаем на кнопку «Add»
Затем выбираем ранее скачанные живые обои Windows 10, после чего жмем «Add to playlist»
Если вы все сделали правильно, то у вас должны будут появиться живые обои на рабочем столе следующего формата:
Один момент, завершающим этапом необходимо некоторые настройки программы.
Переходим на вкладку «Settings» в разделе «Basic» ставим галочку напротив надписей «Launch at Windows startup» и «System tray icon»
Затем перейдите во вкладку «Adjustment» — в ней вы сможете выставить режимы отображения ярлычков методом передвижения курсора
Важно: не закрывайте программу, а сворачивайте, если всплывет окно с активацией лицензии: выбирайте пункт Trial Version
У меня на этом все, если возникли вопросы пишите в комментарии и не забываем подписываться на рассылку. Всем спасибо и удачи!
Что такое живые и анимированные обои
В целом так называется заставка на экране, в которой со временем происходят какие-то графические изменения. Любая обыкновенная картинка, на которой не будет наблюдаться никаких изменений, называется обычным фоном. Например, если установить просто фото камина, то она будет являться стандартным фоном. Но если пользователь будет видеть, как в нем горит пламя, то это уже будет анимация. Однако установить ее на экран не так просто.
Анимированный рабочий стол выглядит очень эффектно
Если просто выбрать живую картинку в качестве заставки, то операционная система просто выберет из нее один статический момент и поставит его. Поэтому, чтобы поставить на рабочий стол анимационную заставку, придется воспользоваться сторонними программами, позволяющими это сделать.
Важно! Устанавливать программы следует только из проверенных источников, чтобы избежать заражения компьютера вирусом
Разнообразие анимационных заставок
Существует много вариантов, с помощью которых можно украсить экран компьютера и создать анимированный рабочий стол Windows 10. Это и изображения рек, водопадов, звездного неба и прочих природных явлений. Также пользуются популярностью картинки с часами, календарями и записными книжками, которые можно передвигать, изменять дату и время, делать важные пометки. Выбор вариантов в Сети очень большой, поэтому каждый пользователь легко найдет то, что понравится ему.
DeskScapes
Еще одна хорошая программа для создания анимированных обоев, но она тоже платная. Причем стоит несколько дороже аналогов – за доступ придется оплатить 600 рублей. Но своих денег DeskPcapes стоит – у программы есть множество функций, которые будут актуальны для активных пользователей ПК, желающих сменить оформление:
- работа с различными форматами изображений, анимации и видео;
- поддержка сразу нескольких мониторов;
- возможность предварительного просмотра живых обоев;
- простая установка выбранного файла из библиотеки.
Разобраться с программой можно интуитивно. Пользователю достаточно выбрать файл и нажать на Apply(интерфейс на английском языке). Для тех, кто хочет только попробовать программу, предусмотрена бесплатная версия на 30 дней. После этого доступ потребуется купить.
Плюсы и минусы Легкий поиск обоев Создание собственных обоев Множество эффектов Нетребовательно к ресурсам ОС