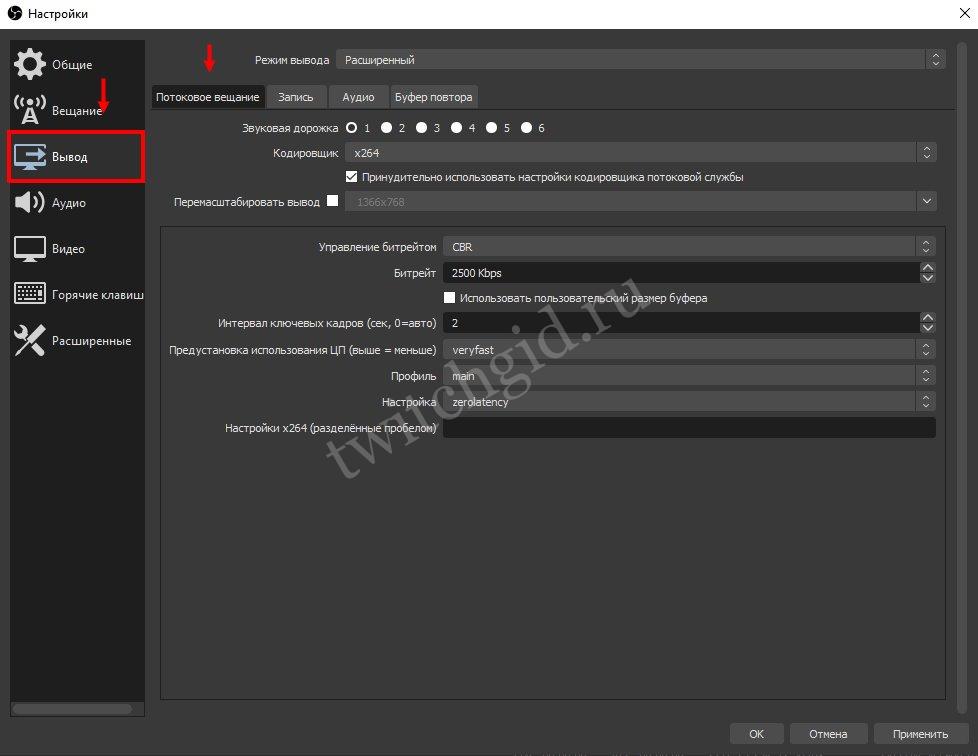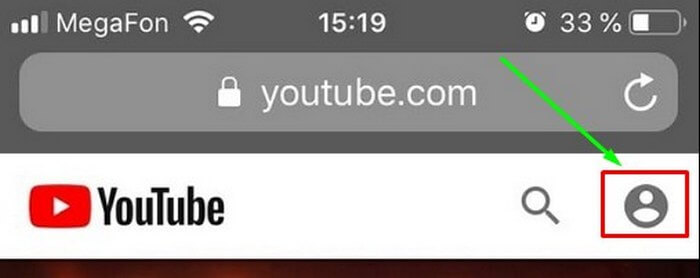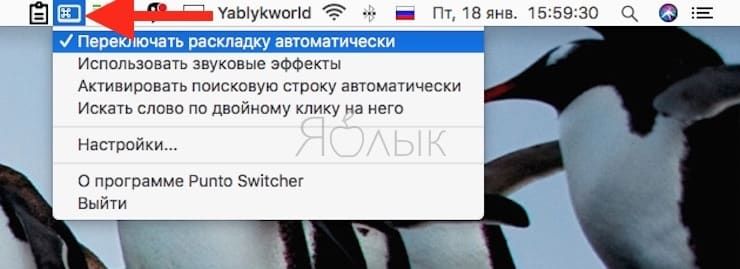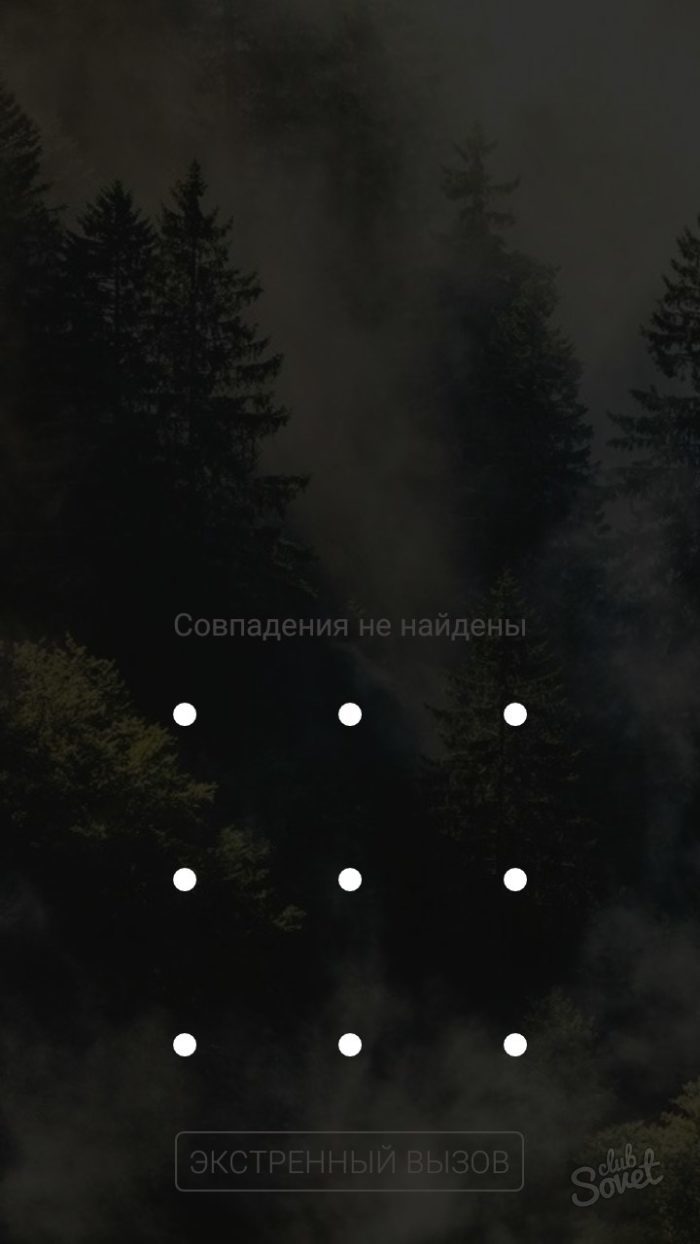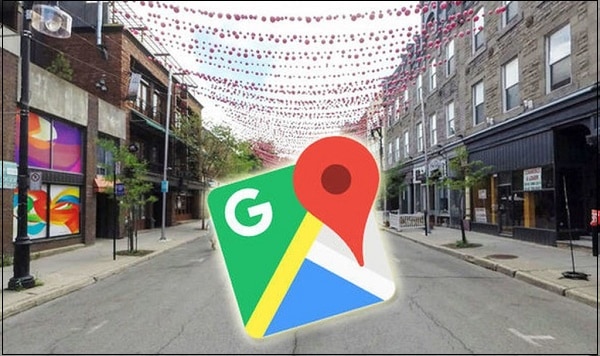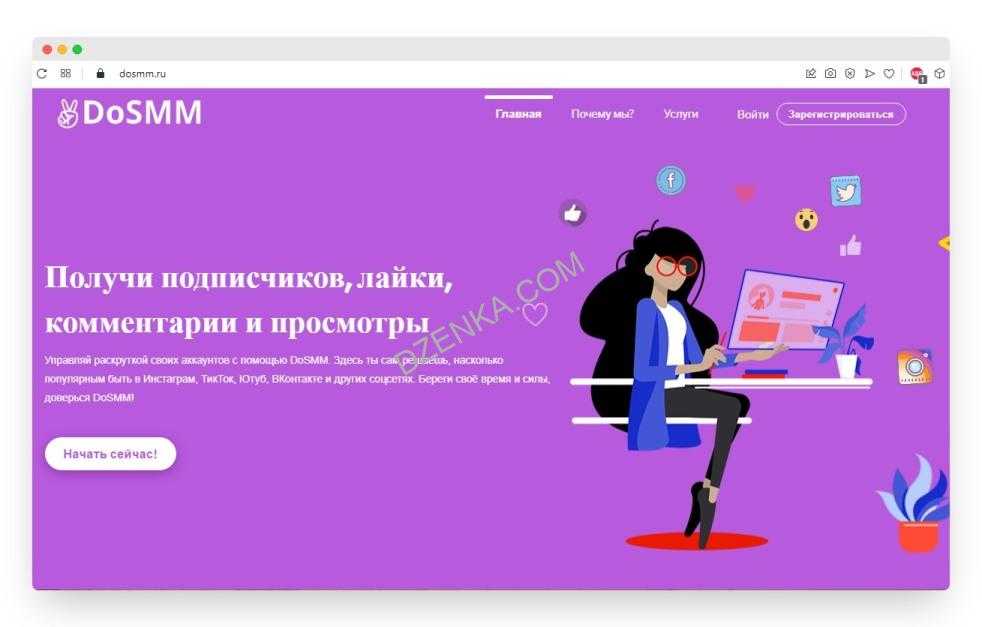Подробная и простая инструкция как стримить на твиче
Содержание:
- Где можно стримить кроме Твича и Ютуба
- Расходы
- Как вести стрим на YouTube
- Что это такое
- Как правильно сделать стрим на YouTube с помощью OBS?
- Выбираем подходящий смартфон
- Как создать стрим (прямую видео трансляцию) Вконтакте на компьютере
- На чем зарабатывают стримеры
- Насколько это легально, точка зрения закона
- Доступные способы заработка на стримах
- Для чего нужен чат?
- Как настроить стрим
- Как заработать на стриме?
- 4K / 2160p (30 кадров в секунду)
- Как настроить?
- Инструкция по установке
- Как начать стрим на Ютубе
Где можно стримить кроме Твича и Ютуба
Достойной альтернативой является популярная и удобная платформа для потоковой передачи видео – Mixer. Стримеры со всего мира постят туда свои видео, а софт доступен более чем на 15 языках.
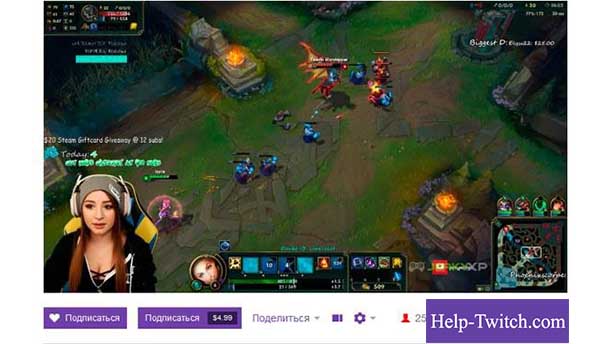
Среди программ, популярные ФФсплит, Origin, OBS Studio. Их принцип работы схож:
- вы проходите авторизацию;
- привязываете аккаунт в игре;
- ставите поток трансляции в одну из программ, которую скачали;
- там у вас появляются дополнительные зрители.
В основе они бесплатные, но для получения особых возможностей есть и платные подписки.
Все приложения имеются в открытом доступе на официальных сайтах компаний. Они объединяют возможность захвата картинки с экрана компьютера в момент прохождения игр, и ее параллельной записи. Все программы позволяют задать разрешение, скорость потока и другие параметры картинки.
Расходы
Больше всего денег уходит на съем квартиры. За нее я плачу 50 тысяч рублей. К жилью у меня есть ряд требований. Хочется, чтобы это было просторное помещение, а не комната, совмещенная с кухней, где мне пришлось бы вести трансляции на фоне холодильника. Еще около 30 тысяч рублей уходит на еду.
Большинство денег, которые я зарабатываю на стримах, трачу на покупку оборудования. Новый шлем виртуальной реальности может стоить 70 тысяч рублей, и я его обязательно куплю, чтобы показать на своем канале. Иногда есть возможность договориться и бесплатно получить какую-то вещь от компаний, которые сотрудничают со стримерами, но для этого нужно объяснять, что у тебя популярный канал и ты можешь гарантировать продажи. По сути, приходится что-то выпрашивать, а я это не люблю. Мне проще купить оборудование и использовать его в любой момент, чем делать рекламный ролик и размещать баннер. Оборудование выходит не каждый месяц — в среднем я трачу на него по 30 тысяч рублей.
За разработку логотипа для канала я заплатил 40 тысяч рублей, хочу сделать интро, которое тоже обойдется мне недешево. Оформление канала я делаю сам, но иногда возникает потребность в создании более сложных графических работ, за это я готов заплатить профессионалам. Для стримов я часто покупаю костюмы и грим. Затраты на канал — не меньше 10 тысяч рублей в месяц.
1,5 тысячи рублей я плачу за интернет, так как мне нужны высокая скорость и выделенный IP-адрес. На покупку игр уходит 7–10 тысяч в месяц. Новинки на приставку стоят по 3–4 тысячи рублей каждая, а одной игры хватает на три дня стримов. Компьютерные игры стоят дешевле, примерно 1,5 тысячи. Когда разработчики заинтересованы в сотрудничестве, они могут дать бесплатный доступ к играм, но так бывает не всегда. Я считаю необходимым поддерживать своих коллег, поэтому сам отправляю донаты и держу платные подписки. На это ежемесячно тратится по 10 тысяч рублей. На канале мы часто обсуждаем новинки кино, я стараюсь за ними следить. На билеты в кино могу потратить где-то 3 тысячи рублей.
Если уж я вызвался обозревать рынок видеоигр, то должен посещать связанные с этим мероприятия. В августе планируется выставка Gamescom в Кельне: на авиабилеты придется потратить 15 тысяч рублей, а еще 40 тысяч — на гостиницу. Еще я стараюсь развивать свои навыки, поэтому недавно записался на курсы телеведущих, заплатил за них 40 тысяч рублей.
На случай больших покупок или непредвиденных расходов у меня есть отложенные деньги. Раньше я как-то не задумывался на тему собственного здоровья, но недавно спина дала о себе знать. Пришлось обратиться в клинику, где я оставил 35 тысяч рублей. Вообще, мой образ жизни далек от правильного. Недавно я задумался об этом и сейчас планирую покупку абонемента в фитнес-клуб примерно за 60 тысяч рублей.
Как вести стрим на YouTube
Мы дадим пошаговую инструкцию, как вести свой стрим на Ютубе — это сложнее, чем просто снимать и выкладывать ролики.
Зайдите на свой канал и откройте раздел «Творческая студия». Здесь вы должны включить опцию трансляций. Выберите пункт «Канал», а далее зайдите в «Статус и функции». Найдите подпункт «Трансляции» и включите его. Видеохостинг даст разрешение на проведение трансляций только в том случае, если канал может похвастаться отличной репутацией.
- Введите номер мобильного для подтверждения аккаунта через СМС-сообщение или звонок.
- Дождитесь СМС-сообщения или звонка с кодом, после укажите его.
- Во всплывшем окне прочтите пользовательское соглашение и согласитесь с его требованиями.
- Момент истины настал – вы в меню трансляций. В следующий раз открыть его можно через менеджера видео, перейдя в раздел «Трансляции».Выберите раздел «Создать».
- После этого нужно выбрать тип трансляции — «Особая». Теперь введите название, короткое описание, чтобы пользователям было понятно, о чем пойдет речь, а также задайте время старта.
- Чтобы каждый раз не создавать новый стрим-кей, создайте пересчет видеокамеры. Щелкните в «Сохраненные настройки», а далее создайте новый поток.Введите имя потока и определиться с настройками для проведения трансляции. Ограничений для битрейта Ютуб не устанавливает, чем он выше, тем лучше. Но если железо компьютера не рассчитано на большие нагрузки, лучше не рисковать.
- Откройте настройки видеокодера, далее «Другие видеокодеры», теперь путь открыт к изменению названия потока. Так как это ключ и для сервера и для нашего стрима, сохраните его в буфере обмена.
- Зайдите в OBS и щелкните в настройки. Во вкладке «Кодирование» задайте соответствующие настройки. Битрейт выбирайте, исходя из возможностей вашей техники. Чтобы облегчить задачу, воспользуйтесь следующей таблицей:
- В разделе «Видео» выберите частоту кадров и разрешение. Это обязательно нужно сделать, противном случае видеохостинг может отказать и не принимать трансляцию.
- В разделе «Трансляция» в пункте «Режим» поставьте «Прямой эфир», в пункте «Сервис» отметьте «Youtube», сервер — основной. В стрим кей вставьте полученный ключ. Чтобы избежать незапланированных ситуаций, включите автоподключение с интервалом 5-10 секунд. Сохраните произведенные настройки.
- В окне OBS запустите трансляцию.
- В окне Ютуб зайдите в «Панель управления трансляцией». Если все отредактировано корректно, будет отображаться состояние трансляции.
- После этого начнется пробный просмотр, в ходе которого можно отредактировать работу видео и звука. Если все в норме, выходите в эфир: выбирайте «Начать потоковую передачу», контролируйте процесс внизу, в окошке «Что видно зрителям».
- В конце нажмите на «Остановить передачу». Ютуб предоставляет возможность просматривать статистику по проведенному стриму.
Вы можете использовать прямые трансляции для привлечения аудитории. Выбирайте темы, в которых вы хорошо ориентируетесь, которые интересны людям. Рассказывайте, отвечайте на вопросы, привлекайте к своему ресурсу пользователей. Это — эффективный канал, который поможет установить контакт с потенциальными клиентами.
Что это такое
Начнем с азов. Если Вы можете привлекать аудиторию чем-то интересным, своей персоной, в первую очередь, умеете весело и непринужденно общаться с публикой, расположившейся по ту сторону экрана – решение как раз для Вас. Стриминговый сервис позволяет участнику в режиме реального времени передавать картинку со своего экрана, звук с микрофона, а зачастую и видеоряд с вебкамеры. Так человек показывает аудитории все, что происходит у него на мониторе, себя самого и озвучивает свои комментарии происходящего. Часто такие манипуляции используются для демонстрации прохождения игр.

Но тут есть небольшая путаница в понятиях. Многие пользователи знают, как задонатить стримеру на стриме в Ютубе. Но они не различают их от летсплееров
А это те же блогеры, только они фокусируются свое внимание на различных играх. И в таком ракурсе даже необязательно быть приятным человеком с располагающей к себе мимикой и чарующим голосом
Достаточно превосходно играть в эту игру. Особенно если речь о спортивной дисциплине. Как DOTA 2, CS или LOL.
Собственно, основной заработок таких персон складывается из трех основных пунктов:
- Оплата показанной рекламы на сайте. Во время ролика даже в онлайн-режиме будет показана реклама, по крайней мере, тем, кто ее не отключил специальными расширениями. И она напрямую монетизируется. Правда, доходы от нее весьма скромные. Если на канале не висит по 100 тысяч онлайн. А такие цифры доступны только грандам индустрии, да и то в удачный день.
- Прямые коммерческие сделки, партнерки. То есть, просьба платной рекламы. Но такие предложения компании выдвигают только людям, которые уже снискали определенную популярность. Новичкам не подойдет.
- И герой нашего обзора. И, кстати, узнать, как создать стрим на Youtube с донатом – это почти единственный способ зарабатывать начинающему блогеру на первых порах. А для многих это становится и основным источником, которые приносит денег в разы больше, чем все остальное.
Что же это? По сути, это денежная благодарность пользователей. Зрители, которые присутствуют на трансляции, способны пожертвовать блогеру определенное количество денег. Таким образом, выражая свою признательность или просто доставляя сообщение, озвучивая просьбу или вопрос. Как становится понятно, чтобы система работала, необходимо заинтересовать аудиторию. Ведь просто так жертвовать деньги напрямую никто не захочет. Да и благодарность обычно соразмерна полученным позитивным эмоциям.
Как правильно сделать стрим на YouTube с помощью OBS?
- Первым делом конечно же нужно подключить такую возможность, как ведение трансляций
- Для этого вам необходимо зайти в «Творческую студию», затем кликаем по пункту «Канал» и по вкладке «Статус и функции» также кликаем
- В разделе «Статус и функции» нам необходимо найти «Трансляции» и активировать эту функцию, просто нажав на кнопку «Включить»
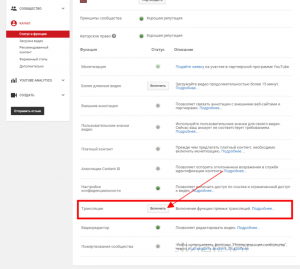
Теперь нам необходимо подтвердить аккаунт посредством SMS-сообщения, просто введя свой номер телефона в поле «Ваш номер телефона»
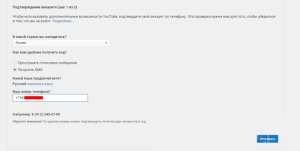
После успешного подтверждения вы увидите подобное окно

Теперь нам необходимо прочитать условия соглашения, и дать своё согласие, просто нажав на «Я принимаю условия»

- Ну а теперь мы непосредственно перейдем к процессу создания прямого эфира
- После всех вышеперечисленных шагов вы попадете в меню.
- Итак, теперь мы переходим в «Менеджер видео» — «Прямые трансляции», а затем кликаем по надписи «Создать прямую трансляцию»
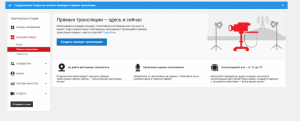
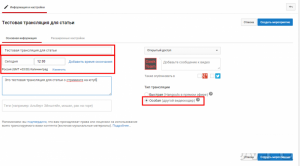
Теперь время подошло к созданию пресета камеры, чтобы постоянно не делать одно и тоже, мы все сделаем это сейчас. Итак нажимаем «Сохраненные настройки», а затем кликаем на «Создать новый поток»
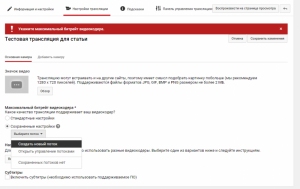
Следующим шагом нам необходимо указать настройки в которых будем проводить трансляцию, ну и конечно же ввести название потока. Если у вас слабый компьютер, то ставить большой битрейт не стоит, так как ваш ПК просто улетит от такой нагрузки
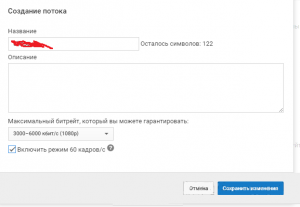
Итак, по настройкам видеокодера, обстоит следующее, нам необходимо выбрать другой видеокодер, после чего вы увидите название нашего потока, являющийся аутентификационным ключом для нашего стрима, его кстати нужно скопировать комбинацией «CTRL+C», после нажимаем на «Сохранить изменения»
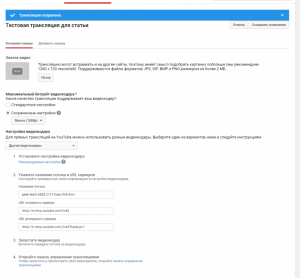
- Время подошло к настройке самой программы, которая собственно и будет являться рабочей по производству стрима. В данном случае мы использовали OBS VCE, так как наш ПК имеет видеокарту от AMD, но если у вас стоит видеокарта от NVIDIA, то ваш выбор должен пасть на OBS
- Итак, открываем программу, а затем жмем «Настройки»

Теперь необходимо выбрать правильно видеокодек. Поэтому переходим на вкладку «Кодирование», ну и соответственно делаем все, как на нашей картинке
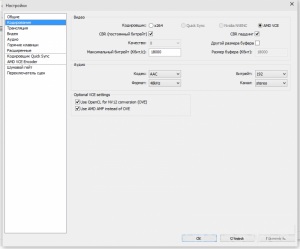
- Выбор необходимого битрейта также должен осуществляться знающим человеком, так как далеко не каждое ПК сможет потянуть ведение стрима в Full HD с битрейтом в 16000 кбит/сек.
- Теперь нужно перейти на вкладку «Видео», где выбрать разрешение, которое мы указывали еще при создании потока, а также частоту кадров, а после жмем «Применить»
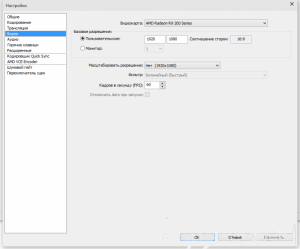
- Следующим шагом переходим на вкладку «Трансляция» и там в поле «Режим» нужно выбрать «Прямой эфир», а в поле «Сервис вещания», вы должны поставить «Youtube»
- В поле «Stream Key» вы должны вставить аутентификационный ключ, который получили еще в момент создания трансляции и потока
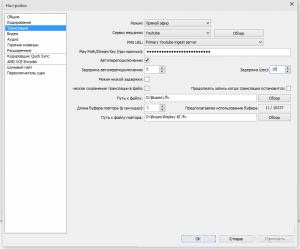
Теперь вам нужно вернуться в главное окно программы OBS, чтобы начать трансляцию, вам нужно нажать на кнопку «Начать трансляцию»
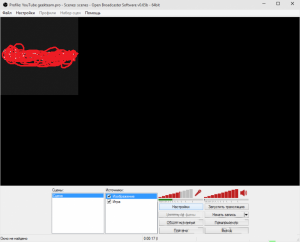
Чтобы удостовериться, что все работает как положено, вы должны зайти на Youtube и открыть «Панель управления трансляции», а там открыть настройки трансляции, и если состояние трансляции будет активно, то нажав на кнопку «Предварительный просмотр» вы увидите себя
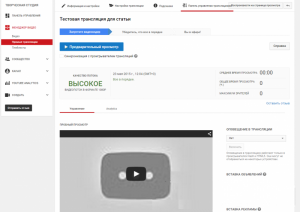
- Готово! Трансляция успешно настроена, и она уже готова к ведению прямого эфира.
- Остановка трансляции происходит с помощью нажатия на кнопку «Остановить потоковую передачу»
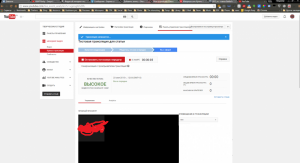
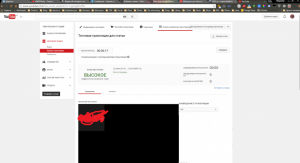
На данном этапе, наша статья закончена. Приятного стрима вам!
Выбираем подходящий смартфон
Если вы решили транслировать видео в YouTube с телефона на ноутбук или компьютер, ваше мобильное устройство отвечает необходимым для этого требованиям. У него предусматривается высококачественная видеокамера, мощный процессор с высоким показателем производительности, гарантированная возможность подключаться к интернету, обладающему достаточной скоростью. В подобных случаях рекомендуется пользоваться моделями на две сим-карты. Будет возможность выбрать оптимальный разговорный тариф и подсоединить интернет, остается запасной канал с возможностью для подключения в сеть через вторую карту.
Важное значение уделяется и наличию соответствующего объема памяти, необходимой для загрузки приложений и сохранения файлов. Естественно, что мобильный телефон с такими требованиями обойдется дорого – от пятидесяти тысяч рублей
Что предпринять, если вы только разбираетесь, как начать стримить с телефона на YouTube, и не имеете нужной суммы, чтобы приобрести подходящий для этого гаджет? В таком случае изучите модельный ряд молодых компаний, только завоевывающих популярность в этом рыночном сегменте
Естественно, что мобильный телефон с такими требованиями обойдется дорого – от пятидесяти тысяч рублей. Что предпринять, если вы только разбираетесь, как начать стримить с телефона на YouTube, и не имеете нужной суммы, чтобы приобрести подходящий для этого гаджет? В таком случае изучите модельный ряд молодых компаний, только завоевывающих популярность в этом рыночном сегменте.
Привлекательно по соотношению стоимости и качества выглядят устройства от британской фирмы Wilevfox. Рассматриваемый бренд известен рынку с октября 2015 г., и уже успел получить объективное резюме – пользователи отзываются о таких мобильных устройствах с явным одобрением.
Каждая из моделей отличается своими преимуществами. К примеру, все смартфоны способны поддерживать соединение двух сим-карточек одновременно, и оба слота применяются для подсоединения к интернету 4G. Все телефоны смотрятся привлекательно, отличаются ярким дизайном и хорошими техническими возможностями.
Как создать стрим (прямую видео трансляцию) Вконтакте на компьютере
Подготовка стрима в ВК
1. Для запуска видеострима (прямой трансляции) в социальной сети «Вконтакте» с компьютера необходимо для начала зайти в раздел «Видеозаписи» своей страницы или страницы сообщества, где будет вестись стрим;
2. Затем следует нажать на кнопку «Трансляция», расположенную в правом верхнем углу окна;
3. После этого необходимо будет выбрать обложку для своего стрима, нажав на кнопку «Загрузить свою»;
4. Затем следует указать название трансляции и составить описание к ней;
5. Ниже необходимо выбрать категорию будущего стрима;
6. После этого следует развернуть пункт «Настройки видеокодера» и кликнуть по кнопке «Показать ссылку и ключ»;
7. Установите галочки напротив пунктов «Предварительный просмотр» и «Оповестить подписчиков о начале трансляции»;
ПО ТЕМЕ: Как вести стрим через Вконтакте с iPhone или iPad.
Настройка OBS
8. Скачайте и установите бесплатное приложение Open Broadcaster Software (OBS), предназначенное для записи и вещания видео. OBS доступна на Windows, Mac или Linux.
9. Откройте настройки Open Broadcaster Software и перейдите в раздел «Вещание», где в поле «Тип вещания» выберите пункт «Пользовательский сервер вещания»;
10. Скопируйте ссылку и ключ потока (никому не сообщайте их!) трансляции ВКонтакте из п.6 в поля «URL» и «Ключ потока»;
11. Откройте вкладку «Вывод», выберите битрейт видео в поле «Видео битрейт», выберите пункт «Программный (x264)» в поле «Кодировщик»: в поле «Аудио битрейт» установите битрейт звука равным 128, включите дополнительные настройки кодировщика и убедитесь, что в меню «Предустановки кодировщика» выбран параметр «veryfast».
12. В разделе «Аудио» выберите следующие параметры:
«Частота дискретизации» — «44.1khz»;
«Desktop Аудиоустройство» — «По умолчанию» (или любое другое подключенное устройство вывода звука);
«Mic/Auxiliary Аудиоустройство» «По умолчанию» (или любой другой микрофон, подключенный к компьютеру);
13. В разделе «Видео» выберите следующие параметры:Базовое разрешение — без изменения;Выходное (масштабированное) разрешение — в зависимости от мощности компьютера и скорости доступа в Интернет;
«Фильтр масштабирования» — «Бикубический (чёткое масштабирование, 16 выборок)»;
«Общие значения FPS» — 30 или 60;
14. Нажмите Применить и Ок для сохранения настроек программы.
15. Настройка сцен и источников:
Настройка сцен и источников производитсяв левом нижнем углу программы.
Сцены — группа источников, между которыми можно переключаться прямо во время видеотрансляции.
Для создания сцены, нажмите на «+» и введите её название.
Источники — различные слои трансляции (транслируемый экран, окно игры/программы, изображение с веб-камеры и т.д.)
Для создания источника, нажмите «+» и выберите вид источника.
Типы источников
- Захват экрана — трансляция всего рабочего стола;
- Захват окна — трансляция выбранного окна;
- Захват игры — трансляция окна игры;
- Изображение — захват изображения из внешнего файла;
- Устройство захвата видео — трансляция видео с подключенной веб-камеры.
Запуск стрима через ВК
16. Нажмите на кнопку «Сохранить» в браузере, запуститите стрим в видеокодере нажатием на кнопку «Запустить трансляцию«, затем вернитесь в браузер и убедитесь, что все работает исправно;
17. Начнется созданная видео трансляция, сбоку появится чат для общения, а ниже будет располагаться счетчик текущего количества зрителей.
Для завершения трансляции следует остановить ее в видеокодере нажатием кнопки «Остановить трансляцию«.
На чем зарабатывают стримеры
Стримеры – авторы и трансляторы стримов – могут зарабатывать на своем канале несколькими способами:
- Партнерская программа со стриминговой платформой: разработчики платформ готовы сотрудничать с популярными авторами, предлагая им для показа стороннюю рекламу.
- Подписка: пользователи, наблюдающие за стримами автора, могут подписаться на его канал, получив при этом определенные бонусы. Часть денег, заработанных от подписки, площадка забирает себе, другую часть платформа отдает стримеру.
- Донат: денежные переводы, которые пользователи (донатеры) присылают напрямую стримеру в благодарность за его работу. Суммы вознаграждений ничем не ограничены. Именно эта форма поддержки, а также реклама спонсоров составляют основу дохода стримеров.
- Реклама на канале стримера: заинтересованный бренд может попросить популярного автора прорекламировать на канале свой товар.
Насколько это легально, точка зрения закона
Да, вполне резонно будет для начала разобрать сторону закона. Легальна ли такая процедура в принципе. Ведь до того, как разбирать, как сделать донат на стриме Ютуб, отправить свои данные и реквизиты в сторонние ресурсы, лучше понять, а можно ли в нашей стране таким заниматься в принципе.
Смеем Вас заверить, на данном этапе – полностью легально. Нет ни одного нормативно-правового акта, который это бы не только запрещал, но и в принципе регулировал. Ведь сфера весьма новая для нашего пользователя, ей нет и десятка лет. А крупные доходы у людей стали появляться совсем недавно. Причем сейчас реально некоторые блогеры получают с чистых пожертвований по несколько сотен тысяч рублей в день. А если взять заграничных персон, то там бывают и миллионные ежемесячные заработки в долларах.
С ракурса закона, это не дарение денежных средств, не сделка, а прямая благотворительность. Которая не облагается налогами. Соответственно, никаких претензий в принципе быть не может. Это не оплата рабочей деятельности стримера, никаких подоходных налогов не предусмотрено. Есть и еще один нюанс, программы, через которые работают блогеры, не выдают их личных данных, не афишируют суммы. Да и, вообще, плевать хотели на требования ФНС с высокой колокольни. Тем более, что их деятельность регулируется международным законодательством, а не российским.
Доступные способы заработка на стримах
Еще недавно стриминг считался экзотикой. Сегодня же он приобретает все большую популярность, и продолжает завоевывать все больше поклонников, пополняя многотысячную зрительскую аудиторию. Прелесть получения пассивного дохода на трансляции игрового процесса заключается в том, что можно не ограничиваться только донатами, а использовать и другие способы.
- Встроенная реклама сервисов. При наборе 500 подписчиков, появляется возможность купить рекламу самому или показывать объявления рекламодателей. В 2020 году расценки составляют $3.4 за каждую 1000 просмотров. Недостаток этого вида заработка использование опции AdBlock во время просмотра трансляции, в результате которого уменьшается прибыль.
- Партнерская программа. Владелец аккаунта зарабатывает на показе рекламных анонсов или полноценных видео на стриме.
- Реализация товаров. Игрок ненавязчиво использует товары или услуги рекламодателя (бесплатно!), получая процент от демонстрации и продажи продукта. На размер прибыли влияет численность аудитории.
- Платная подписка на канал. Опцию обычно оформляют на 30 календарных дней, цена варьирует от 2,5 до 5 долларов (стримеру отходит половина средств). При покупке пользователь получает много привилегий: общение в чате использование смайлов, доступ к архиву трансляций, использование дизайна профиля.
Для чего нужен чат?
Его преимущество в том, что привлекается новая целевая аудитория, растет доход.

Вы составляете собственные комменты, просмотрщики высказывают особое мнение.
Перед тем, как разобраться с настройкой чата для стрима на YouTube, рассмотрим его достоинства:
- увеличивается удержание зрителей на пятьдесят процентов;
- создается возможность для переписки;
- коммуникация происходит в видеоролике;
- просмотрщики оперативно информируются обо всех изменениях;
- отслеживается настроение по поводу определенного контента.
Разобравшись в основах, переходим к вопросу, как сделать чат для стрима на ютубе, скачав нужные утилиты.
Информацию представляем в виде пошаговой инструкции, которую рекомендуется добавить в закладки.
Как настроить стрим
Для настройки стрима пользователю нужно подготовить оборудование: выбрать мощный компьютер, подобрать качественную камеру, микрофон, хромакей. Также стримеру понадобятся сервисы для записи видео, настройки донатов и подписок и программы для чатов и оповещений.
Одними из наиболее популярных платформ для записи потокового видео на сегодняшний день являются программы Open Broadcaster Software и Xsplit Broadcaster. Первый продукт – бесплатная программа с открытым исходным кодом, разработанная проектом OBS и сообществом независимых разработчиков. Вторая платформа – Xsplit Broadcaster – доступна пользователям только по подписке (от $4,17 до $8,32 в месяц).
Xsplit Broadcaster достаточно проста в установке, но эта программа требует переустановки для каждой платформы. Open Broadcaster Software устанавливать сложнее, но зато, настроив программу один раз, к ее настройке возвращаться уже не нужно. Кроме того, OBS предлагает большой набор изменяемых параметров и не так сильно нагружает компьютер.
Как заработать на стриме?
Самый первый вопрос для новичков: как зарабатывать на стримах? Чем больше подписчиков, тем больше предложений будет поступать от рекламщиков — это проверенная схема. Самые известные способы заработка:
- Встроенная реклама. После того, как стример получил партнерскую программу, у него появится особенная кнопка, которая запускает ролик. Удобнее всего выставить автоматическое включение через 5-10-15 минут.
- Платные подписки. Работает тоже через партнерскую программу, оформить можно и на месяц, и на несколько недель, взамен зрители получают некоторые преимущества.
- Донат Донат. Пожертвования стримеру на электронный кошелек.
- Спонсорская программа. Ссылку на нее располагают под окошком трансляции, которое никак не обойти зрителю. Правила стрима разрешают такой ход, им чаще пользуются новички.
4K / 2160p (30 кадров в секунду)
- Разрешение: 3840 x 2160
- Диапазон битрейта видеопотока: 13 000–34 000 кбит/с
1440p (60 кадров в секунду)
- Разрешение: 2560 x 1440
- Диапазон битрейта видеопотока: 9000–18 000 кбит/с
1440p (30 кадров в секунду)
- Разрешение: 2560 x 1440
- Диапазон битрейта видеопотока: 6000–13 000 кбит/с
1080p (60 кадров в секунду)
- Разрешение: 1920 x 1080
- Диапазон битрейта видеопотока: 4500–9000 кбит/с
1080p
- Разрешение: 1920 x 1080
- Диапазон битрейта видеопотока: 3000–6000 кбит/с
720p (60 кадров в секунду)
- Разрешение: 1280 x 720
- Диапазон битрейта видеопотока: 2250–6000 кбит/с
720p
- Разрешение: 1280 x 720
- Диапазон битрейта видеопотока: 1500–4000 кбит/с
480p
- Разрешение: 854 x 480
- Диапазон битрейта видеопотока: 500–2000 кбит/с
360p
- Разрешение: 640 x 360
- Диапазон битрейта видеопотока: 400–1000 кбит/с
240p
- Разрешение: 426 x 240
- Диапазон битрейта видеопотока: 300–700 кбит/с
Настройки видеокодера
| Протокол: | RTMP Streaming |
| Видеокодек: | H.264, 4.1 – не выше 1080p, не более 30 кадров/с |
| H.264, 4.2 – 1080p, 60 кадров/с | |
| H.264, 5.0 – 1440p, 30 кадров/с | |
| H.264, 5.1 – 1440p, 60 кадров/с | |
| H.264, 5.1 – 2160p, 30 кадров/с | |
| H.264, 5.2 – 2160p, 60 кадров/с | |
| Частота кадров | До 60 кадров в секунду |
| Частота ключевых кадров: |
Рекомендуемая: 2 секунды Максимальная: 4 секунды |
| Аудиокодек: | AAC или MP3 |
| Кодирование потока: | CBR |
Рекомендуемые дополнительные настройки
| Соотношение сторон пикселя: | Квадрат |
| Тип кадров: | Прогрессивная развертка, 2 B-кадра, 1 опорный кадр |
| Энтропийное кодирование: | CABAC (контекстно-адаптивное двоичное арифметическое кодирование) |
| Частота дискретизации аудио: | 44,1 кГц |
| Битрейт аудиопотока: | 128 кбит/с, стерео |
На YouTube можно проводить трансляции, передавая данные по протоколу HLS. Он позволяет транслировать контент в формате HDR и пользоваться кодеками, которые не поддерживаются при передаче данных по протоколу RTMP. Подробнее…
На YouTube можно проводить трансляции, передавая данные по протоколу RTMPS. Он представляет собой более безопасную версию стандартного протокола RTMP. Протокол RTMPS обеспечивает шифрование потока на пути от вашего видеокодера до серверов Google, а также при передаче данных между ними. Это позволяет установить безопасное соединение, защищенное от сторонних вмешательств. Подробнее…
Во многих браузерах трансляции можно проводить в проигрывателе HTML5 и с использованием видеокодека H.264 или формата WebM.
На игровых консолях и мобильных устройствах трансляции можно смотреть через приложение YouTube и на сайте m.youtube.com.
Как настроить?
Настройка трансляции в YouTube осуществляется следующим образом:
-
Необходимо скачать программу OBS и установить на свой ПК (процедура стандартная).
OBS (Open Broadcaster Software) считается одним из лидеров рынка, так как предоставляет весь функционал бесплатно, а он довольно таки широкий.
-
На сайте Ютуба, предварительно авторизовавшись, в правом верхнем углу нажмите кнопку «Создать видео или запись» и выберите пункт «Начать трансляцию».
- Нажмите кнопку «Начать».
- Если репутация вашего канала хорошая, Ютуб попросит подтвердить ваш номер телефона (с помощью СМС или голоса).
- После подтверждения телефона, необходимо принять пользовательское соглашение и все требования.
- После этого вы попадете в раздел «Трансляции».
- Нажмите кнопку «Создать».
- После введите название и описание, которое будут видеть пользователи.
- Далее необходимо зайти в настройки видеокодера и сохранить ключ потока.
- Откройте программу OBS и перейдите в настройки («Файл» – «Настройки»).
-
Во вкладке «Вещание» будет поле «Ключ потока», вставьте в него сохраненный ключ. Также не забудьте выбрать сервис «YouTube».
- В разделе «Вывод» укажите битрейт (исходя из мощностей железа).
- Во вкладке «Видео» укажите fps (частоту кадров) и разрешение.
- Сохраните настройки и перейдите к основному окну программы.
-
Внизу в разделе «Источники» нажав на «+», нужно указать, что именно показывать зрителям: изображение с веб-камеры, окно игры или другой программы и т.д.
- Запустите трансляцию в OBS.
Далее начнется пробный эфир, в ходе которого вы сможете настроить изображение и звук. Если все работает корректно, нажмите кнопку «Начать потоковую передачу», после чего запуститься стрим.
Готово! Вы запустили прямую трансляцию через OBS. Чтобы ее остановить, достаточно нажать на кнопку «Остановить передачу».
Запустить сразу несколько стримов на одном канале не получится, но есть возможность одновременной трансляции в нескольких стриминговых сервисах (например, YouTube и Twitch).
Инструкция по установке
Мы знаем, как начать стримить на ютубе и при этом зарабатывать деньги. Теперь посмотрим, как начать трансляцию с компьютера и открыть чат, чтобы привлечь максимальное количество зрителей.
Действуем по следующему алгоритму.
Для начала выполняем подготовительные мероприятия, необходимые для организации вещания – скачиваем и устанавливаем ПО OBS, планируем дату и время проведения трансляции, копируем потоковый ключ и т. п.
Проверяем готовность всех элементов, необходимых, чтобы открыть чат – скачиваем CLR Browser Source Plugin, копируем чатовскую ссылку, настраиваем, активируем передачу.
Теперь каждое действие рассмотрим более подробно.
Многим известно программное обеспечение OBS, представляющее собой утилиту, поддерживающую стрим контента на видеохостинге.
Установив плагин, выводим окошко для чата. Выполняем вход в OBS, в «источниках» нажимаем ПКМ и «добавить», кликаем по появившейся новой строчке, переходим в открывшееся меню с настройками, переходим в трансляцию. Справа возле вещания размещен чат, нажимаем «открыть чат в новом окне», скопированную ссылку вносим в CRL.
Остается разобраться, как выделить ник в чате ютуба на стриме. Для этого выбираете нужное имя, подводите к нему курсор, значок которого должен превратиться в вертикальную черточку («рельсу»). Нажатием левой кнопки мыши выделяем выбранное имя цветом. С помощью правой кнопки в появившемся меню находим «копировать». Размещаем курсор в строку, где будем писать, вставляем туда скопированное имя и общаемся со зрителем, ник которого будет выделен.
Как посмотреть чат после вещания? По окончании эфира архив чата сохраняется вместе с записью трансляции.
Как начать стрим на Ютубе
Попробуем простыми словами объяснить, что это такое – стрим в Ютубе. Это прекрасный способ пообщаться с аудиторией, показать игровые навыки и собрать комментарии от зрителей, запустить сбор донатов…
Можно легко догадаться, что значит стримить на Ютубе – вы будете выходить в прямой эфир в рамках платформы, делиться с подписчиками видео! Если вы хотите показывать геймплей, развивать канал, взаимодействовать с аудиторией: добро пожаловать.
Чтобы на практике разобраться, что это такое – стрим на Ютубе, создадим собственный канал:
- Переходите на платформу и жмите на аватар наверху справа;
- Выбирайте пункт «Создать канал» и кликайте по значку «Начать»;
- Определитесь, как будет называться новая страница – можно использовать фото и имя существующего профиля или указать новое название и добавить фото.
https://youtube.com/watch?v=ZsYuA4an75M
Теперь переходим к настройкам, иначе не понять, что такое стрим на YouTube. В открывшемся окне вы можете:
- Добавить фото профиля в Ютуб (не более 4 Мб);
- Рассказать аудитории о своем канале, добавив небольшое информативное описание;
- Добавить ссылки на сайт или социальные сети;
- Нажмите на кнопку «Сохранить и продолжить» или «Настроить позже», если не хотите заниматься редактированием сейчас.
Пора вникнуть, что значит стримить клип на Ютубе! Вы можете загружать видео, записанные ранее – они будут отображаться в плейлистах на вашей странице.
Но мы хотим выйти в прямой эфир и начать стрим, поэтому пойдем другим путем.
Нажмите на иконку «Начать трансляцию» наверху справа;

Появится оповещение «Функция выключена», ищите кнопочку включения.

Сейчас мы столкнемся с невозможностью вести стрим без подтверждения номера телефона.

Если вы пропустили этот шаг ранее, придется вернуться к нему снова – когда вы нажмете на кнопку включения функции появится запрос на подтверждение.
- Выберите удобный способ – через СМС или звонок;
- Впишите мобильный номер и ждите сообщения или звонка;
- Укажите код подтверждения в соответствующем поле. Готово!

Напомним, подтверждать один телефонный номер можно не чаще двух раз в год (даже на разных аккаунтах). Доступ к стримам может появиться не сразу – функция будет подключена в течение 24 часов.
Сейчас, когда номер подтвержден, самое время задуматься о технической составляющей вопроса – через что можно стримить на Ютуб? Нелишним будет напомнить, вы заранее должны вооружиться микрофоном, наушниками или колонками – иначе не получится общаться с аудиторией. Большинство стримеров пользуется веб-камерой, но на первых порах вы можете транслировать исключительно геймплей и не показывать свое лицо. Позже вебка обязательно понадобится!
Это не все, полноценный выход на стрим невозможен без стримингового ПО. Мы рекомендуем программу OBS Studio – она проста в управлении, почти не нагружает компьютер, подходит даже для слабеньких устройств. Есть и аналоги – например, Streamlabs, но о них поговорим в другой раз.

Возвращаемся к видеоплатформе и выбираем, хотим ли выйти на стрим сейчас или запланировать онлайн-трансляцию.
- Укажите название и добавьте небольшое описание в соответствующие поля;
- Определите время начала (можно также добавить время окончания);
- Настройте приватность – кто будет просматривать эфир;
- Нажмите на кнопку «Создать трансляцию».
На следующей странице вы увидите расширенные настройки стрима – пока мы не будем их трогать (по умолчанию все будет работать прекрасно). Ищем строку «Название потока» и копируем значение в буфер обмена. Никому не показывайте!
Открываем ОБС Студио и жмем на кнопку настроек;
- Входим в раздел «Вещание» и вставляем значение в строку «Ключ потока»;
- Выбираем нужный сервис из списка и сохраняем внесенные изменения.

Не выходим из ОБС! Ищем поле «Сцены», создаем новую значком «+».
Добавляем источник – это «Захват окна» или «Захват экрана». Подготовились?

Теперь кликайте по значку «Запустить трансляцию». Поздравляем, вы в эфире!
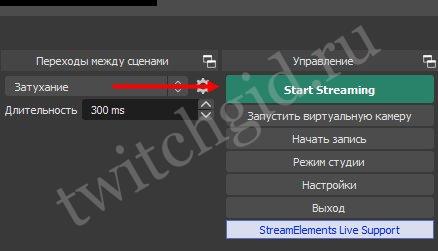
Ответили на вопрос, что это за стриминг на Ютубе? Заведите свой канал и общайтесь с аудиторией – уверены, вы скоро освоите весь функционал платформы!