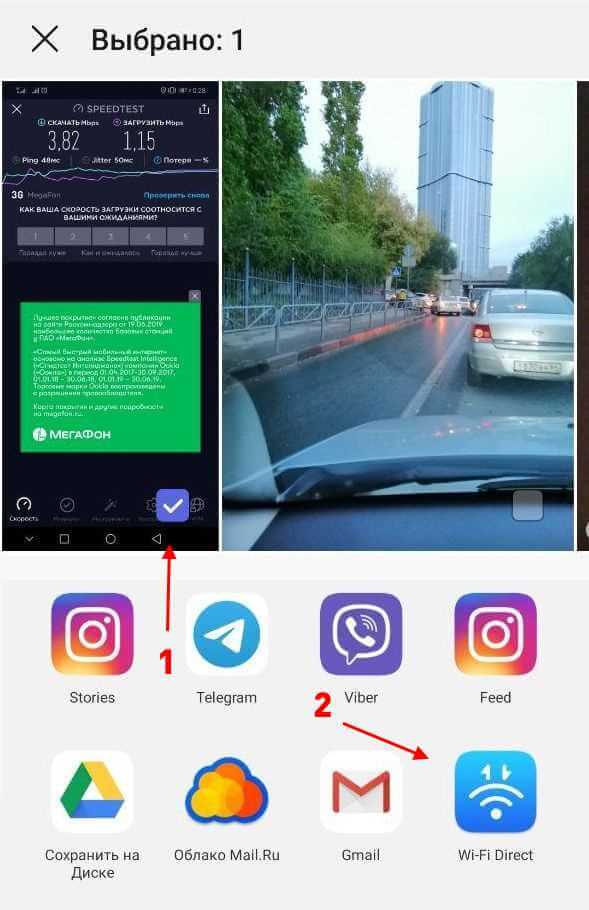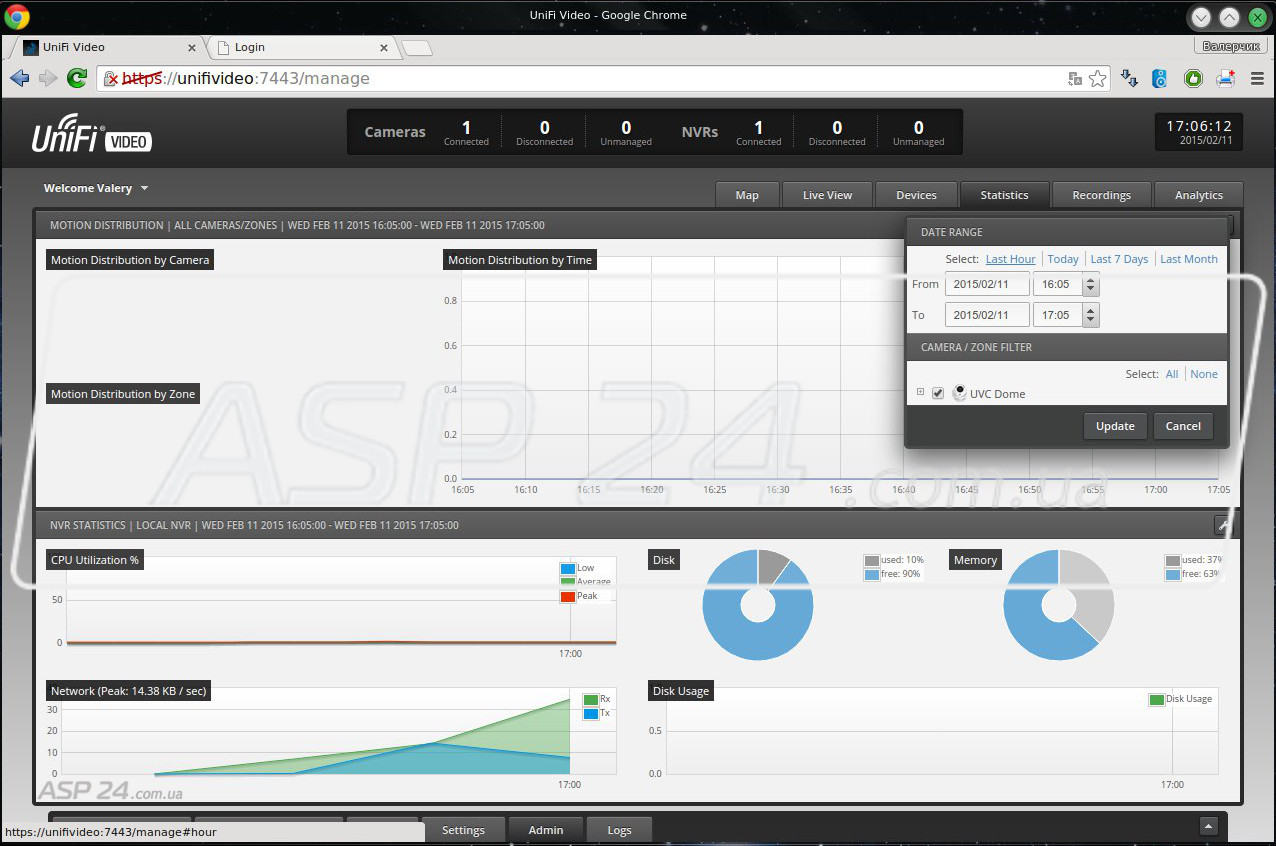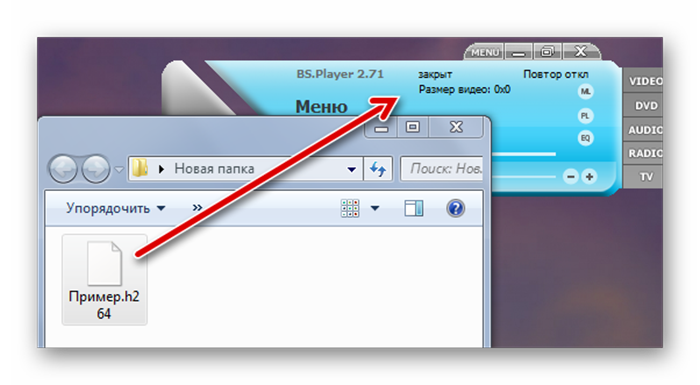Как подключить видеорегистратор системы наблюдения к интернету?
Содержание:
- Как подключить видеорегистратор к Интернету и настроить удаленный просмотр видео
- Особенности удаленного видеонаблюдения
- Краткий обзор видеорегистраторов
- Использование выделенного IP-адреса
- Подключение камер видеонаблюдения к ПК без видеорегистратора
- Подключение через протокол P2P
- Как выбрать видеорегистратор с удаленным доступом
- Настройка удаленного доступа к видеорегистратору
- Особенности использования роутера и 3G модема
- FAQ
- Доступ к IP-камере из Интернета
- Как подключить видеорегистратор к сети Интернет?
- Как подключить видеорегистратор к интернету через роутер
- Удаленный доступ
- Проблемы подключения
- ПРОГРАММЫ ДЛЯ ВИДЕОНАБЛЮДЕНИЯ ЧЕРЕЗ ВЕБ КАМЕРЫ
- Подключение через телефон
- Что нужно для просмотра регистратора посредством всемирной сети?
- Интернет соединение через локальную сеть
- Разрешение
Как подключить видеорегистратор к Интернету и настроить удаленный просмотр видео
У вас есть аналоговый или сетевой видеорегистратор и вы хотите просматривать видео, которое на нем хранится, со своего мобильного телефона или компьютера, но не знаете, как это сделать?
Современные видеорегистраторы оснащены процессорами и операционными системами, однако, старые аналоговые видеорегистраторы не имеют такой возможности — их нельзя подключить к Интернету и удаленно просматривать видео подключенных к ним видеокамер наблюдения. К видеорегистраторам со встроенной функцией подключения к сети можно получать доступ с помощью смартфона, планшета или компьютера.
Как подключить DVR или NVR к Интернету?
Если в видеорегистраторе нет встроенной поддержки беспроводной связи Wi-Fi, вам необходимо будет использовать сетевой кабель (CAT 5 или CAT 6 Ethernet) и с его помощью через маршрутизатор можно будет подключить видеорегистратор к Интернету. Используя WiFi маршрутизатор, вы можете подключить видеорегистратор по беспроводной сети.
Как настроить видеорегистратор для удаленного просмотра видео?
Итак, чтобы подключить DVR или NVR к Интернету и настроить его для удаленного просмотра видео, в первую очередь, подключите его к сетевому маршрутизатору либо по кабелю Ethernet, либо по беспроводной сети.
Ключом к удаленному доступу является технология перенаправления портов. Перенаправив порты (порт HTTP и порт сервера) на видеорегистратор и маршрутизатор, вы сможете получать доступ к видеопотоку вне вашей домашней сети (LAN). Для этого можно использовать браузеры IE, FireFox или Google Chrome.
Кроме того, для удаленного просмотра видео вы можете использовать программное обеспечение — например, Blue Iris, Milestones или ZoomMinder. Чтобы удаленно просматривать видео, используя программное обеспечение или мобильное приложение, необходимо подключить сетевой видеорегистратор к Интернету и получить к нему доступ, войдя в свою учетную запись. Таким образом, все, что вам нужно сделать — с помощью смартфона или ноутбука войти в свою учетную запись (ввести имя и пароль) и перейти к просмотру видео.
Как подключить беспроводные IP-видеокамеры наблюдения к видеорегистратору?
Пользователи систем видеонаблюдения могут использовать WiFi маршрутизатор для подключения к видеорегистратору беспроводных IP-камер по беспроводной сети без использования сетевых кабелей. Для этого нужно убедиться, что беспроводные видеокамеры наблюдения подключены к маршрутизатору по беспроводной сети, а видеорегистратор соединен с маршрутизатором кабелем Ethernet.
Особенности удаленного видеонаблюдения
Большое распространение получили программы для камер видеонаблюдения на смартфонах, на базе операционной системы Android. Система наилучшим образом оптимизирована для подобного рода программного обеспечения. Но перед тем как скачивать софт, нужно внимательно изучить особенности удаленного видеонаблюдения на Андроид:
- Качество изображения. Если использовать подобную программу на персональном компьютере, то пользователи получают качественную картинку, где можно рассмотреть все детали, так как скорость передачи и обработки данных намного выше. В свою очередь, если устанавливать приложение на телефон, то возможно, что юзер столкнется с нечетким изображением, постоянно будут видны пиксели и помехи. Здесь все зависит от скорости работы процессора смартфона и графического ускорителя.
- Стабильность работы. Не стоит забывать, что компьютер постоянно работает от сети (кроме ноутбуков и нетбуков), а телефон нужно периодически заряжать. Программа нагружает операционную систему и из-за этого быстро снижается уровень заряда аккумулятора.
- Возможность просматривать как уже отснятый материал, так и тот, который пишется в данный момент. Приложения для IP камер сейчас достаточно функциональны. Пользователи могут редактировать видео и загружать файлы в облачное хранилище.
Краткий обзор видеорегистраторов
Armavision MV400G — 3G видеорегистратор на 4 камеры. Сжатие видеокодеком Н.264. Есть функция отображения местоположения на электронной карте. Имеет выход для подключения аварийной сигнализации. Подключение видеокамер через bnc вход. Имеет ударостойкий, прочный корпус с классом защиты ip55. Может подключаться к удаленным устройствам через USB, rj-45, rs-232, rs-485. Разрешение видеопотока CIF/D1/HalfD1 с частотой до 25 кадров в секунду.

EMV1601/801/401 – от компании EverFocus. Гибридный мобильный 3G видеорегистратор поддерживающие аналоговые и цифровые камеры. Высокое качество изображения с разрешением до 1080р. Двухпотоковое видео, сжатое в формате H.264. Поддерживает емкость жесткого диска на 4 терабайт. Может использоваться в широком диапазоне рабочих температур -40 до +55. Имеет встроенный датчик температуры и два отопительных элемента. Может осуществить запись постоянно, по событию, по расписанию.

TS-610 standard от компании Teswell. Четырехканальный 3G видеорегистратор записи информации на SD карту памяти. Качество записи Full D1 частота 100 кадров на 4 канала. Установлена операционная система Linux. Имеет функции ГЛОНАСС и GPS.

Источник
Использование выделенного IP-адреса
Желательно использовать выделенный IP-адрес, получить который можно через своего интернет-провайдера. Стоит услуга относительно недорого, но будет полезна, однозначно. Но бывают ситуации, когда по тем или иным услугам поставщик услуг не может предоставить абоненту выделенный IP-адрес. Или же предоставляется только динамический IP. Существуют другие варианты:
- Применение сервисов DynDNS. Данные службы дают возможность получать статический IP. Недостатком является то, что такая услуга будет платной для пользователя. При этом цена будет несколько выше, чем стоимость статического IP-адреса, который может предложить провайдер.
- Применение технологии P2P. Данная технология предполагает, что камера либо регистратор сами автоматически решают все вопросы, связанные с подключением. Пользователю нужно будет только выполнить настройки и на камерах или регистраторе. Устройства имеют определенные длинные числа, которые в дальнейшем нужно будет ввести в программу для просмотра событий с видеокамеры. Недостатком такого решения является то, что связь между пользователем и его камерами будет осуществляться через промежуточный центр, а это существенно замедлит работу всей системы видеонаблюдения. Чтобы использовать данную технологию, устройства должны быть оснащены поддержкой P2P.
- Использование облачного хранилища. В данном случае видеокамера выполняет подключение к облаку и сохраняет на него записанный видеоматериал. Пользователю для просмотра потребуется выполнить подключение к сайту облачного сервиса. Среди недостатков такого варианта: необходимость всегда быть подключенным к интернету, плюс плата за услуги облачного сервиса. К тому же далеко не все модели камер предполагают поддержку технологии.
Поэтому оптимальным вариантом остается использование выделенного АйПи адреса от провайдера. Если это по тем или иным причинам не представляется возможным, можно выбрать один из приведенных выше вариантов.
Подключение камер видеонаблюдения к ПК без видеорегистратора
Также можно подключить к компьютеру камеры видеонаблюдения без использования видеорегистратора. Так как ПК может подключаться к интернету через Wi-Fi, порт RJ-45 будет свободным.
Для прямого подключения потребуются:
- камера (можно ограничиться креплением, предусмотренным в приобретенной модели или придумать свое);
- блок питания к ней (поставляется в комплекте);
- кабель «витая пара» (для передачи видеоданных).
При соединении без роутера берут патч-корд со сквозной распиновкой – одна сторона обжимается по схеме 568A, вторая по 568B. Рядом с точкой размещения камеры требуется одна свободная розетка для подключения блока питания. Информационный кабель покупают готовый или изготавливают самостоятельно из отрезка витой пары.
Перед началом настройки надо убедиться, что порт LAN включен в BIOS, а в операционной системе установлены драйверы (нет конфликтов, отображаемых восклицательным знаком возле названия в Диспетчере устройств). Если все в порядке, можно приступать к процедуре.
В инструкции обычно написан IP-адрес камеры по умолчанию. Он установлен в устройстве, если ранее никаких настроек не проводилось. При сбросе на заводское состояние возвращается адрес, указанный в мануале
Это важно, если для работы используется IP, заданный вручную
Единственное условие – камера с компьютером должны находиться в одной подсети. Например, если у ПК адрес 192.168.1.10, то последняя цифра для видеокамеры может быть любой в диапазоне от 0 до 255, кроме 10, остальные же одинаковы для обоих устройств. Меняется стандартный IP через веб-браузер.
Для этого понадобится:
- запустить Центр управления сетями и общим доступом;
- открыть вкладку «Состояние» и нажать кнопку «Свойства»;
- зайти в свойства компонента «Протокол Интернета версии 4 (TCP/IPv4)»;
внести любой адрес из подсети, указанной для камеры, чтобы последняя цифра отличалась от ее IP «по умолчанию»; - нажатием кнопки ОК подтвердить сохранение изменений.
После применения настроек можно приступать к проверке соединения. Для этого надо ввести IP-камеры в адресную строку веб-браузера (иногда с указанием порта). Например, 192.168.1.50:81. При наличии связи будет запрошен логин/пароль входа в веб-интерфейс устройств. Подробнее об этом в инструкции по эксплуатации (способ может отличаться у разных моделей).
После проверки соединения остается установить программное обеспечение для записи. Если не подключать новых устройств, комплекс будет работать в штатном режиме сразу после запуска ПК.
Ну а мы напоминаем, что наша компания «Запишем всё» с 2010 года занимается проектированием монтажом, модернизацией и обслуживанием любых систем видеонаблюдения в Москве и Подмосковье. Мы работаем быстро, качественно и по доступным ценам. Перечень услуг и цены на их вы можете посмотреть здесь.
Звоните +7 (499) 390-28-45 с 8-00 до 22-00 в любой день недели, в том числе и в выходные. Мы будем рады Вам помочь!
Подключение через протокол P2P
Это особый протокол беспроводной связи, который отличается отсутствием привязки к статическому адресу. Способ подходит не для всех камер, а только для тех, которые поддерживают протокол P2P. Подключить камеру видеонаблюдения к телефону через интернет с использованием P2P несложно. Достаточно скачать соответствующее приложение на телефон и подключить камеру к сети через Wi-Fi, 3G, 4G. Для просмотра данных нужно запустить программу и ввести присвоенный камере указанный на корпусе или в инструкции ID и пароль. Некоторые модели предоставляют мгновенный доступ к данным по QR-коду.
Как выбрать видеорегистратор с удаленным доступом
Чтобы выбрать регистратор с выходом в интернет, прежде всего, необходимо определиться, для каких целей он вам необходим. Если вам нужно следить за небольшим помещением, то вполне достаточно 4х-канального устройства со средними характеристиками. Для более внушительных территорий хорошим решением станет регистратор на 16 каналов.
Несколько советов, как выбрать количество каналов для видеорегистратора:
2. 8канальный регистратор отличается одной неприятной особенностью. При просмотре видео сразу со всех камер, вы получаете на экране не очень красивую картинку, поскольку 8 ячеек располагаются в хаотичном порядке. Намного удобнее использовать 9 каналов, хотя такие регистраторы встречаются нечасто.
3. Регистраторы на 32 канала стоит рассматривать только тем покупателям, которым совершенно не важна стоимость товара. Такие устройства пока еще являются новинкой на рынке электроники, поэтому цены на них достаточно высоки. С практической и финансовой точки зрения проще купить два 16канальных регистратора. В случае, если какой-то из них сломается, у вас останется хотя бы одно рабочее устройство.

Многоканальный видеорегистратор с разъемами для удаленного подключения
Важной характеристикой видеорегистратора является формат сжатия файлов. Тем не менее, на сегодняшний день, не стоит обращать на это особого внимания, поскольку все более-менее новые устройства выпускаются только с форматом H.264
Он позволяет сэкономить место на диске и получить качественную картинку и цветопередачу.
Если вы хотите смотреть видео в режиме онлайн, обязательно обратите внимание на разрешение записи. При этом внимательно почитайте прилагаемое к видеорегистратору описание
Важно, чтобы там было указано разрешение для максимальной скорости записи (25 кадров в секунду), которая необходима для прямой трансляции. Идеальным вариантом будет D1 (720×576)
Все остальные варианты разрешения кадра лучше в принципе не рассматривать, поскольку они не смогут передать информативную картинку с камер.
Настройка удаленного доступа к видеорегистратору
Для того, чтобы понять, как подключиться к регистратору через интернет, рекомендовано соблюдать следующие подсказки:
- ввести все настройки, это маска, ip-адрес, шлюз роутера. После чего необходимо перезагрузить устройство;
- зайти в Настройки и перейти на вкладку Сети. После чего ручным методом указать тип сети STATIC, адрес локальной сети, адрес сети, остальные все настройки остаются по умолчанию.
Для того, чтобы использовать видеорегистратор для наблюдения, рекомендовано настроить роутер. Для этого выполняется следующие режимы:
- Virtual server;
- DMZ.
Чаще всего используется Virtual server, так как вся полученная информация остается защищенной от других пользователей.
Особенности использования роутера и 3G модема
Можно воспользоваться несколькими методами подсоединения. Первые метод, ручной. Пользователь прописывает вручную каждый адрес. Однако чаще всего используется технология DHCP. Настройка видеорегистратора для просмотра через интернет, может осуществляется следующими методами:
- ADSL-роутера. Использование такого роутера позволят подключаться к нескольким камерам одновременно. Роутер подключается к сети и такой же айпи адрес указывается на регистраторе. Однако необходимо отметить что такой вид подключения очень медленный;
- LAN. Такой метод наиболее распространённый в настоящий период. Позволяет пользоваться быстрым интернетом. Видеорегистратор подключается к роутеру;
- Wi-Fi роутер. Современные модели имеют встроенные роутер, поэтому подключение осуществляется очень быстро, без дополнительных настроек;
3G, 4G роутеры используются очень редко для работы с видеорегистратором. Скорость на таких устройствах небольшая, поэтому изображение может регулярно подвисать. Однако если необходимо срочно подключиться к регистратору, используются и такие устройства.
FAQ
Разберем часть вопросов, которые касаются проблем отображения или подключения камеры, а также некоторых настроек девайса.
Что делать если не определяется или пишет «невозможно использовать»
Не всегда внешнее устройство определяется с первого раза. Иной раз приходится сделать ряд манипуляций, чтобы картинка начала выводиться корректно:
- Проверить работоспособность OTG-адаптера.
- Нет драйверов либо установлены неправильные драйвера. Переустановите, скачав с сайта производителя.
- Установите официальное приложение, которое рекомендует завод-изготовитель.
Если ничто не помогло, пишите вопрос автору статьи или сдайте девайс в сервисный центр.
Как использовать камеру от квадрокоптера
Устройство захвата на квадрокоптере работает по тем же принципам, что и все другие беспроводные Wi-Fi камеры. Чаще всего производитель дрона рекомендует в инструкции, приложение для корректной работы девайса. Скачайте утилиту, отсканировав QR-код на коробке или в руководстве пользователя.
Как подключить экшн камеру
Процедуры такие же, как и при других беспроводных подключениях, по сути это компактная Wi-Fi камера.
Как работает USB-эндоскоп
USB эндоскоп состоит из трех компонентов:
- USB-штекера, который подключают к OTG-адаптеру;
- Гибкого шнура разной длины (зависит от модели);
- Головки эндоскопа со встроенной камерой и регулируемой диодной подсветкой.
Модуль камеры и подсветка запитывается от USB порта, и по кабелю передают видеосигнал на смартфон. Разрешение таких объективов довольно скромное. Обычно, оно находится в пределах от 2 Мп до 3 Мп.
Можно ли писать видео в фоновом режиме
Как таковых приложений, которые пишут в фоне, плюс транслируют действие на ПК нет. Есть отдельные программы, которые записывают видео даже при включенной блокировке девайса. Например, «Background Video Recorder – Quick Video Recorder».
Куда сохраняются видеозаписи
Смотря какое приложение используется. Есть три варианта сохранения: на SD-карту внутри видеокамеры, в облако, на внутреннюю или внешнюю память смартфона. Например, IP-камеры, в основном, пишут видеоряд на облако или установленную в корпус флешку.
Как автоматически запускать приложения
Можно установить автоматическую загрузку приложения после старта Android. Чтобы ускорить доступ к программе, можно вывести виджет на рабочий стол. Это полуавтоматический режим через два касания.
Штатное включение записи на автомате, как таковое, не предусмотрено, но можно воспользоваться системной автоматизацией типа Launch on Boot или Tasker.
Developer:
Price: Free
Доступ к IP-камере из Интернета
Теперь давайте разберёмся как можно удалённо подключиться к камере из внешней сети.
Во-первых, для этого Вы должны знать свой IP-адрес в Интернете. Посмотреть его можно на статусной страничке роутера, через который подключаемся, либо используя специальные сервисы. Например, 2IP.RU.
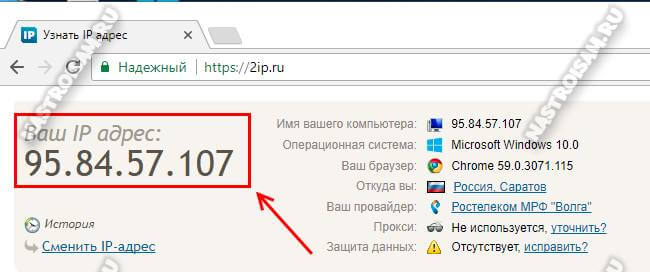
Во-вторых, Вам необходимо на маршрутизаторе открыть порт, который позволит из вне достучаться до своего видеонаблюдения. Тут могут возникнуть некоторые сложности вот какого плана. Обычно, по умолчанию, веб-интерфейс видеокамеры висит на 80 порту. В локалке это никаких проблем не вызывает, а вот если смотреть из Интернета, то на 80 порту внешнего IP-адреса будет висеть веб-интерфейс Вашего WiFi-роутера. Самый простой способ устранить этот конфликт — использовать другой порт, благо большинство устройств это позволяют сделать. Рассмотрим ситуацию на примере IP-камеры TP-Link. В её интерфейсе настройки открываем раздел «Network»->»Information»:
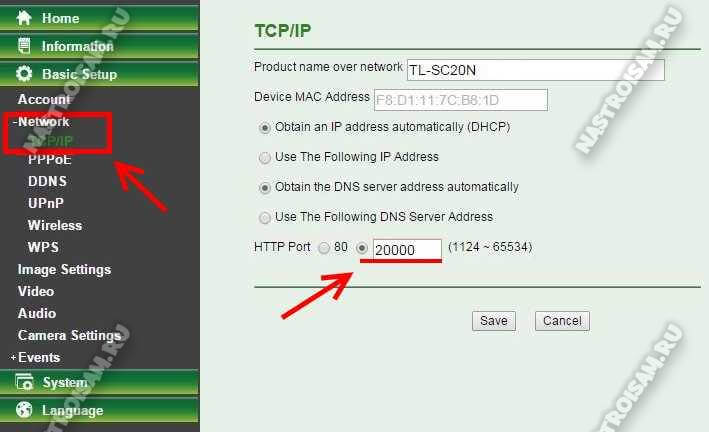
На страничке должен быть параметр HTTP Port Number. По умолчанию флажок стоит на значении «80». Переставляем его на поле ввода и прописываем там любой свободный порт. Можно оставить указанное там значение 20000. Сохраняем изменения. Теперь чтобы зайти в веб-морду девайса необходимо к IP-адресу будет добавлять ещё и номер порта.
Пример для локальной сети:
http://192.168.1.222:20000
А вот так надо будет заходить из Интернета (для примера возьмём внешний адрес 95.84.57.107):
http://95.84.57.107:20000
Далее, идём в настройки роутера и находим раздел «Виртуальные серверы»(Port Forwarding).

Нажимаем кнопку «Добавить» и создаём правило, в котором указываем IP камеры в локальной сети и используемый порт. Применяем настройки и пробуем зайти через Интернет.
Но, к сожалению, не всегда есть возможность сменить порт. В этом случае можно использовать другой вариант — Демилитаризованная Зона роутера. В его настройках находим подраздел DMZ и открываем его:

Первое, что надо сделать, это включить функцию, поставив соответствующую галочку. Затем надо указать локальный АйПи нашего видеонаблюдения и сохранить настройки. Теперь при попытке обращения из Интернета маршрутизатор будет автоматически перебрасывать всё на камеру, так, как если бы она стояла первой.
Совет: обязательно смените используемый по умолчанию пароль, чтобы никто из вне не смог несанкционированно подключиться.
Как подключить видеорегистратор к сети Интернет?
 Нужно как следует разобраться в этом вопросе, поскольку подключение видеорегистратора к Интернету – это, пожалуй, самая сложная задача во всем процессе подключения системы видеонаблюдения.
Нужно как следует разобраться в этом вопросе, поскольку подключение видеорегистратора к Интернету – это, пожалуй, самая сложная задача во всем процессе подключения системы видеонаблюдения.
Для начала нужно убедиться, что оборудование оснащено сетевой картой. Именно она обеспечивает взаимодействие Интернета и видеонаблюдения.
Чтобы это узнать, совсем необязательно разбирать видеорегистратор
Достаточно лишь обратить внимание на заднюю панель, на которой расположены разъемы для ввода/вывода информации
О присутствии в приборе сетевой карты свидетельствует наличие стандартного разъема для подключения сетевого кабеля RJ-45.
При помощи сетевого кабеля необходимо соединить роутер (или маршрутизатор) с видеорегистратором. Это оборудование, а также необходимые шнуры поставляются в одном комплекте, если система предназначена для онлайн-слежения.
Завершив физическое подключение всего необходимого оборудования, можно перейти к логическим процессам. Для этого видеорегистраторы имеют встроенное программное обеспечение. Отрыв меню «Настройка сети», необходимо ввести следующие параметры:
IP-адреса маршрутизатора и видеорегистратора (могут получаться автоматически, но иногда требуют ручного ввода); значения DNS-сервера (предоставляется провайдером, поставщиком услуг Интернет).
Остальные параметры, как правило, установлены по умолчанию. Их значения необходимо запомнить. После настройки видеорегистратора пора приступить к настройке маршрутизатора. Они разнообразны, в зависимости от модели оборудования.
Поэтому нужно руководствоваться инструкцией, полученной от провайдера. В самом простом случае настройка состоит из перенаправления портов. Соответствующие поля (TCP- и HTTP-порты) заполняются так же, как они заполнены в видеорегистраторе.
Подключение видеорегистратора к сети Интернет может оказаться полезной функцией, если есть необходимость удаленно контролировать происходящее на охраняемой территории или квартире. Настройку можно произвести самому, пользуясь указаниями Интернет-провайдера, или вызвав специалиста-настройщика.
Как подключить видеорегистратор к интернету через роутер
Если у вас есть модем и роутер, например, TP-Link, то Вам не составит особого труда выполнить соединение видеорегистратора (например, Hikvision) с интернетом
Для начала нужно рассмотреть несколько особенностей, принимаемых во внимание
- Тип соединения к интернету и настройка через роутер TP-Link может быть совершенно любым – динамическим или статическим. В первом случае все настройки, которые должны следовать за процессом, будут установлены автоматически. Но есть и недостаток – в случае каждого нового подключения устройства IP-адрес будет меняться. По этой причине рекомендуется использовать второй тип соединения.
- IP -адрес видеорегистратора, подключаемого к роутеру TP-Link, через 3g модем, должен обычно задаваться в ручном режиме, этот параметр зачастую применяется в случае удаленного доступа к регистратору.
- Другие параметры Hikvision для удаленного доступа – они могут быть просмотрены и оценены в настройках соединения сети на том компьютере, на котором вы собираетесь делать доступ к регистратору.

После проверки необходимых настроек, которые имеет роутер Link и 3G модем, нужно открыть браузер, ввести заданный адрес, пользовательское имя, пароль, это позволит быстро и качественно получить доступ к регистратору. Такая настройка не будет занимать много времени.
Принцип подключения через устройство и настройка в данной ситуации является достаточно простым, особенно для тех, кто уже сталкивался с процессом настройки роутера. Не составит никаких сложностей этот процесс и для тех, кто владеет понятием локальной сети и может с ней работать. Сначала при старте этого процесса для удаленного доступа нужно настроить видеорегистратор Hikvision на статический IP-адрес, а затем перенаправить его на прямой адрес, а далее выбрать для каждого из этих адресов свой порт. Если нет возможности подключения выделенного адреса, то можно использовать специализированный сервис DNS, который избавит от необходимости покупки выделенного адреса. Ваш 3G модем будет работать как часы.
Удаленный доступ
Теперь у нас все готово для получения доступа – есть интернет, есть адрес. Куда вводить этот адрес, чтобы зайти в просмотр? Тут тоже начинаются вариации в зависимости от вашей модели. Перечислю лишь несколько вариантов, хотя их может быть гораздо больше:
- «Сайт». Универсальный классный способ. Пишете IP адрес (или адрес через динамический DNS) в браузер (ну прямо как вы открываете сайты в интернете, да хоть этот), по этому адресу открывается веб-версия вашего видеорегистратора. Иногда она защищена паролем (смотреть инструкции), а иногда и нет. Почему способ хорош? Да потому что при таком раскладе он становится не зависим от вашего устройства – компьютера, планшета или телефона. Сайты открывают везде, и этот тоже будет открываться везде.
- Программы и приложения. Зачастую производитель создает что-то «безопасное». Иногда это удобно – например, единая программа на компьютер, где можно развести несколько камер в одном экране (видели же такие мониторы с несколькими камерами сразу), а иногда не удобно – когда под каждую модель камеры нужно ставить отдельное приложение на телефон.
И тут снова нужно смотреть инструкцию конкретной модели. Я здесь развожу руки, и могу подсказывать только общее направление «куда примерно» смотреть.
Проблемы подключения
Если вы уверены, что на головном устройстве есть интернет (проверьте подключением к вашему роутеру компьютера или телефона), но интернет чего-то не появляется на регистраторе, скорее всего дело в сетевых настройках.
К чему я? Конечно устройство от роутера получает настройки с помощью DHCP. И иногда эти настройки прилетают неверно: IP, шлюз, маска, DNS
Для камеры самое важное для получения интернета здесь – шлюз (в теории совпадает с адресом роутера)
- Подключилось, но нет интернета? Ищем на регистраторе настройки сети, где можно вручную указать IP, шлюз, маску, DNS.
- Далее читаем эту статью. Проблема та же самая, но интерфейс, разумеется, у Windows и вашего регистратора будет отличаться. Но главное здесь понять, как именно формируются все эти адреса. Настроите верно – все заработает.
- После ручной настройки рекомендую через тот же роутер узнать IP-адрес вашего видеорегистратора и попробовать пропинговать его с другого устройства сети – так точно будете уверены, что он находится в верной сети и в теории должен получать доступ к интернету.
На тех регистраторах, что трогал я, в сетевых настройках была кнопочка «Тест» или ее аналог для проверки интернета. Ее использовать, конечно, можно, но если регистратор уже не первой свежести, адрес, к которому он стучится, может отсутствовать и не отвечать. Т.е. доверяй, но проверяй.
Источник
ПРОГРАММЫ ДЛЯ ВИДЕОНАБЛЮДЕНИЯ ЧЕРЕЗ ВЕБ КАМЕРЫ
Поскольку веб-камера подключается к компьютеру, то для ее работы необходимо соответствующее программное обеспечение. Камеры поддерживающие USB подключение стандарта UVC предпочтительней, поскольку не требуют дополнительно установки драйверов. Но это к слову.
Давайте рассмотрим наиболее популярные программы для работы с веб камерами, позволяющие организовывать с их помощью системы видеонаблюдения. К ним относятся:
- Xeoma;
- WebcamXP;
- ISpy;
- MobileComputerControl.
Установка данных программ на компьютер проста и будет понятна любому пользователю. Всё, что вам понадобится, это ваш персональный компьютер, веб камера и доступ к интернету.
Скачайте программу с официального сайта или из сети, запустите ее, установите, включите веб-камеру и всё готово. Для начала работы с такими программами не требуется специального оборудования или определенных знаний.
А теперь несколько слов о каждой из них.
Xeoma.
Эта программа для организации веб видеонаблюдения имеет четыре режима функционирования. В бесплатном режиме доступно восемь веб камер видеонаблюдения. Программный интерфейс легок в использовании и основан на принципе конструктора, а при обнаружении движения Xeoma мгновенно оповестит пользователя по его электронной почте или с помощью SMS-сообщений.
WebcamXP.
Это ПО для видеонаблюдения через веб камеры существует в двух версиях (бесплатной и платной). Программа webcamXP реагирует на движение в кадре, сообщая об обнаружении движущихся объектов на электронную почту, кроме того, она постоянно транслирует видеозаписи, создает видеоархивы и абсолютно легко может работать в режиме видеорегистратора.
ISpy.
Также имеет функцию детекции движения и звука с отправкой оповещений через SMS или электронную почту. С помощью дополнений для этого ПО, можно распознавать человеческие лица, любые автомобильные номера или количество прошедших мимо камеры людей.
MobileComputerControl.
Сокращенно MCC. Позволяет организовывать системы видеонаблюдения различной конфигурации и сложности. Она так же имеет детектор движения и систему удаленного контроля. Кроме того, MCC способна делать видеозаписи по расписанию.
* * *
2014-2021 г.г. Все права защищены.Материалы сайта имеют ознакомительный характер и не могут использоваться в качестве руководящих и нормативных документов.
Подключение через телефон
И вроде бы уже все сказано выше – телефон лишь является частным случаем указанных инструкций. Обычная схема подключения здесь:
- Ставится приложение через маркет (зачастую для iOS от некоторых noname производителей вы решения не дождетесь, так что в идеале Android).
- Название приложение обычно узнается из инструкции к своей модели. Там указывается или просто название, или даже есть QR-код со ссылкой на скачивание – ищите внимательнее.
В приложении лично я встречал тоже как минимум 2 варианта – ручное вбитие IP-адреса и автопоиск в локальной сети. Есть еще варианты с добавление устройства в облако производителя и некоторые другие моменты, но это уже снова вопрос о конкретных моделях.
Что нужно для просмотра регистратора посредством всемирной сети?
Как правило, регистратор возможно подключить к глобальной сети двумя способами, а именно: через маршрутизатор и по специально выделенному каналу. Чтобы осуществлять просмотр видеорегистратора посредством интернет-сети, необходимо учитывать такие условия:
- Скорость передачи данных по сети. Она должна быть не меньше 2 Мбит/с, так как в ином случае картинка будет дергаться или зависать. Чем выше скорость трафика, тем качественнее будет получаемое изображение;
- Возможность доступа к маршрутизатору. Обычно по просьбе пользователя провайдер выделяет специальный IP-адрес, связанный с необходимым маршрутизатором.
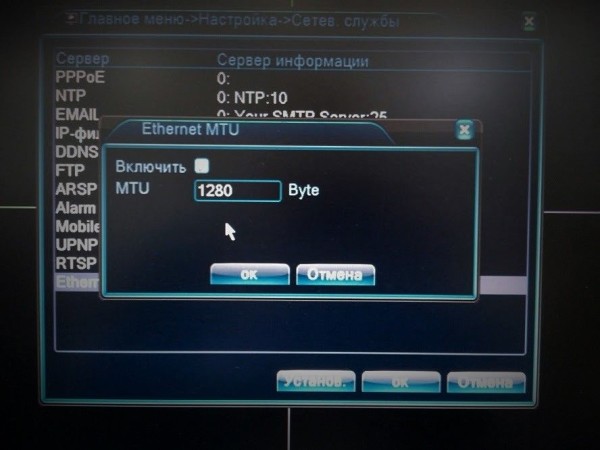
Также следует получить разрешение провайдера на прохождение данных из сети интернет в интерфейс системы видеорегистратора по определенным портам. Номера необходимых портов прописаны в инструкции к устройству записи. Кроме того, обычно в меню настроек регистратора существует функция, позволяющая менять номера портов. Эта функция необходима для того, чтобы можно было подобрать нужный порт в случае блокировки его провайдером.
Настройка удаленного доступа для регистратора
Для того чтобы удаленно можно было просмотреть видеорегистратор, необходимо включить трансляцию портов. Для их настройки нужно знать, какие именно порты использует регистрирующее устройство, так как разные модели приборов могут отличаться. При этом совсем необязательно все их транслировать. Например, при подключении с мобильного телефона трансляция вообще не нужна. Известно, что существуют определенные правила трансляции, иными словами, имя и адрес. Например, видеорегистратор – 1111111, внешний порт – 90, внутренний – 90, а также тип протокола – Both.
Обычно внутренний и внешний порты совпадают, но при необходимости связать с интернетом несколько регистраторов, внешний нужно поменять, а внутренний – оставить. Пользователь, в свою очередь, должен также подключаться на другой порт.
В некоторых регистраторах существует функция, когда он автоматически вносит свое имя в сервис DynDNS, что облегчает его подключение.
На видео – о том, как подключить и просматривать видео с регистратора через интернет:
Таким образом, вопрос, как смотреть регистратор посредством удаленного доступа, легко разрешим. Однако следует помнить, что в каждом конкретном случае многое зависит не только от устройства регистратора, но и от провайдера, предоставляющего доступ в сеть, так как без согласования с ним зачастую подключение является затруднительным.
Интернет соединение через локальную сеть
Настройка видеорегистратора для просмотра через интернет может осуществляться несколькими способами.
Наиболее простой, но при этом самый дорогостоящий вариант — это использование статического ip-адреса. Его можно получить у провайдера, оплатив соответствующую услугу. Стоит отметить, что многие региональные провайдеры не предоставляют подобных услуг. Получить статический выделенный IP-адрес, необходимо прописав его в соответствующих пунктах меню видеорегистратора, а затем осуществить проброс портов с роутера.
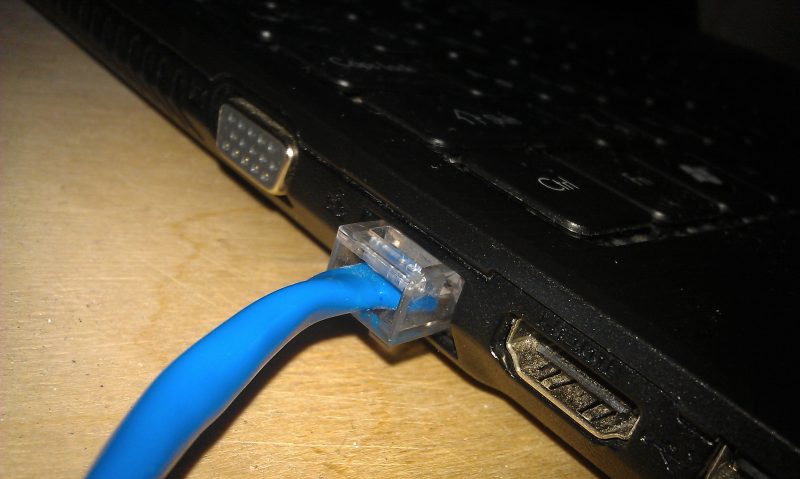 Использование витой пары
Использование витой пары
Проброс портов осуществляется в такой последовательности:
- Открываем любой браузер.
- Вводим в адресную строку присвоенный маршрутизатору IP адрес.
- Подтверждаем вход с помощью логина и пароля. Как правило, они указаны в прилагаемой к устройству документации.
- Во вкладке «Межсетевой экран» добавляем ранее прописанный адрес видеорегистратора и адреса виртуальных серверов, через которые будет осуществляться проброс.
- Теперь для доступа к видео в любой точке мира в браузере необходимо набрать статический IP-адрес видеорегистратора, указать логин и пароль. Динамический IP-адрес видеорегистратора используется в том случае, если на роутере активна функция DHCP.
Разрешение
Разрешение видеокамер. Изначально понятно, что чем выше разрешение видеокамеры, тем тяжелее видеопоток, а значит и интернет мощностя должны быть соответствующими. При удаленном отображении видеокамер через телефон в принципе поток сжимается под разрешение экрана и не так влияет на синхронность, но при удаленном просмотре записанного материала могут возникнуть серьезные проблемы.
Постоянство функционирования. Скорость 3G4G интернет-соединения способна варьироваться в зависимости от разных факторов. Среди них:
- • быстрота движения;
- • нагрузка в текущий момент на каналы провайдера;
- • число передатчиков в секторе действия системы пользователя;
- • иные факторы.
Несмотря на все вышесказанное, при эксплуатации, большого количества камер для снижения нагрузки на сеть можно прогружать по несколько видеокамер, в не все сразу. Сегодня видеонаблюдение через сотовое средство связи позволяет наблюдать и управлять текущей ситуацией в жилом здании в частном секторе, загородном доме или в жилом помещении в многоэтажном доме.