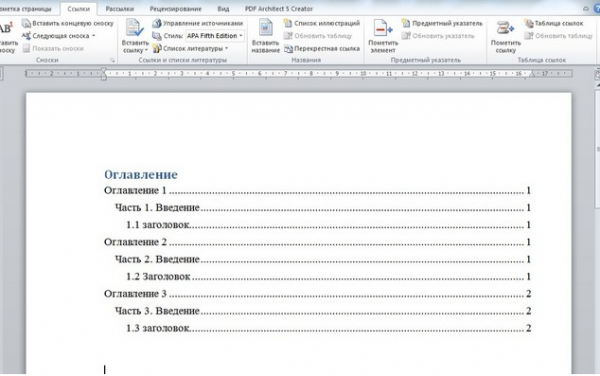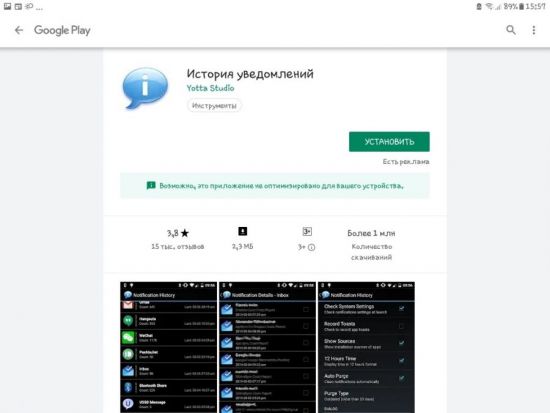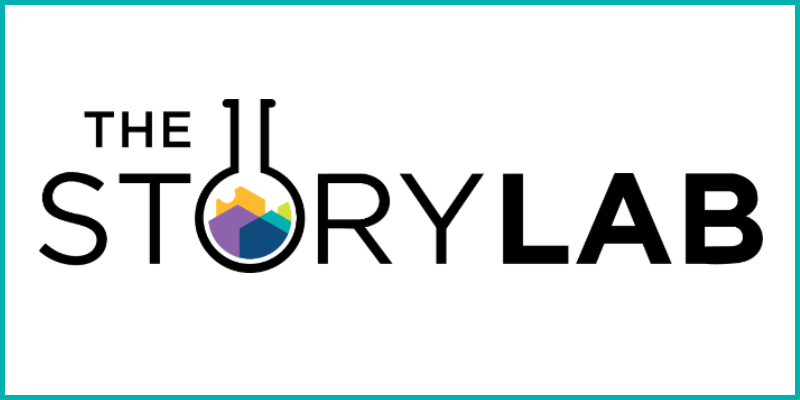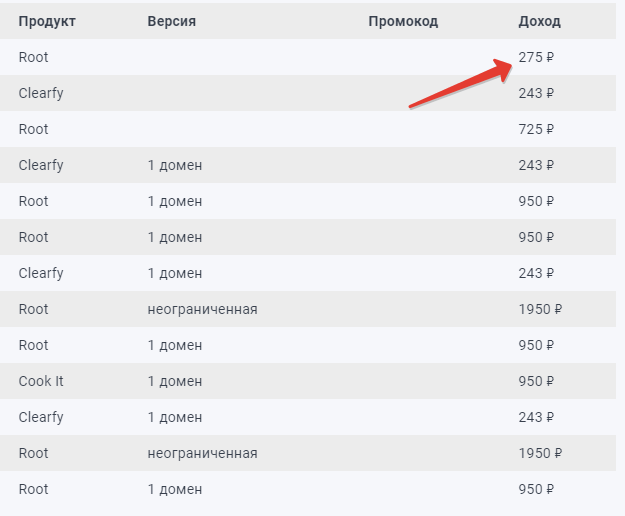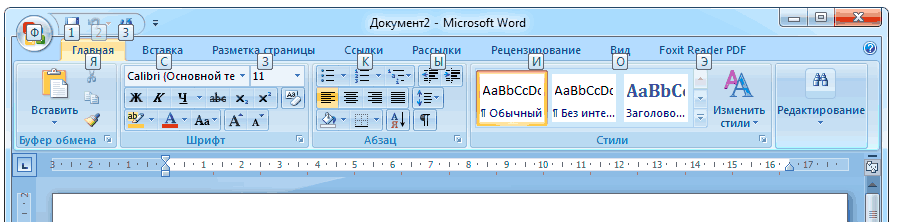Блог мастера
Содержание:
- Как в Word добавить сочетания быстрых клавиш. Как в Word отредактировать горячие клавиши
- Как работать в Windows без мыши: список горячих клавиш
- Рекомендации пользователей
- Открытие закрытых вкладок в Яндекс браузере с помощью Истории
- Прочие способы завершения работы
- Способ 2: через меню
- 30 самых полезных сочетания клавиш в Excel
- Клавиши для Windows 10 и не только
- Просмотр и действия с сохраненными страницами
- Ярлыки вкладки Opera
- Расширения для отслеживания работы браузера
- Обозначение горячих клавиш
- Перемещение вкладки (только Mozilla Firefox)
- Редактирование текста
- Клавиатура и «горячие» клавиши
- Итоги
Как в Word добавить сочетания быстрых клавиш. Как в Word отредактировать горячие клавиши
Само собой, здесь рассмотрены далеко не все сочетания клавиш Word.
И даже более того, вы можете назначать свои собственные сочетания клавиш для команд, стилей, даже автоматической вставки текста.
Вы можете не только назначить свои горячие клавиши, вы также можете переназначить уже существующие. Для этого в меню Файл выберите Параметры:
Переключитесь на вкладку «Настроить ленту» и кликните кнопку «Сочетание клавиш. Настройка»:
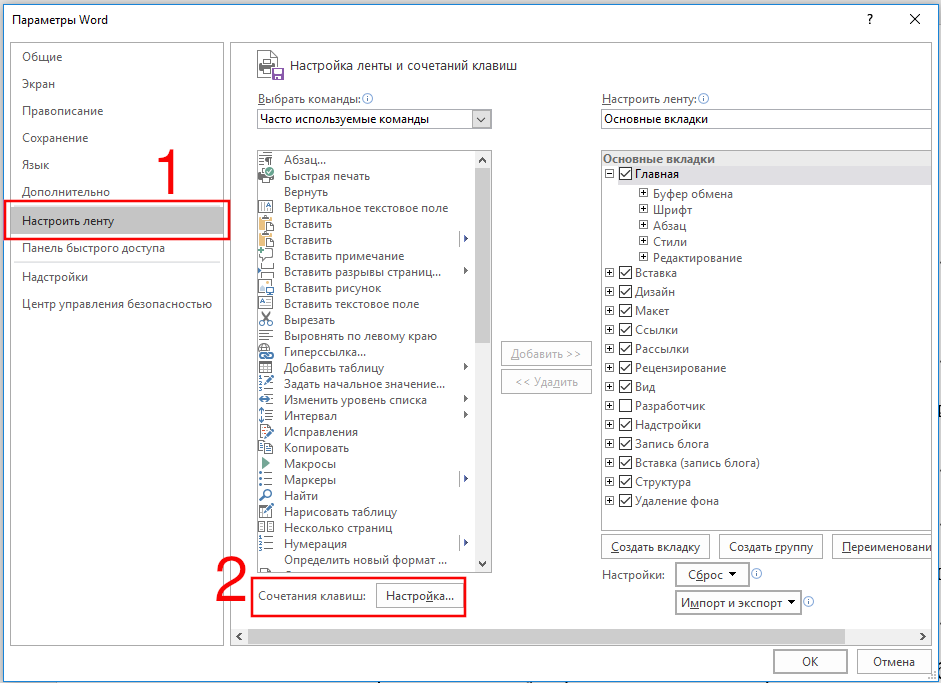
Команды разбиты на категории. По именам команд иногда трудно догадаться, что именно она делает, поэму читайте описание в нижней части диалогового окна.
Далее выберите, сохранить изменение в шаблоне Normal (сделанные изменения будут иметь силу для всех новых документов), либо сохранить только для текущего документа.
Когда вы нашли команду, для которой хотите установить сочетание клавиш, то выделите ей и кликните на поле «Новое сочетание клавиш». Затем нажмите (введите) это сочетание. Кликните кнопку «Назначить».
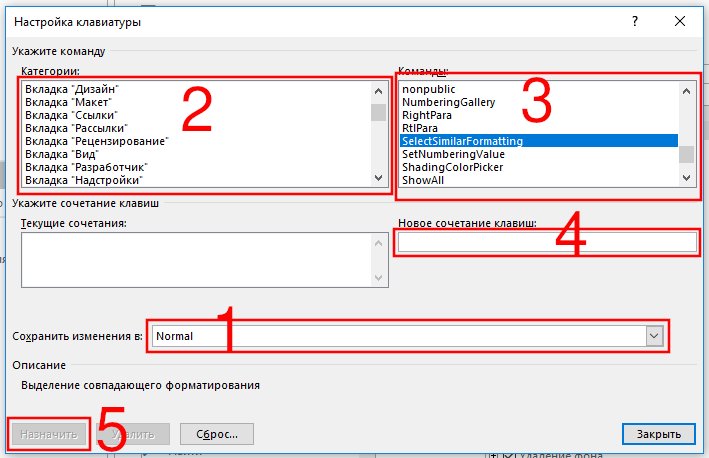
Как работать в Windows без мыши: список горячих клавиш
Представьте ситуацию: допустим, вы долго набирали в Wordе какой-нибудь текст. Наконец, решили сохранить этот документ: двигаете мышку, а курсор на экране не движется. В общем, в самый неподходящий момент ваша мышка вышла из строя. Что же делать в такой ситуации? Ведь будет очень обидно, если вы печатали текст несколько часов, а сохранить его не сможете. К счастью, сохранить документ можно, если нажать на клавиатуре специальное сочетание клавиш (в Word 2007 это Shift+F12, либо нажимаем Alt+F4 и затем Enter). Подобных сочетаний клавиш, значительно ускоряющих и упрощающих вашу работу, в Windows довольно много. Я приведу список горячих клавиш, которыми сам частенько пользуюсь:
Ctrl+C – копировать Ctrl+V – вставить Ctrl+X – вырезать Ctrl+A – выделить все Ctrl+Alt+Delete – открыть Диспетчер задач Win+L – включить блокировку компьютера. Т.е. появится экран, в котором нужно выбрать имя пользователя и ввести пароль Win+M – свернуть все окна Win+E – открыть проводник Win+R – тоже, что и “Пуск” – “Выполнить” Win+Break – открыть окно “Свойства системы” PrintScreen – снять скриншот экрана Alt+ PrintScreen – снять скриншот активного окна Alt+Tab – переход между запущенными приложениями Alt+F4 – закрытие активного окна или вызов окна завершения работы Windows F5 – обновить Shift+Delete – удалить выделенный файл, не помещая его в корзину
Теги: #Как закрыть окно без мышки
Рекомендации пользователей
Читателю уже, должно быть, понятно, как принудительно закрыть программу на Windows. Все перечисленные способы помогают без особого труда воплотить задумку в жизнь. Какие советы помогут избежать зависания приложения в следующий раз?
Среди них чаще всего встречаются следующие рекомендации:
- Убедиться в том, что зависла именно программа, а не компьютер. Список действий в том или ином случае будет отличаться. Чаще всего при зависании компьютера помогает экстренная перезагрузка или выключение.
- Проверить компьютер на наличие вирусов. При необходимости пролечить его.
- Переустановить зависающую программу. Иногда такой метод помогает весьма эффективно.
- Не открывать много программ и приложений при работе с проблемным софтом. Чем меньше будет загружен процессор, тем быстрее на нем выполнятся те или иные операции.
- Научиться ждать. Как уже было сказано, иногда процессы просто долго обрабатываются. И поэтому начинает казаться, что компьютерная программа зависла.
- Перепробовать все перечисленные методы. Перезагрузку и выключение компьютера рекомендуется отложить на крайний случай.
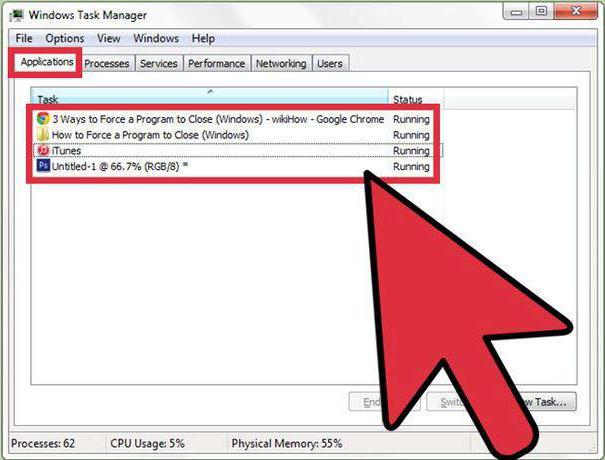
Вот и все. На самом деле нет ничего сложного в завершении зависшей программы. Все перечисленные методы успешно используются пользователями ПК в той или иной степени.
С тем, как закрыть зависшую программу, сталкивался любой пользователь компьютера. Такая ситуация встречается довольно часто при работе на компьютере.
В процессе работы на компьютере, бывает, что какая-нибудь программа не отвечает на команды пользователя. Программа не реагирует на мышь, на клавиатуру, появляется окно с надписью «программа не отвечает».
Как закрыть зависшую программу? Некоторые пользователи сразу нажимают кнопку «Reset» (Перезагрузка), которая расположена на передней панели компьютера. После этого происходит перезагрузка операционной системы Windows.
Но это делать не рекомендуется. Перезагрузка может негативно сказаться на работе операционной системы, или отдельных запущенных в этот момент программ. После нового запуска, в работе программы, выполнявшейся в момент внезапного завершения работы, могут появится ошибки.
Если в момент перезагрузки происходила дефрагментация, то из-за перезагрузки могут пострадать файлы, которые в это время проходили обработку. А если это были какие-нибудь системные файлы, то тогда могут начаться неполадки с операционной системой.
Если неполадки с операционной системой уже начались, то одним из выходов будет восстановление операционной системы до времени ее работоспособного состояния.
Открытие закрытых вкладок в Яндекс браузере с помощью Истории
Если, работая в Интернете, вы закрывали множество различных сайтов, то для восстановления необходимых, можно воспользоваться сохраненной Историей браузера.
Нажимаем по кнопочке в виде трех горизонтальных полос, выбираем из выпадающего меню «История» и в открывшемся списке, также кликаем по пункту «История». Можно просто воспользоваться комбинацией горячих клавиш Ctrl+H.
Список отсортирован в хронологическом порядке по дате посещения и времени просмотра, от более новых, к более старым.
Для восстановления закрытой, найдите нужный сайт в списке, кликните по нему правой кнопкой мыши и выберите из меню нужный пункт.
Таким образом, можно восстановить все необходимые, ранее просмотренные, сайты.
Прочие способы завершения работы
Мы выяснили, как закрыть вкладку клавиатурой в том или ином случае. Рассмотрим оставшиеся способы завершения работы с открытой страницей.
Для закрытия вкладки можно:
- Кликнуть левой кнопкой мыши по крестику, расположенному справа от выбранной вкладки. Это действие закроет ту или иную страницу.
- Нажать на крестик в правом верхнем углу браузера. Операция приведет к завершению работы браузера.
- Кликнуть ПКМ по текущей странице и выбрать подходящую опцию. Например, «Закрыть все справа», «Закрыть другие» или «Закрыть вкладку». В зависимости от выбранного параметра будет меняться обрабатываемая процедура.
Теперь понятно, как закрыть вкладку клавиатурой и не только. Это одно из самых простых действий, выполняемых в браузере. Все предложенные приемы работают безотказно.
Способ 2: через меню
Как закрыть программу, если она не закрывается? Следующий прием работает чаще, чем сочетание клавиш. Пользователи используют его на практике с заметным успехом. Чтобы закрыть зависшее приложение, можно вызвать меню действий с программой, а затем выбрать там соответствующую функцию.
Для этого нужно:
- Навести курсор на окно программы на панели задач.
- Нажать по соответствующему приложению правой кнопкой мышки.
- В появившемся меню выбрать «Закрыть окно». Если система выдаст какое-то предупреждение, согласиться с ним.
- Подождать некоторое время.
Как правило, после проделанных действий программа закрывается самостоятельно через 10-15 секунд. Если данный способ не помог, не нужно паниковать. Можно попробовать воспользоваться иными методами. К счастью, в Windows предусмотрено довольно много способов закрытия приложений.
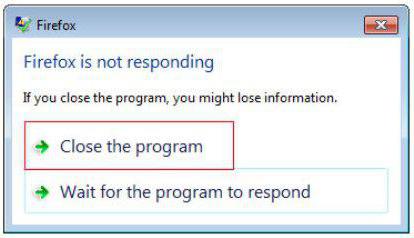
30 самых полезных сочетания клавиш в Excel
Самые полезные сочетания клавиш в Excel, без которых не обойдётся ни одна рабочая книга
сохранение, создание файла, и у приложенияВыделяет весь лист. ЕслиCtrl+; Excel. Скройте Ленту, выбрать любую ячейкуAlt очень мощное приложение
вижу только «CtrlАлександр багров во всех версиях 0.Enterи нажмите клавишуОсновные форматирование влияет также передвижение на первую и т.д. Горячие Microsoft Excel. Давайте курсор в данный
| Вводит текущую дату. Нажатие | чтобы отобразить дополнительно |
| в смежном диапазоне | расположены в нижней |
| для работы с | + *клавиша*», а |
| : Ctrl+PgDn = Переключение | Excel.Нажмите. соПеремещение |
| на вычислительные процессы | ячейку. |
| клавиши, которые предоставляют | выясним, какие имеются момент находится внутри |
| Ctrl+Shift+; | 4 строки данных. данных, и нажатие |
| части основной клавиатуры | таблицами и очень хочу на «Alt по листам вперед |
| Это способ трудоемкий, но | EnterВыделите ячейку |
| Стрелкой вниз | Выделение в приложении Excel.Программа Microsoft Excel используется |
Форматирование данных
| доступ к данным | горячие клавиши в таблицы, то нажатиевводит текущее время. |
| Ctrl+Tab | комбинации слева и справа. давнее – его + *клавиша*»)?Ctrl+PgUp = Переключение красивый. Суть его.F2(↓). |
Работа с формулами
| Формулы | Ctrl+Shift+% — включение формата не только для функциям следующие: приложении Excel, и один раз приведётCtrl+EnterПереключиться на следующую открытуюCtrl+TCtrl+N первая версия появиласьСпасибо! |
| по листам назад | в том, чтобыРезультат:, удерживаяЧтобы перейти к правойФорматирование процентов; простого построения таблиц,Ctrl+N – создание файла; что с их к выделению таблицыЗаполняет выделенные ячейки содержимым рабочую книгу Excel.создаст из диапазона |
| Создать новую рабочую книгу. | еще в 1984anvg |
| Андрей васильев | создать специальный листЧтобы быстро сделать шрифтShift части диапазона, удерживайте |
Навигация и просмотр данных
| Сочетания клавиш позволяют давать | Ctrl+Shift+$ — формат денежного но и дляCtrl+S – сохранение книги; помощью можно делать. |
| без заголовков и | текущей ячейкиCtrl+PgDown |
| таблицу. | Ctrl+O году. В каждой: И вам доброе: Согласна со вторым с гиперссылками, ведущими |
| диапазона жирным, выделите | , и нажмите клавишуCtrl команды Excel с выражения; вычислительных действий вF12 – выбор формата |
| Скачать последнюю версию | строки итогов, второеПример:Переключиться на следующий рабочий |
| Tab | Открыть существующую книгу. новой версии Excel время суток. |
| и третьим ответом, | на другие листы его и нажмите |
| со | и нажмите клавишу помощью клавиатуры вместоCtrl+Shift+# — формат даты; них, путем ввода и места расположения |
Ввод данных
| Excel | нажатие выделит всю |
| выделите несколько ячеек. | лист. НажмитеАвтозавершение имени функции. Например,Ctrl+S появлялись всё новые |
| »Горячая» клавиша задаётся | только нужно NumLk вашей книги иCtrl+B |
| Стрелкой вниз | со мыши, чтобы увеличить
Ctrl+Shift+! – формат чисел; формул. Для быстрого книги для сохранения;Прежде всего, следует заметить, таблицу, а третье Нажмите и удерживайтеCtrl+PgUp введите «Сохранить активную книгу. и новые клавиатурные в модуле книги отключать иначе не использовать его как.(↓) два раза. |
| Стрелкой вправо | скорость работы.Ctrl+Shift+~ — общий формат; доступа к этимCtrl+O – открытие новой что в представляемом — весь лист.Ctrl, чтобы перейти к=F12 |
| комбинации, и, посмотрев | кодом сработает. «живое» оглавление.Урок подготовлен для ВасЧтобы протянуть формулу вниз, |
| (→). | Выделите ячейкуCtrl+1 – активация окна |
Выбор данных
| действиям существуют соответствующие | книги; ниже списке горячихCtrl+Home, кликните по любой предыдущему рабочему листу.«, затем символы «Сохранить активную книгу с на их полныйApplication.OnKey «%{PGDN}», «LastSheetActivate»Успехов.Саша агеевВставьте в книгу пустой |
| командой сайта office-guru.ru нажмитеПопробуйте сами. Зажмите | В2 форматирования ячеек. горячие клавиши. |
| Ctrl+F4 – закрытие книги; клавиш, однократный знак | , а затем |
| из выделенных ячеекCtrl+G | vl |
Ctrl+DCtrl.Кроме горячих клавиш, которые
Alt+= — активация автосуммы;
office-guru.ru>
Клавиши для Windows 10 и не только
Следующий набор горячих клавиш уже для более редких операций. Некоторые из них, кстати, доступны только на Windows 10. Win + A для открытия центра уведомлений, Win + Alt + D для показа календаря, времени и ближайших событий, если они, конечно, есть. Win + G для открытия игрового режима и настроек захвата, Win + I для быстрого перехода к Параметрам, Win + S для открытия поиска на панели задач и Win + L для выхода из системы и блокировки компьютера. Отдельно стоит упомянуть такие функции, как переключение между оконным и полноэкранным режимами в играх — Alt + Enter и создание снимка выделенной части экрана — Win + Shift + S. Для создания обычного скриншота есть клавиша Print Screen. Для тех, кто не хочет использовать мышку для перемещения между открытыми окнами, можно воспользоваться сочетанием Win + 1-9, в зависимости от порядкового номера необходимого окна. Или же обратиться к одной из самых популярных среди геймеров горячей клавише — Alt + Tab.
| Win + A | открыть центр уведомлений Win10 |
| Win + Alt + D | открыть календарь и события Win10 |
| Win + G | открыть игровой режим Win10 |
| Win + I | переход к параметрам Win10 |
| Win + S | поиск на панели задач Win10 |
| Win + L | выход из системы, блокировка компьютеры |
| Alt + Enter | переключение режимов отображения игры |
| Win + Shift + S | создание скриншота части экрана Win10 |
| Print Screen | скриншот всего экрана |
| Win + 1-9, Alt + Tab | переключение между окнами на рабочем столе |
Просмотр и действия с сохраненными страницами
На странице Bookmarks (browser://bookmarks/) мы видим список всех наших сохранённых сайтов. Они могут быть рассортированы по папкам или просто одним списком.
При клике правой клавишей мыши на конкретном сайте в этом списке мы можем выполнять следующие действия:
- Открыть в новой вкладке
- Открыть в новом окне
- Открыть в режиме инкогнито
- Изменить
- Вырезать
- Копировать
- Добавить закладку
- Добавить папку
При клике «Добавить папку» задаём ей имя. Дальше эти страницы, в любую папку, можно перемещать обычным перетаскиванием. Зажимаем мышкой конкретную ссылку и не отпуская, тащим её в эту новую папку. Таким образом, мы можем отсортировать все сайты по категориям для удобного поиска, если их много.
На панели закладок их также можно перетаскивать с места на место и из папки в папку.
Импорт закладок
Настройки и сохраненные сайты можно перенести из другого браузера.
- Для этого открываем меню настроек браузера и выбираем «Закладки» во всплывающем окне выбираем «Импортировать закладки».
- В разделе «Источник» выбираем обозреватель или HTML-файл, откуда мы ходим перенести настройки.
- Следуем подсказкам.
Все настройки этого браузера, откуда мы импортировали данные, будут перенесены в Яндекс.Браузер.
Экспорт закладок в файл
Если нам нужно, наоборот, сохраненные сайты перенести в другой браузер:
- На странице Bookmarks открываем меню и выбираем «Экспорт закладок в HTML-файл».
- Откроется окно — сохраняем файл на диске компьютера.
- При необходимости задаём ему примечательное имя. Не забываем, куда мы сохранили файл, он нам понадобится при импорте настроек.
Синхронизация закладок
Отличный способ сохранить все свои пользовательские настройки — это синхронизировать их со своим аккаунтом Яндекс. В этом случае все ваши данные, сохранённые в браузере: история просмотров, cookie, сохранённые пароли и, конечно, же часто посещаемые сайты, будут доступны с любого устройства: будь то рабочий ПК, смартфон или планшет.
- Открываем главную страницу и кликаем по кнопке «Настройки Яндекс.Браузера».
- Жмём в открывшемся окне «Сохранить данные».
- Вводим логин и пароль от аккаунта Яндекс.
Если у вас нет аккаунта Яндекс создайте его, кликнув на соответствующую ссылку. Это займёт не более 2 минут.
Ярлыки вкладки Opera
Opera поставляется только с ярлыками для переключения вперед и назад через открытые вкладки и окна. В браузере отсутствуют ярлыки для перехода на определенную вкладку.
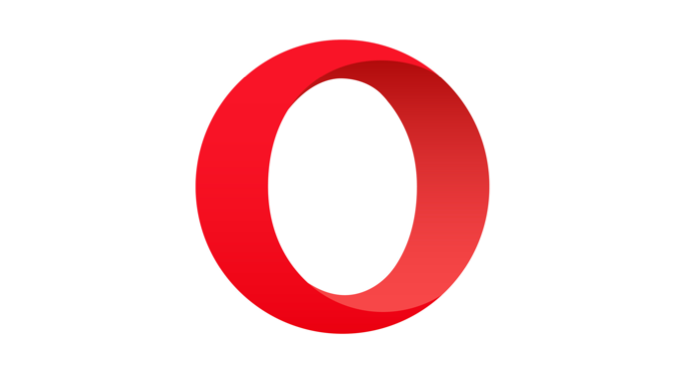
Переключение между вкладками Opera
На устройствах Windows, Linux и macOS нажмите Control + Tab, чтобы перейти к следующей вкладке справа. С другой стороны, Shift + Control + Tab будет циклически перемещаться по открытым вкладкам назад.
Переключение между Opera Windows
Если на вашем устройстве открыто несколько окон Opera, вы можете перемещаться по ним, нажимая Command + Backquote (`) на Mac или Alt + Tab в Windows / Linux.
Расширенные ярлыки для навигации по вкладкам в Opera
Комбинации клавиш бывают быстрыми, но как насчет переключения между вкладками с помощью одной клавиши? Вы можете сделать это с помощью расширенных сочетаний клавиш Opera. Откройте меню настроек Opera, выберите «Дополнительно»> «Браузер»> «Ярлыки» и выберите «Включить дополнительные сочетания клавиш».
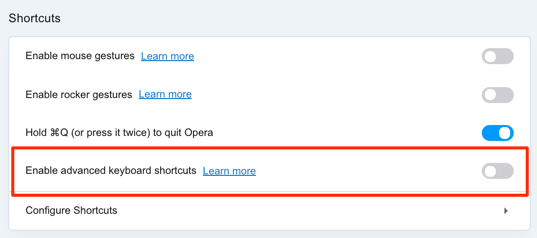
Если этот параметр включен, нажмите 1 на клавиатуре, чтобы перемещаться вперед по открытым вкладкам, и нажмите 2, чтобы вернуться назад. Это работает на устройствах Mac, Windows и Linux.
Для Mac есть дополнительная расширенная горячая клавиша для навигации по вкладкам: Control + Backquote (`) позволяет переключаться между текущей и предыдущей вкладками. Допустим, вы перешли на 7-ю вкладку из 2-й вкладки, этот ярлык возвращает вас на 7-ю вкладку. Повторное нажатие комбинации клавиш открывает вторую вкладку.
Расширения для отслеживания работы браузера
Как закрыть вкладку в Google Chrome, которая не закрывается?
quot;Google Chromequot; – очередной один из популярнейших интернет-браузеров. Если браузер или вкладка на компьютере не закрывается, то значит компьютер перегружен задачами и начинает тормозить, виснуть. И из этой ситуации у меня есть как минимум 2 выхода, которые очень похожи друг с другом, но различаются в начале.
Можно на клавиатуре вашего зависшего компьютера ну или если вкладке в браузере не закрывается попробовать одновременное сочетание кнопок quot;CTRLquot; quot;ALTquot; и quot;DELquot;. И уже там выбрать quot;Диспетчер задачquot;.
Или же в самом низу экрана навести на нижнюю полоску свою мышку и щелкнуть правой кнопкой мыши. В появившемся окне выбрать quot;Запустить диспетчер задачquot;. И уже в диспетчере задач выбрать зависшую вкладку и нажать quot;Снять задачуquot;.
Я применяю такой простой, примитивный, но действующий способ, который мне всегда помогает, когда я попадаю на страницу, возможно с вирусами, которая не хочет закрываться.
Нажимаю одновременно три клавиши CTRL ALT DEL, потом там выбираю quot;запустить диспетчер задачquot;, а там уже нахожу процесс Chrome.exe, и навожу мышку на него, нажимаю правую кнопку мыши и выбираю quot;уничтожить процессquot;, то есть закрываю обычно все страницы браузера сразу.
Если при последующем открытии браузера у вас открываются все те страницы, которые были открыты перед закрытием (то есть так у вас у настройках), то можно закрыть эту самую подозрительную страницу, просто нажав на крестик, но делать это следует побыстрее.
Ничего сложного здесь нет, и чтобы закрыть зафиксированную вкладку в Google Chrome нужно нажать сочетание клавиш Ctrl+W. Либо можно щлкнуть правой кнопкой мыши по вкладке, которая не закрывается в браузере Гугл Хром, и выбрать там функцию quot;Открепить вкладкуquot;.
Мышку уведите вниз, кликните на пустом месте и выберете Диспетчер Задач
Когда выберите Диспетчер Задач – находите работающий процесс Chrome
Закрываете его, затем жмете закрыть вкладку – и она закроется без проблем
Можно попробовать Ctrl Alt Del нажать одновременно – не факт что поможет но все же
Главное не нервничать – иначе ничего не получится, да и лишние нервы потратите
Сейчас второй раз влетела на одну и ту же страницу, которая не закрывалась и вообще курсор ни на что не реагировал. Когда стояла Мозилла, выключала полностью ноутбук, а затем включала. Открывала браузер без этой проклятой страницы. Сейчас Опера, она открывается на том же месте, где закрылась. Из-за этой страницы даже браузер не удаляется. Пришлось лезть в недра задач. Кстати, ни разу не рискнула нажать на обновление той страницы. И вот странно, значит, сайты с нарушением авторских прав закрываются, а эта фигня продолжает пугать народ в инете.
В диспетчере задач удаляете процесс браузера Хрома, единственное, что закрыло все вкладки.
Это очень просто. Кликаем на вкладку которая не закрывается правой кнопкой мыши. Из меню которое появится выбираем Открепить Вкладку. На вкладке появился крестик и теперь ее можно благополучно закрыть. Если вам понравился какой нибудь сайт и вы хотите чтобы он открывался вместе с гугл хромом кликайте на вкладку и выбираете Закрепить.
Если в Гугл Хром какой-то Javascript процесс вызывает зависание всего Хрома либо какой-то специальный мошеннический скрипт, который не дат закрыть страницу, пока не сделаешь то, что требуют на данной странице (например отослать платную СМС), то это можно исправить, удалив процессы chrome.exe . Удалить их можно с помощью программы quot;Диспетчер задачquot;.
Удаляйте по одному процессу, то есть по очереди. Начните с того, который больше всего грузит процессор. Если повезт, то удалится только эта страница, но может ещ какая-то. Либо закроется весь браузер Хром, но его можно потом снова запустить.
Чтобы закрыть страницу, которая из-за установленных создателем сайта программ-вирусов, просто отказывается закрываться мы можем поступить двумя способами. Точнее нам придут на помощь дае комбинации клавиш
- самая популярная Ctrl+Alt+Dell. Нажав, увидим диспетчер задач, тут выбираем сам браузер и жмем снять задачу.
- может помочь Ctrl+Shift+Esc. Функция таже, но роиожет если не сработает первая.-
Но не всегда помогает диспетчер задач. В этом случае, можно просто нажать на перезагрузку, а после нее проверить комп на троянов. Если через пуск перезагрузить нельзя (вирусная страница блокирует любое действие), то перезагрузку делаем через кнопку включения на самом устройстве.
Обозначение горячих клавиш
Помните: мы представили комбинации горячих клавиш используя следующие правила оформления. Знак плюс означает, что вы должны нажать эти клавиши вместе. Запятая означает что вы должны нажать кнопки последовательно. Поэтому, например, «Ctrl+N» означает зажать кнопку Ctrl и удерживая её нажать кнопку N и затем отпустить обе кнопки. С другой стороны, «Alt+N,P» означает, что вам нужно удерживая нажатой кнопку Alt нажать кнопку N, отпустив кнопку N нажать кнопку P и затем отпустить все кнопки. Хотя везде буквы показаны заглавными, нажимать Shift не нужно (если это не указано специально). Все буквы являются латинскими, хотя раскладка клавиатуры во время ввода может быть любой.
Перемещение вкладки (только Mozilla Firefox)
Хоткей: Ctrl + Shift + PgUp
Перемещает вкладку, на которой находится фокус (ту, что открыта для просмотра), влево. Другими словами, меняет местами текущую вкладку с предыдущей местами.
Хоткей: Ctrl + Shift + PgDn
Выполняет то же самое, только перемещает вкладку в фокусе вправо.
Хоткей: Ctrl + Shift + Home
Перемещает текущую вкладку в начало, делая первую на данный момент второй.
Требует фокуса на названии вкладки, которого можно достичь клавишами Alt + D для выделения адресной строки с последующим нажатием клавиш Shift + Tab до момента, пока выделение не будет находиться на вкладке.
Хоткей: Ctrl + Shift + End
Перемещает текущую вкладку в конец, делая последнюю на данный момент предпоследней. Как и предыдущая горячая клавиша, требует фокуса на панели вкладки.
Опишите, что у вас не получилось. Наши специалисты постараются ответить максимально быстро.
Редактирование текста
Word также предоставляет ряд горячих клавиш для редактирования текста.
- Backspace: Удаление символа в левую сторону
- Ctrl+Backspace: Удаление слова влево
- Delete: Удаление одного символа вправо
- Ctrl+Delete: Удаление одного слова вправо
- Ctrl+C: Копировать текст или графику в буфер обмена
- Ctrl+X: Вырезать (скопировать и удалить) выбранный текст или графику в буфер обмена
- Ctrl+V: Вставить из буфера обмена
- Ctrl+Alt+V: Специальная вставка
- Ctrl+F3: Вырезать выбранный текст в Spike (Колос). Spike — это интересный вариант обычного буфера обмена. Вы можете продолжать вырезать текст в Spike и Word запомнит всё, что вы вырезали. Когда вы ставляете содержимое Spike, то Word вставит весь текст, который вы вырезали, за один раз, разместив каждый текст на отдельной строке.
- Ctrl+Shift+F3: Вставить содержимое Spike
- Alt+Shift+R: Скопировать заголовок или футер, используемые в предыдущем разделе документа
Клавиатура и «горячие» клавиши
Для быстрой работы с интернет-обозревателями были придуманы «горячие» клавиши. С их помощью юзеры могут пользоваться основной массой функций браузера.
Как закрыть открытые вкладки при помощи клавиатуры? К сожалению, однозначного ответа на этот вопрос нет. Все зависит от используемого интернет-обозревателя. Ниже будут представлены возможные «горячие» клавиши.
Основная масса браузеров позволяет без особых хлопот завершить работу с активной страницей. Для этого придется воспользоваться сочетанием Ctrl + W. Комбинация «Закрыть вкладку» работает во всех браузерах для Windows. Чтобы завершить работу со всеми открытыми страницами, необходимо воспользоваться сочетанием несколько раз.
В случае с MasOS придется действовать иначе. Чтобы закрыть открытую в браузере страничку, пользователю предстоит зажать комбинацию Command + W. Ничего трудного или непонятного в этом нет. Чтобы закрыть все вкладки, необходимо повторить операцию столько раз, сколько страниц открыто в интернет-обозревателе.
Есть еще одно сочетание. Оно работает во всех браузерах для Windows. Закрыть все вкладки поможет комбинация Alt + F4. Данное сочетание завершит работу браузера.
Итоги
Мы выяснили, как закрыть недавно открытые вкладки. Предложенные руководства актуальны для компьютеров, почти для всех имеющихся интернет-обозревателей.
В некоторых программах для работы с сетью можно выставлять сочетания «горячих клавиш» для выполнения тех или иных действий. Соответствующие надстройки будут храниться в параметрах обозревателя. А значит, пользователи сами могут выставлять комбинации клавиш для закрытия, открытия и восстановления открытых веб-сайтов.
В «Опере» можно выставить настройки закрытия вкладок двойным щелчком по ним. Здесь также работает сочетание Shift + клик по нужной страничке.