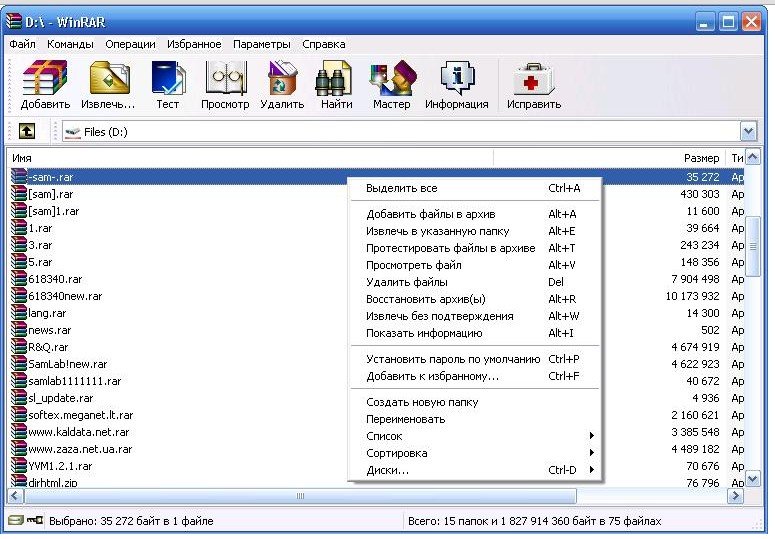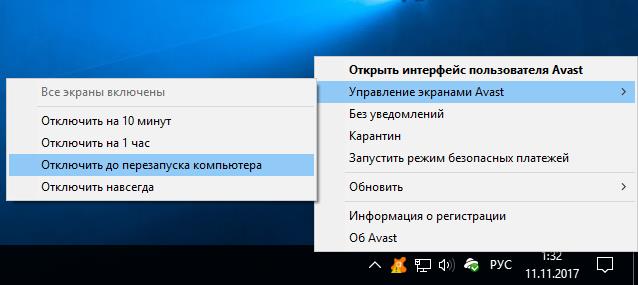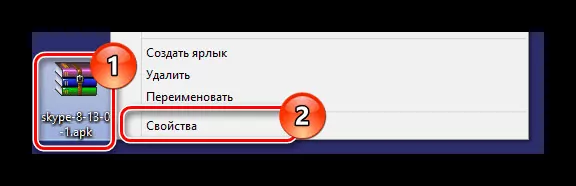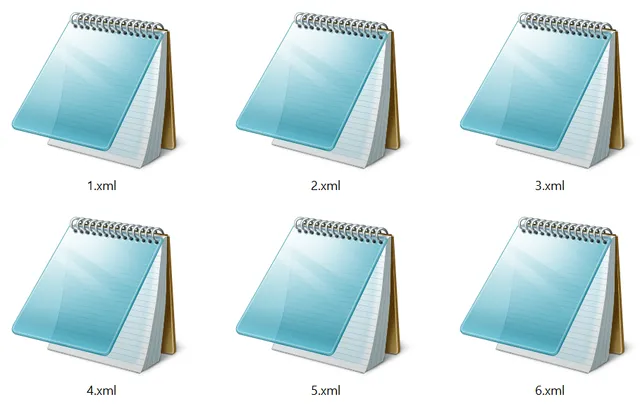Как разархивировать zip и rar файл на телефонах андроид: как и чем открыть архив
Содержание:
- Для чего нужны архиваторы
- Как открыть на телефоне
- Инструкция по использованию архиватора на Андроид
- Как распаковать архив на Андроиде с помощью приложений
- Открываем на Андроиде архивы ZIP
- ZArchiver
- Как найти архив в телефоне
- Как открыть pdf файл на Андроид
- Как открывать APK-файлы
- Как открыть ZIP-архив на Android-планшетах?
- Как распаковать архив с паролем
- B1 Archiver — еще один zip архиватор для Андроид
Для чего нужны архиваторы
Приведём такой пример. Текстуры, моды, а так же карты к какой-либо игре заключены в нескольких файлах или папках, но вот скачать их только одной ссылкой технически просто невозможно. Поэтому и применяются приложения-архиваторы, которые выполняют функцию «запаковывания» в один архив несколько файлов (папок), чем значительно облегчается процесс скачивания.
Архивов существует несколько типов и форматов. Самые популярные форматы универсальные (многофункциональные) ZIP, RAR, 7z они сливают в один файл информацию, делают сжатие, оформляют архивы как самораспаковывающиеся.
Как открыть на телефоне
Как открыть файл формата АПК на телефоне
Если мобильное приложение для Android платформы загружается со стороннего ресурса или компьютера, то оно будет иметь расширение apk. Тогда его можно установить на телефон вручную.
Как открыть файл apk с телефона:
- Подключите устройство к компьютеру используя USB кабель.
- Скопируйте АПК файл на SD карту или в память телефона.
- Запустите проводник или «Менеджер файлов».
- Откройте нужную директорию и запустите скопированный APK.
После этого начнется распаковка приложения. Ознакомьтесь с условиями, при необходимости выдайте доступ к функциям и продолжайте установку.
Формат АПК
Ошибка при открытии
Как разрешить установку из неизвестных источников
Если после копирования АПК файла на устройство, его не получается запустить, то скорее всего возможность установки через USB была отключена производителем.
Выполните следующие действия, чтобы включить ее:
- Перейдите в меню «Настройки» и найдите здесь категорию «Личные данные».
- Выберите пункт «Безопасность» и поставьте галочку напротив «Неизвестные источники (разрешить установку из неизвестных источников)».
- Запустите АПК файл и продолжайте установку.
Если ошибка появляется, то в этом же меню уберите галочку напротив «Проверять приложения». Тогда Андроид не будет запрещать установку потенциально опасных приложений, которые могут нанести вред устройству. Используйте способ только если уверены в безопасности устанавливаемого АПК файла.
Другие способы
Если хотите посмотреть содержимое APK файла с телефона, то для этого можно использовать мобильную версию архиватора или специальный софт.
Рассмотрим самые популярные программы, которые позволяют редактировать апк пакеты:
APK Editor
Интерфейс программы APK Editor
Работает как с пакетами, так и уже установленными на устройство программами, играми. Позволяет изменять отдельные манифесты, редактировать ресурсы, заменять файлы. Отличается удобным графическим интерфейсом, поддержкой кириллицы.
DroidEdit Free
Интерфейс программы DroidEdit Free
Бесплатное мобильное приложение для создания и редактирования отдельных манифестов. Открыть сам АПК с его помощью не получится, а изменить уже отдельные элементы (после распаковки) — без проблем.
Интерфейс SmartAPKTool
Позволяет подписывать файлы форматов APK, ZIP. Распаковывать и упаковывать APK. Подходит для предварительного редактирования приложений. Для работы SmartAPKTool может потребоваться дополнительный софт (ApkTool, виртуальная машина на Java).
После этого вы сможете изменять уже существующие строки кода, уведомления. В некоторые приложения можно добавить дополнительные действия или удалить уже существующие (например, показ рекламы). Учтите, что после этого оно будет отличаться от оригинального, поэтому обновить его через Google Play уже не получится.
Как извлечь APK
Интерфейс APK Extractor
Если нужно получить АПК уже установленного на телефон приложения, то сделать это можно с помощью специального софта. В Play Market есть несколько бесплатных программ, но мы будем использовать для этой цели APK Extractor.
Порядок действий будет следующим:
- Откройте Плей Маркет на телефоне и введите в поиске APK Extractor.
- Выберите приложение из списка предложенных и начните его установку.
- Выдайте все необходимые разрешения и продолжайте процесс инсталляции.
- Запустите APK Extractor через меню или ярлык на рабочем экране.
- Откроется список установленных на устройстве программ, игр. Пролистайте его и найдите нужное.
- Нажмите на значок в виде трех точек. Появится контекстное меню, где можно посмотреть описание (через пункт «Информация») выбранного.
- Нажмите «Отправить», чтобы извлечь АПК и поделиться им с другом. Сделать это можно по Bluetooth, электронной почте или с помощью любого доступного способа.
Как извлечь апк через APK Extractor
Если вы хотите сохранить полученный пакет для себя, то отправьте его по электронной почте на свой же адрес. После этого его можно будет скопировать на любое другое мобильное устройство, компьютер.
Инструкция по использованию архиватора на Андроид
Указанные ранее функции позволяют пользователю не только создавать архивы и распаковывать файлы, но и рисовать, настраивать FTP-сервер, упорядочивать и изменять документы на смартфоне или планшете. Но устанавливают 7Zipper на Android за его главные функции, которые нужно рассмотреть подробнее.
Извлечение файлов из архива
- Откройте папку с архивом, который ранее скачали на смартфон. Для этого на главном экране архиватора выберите SD Card. Это актуально даже в том случае, если карта не установлена.
- Пройдите весь путь до папки с архивом.
- Чтобы начать распаковывать файл, нажмите на его иконке и в контекстом меню выберите пункт «Извлечь Zip».
- Далее пользователю предлагаются дополнительные настройки и выбор папки для хранения документов из архива. Если устраивает то место, где сейчас находятся документы, нажмите ОК и приступайте к процессу извлечения.
- По завершении можно сразу же открыть файл. Если это текст или графическое изображение, то 7Zipper не будет использовать стороннее программное обеспечение для загрузки документов.
- Нажмите «Закрыть», 7Zipper покажет место расположения документов.
Сжатие файлов в 7Zipper
- Открываете папку по аналогии с предыдущей инструкцией, когда искали архив.
- Выбираете файл, который нужно заархивировать, удерживаете нажатие на нем. После появления контекстного меню выбираете «Создать Zip».
- Меню настройки архивации предлагает множество функций для пользователя. Здесь можно установить пароль для zip-архива, поменять его название. Если все устраивает, то нажимаете ОК.
- Сообщение в синем окне свидетельствует о том, что пользователь может открыть zip-файл, так как процесс окончен.
10 Легко UnRAR
- Версии: 3.0 и выше.
- Русский язык: Да
Потребность в архивировании файлов становится все меньше, ведь объем накопителей данных с каждым годом расширяется, да и работают они на более…
- 01.29 00:30
- 4348
116 ALZip
- Версии: 4.0 и выше.
- Русский язык: Нет
ALZip — файловый менеджер с поддержкой большого количества форматов архивов.
- 04.13 21:13
- 34788
127 Архиватор Кудесник
- Версии: 2.3 и выше.
- Русский язык: Да
Архиватор Кудесник — простой в использовании архиватор.
- 04.10 20:10
- 34336
-23 RAR для Android
- Версии: 4.0 и выше.
- Русский язык: Да
RAR для Android — официальное приложение от разработчиков самого известного архиватора на ПК Winrar.
- 07.19 23:07
- 143959
- 2
61 PowerGrasp
- Версии: 2.3 и выше.
- Русский язык: Да
PowerGrasp — стильный и удобный архиватор и файловый менеджер
- 02.08 23:57
- 39815
- 1
-55 ZArchiver
- Версии: 2.2 и выше.
- Русский язык: Да
ZArchiver — удобный менеджер архивов.
- 06.24 13:22
- 69530
-25 Simple Unrar
- Версии: 1.6 и выше.
- Русский язык: Нет
Simple Unrar — распаковка архивов RAR больше 2 Гб и поддержка новейшего формата RAR5.
- 05.05 15:26
- 47335
-28 AXArchiver
- Версии: 2.1 и выше.
- Русский язык: Да
AXArchiver — архиватор с поддержкой большого количества форматов архивов.
- 03.12 21:01
- 34475
27 Solid Explorer
- Версии: 2.2 и выше.
- Русский язык: Нет
Удобный, функциональный, красивый — все эти прелестные слова о приложении Solid Explorer. Такого функционального файл менеджера давно не было на Google Play. Он смог перенять весь функционал Total Commander, который нравился многим, а также автор добавил другие «фишечки». Попробуйте и вам понравиться!
- 06.13 15:33
- 35536
108 WinZip
- Версии: 2.1 и выше.
- Русский язык: Нет
Многие пользователи ПК знакомы с форматом .zip (архивы), и скорее всего столкнулись с проблемой открытия данных архивов на Android устройствах. Вам просто нужно приложение WinZip, которое без проблем откроет любой архив .zip, даже с зашифрованными файлами.
- 06.12 20:24
- 197211
Как распаковать архив на Андроиде с помощью приложений
Иногда встроенных средств операционной системы не хватает для того, чтобы извлечь файлы из архива. Обычно подобная ситуация возникает в тех случаях, когда на смартфоне установлен специальный архиватор по умолчанию. Но, к счастью, ОС Андроид имеет открытый код, и тысячи разработчиков выпустили свои программы для выполнения данной задачи.
Загрузить приложение на свой телефон можно через Google Play. Для поиска подходящей программы достаточно ввести в строке запроса RAR, ZIP или другой формат архива.
Все программы работают по схожей схеме. Для распаковки нужно:
- Найти архив на телефоне.
- Нажать на его иконку и выбрать пункт «Еще».
- Кликнуть на «Открыть с помощью».
- Выбрать приложение для извлечение.
- Указать папку распаковки, и дождаться окончания процесса.
Однако, в Google Play наряду с действительно хорошими утилитами, есть и те, которые функционируют со сбоями и засоряют мобильное устройство рекламой. Чтобы не наткнуться на недобросовестного разработчика, предлагаем ознакомиться со списком проверенных программ для распаковки архива.
WinZip
Известное приложение, аналог которого существует в том числе и на ПК. Но в данном случае мы говорим о версии для Андроид-устройств. На этой платформе WinZip умеет:
- Устанавливать синхронизацию с облачными сервисами Dropbox и Google Drive.
- Распаковывать архивы форматов ZIP, .Zipx, .RAR, .7z и LHA.
- Осуществлять архивацию со сжатием.
- Просматривать извлеченные файлы через приложение.
Эта программа проста в использовании, а также имеет русскоязычный интерфейс. Так что разобраться в ее функционале не составит труда даже новичку.
Andro Zip
Малоизвестная программа, которая все равно без проблем справится с задачей по распаковке архива. Как говорят сами разработчики, приложения является первым архиватором на Android. Но проверить эту информацию достаточно сложно, тем более, что в Google Play у программы лишь 143 оценки.
Утилита поддерживает все распространенные форматы, включая:
- ZIP.
- RAR.
- TAR.
- GZIP.
- BZIP2.
Также программу можно использовать в качестве файлового менеджера с возможностью забраться в любую папку смартфона без дополнительных root-прав.
ZArchiver
Пожалуй, самый популярный архиватор, собравший в Google Play уже свыше 500 тысяч оценок. Причем пользователи единогласны в своих отзывах и, как правило, выставляют ZArchiver высший балл. Утилита прекрасно справляется с известными и менее распространенными типами файлов (zip, zip, rar, rar5, bzip2, gzip, xz, iso, tar, arj, cab, lzh, lha, lzma, xar, tgz, tbz, Z, deb, rpm, zipx, mtz, chm, dmg, cpio, cramfs, img (fat, ntfs, ubf), wim, ecm, lzip, egg, alz).
ES File Explorer
ES Проводник является самым популярным файловым менеджером на Андроид. Но, к сожалению, с недавних пор эта программа не доступна для загрузки в Google Play. Тем не менее, существует большое количество аналогов, один из которых мы предлагаем вашему вниманию.
Утилита имеет схожее название и функционал. Она запросто извлечет файлы из архива распространенного формата, а также позволит загрузить мультимедиа в облачное хранилище.
7Zipper
В отличие от ES Проводника, этот файловый менеджер отлично чувствует себя на просторах Google Play. Сейчас вы можете совершенно бесплатно загрузить 7Zipper на свой телефон, чтобы распаковать архивы zip, alz, egg, tar, tar.gz, tar.bz2, gz, bz2, rar, jar, 7z и lzh. У программы есть собственный виджет, который будет очень удобен для пользователей, часто работающих с архивами.
Easy Unrar FREE
Бесплатная программа, собравшая 150 тысяч оценок в Google Play со средним баллом 4,1. Это простой в использовании, но продвинутый архиватор, позволяющий в кратчайшие сроки извлечь видео, фото или аудио из архива. В зависимости от мощности смартфона у вас уйдет от 1 минуты до 5 минут, если вы пытаетесь извлечь фильм стандартных размеров.
Total Commander
Файловый менеджер, снискавший огромную популярность как на ПК, так и на Андроид. В числе его основных функций присутствует архиватор, поддерживающий все известные форматы. Помимо извлечения содержимого вы можете залить мультимедиа на выделенный хостинг, а также воспользоваться облачным хранилищем. Приложение не требует особых знаний и поддерживает русский язык.
Открываем на Андроиде архивы ZIP
Распаковать ZIP-архивы на смартфоне или планшете можно либо с помощью специальных приложений-архиваторов, либо файловых менеджеров, в которых присутствуют инструменты для работы с данными такого типа. Начнем с архиваторов.
Способ 1: ZArchiver
Популярное приложение для работы со множеством архивных форматов. Естественно, ЗетАрхивер способен открывать и ZIP-файлы.
- Откройте приложение. При первом запуске ознакомьтесь с инструкцией.
Основное окно программы представляет собой файловый менеджер. В нем следует добраться к папке, где хранится архив, который желаете открыть.
Тапните по архиву 1 раз. Откроется меню доступных опций.
Ваши дальнейшие действия зависят от того, что именно вы хотите сделать с ZIP: распаковать или просто просмотреть содержимое. Для последнего нажмите на «Просмотр содержимого».
Готово – вы сможете просмотреть файлы и решить, что с ними делать дальше.
ZArchiver является одним из самых дружелюбных к пользователю архиваторов. К тому же в нем нет рекламы. Присутствует, впрочем, платная версия, функционал которой не слишком отличается от обычной. Единственным недостатком приложения можем назвать редко возникающие баги.
Способ 2: RAR
Архиватор от разработчика оригинального WinRAR. Алгоритмы сжатия и распаковки перенесены на архитектуру Android максимально точно, так что это приложение представляет собой идеальный вариант для работы с ZIP, запакованными с помощью старшей версии ВинРАР.
- Откройте приложение. Как и в других архиваторах, интерфейс РАР представляет собой вариант Проводника.
Чтобы открыть сжатую папку, просто нажмите на неё. Содержимое архива будет доступно для просмотра и дальнейших манипуляций.
Например, чтобы распаковать отдельные файлы, следует выделить их, поставив галочки в чекбоксах напротив, а затем нажать на кнопку распаковки.
Как видите – тоже ничего сложного. RAR прекрасно подходит начинающим пользователям Android. Тем не менее и он не без недостатков – в бесплатной версии присутствует реклама, а также недоступны некоторые возможности.
Способ 3: WinZip
Еще одна программа-архиватор с Windows в версии для Android. Прекрасно подходит для работы с ZIP-архивами на смартфонах и планшетах.
- Запустите ВинЗип. Традиционно, увидите вариацию файлового менеджера.
Проследуйте к расположению ZIP-папки, предназначенной для открытия.
Чтобы просмотреть, что же именно находится в архиве, тапните по нему – откроется предпросмотр.
Отсюда же можно выбрать элементы, которые хотите распаковать.
Учитывая количество дополнительных возможностей, WinZip можно назвать ультимативным решением. Помешать этому может надоедливая реклама в свободной версии приложения. Кроме того, в ней заблокированы некоторые опции.
Способ 4: ES Проводник
Популярный и функциональный файловый менеджер для Андроид обладает встроенной утилитой для работы с ZIP-архивами.
- Откройте приложение. После загрузки файловой системы перейдите к местоположению вашего архива в формате ZIP.
Тапните по файлу 1 раз. Откроется всплывающее окно «Открыть с помощью…».
В нем выберите «ES Архиватор» — это и есть встроенная в Проводник утилита.
Откроются файлы, которые содержатся в архиве. Их можно просматривать, не распаковывая, или разархивировать для дальнейшей работы.
Такое решение подойдет пользователям, которые не желают устанавливать отдельное ПО на свои устройства.
Способ 5: X-plore File Manager
Легендарное приложение-проводник, перекочевавшее на Android с Symbian, сохранило возможность работы со сжатыми папками в формате ZIP.
- Откройте Экс-Плор Файл Менеджер и пройдите к местоположению ZIP.
Чтобы открыть архив, просто нажмите на него. Он будет открыт как обычная папка, со всеми возможностями такого подхода.
X-plore тоже довольно прост, однако требует привыкания к специфическому интерфейсу. Помехой комфортному использованию может послужить также наличие рекламы в бесплатном варианте.
Способ 6: MiXplorer
Файловый менеджер, несмотря на название, не имеющий никакого отношения к производителю Xiaomi. Кроме отсутствия рекламы и платных функций, отличается широкими возможностями, среди которых и открытие ZIP-архивов без внешнего ПО.
- Откройте приложение. По умолчанию открывается внутреннее хранилище – если нужно переключиться на карту памяти, то откройте главное меню и там выберите «SD card».
Перейдите к папке, где расположен архив, который желаете открыть.
Для открытия ZIP тапните по нему.
ZArchiver
Приложение представляет собой функциональный файловый менеджер, с возможностью распаковывать и запаковывать, а так же просматривать архивы. Распространяется бесплатно и без рекламы. Отдельная Donate-версия стоимостью 0.95 USD позволяет поддержать автора, а так же получить дополнительные функции: светлое оформление, хранилище паролей, предварительный просмотр изображений в архивах, модификация файлов в архиве.
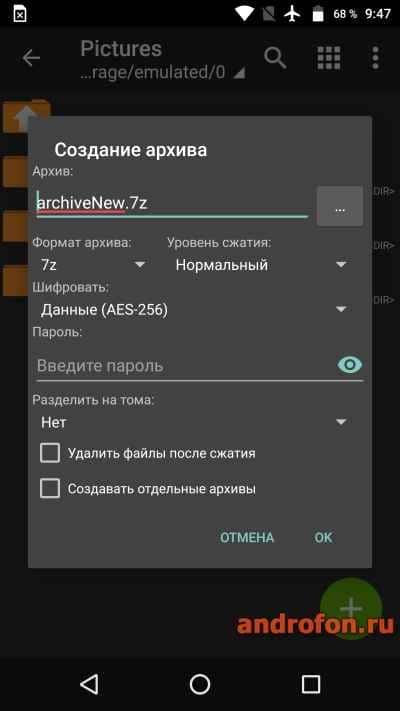
Особенности ZArchiver:
- Необходимая версия Android для установки – 4.0+.
- Использование оперативной памяти – 70-103 МБ.
- Минимальный объем оперативной памяти на устройстве – 1 ГБ.
- Занимает места на диске – 10 МБ.
- Стоимость: бесплатно без рекламы/отдельная платная версия с дополнительными функциями.
В ZArchiver доступно создание 7 типов архивов, в частности zip, 7zip и tar. Просматривать и распаковывать 30 типов архивов, в частности zip, 7zip, rar, rar5, iso и т.д. При создании нового пакета доступно указание формата и степени сжатия, шифрование, а ещё установка пароля. При распаковке – выбор директории для извлечения и проверка целостности архивов.
Настройки содержат параметры изменения внешнего вида, файлового менеджера и параметров сжатия. Так же доступно выполнение фоновых операций при наличии root прав.
Основные преимущества:
- Бесплатный доступ, нет рекламы.
- Низкие системные требования.
- Упаковка/распаковка 7/30 типов архивов.
- Указание варианта сжатия.
- Шифрование AES-256.
- Установка пароля.
- Приятный и не перегруженный интерфейс.
Итоговая оценка
ZArchiver – функциональный архиватор для упаковки и распаковки популярных типов архивов. Поддерживается шифрование и установка пароля. Вдобавок программа бесплатная и без рекламы. Часть несущественных функций вынесена в платную версию, что с учетом лояльного ценника не критично.
Как найти архив в телефоне
Пользователи Андроид привыкли к тому, что подавляющее большинство файлов отображается в специальных предустановленных программах. Например, фото и видео можно посмотреть через «Галерею», а воспроизвести mp3-файл в приложении «Музыка». Архивы, в свою очередь, не отображаются в подобных программах даже в том случае, если пользователь запаковал в zip-файл фотографии или видеоролики.
Тем не менее, найти архив на телефоне не составит труда. Абсолютно все файлы, хранящиеся в памяти мобильного устройства, отображаются в приложении «Проводник» или «Диспетчер файла» (зависит от модели девайса). Если вы знаете имя архива, то для того, чтобы ознакомиться с ним, достаточно ввести название в поисковой строке «Проводника». Также можно ориентироваться, исходя из того, в какую папку был помещен RAR или ZIP.
Если ваш смартфон имеет встроенный архиватор или на нем установлена специальная программа, архив будет отображаться с соответствующим значков. В обратной ситуации – иконка файла окажется безликой, но его все равно можно легко найти по названию.
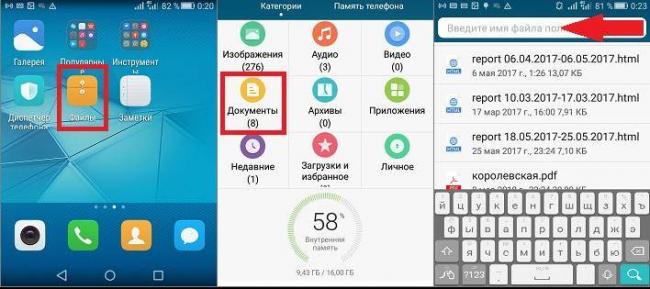
Как открыть pdf файл на Андроид
Для чтения файла pdf можно использовать PocketBook Ридер. Он находится в свободном доступе на Google Play . Приложение бесплатное, и к тому же без рекламы.
Хорошая утилита с полезными функциями. Загрузив файл в PocetBook, его можно листать как книгу, используя жесты или кнопки громкости телефона/планшета. Читать содержимое файла pdf удобно и легко, можно изменить фон, подобрать цвет для текста, увеличить текст или уменьшить. В общем, настроить так, как вам будет комфортно.
В программе можно провести поиск по тексту.
Читая текст, можно вносить заметки к нему, выделять определённую область текста маркером и делать скриншоты. Эти изменения можно сохранить в отдельный файл, что не повлияет на содержимое файла pdf. Заметки всегда можно открыть и пересмотреть.
Как открывать APK-файлы
Формат APK (сокращение от Android Package) является основным для распространения инсталляторов приложений, поэтому по умолчанию при запуске таких файлов начинается установка программы. Открыть такой файл для просмотра несколько труднее, но все так же осуществимо. Ниже мы распишем методы, которые позволят вам как вскрывать APK, так и устанавливать их.
Способ 1: MiXplorer
В MiXplorer есть встроенный инструмент для открытия и просмотра содержимого APK-файла.
- Запустите приложение. Проследуйте к папке, в которой находится целевой файл.
Одиночное нажатие на APK вызовет следующее контекстное меню.
Нам нужен пункт «Explore», который и следует нажать. Второй пункт, к слову, запустит процесс установки приложения из дистрибутива, но об этом ниже.
Содержимое APK будет открыто для просмотра и дальнейших манипуляций.
Хитрость данного способа заключается в самой природе APK: несмотря на формат, он представляет собой модифицированный вариант GZ/TAR.GZ-архива, который, в свою очередь, является модифицированным вариантом сжатых папок ZIP.
В случае, если вы хотите не просмотреть, а установить приложение из установщика, проделайте следующее.
- Зайдите в «Настройки» и найдите в них пункт «Безопасность» (иначе может называться «Настройки безопасности»).
Зайдите в этот пункт. - Найдите вариант «Неизвестные источники» и поставьте напротив него галочку (или активируйте переключатель).
Заходите в MiXplorer и перейдите к каталогу, где размещен пакет установщика в формате APK. Тап по нему откроет знакомое вам контекстное меню, в котором уже надо выбрать пункт «Установщик пакетов».
Запустится процесс установки выбранного приложения.
Подобный инструментарий есть и во многих других файловых менеджерах (например, Root Explorer). Алгоритм действий для другого приложения-проводника практически идентичен.
Способ 2: Total Commander
Второй вариант просмотра APK-файла как архива — Total Commander, одно из самых навороченных приложений-проводников для Android.
- Запустите Тотал Коммандер и проследуйте к папке с файлом, который желаете открыть.
Как и в случае с MiXplorer, одиночное нажатие на файл запустит контекстное меню с вариантами открытия. Для просмотра содержимого APK следует выбрать «Открыть как ZIP».
Файлы, упакованные в дистрибутив, станут доступны для просмотра и манипуляций с ними.
Для установки APK-файла с помощью Тотал Коммандера проделайте следующее.
- Активируйте «Неизвестные источники», как описано в Способе 1.
- Повторите шаги 1-2, но вместо «Открыть как ZIP» выбирайте вариант «Установить».
Этот способ можно рекомендовать пользователям, которые используют Total Commander в качестве основного файлового менеджера.
Способ 3: My APK
Можно ускорить процесс установки приложений из APK-дистрибутива, воспользовавшись таким приложением, как My APK. Это продвинутый менеджер для работы как с установленными программами, так и с их инсталляторами.
- Включите установку приложений из неизвестных источников методом, описанным в Способе 1.
- Запустите Май АПК. Вверху в центре нажмите на кнопку «apks».
После непродолжительного сканирования приложение отобразит все имеющиеся на устройстве APK-файлы.
Найдите среди них нужный, воспользовавшись кнопкой поиска вверху справа или с помощью фильтров по дате обновления, имени и размеру.
Обнаружив APK, который хотите открыть, тапните по нему. Появится окошко расширенных свойств. Ознакомьтесь с ним, если нужно, затем нажмите на кнопку с тремя точками внизу справа.
Откроется контекстное меню. В нем нас интересует пункт «Установка». Нажмите на него.
Запустится знакомый процесс установки приложения.
My APK удобен в случае, когда точно неизвестно местоположение APK-файла или у вас их действительно много.
Способ 4: Системные средства
Для установки скачанного APK системными средствами можно обойтись и без файлового менеджера. Делается это так.
- Убедитесь, что вы включили опцию установки приложений из неизвестных источников (описано в Способе 1).
- Воспользуйтесь браузером, чтобы скачать APK-файл со стороннего сайта. Когда загрузка будет окончена, нажмите на уведомление в строке состояния.
Постарайтесь не удалять это уведомление. - Нажатие на загрузку запустит стандартный для Андроид процесс установки приложения.
Как видите, с этим сможет справиться каждый. Аналогичным образом можно установить и любой другой APK-файл, достаточно лишь найти его на накопителе и запустить.
Мы рассмотрели существующие варианты, с помощью которых можно как просматривать, так и устанавливать APK-файлы на Андроид.
Опишите, что у вас не получилось.
Наши специалисты постараются ответить максимально быстро.
Как открыть ZIP-архив на Android-планшетах?
К сожалению, ни одно современное устройство изначально не поддерживает работу с ZIP-архивами. Это связано, в первую очередь, с тем, чтобы обезопасить пользователя во время работы с различными файлами. Именно поэтому, открывать разнообразные архивы можно только при помощи сторонних программ. Рассмотрим наиболее популярные из них.
Total Commander
Универсальный файловый менеджер, который можно встретить на самых разнообразных устройствах. Отличается от аналогичных программ тем, что имеет двухколоночный интерфейс, а это сильно облегчает навигацию и операции копирования/перемещения. Изначально поддерживает работу с распространенными типами архивов, такими как ZIP, RAR, 7z и др.
Для того чтобы открыть архив ZIP на планшете с помощью данной программы, достаточно просто щелкнуть по самому файлу, предварительно перейдя в каталог, где он хранится. При этом архив можно не только просмотреть, но и распаковать, перепаковать и совершить другие действия.
ZArchiver
Если предыдущая программа выполняет функции файлового менеджера, тогда ZArchiver является полноценным архиватором, который может работать со множеством различных архивов, используемых в различных операционных системах. Сам софт отличается минималистичным, аккуратным дизайном и простотой управления.
Как распаковать архив с паролем
Каждый пользователь старается защитить свои файлы, добавляя их в архив. Именно для реализации этой идеи разработчики архиваторов предусмотрели возможность задать пароль, который будет знать владелец архива и люди, с которыми он решит поделиться.
Если вам попался запароленный архив, то при попытке извлечения стандартными средствами или через специальное приложение на экране появится информация, предупреждающая о необходимости ввода пароля. Указав правильные символы, пользователь без проблем извлечет все файлы. Таким образом, процесс распаковки запароленного архива не отличается от процедуры извлечения файлов из незащищенного ZIP или RAR.
B1 Archiver — еще один zip архиватор для Андроид
B1 Archiver – бесплатный кроссплатформенный распаковщик файлов для Windows/Linux/Mac и, разумеется, для Андроид. Кстати, эти же разработчики (Catalina Group Ltd.) выпустили B1 File Manager. К слову, этот файлменеджер для ОС Android удобно использовать в связке с архиватором.
Итак, чем интересен файловый распаковщик и архиватор B1 Archiver на Андроид? Вот его основные функции:
- распаковка zip-архивов, rar, b1 и около 40 форматов для Андроид
- создание запароленных архивов в формате b1 или zip (в платной версии список включает в себя дополнительно rar и 7z архивы)
- упаковка файлов на телефоне в многотомные разделенные rar и b1 архивы с последовательной нумерацией файлов
- удобная навигация по файловым архивам на Android с помощью специального файлового менеджера
- выборочная распаковка файлов на телефоне – отдельных файлов и папок на усмотрение пользователя
Управлять архиватором B1 Archiver на Андроиде вполне удобно: для создания архива, можно активировать через меню множественный выбор, отметить нужные файлы, указать формат упаковки (b1 или zip в бесплатной версии), при необходимости установить пароль или разбить на несколько томов (сегментов). Далее, в зависимости от количества и размера файлов, подлежащих архивации, быстро или медленно, на телефоне распаковщик создает файл архива. В дальнейшем можно ознакомиться с его содержимым, скопировать на другой источник на телефоне или поделиться с другими пользователями.
Резюме. Таким образом, zip распаковщик B1 Archiver можно смело советовать всем пользователям Android, которых устраивает два формата упаковки (zip и b1). Не нужно забывать около четырех десятков возможных форматов распаковки – уж этого более чем достаточно, поэтому архиватор для Андроид B1 Archiver поможет распаковать любой архив на Андроиде, скачанный из Интернета.