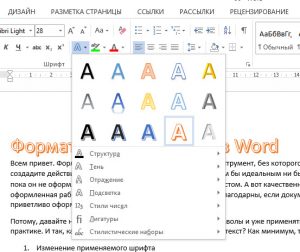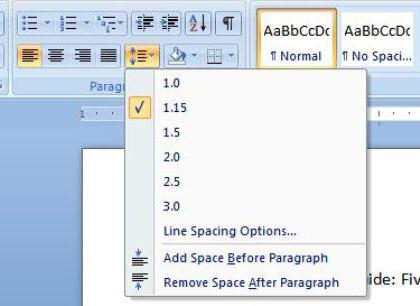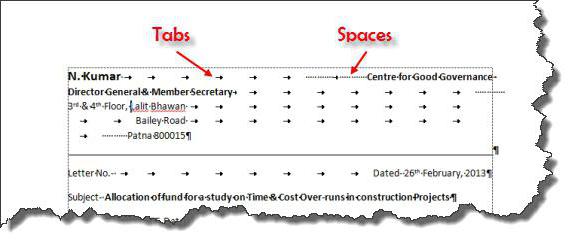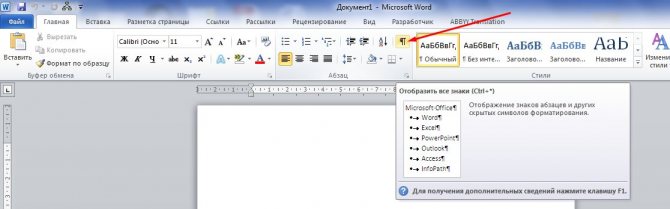Изменение расстояния между абзацами и строками в текстовом редакторе word
Содержание:
- Методы создания рамки
- Как изменить расстояние между строками в Ворде
- Изменение интервала между абзацами — Word
- Как убрать пробелы в начале и конце строки
- Как сделать красную строку в Ворде
- Word 2016: интервал между строками и абзацами
- Word 2016: интервал между строками и абзацами
- Установка интервала между абзацами
- Как изменить межстрочный интервал в Ворде
Методы создания рамки
Существует несколько способов, воспользовавшись которыми вы сможете сделать рамку к курсовой работе.
- Черчение от руки. Можно выбрать подходящий трафарет и начертить рамку вручную на всех листах курсовой.
- Использование AutoCAD. Студенты, знакомые с этой программой, могут сделать рамку с ее помощью, а затем распечатать на чистых листах в требуемом количестве. Эти листы впоследствии нужно использовать при распечатке текста курсовой работы.
- Использование встроенных средств Word. Такой способ считается самым простым и быстрым, нужно лишь воспользоваться возможностями вкладки «Разметка страницы». Именно этот способ рассмотрим далее по шагам.
Как сделать рамку для курсовой в Word (2007-2016)
После создания нового документа перейдите во вкладку «Разметка страницы». Здесь вызовите меню «Параметры страницы» и задайте нужные поля. Как правило, учебные заведения устанавливают стандартные значения для полей, однако ваш ВУЗ или колледж вполне может изменить какие-либо параметры по своему усмотрению. Так что обязательно узнайте, какие именно поля нужно соблюдать при оформлении курсовой в вашем учебном заведении.
Далее нужно вставить «разрывы» в документе. Это необходимо сделать, чтобы рамка появлялась только на тех страницах, где она нужна. К примеру, на титульнике рисовать рамку ни к чему, это скорее будет ошибкой. Разрывы также помогут, если вам необходимо создать разные рамки на разных страницах.
Снова переходим на вкладку «Разметка страницы», затем кликаем на меню «Разрывы». В выпадающем списке выбираем пункт «Следующая страница». Таким образом, первая страница останется для титульного листа, а рамку мы начнем создавать со следующей.
Вернувшись в «Разметку станицы», выбираем меню «Границы страниц» и отмечаем тип листа – «рамка». Щелкаем на кнопку «Параметры» и задаем нужные поля рамки. Стандартные значения таковы:
- 21 пт верхнее;
- 31 пт нижнее;
- 26 пт левое;
- 19 пт правое.
Здесь же в выпадающем меню «Относительно» выбираем «текста», а затем отмечаем галочкой параметр «всегда впереди».
Еще раз перепроверив введенные данные, нажимаем «ОК» и любуемся только что сотворенной рамкой.
Далее вставляем таблицу в нижней части страницы. Прежде всего, выбираем вкладку «Вставка», в ней находим меню «Нижний колонтитул» и убираем галочку напротив параметра «как в предыдущем разделе».
Таблица готова. Теперь нужно вписать нужную информацию в ячейки (наименование учебного заведения, кафедра, название работы и т.п.), при необходимости объединив ячейки. Если вы перейдете на следующую страницу, на ней появится все та же рамка.
Чертежный шрифт для заполнения рамки по ГОСТу скачать
При необходимости сдвиньте таблицу колонтитула к нижнему краю рамки.
Автоматическая нумерация страниц
Чтобы сделать на страницах автонумерацию, кликните на соответствующую ячейку в таблице. Затем выберите меню «Нижний колонтитул», далее вкладку «Конструктор». Здесь щелкните на кнопку «Экспресс блоки», после этого перейдите в меню «Поле». Далее задайте нужный формат нумерации в поле «Page». Нажимаем «ОК» и проверяем появившуюся в выбранной ячейке нумерацию.
Как изменить расстояние между строками в Ворде
Межстрочное расстояние, установленное по умолчанию не всегда устраивает. Изменить его можно двумя способами, в зависимости от объема текста и поставленных задач, в некоторых случаях требуется уменьшить расстояние между строчками, в некоторых увеличить.
Для настройки одинакового интервала по всему тексту или изменения только в конкретном абзаце применяется инструмент «Интервал».
Когда надо настроить межстрочное расстояние, но при этом сохранить увеличенные или уменьшенные интервалы между абзацами, применяется корректировки стиля документа.
Как уменьшить расстояние между строками
В силу ограниченности места или необходимости применения одинарного интервала (по умолчанию в Word установлено расстояние между строками 1,15) бывает потребность уменьшить расстояния между строками внутри абзаца.
Чтобы при этом сохранить интервал между абзацами и заголовками, надо поменять настройку междустрочного интервала в шаблоне «Обычный», который используется по умолчанию при наборе текста. Так как заголовки имеют другой шаблон стиля, их эти изменения не коснуться.
Порядок действий для внесения изменений в расстояние между строками:
Как увеличить расстояние между строками
Во многих договорах, дипломных работах, да и просто для облегчения чтения документа, можно использовать увеличенное расстояние между строками, что придаст более разряженный вид текста и приведет к облегчению чтения.
Рассмотрим, как увеличить расстояния между строками и задать параметр в стилях, который можно будет применить к последующим документам:
- В закладке «Главная» или «Дизайн» выбрать шаблон «Обычный» в поле предложенных стилей;
- Раскрыть контекстное меню правой клавишей мыши, применить команду «Изменить»;
- В блоке «Форматирование» выбрать кнопку с обозначением полуторного или двойного интервала;
- Установить галку в строке «только для текущего документа», а если изменения постоянные, то «в новых документах использующих этот шаблон»;
- Нажать кнопку «ОК» для подтверждения.
Примечание. При необходимости установить нестандартный увеличенный или уменьшенный интервал, надо применить дополнительные действия:
- Раскрыть список команд кнопки «Формат» и выбрать раздел «Абзац»;
- В строке «междустрочный» (блок «Интервал») выбрать нужный вариант;
- Выставить числовое значение рядом в окошке.
Как сделать одинаковое расстояние между строками
Работая с документами, которые изначально были созданы не вами, порой встает вопрос изменить расстояние между сточками на интересующий вас, либо вовсе привести документ к одинаковому форматированию.
Когда есть необходимость установить одинаковые междустрочные расстояния, включая промежутки между абзацами и заголовками проще и быстрее использовать инструмент «Интервал». Работает это следующим образом:
- Выделить текст документа целиком клавишами «Ctrl» + «A» (одновременно);
- Во вкладке «Главная» найти инструмент «Интервал»;
- Открыть список возможных изменений межстрочных промежутков, поставить галку напротив нужного значения.
Как менять расстояние между строками для фрагмента текста
В работе с таблицами, бывает необходимость сократить либо изменить расстояние между строчками. В отличии от предыдущего случае, в данном примере, будем работать не со всем документом, а только с отдельной его частью.
На самом деле, изменить расстояние между строчек какого то фрагмента текста, очень просто. Сделаем следующее:
- Выделим интересующий участок текста (этот пункт подробно описан в статье ).
- Перейдем во вкладку «Главная» и в блоке «Абзац» используем команду «Интервал».
- Из выпадающего меню, выберите интересующий интервал и поставьте на нем галочку.
Варианты настройки расстояния между строками
Для более точных настроек интервалов между строками применяется окно «Абзац». Открыть его можно, выполнив цепочку команд: «Главная» → «Интервал» → «Другие варианты».
Настройка интервалов выполняется в строчках:
- Перед — устанавливает расстояние перед абзацем;
- После — устанавливается расстояние после абзаца;
- «Междустрочный» и «Значение» (разберемся подробнее).
Описание предлагаемых интервалов:
- «Одинарный», «Двойной», «1,5 строки» – стандартные интервалы.
- «Минимум» – ориентируется на самый крупный знак в тексте. (примерно равен одинарному расстоянию между строк).
- «Точно» – задаёт цифровое значение интервала. Его надо внести в окошко «Значение».
- «Множитель» – этот интервал позволяет, как уменьшать интервалы, так их и увеличивать. Так, например, при установке цифры 4 в поле «Значение» одинарный интервал будет увеличен в 4 раза, а с цифрой 0,8 расстояние будет меньше одинарного интервала 20%.
Изменение интервала между абзацами — Word
На вкладке конструкторнажмите кнопку интервал между абзацами
Выберите нужный вариант (значение по умолчанию — Opened) и обратите внимание, что при наведении указателя мыши на различные параметры будет предварительно просматриваться весь документ

Если вы не устраивает эти параметры, щелкните Настраиваемый интервал между абзацами и измените числа в разделе интервал между абзацами.
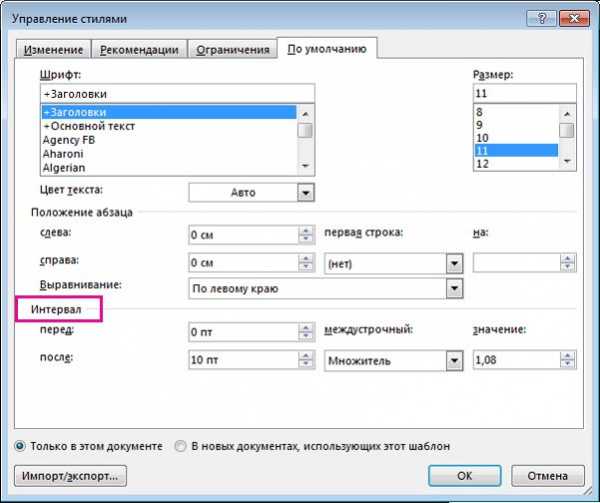
Не хотите менять расстояния во всем документе?
-
Щелкните в любом месте абзаца, который вы хотите изменить.
-
Перейдите к макету, а затем в разделе интервалщелкните стрелки вверх или вниз, чтобы настроить расстояние до или после абзаца. Вы также можете ввести номер напрямую.
Как убрать пробелы в начале и конце строки
Простой способ
Достаточно часто неопытные юзеры подменяют красную строчку сразу несколькими пробелами. Но лучше сделать следующее:
- Меню Формат|Абзац;
- Вкладка «Отступы и интервалы»;
- Поле «Отступ|Первая строка»;
- В поле отступа задать значение в 1.27 см.
Для того, чтобы устранить все ненужные пробелы и отступы в конце и начале строчки нужно выделить весь текст и выровнять его по центру. Это поможет удалить все лишние отступы. После чего можно сразу же задать другое выравнивание, например, по ширине.
Корректный способ
Стоит быть особо внимательным для того, чтобы не расстроить различные выравнивания для отдельных частей текста, например, достаточно часто весь текст выравнивают по краю, а заголовки и подзаголовки по центру. В таком случае наилучшим решением будет произвести замену пробелов с абзацами на просто абзацы. Для этого нужно выбрать в меню «Правка – Заменить» (можно нажать Ctrl+H), в строке поиска ввести пробел. После чего кликнуть на «Больше» — это раскроет обширное диалоговое окно. Кликнуть по «Специальный» для раскрытия меню и выбрать знак абзаца. Далее необходимо в строке замены вставить символы ^p (знак абзаца), но уже без пробела в начале. После чего произвести автоматическую замену при помощи кнопки «Заменить все». Рекомендуется проделать эту операцию 2-3 раза, так как существует вероятность, что пробелы были не двойные, а тройные.
Как сделать красную строку в Ворде
Красная строка в абзацах облегчает визуальное восприятие напечатанного материала. Поэтому нелишним будет узнать, как ее сделать. Поскольку сейчас среди пользователей большое распространение получили 3 издания Word, то и инструкция будет состоять из трех частей — для каждого приложения отдельно.
Ворд 2003
Старый добрый редактор, к которому привыкло много пользователей. Приложение имеет классический интерфейс, поэтому команды отличаются от современных версий программ.
Первый методВыделите часть текста и передвиньте верхний левый ползунок на горизонтальной шкале линейки (которая должна быть отображена) на нужное расстояние.
Второй метод
Самый простой вариант — это установить курсор там, где будет размещен новый абзац и нажать Tab на клавиатуре.
Третий метод
Выделите курсором фрагмент текста и нажмите пункт меню «Формат», затем выберите «Абзац». Раскроется окно, где найдите поле «первая строка», выставьте значение параметра «отступ» и кликните OK.
Ворд 2007
Сегодня самый популярный редактор. Пользователи настолько привыкли к его интерфейсу, что не спешат осваивать новые версии программы. Все функции доступны сразу. Нет необходимости копаться по меню и запоминать пути. Есть несколько вариантов решения задачи.
Первый способ
Сначала обратите внимание, активен ли элемент. Если нет, то отобразите ее.. Для этого перейдите ко вкладке «Вид», найдите в панели блок «Показать» и включите опцию «Линейка» После этого выделите текст целиком командой Ctrl+A или его фрагмент.
Для этого перейдите ко вкладке «Вид», найдите в панели блок «Показать» и включите опцию «Линейка» После этого выделите текст целиком командой Ctrl+A или его фрагмент.
При создании отступа понадобится только горизонтальная шкала, на которой слева установлены 2 треугольных бегунка. Перемещением верхнего, вы сможете подобрать требуемое расстояние.
Второй способ
Отметьте часть текста и вызовите меню редактирования, нажав на фрагменте правую кнопку мыши. В меню выберите пункт «Абзац». Перед вами отобразится окно, где найдите поле «первая строка» и поставьте значение параметра «отступ». Система сама задаст интервал 1,25 см (если хотите, впишите свои цифры). Остается лишь щелкнуть OK.
Третий способЕсли вы самостоятельно набираете текст либо его объем небольшой, можете воспользоваться кнопкой Tab. Для этого надо поставить курсор в начале абзаца и просто нажать клавишу.Курсор должен располагаться в начальной строке абзаца.
Нажмите Tab, и программа автоматически заменит символ табуляции на отступ с расстоянием 1,25 см Минус только в том, что такой подход неприменим ко всему документу сразу.
Ворд 2010/2013/2016
Свежий продукт Майкрософта. От Word 2007 он отличается обновленным интерфейсом, названием некоторых вкладок и функций.
Первый прием
Найдите блок «Абзац» в панели «Главная» (или «Макет») и щелкните в его уголке небольшую кнопку в виде квадрата со стрелкой. Откроется окно, где в поле «первая строка» выберите значение параметра «отступ». Программа автоматически определит интервал 1,25 см. кликните OK.Теперь после нажатия Enter, приложение самостоятельно будет создавать красную строку.
Второй прием
Проверенный метод, который не потерял актуальности и в этой версии Word. Для начала, отобразите ее. Перейдя во вкладку «Вид», установите флажок в поле «Линейка».Если есть набранный не отформатированный текст, то отметьте его, нажав во вкладке «Главная» кнопку «Выделить», затем выберите «Выделить все».
Можете просто использовать горячую комбинацию Ctrl+A.На горизонтальной шкале переместите верхний маркер в виде перевернутого треугольника на нужное расстояние вправо.Третий приемКрасную строку легко сделать простым нажатием клавиши Tab.
Все рассмотренные инструкции для каждого издания Ворд могут показаться одинаковыми. Отчасти это так.
Но лучше вооружиться необходимыми знаниями сразу, чем потом тратить время на изучение вопроса в неподходящий момент.
Word 2016: интервал между строками и абзацами
Урок 9: Расстояние между строками и абзацами
/ ru / word2016 / indents-and-tabs / content /
Введение
При разработке документа и принятии решений о форматировании необходимо учитывать строк и интервалов между абзацами . Вы можете увеличить интервал , чтобы улучшить читаемость, и уменьшить его, чтобы уместить больше текста на странице.
Дополнительно: загрузите наш практический документ.
Посмотрите видео ниже, чтобы узнать, как настроить межстрочный интервал и интервал между абзацами в документах.
О межстрочном интервале
Межстрочный интервал — это интервал между каждой строкой абзаца. Word позволяет настроить межстрочный интервал: с одинарным интервалом (высота в одну строку), с двойным интервалом (высота в две строки) или любое другое количество, которое вы хотите. Интервал по умолчанию в Word составляет , 1,08 строки, , что немного больше одинарного интервала.
На изображениях ниже вы можете сравнить различные типы межстрочного интервала. Слева направо эти изображения показывают межстрочный интервал по умолчанию, одинарный и двойной интервалы.
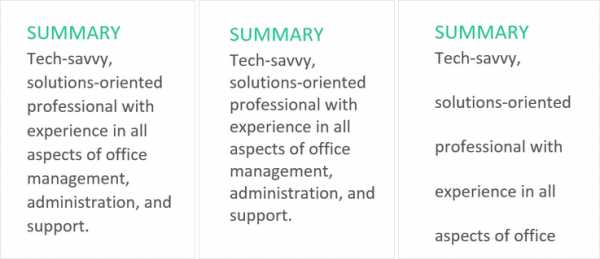
Межстрочный интервал также известен как ведущий (произносится рифму с свадьба ).
Для форматирования межстрочного интервала
- Выделите текст, который нужно отформатировать.
- На вкладке Домашняя страница щелкните команду Расстояние между строками и абзацами , затем выберите нужный межстрочный интервал.
- Межстрочный интервал в документе изменится.
Точная настройка межстрочного интервала
Ваши варианты межстрочного интервала не ограничиваются параметрами в меню Line and Paragraph Spacing . Чтобы настроить интервал с большей точностью, выберите Параметры межстрочного интервала в меню, чтобы открыть диалоговое окно Абзац . Затем у вас будет несколько дополнительных параметров, которые вы можете использовать для настройки интервала.
Точно :
(adsbygoogle = window.adsbygoogle || []).push({});
Когда вы выбираете эту опцию, межстрочный интервал составляет в точках , как и размер шрифта.Например, если вы используете 12 пунктов текста , вы можете использовать 15 пунктов интервала.
- Не менее : Как и опция Точно , здесь вы можете выбрать, сколько точек интервалов вы хотите. Однако, если у вас есть текст разных размеров в одной строке, интервал увеличится, чтобы соответствовать большему тексту.
- Несколько : Этот параметр позволяет вам ввести необходимое количество строк с интервалом. Например, выбрав Multiple и изменив интервал на 1.2 сделает текст немного шире, чем текст с одинарным интервалом. Если вы хотите, чтобы линии были ближе друг к другу, вы можете выбрать меньшее значение, например 0,9 .
Расстояние между абзацами
Так же, как вы можете форматировать интервал между строками в документе, вы можете настроить интервал до и после абзаца. Это полезно для разделения абзацев, заголовков и подзаголовков.
Для форматирования интервала между абзацами:
В нашем примере мы увеличим пространство перед каждым абзацем, чтобы разделить их немного больше.Это облегчит чтение.
- Выберите абзац или абзацы, которые нужно отформатировать.
- На вкладке Домашняя страница щелкните команду Расстояние между строками и абзацами . В раскрывающемся меню выберите Добавить пробел перед абзацем или Удалить пробел после абзаца . В нашем примере мы выберем Добавить пробел перед абзацем .
- В документе изменится интервал между абзацами.
В раскрывающемся меню вы
Word 2016: интервал между строками и абзацами
Урок 9: Расстояние между строками и абзацами
/ ru / word2016 / indents-and-tabs / content /
Введение
При разработке документа и принятии решений о форматировании необходимо учитывать строк и интервалов между абзацами . Вы можете увеличить интервал , чтобы улучшить читаемость, и уменьшить его, чтобы уместить больше текста на странице.
Необязательно: Загрузите наш практический документ.
Посмотрите видео ниже, чтобы узнать, как настроить межстрочный интервал и интервал между абзацами в документах.
О межстрочном интервале
Межстрочный интервал — это интервалов между каждой строкой абзаца. Word позволяет настроить межстрочный интервал: с одинарным интервалом (высота в одну строку), с двойным интервалом (высота в две строки) или любое другое количество, которое вы хотите. Интервал по умолчанию в Word составляет 1,08 строки , что немного больше одинарного интервала.
На изображениях ниже вы можете сравнить различные типы межстрочного интервала. Слева направо эти изображения показывают межстрочный интервал по умолчанию, одинарный и двойной интервалы.

Межстрочный интервал также известен как ведущий (произносится как рифма с свадьба ).
Для форматирования межстрочного интервала
- Выберите текст, который нужно отформатировать.
- На вкладке Домашняя страница щелкните команду Расстояние между строками и абзацами , затем выберите нужный межстрочный интервал.
- Межстрочный интервал в документе изменится.
Точная настройка межстрочного интервала
Ваши варианты межстрочного интервала не ограничиваются параметрами в меню Line and Paragraph Spacing . Чтобы настроить интервал с большей точностью, выберите Параметры межстрочного интервала в меню, чтобы открыть диалоговое окно Абзац . Затем у вас будет несколько дополнительных параметров, которые вы можете использовать для настройки интервала.
Точно : Когда вы выбираете эту опцию, междустрочный интервал составляет в точках , как и размер шрифта.Например, если вы используете 12 пунктов текста , вы можете использовать 15 пунктов интервала.
- Не менее : Как и опция Точно , здесь вы можете выбрать, сколько точек интервала вы хотите. Однако, если у вас есть текст разных размеров в одной строке, интервал увеличится, чтобы соответствовать большему тексту.
- Несколько : Эта опция позволяет вам ввести необходимое количество строк с интервалом. Например, выбрав Multiple и изменив интервал на 1.2 сделает текст немного шире, чем текст с одинарным интервалом. Если вы хотите, чтобы линии были ближе друг к другу, вы можете выбрать меньшее значение, например 0,9 .
Расстояние между абзацами
Так же, как вы можете форматировать интервал между строками в документе, вы можете настроить интервал до и после абзаца. Это полезно для разделения абзацев, заголовков и подзаголовков.
Для форматирования интервала между абзацами:
В нашем примере мы увеличим пространство перед каждым абзацем, чтобы разделить их немного больше.Это облегчит чтение.
- Выберите абзац или абзацы, которые нужно отформатировать.
- На вкладке Домашняя страница щелкните команду Расстояние между строками и абзацами . В раскрывающемся меню выберите Добавить пробел перед абзацем или Удалить пробел после абзаца . В нашем примере мы выберем Добавить пробел перед абзацем .
- В документе изменится интервал между абзацами.
В раскрывающемся меню вы
Установка интервала между абзацами
Благодаря, более расширенным настройкам, можно установить разрывы между абзацами разных видов и задать определённые значения для отступов. Для этого необходимо повторить следующие шаги:
- Выделить нужную часть текста;
- Открыть вкладку «Главная», нажать по кнопке «Изменить стили»;
- В выпадающем окне наведите курсором мыши на «Интервал между абзацами»;
- Плавно перейдите на новое всплывающее окно «Встроенные» и выберите нужный вид отступа.
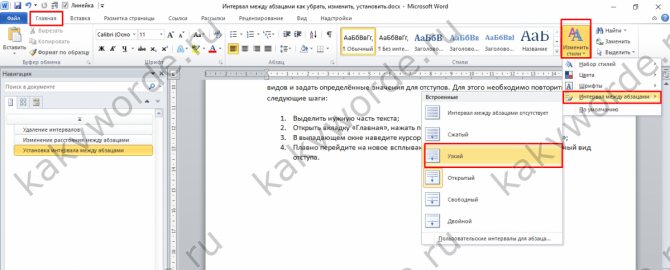
Учтите, что в каждом представленном варианте интервалов между абзацами есть встроенные значения междустрочного интервала.

Для расширенной настройки перейдите по строчке «Пользовательские интервалы для абзаца».
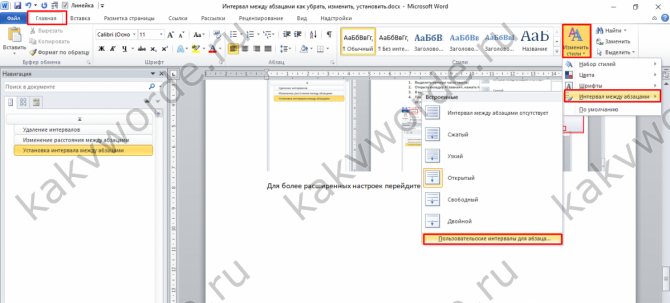
В окне «Управление стилями» откройте раздел «По умолчанию», задайте точные значения в подразделе «Интервал» и «Положение абзаца». Сохраните изменения нажав по кнопке «Ок».

Как изменить межстрочный интервал в Ворде
Междустрочный интервал в программе Microsoft Word определяет расстояние между строками текста в документе. Интервал также есть или может быть и между абзацами, в этом случае он определяет размер пустого пространства до и после него.
В Ворде по умолчанию установлен определенный междустрочный интервал, размер которого в разных версиях программы может отличаться. Так, к примеру, в Microsoft Word 2003 это значение составляет составляет 1,0, а в более новых версиях уже 1,15. Сам же значок интервала можно найти во вкладке “Главная” в группе “Абзац” — там просто указаны числовые данные, но галочка не установлена ни возле одного из них. О том, как увеличить или уменьшить в Ворде расстояние между строками и пойдет речь ниже.
Как изменить межстрочный интервал в Word в существующем документе?
Почему мы начинаем именно с того, как изменить интервал именно в существующем документе? Дело в том, что в пустом документе, в котором еще не написано ни одной строки текста, вы можете просто установить желаемые или необходимые параметры и начать работу — интервал будет проставляется именно таким, каким вы его установили в настройках программы.
Изменить расстояние между строками во всем документе проще всего с помощью экспресс-стилей, в которых уже установлен необходимый интервал, разный для каждого стиля, но об этом позже. В случае, если вам необходимо изменить интервал в конкретной части документа — выделяете фрагмент текста и изменяете значения отступов на те, что вам нужны.
1. Выделите весь текст или необходимый фрагмент (используйте для этого комбинацию клавиш “Ctrl+A” или кнопку “Выделить”, расположенную в группе “Редактирование” (вкладка “Главная”).
2. Нажмите на кнопку “Интервал”, которая находится в группе “Абзац”, вкладка “Главная”.
3. В развернувшемся меню выберите подходящий вариант.
4. Если ни один из предложенных вариантов вам не подходит, выберите пункт “Другие варианты междустрочных интервалов”.
5. В появившемся окне (вкладка “Отступы и интервалы”) задайте необходимые параметры. В окне “Образец” вы можете видеть то, как меняется отображение текста в документе согласно внесенным вами значениям.
6. Нажмите кнопку “ОК”, чтобы применить изменения к тексту или его фрагменту.
Как изменить интервал до и после абзацев в тексте?
Иногда в документе необходимо проставить конкретные отступы не только между строками в абзацах, но и между самими абзацами, до или после них, сделав разделение более наглядным. Здесь нужно действовать точно таким же образом.
1. Выделите весь текст или необходимый фрагмент.
2. Нажмите на кнопку “Интервал”, расположенную во вкладке “Главная”.
3. Выберите один из двух представленных вариантов в нижней части развернувшегося меню “Добавить интервал перед абзацем” либо же “Добавить интервал после абзаца”. Также можно выбрать оба варианта, установив оба отступа.
4. Более точные настройки интервалов до и/или после абзацев можно выполнить в окне “Другие варианты междустрочных интервалов”, расположенном в меню кнопки “Интервал”. Там же можно убрать отступ между абзацами одного стиля, что явно может быть необходимым в некоторых документах.
5. Внесенные вами изменения мгновенно отобразятся в документе.
Как изменить междустрочные интервалы с помощью экспресс-стилей?
Методы изменения интервалов, описанные выше, применяются ко всему тексту или к выделенным фрагментам, то есть, между каждой строкой и/или абзацем текста устанавливается одинаковое расстояние, выбранное или заданное пользователем. Но как быть в случае, когда вам необходимо, что называется за один подход разделить строки, абзацы и заголовки с подзаголовками?
Вряд ли кто-то захочет вручную устанавливать интервалы для каждого отдельного заголовка, подзаголовка и абзаца особенно, если в тексте их довольно много. В данном случае помогут “Экспресс-стили”, доступные в Ворде. О том, как с их помощью изменить интервалы, и пойдет речь ниже.
1. Выделите весь текст в документе или фрагмент, интервалы в котором вы хотите изменить.
2. Во вкладке “Главная” в группе “Стили” раскройте диалоговое окно, нажав на небольшую кнопочку в правом нижнем углу группы.
3. В появившемся окне выберите подходящий стиль (также стили можно изменять непосредственно в группе, путем наведением на них курсора, используя клик для подтверждения выбора). Нажав на стиль в этом коне, вы увидите, как изменяется текст.
4. Выбрав подходящий стиль, закройте диалоговое окно.
На этом все, теперь вы знаете, как сделать одинарный, полуторный, двойной или любой другой интервал в Ворде 2007 — 2021, а также в более старых версиях этой программы. Теперь ваши текстовые документы будут выглядеть более наглядно и привлекательно.
Мы рады, что смогли помочь Вам в решении проблемы.