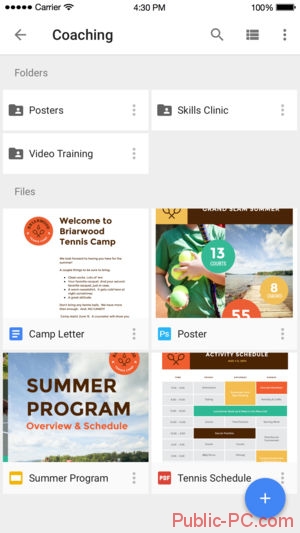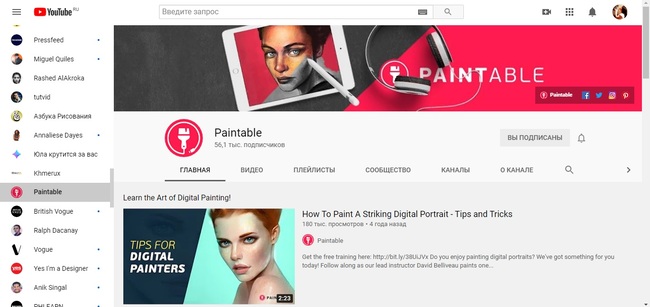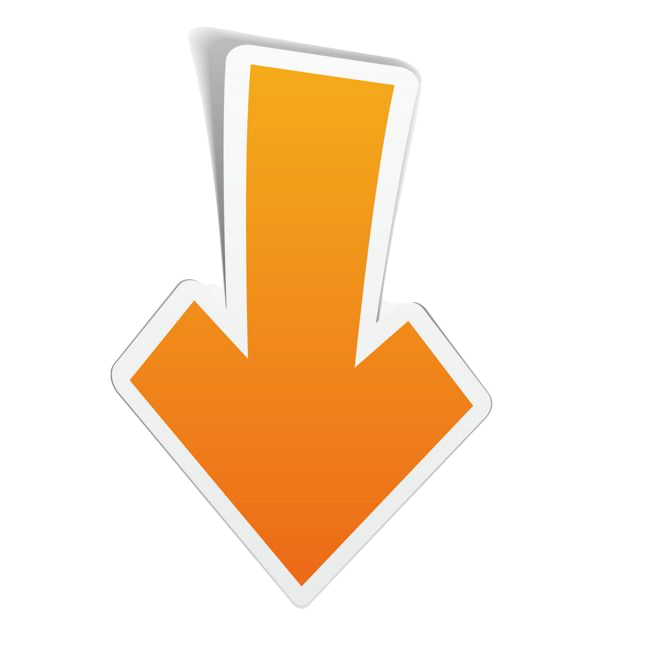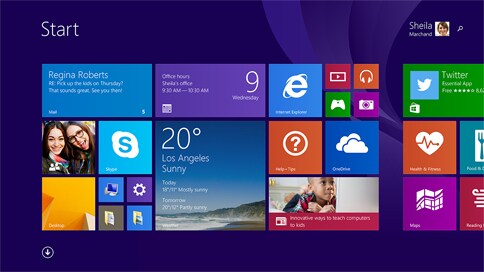Подробная инструкция, как добавить видео в «стим»
Содержание:
- Часть 4: Часто задаваемые вопросы о записи игрового процесса в Steam
- Можно ли загрузить
- Правила размещения контента в Стиме
- Добавление видео в Steam
- Как добавить видео в Стим
- Как настроить
- Алгоритм загрузки сохранений
- Audio
- Использование функционала трансляции
- Запись видео в Steam
- Можно ли загрузить
- Настройка приложения
- Редактируем добавленные видео в Steam
- Выводы
- Выводы
Часть 4: Часто задаваемые вопросы о записи игрового процесса в Steam
Как записать Steam игры с OBS?
OBS также популярен среди пользователей Steam. Вы можете записывать в Steam с OBS бесплатно. После установки OBS выберите Захват игры. Нажмите Начать запись для записи видео в игре Steam. Но у OBS сложный интерфейс. Иногда OBS перестает работать внезапно.
Как загрузить мою запись игры в Steam?
Чтобы опубликовать свои основные моменты в Steam, вам нужно загрузить видео на YouTube первый. Позже подключите свой аккаунт YouTube к Steam. Теперь вы можете успешно размещать игровые клипы в Steam.
Есть ли способ показать оверлей Steam и уведомления во время записи?
Вы можете записывать в Steam в полноэкранном режиме, чтобы захватить все действия на экране.
Можно ли загрузить
К сожалению, не существует ответа на вопрос, как загрузить видео в Стим без Ютуба – такого функционала на игровой платформе нет. Придется смириться и воспользоваться доступными инструментами. Обязательно создайте профиль на видеохостинге!
Чтобы загрузить и опубликовать видео в Steam, необходимо привязать профиль в социальной видеосети к аккаунту игровой платформы! Без этого не обойтись
Первая часть вопроса, как опубликовать видео в Стим, пройдена – но это самое начало, впереди другие важнейшие шаги! Пока мы нашли нужные параметры и сможем настроить профиль для личных нужд. Двигаемся дальше?
Обратите внимание! Если у вас нет аккаунта Гугл – значит, нет профиля на Ютубе. Придется создать страницу: иначе как выложить видео в Стим? Такой возможности не будет!
Подготовили все необходимое – аккаунты связаны, можно работать! Пора залить видео в Steam – ради этого все затевалось
Сразу напомним, вы можете загрузить ролики, которые добавлены на ваш канал. Использовать видеофайлы из других профилей нельзя, только контент, ранее загруженный вами лично
Подготовили все необходимое – аккаунты связаны, можно работать! Пора залить видео в Steam – ради этого все затевалось. Сразу напомним, вы можете загрузить ролики, которые добавлены на ваш канал. Использовать видеофайлы из других профилей нельзя, только контент, ранее загруженный вами лично.
Правила размещения контента в Стиме
Существуют определённые нормы и правила для публикации контента в игровой платформе Steam. В случае их несоблюдения, ваш материал может быть заблокирован, либо, если нарушение серьёзное и несёт системный характер, то могут заблокировать и сам профиль. Поэтому перед тем как опубликовать своё видео в Стиме, следует с этими правилами ознакомиться.
Стоит сказать, что первичный отбор видеоматериала происходит ещё на канале YouTube. Если добавляешь ролик на свой канал, то он обязательно должен соответствовать правилам. В основном это касается различных способов нанесения морального ущерба зрителям. Например, запрещается публикация роликов сексуального характера, пропаганда насилия, расизма и дискриминации по другим признакам, не допускается нарушение авторских прав.
Может произойти случай, когда вы являетесь автором опубликованного контента и хотите заявить о нарушении использования вашего авторского материала. В таком случае кликните на ссылку, которая находится под текстовым полем формы отправки жалобы.
Откроется новое окно с данными о нарушении правил DMCA – заполните его и отправьте. Все жалобы приходят в службу разработчиков Стима – компании Valve. Каждый случай детально проверяется, и в конечном итоге выносится вердикт, который либо подтвердит ваше заявление, либо опровергнет. Решение по жалобе придёт вам на указанную в форме электронную на почту.
Добавление видео в Steam
Добавленные видео таким образом, не имея приватных настроек, будут отображаться в ленте активности, благодаря чему ваши друзья смогут их смотреть, комментировать и оценивать. Это же касается и раздела «Сообщество», где для каждой игры весь контент разделен по группам: туда же попадет и ваш видеоролик в случае, если вы сделаете его публичным для просмотра.
Кроме того, становится доступным добавление видео в одну из групп, посвященных той или иной тематике. Сразу же стоит отметить, что на данный момент для добавления видео есть только один способ, поэтому альтернативных путей искать не стоит. Это сделано не только в целях безопасности (Ютуб ограничивает добавление незаконного контента), но и для того чтобы сам Стим не выступал в роли хостинга, а был лишь посредником, ведущим на просмотр видео через специально предназначенный для этого сервис и, возможно, частично помогал в раскрутке игровых каналов.
- Откройте через внутриигровой браузер любой раздел, в шапке сайта наведите курсор мыши на ваш никнейм и из всплывшего меню выберите «Контент». Отметим, что все действия можно производить и через обычный веб-обозреватель, а не клиент.
Переключитесь на вкладку «Видео» и кликните по кнопке «Привязать аккаунт YouTube». Уже много лет Стим разрешает осуществлять загрузку видео только через этот видеохостинг, и только те ролики, что были загружены вами лично. В связи с этим для добавления файлов придется сначала закачать их к себе на Ютуб, и только потом уже в Стим.
Щелкните на кнопку «Получить доступ к моим видео на YouTube».
Откроется форма авторизации — поочередно введите логин и пароль от Google-аккаунта.
На разрешение связать аккаунты ответьте утвердительно.
В случае успеха отобразится надпись «Ваш аккаунт YouTube привязан к профилю Steam.», теперь можно переходить к добавлению ролика. Первым делом отметьте галочками видео, которые будете загружать. Из выпадающего списка найдите игру, а если ее нет на этом аккаунте, впишите ее название вручную в соответствующую графу. Остается только нажать на кнопку «Добавить видео».
Не забудьте прочитать «Примечание» на этой же странице. Под публичными роликами подразумеваются и приватные, но доступные для размещения на сторонних сайтах. В нашем случае все записи скрытые, но их можно посмотреть по уникальным ссылкам. Тем не менее их все равно можно разместить в Steam.Оповещением об успешном проведении процедуры служит надпись «Добавлено № видео».
Чтобы настроить его приватность, кликните еще раз по вкладке «Видео» — вы увидите плитку с появившимся роликом.
Нажав на «Управление видео», а затем отметив галочкой файл для изменения, можете настроить уровень его видимости или удалить. Поддерживается управление сразу несколькими позициями одновременно.
Смену настроек приватности следует подтверждать в отдельном окне.
Нажатие на сам ролик можно открывает его, где можно скопировать ссылку, вывести видео в отдельное окно, просто воспроизвести его, поучаствовать в обсуждениях и выполнить некоторые другие действия.
Теперь вы знаете о добавлении видео в Стим. Это довольно легкая процедура, и каждый пользователь в любой момент может сделать записи приватными, удалить их или вовсе отвязать свой YouTube-аккаунт.
Мы рады, что смогли помочь Вам в решении проблемы.
Опишите, что у вас не получилось.
Наши специалисты постараются ответить максимально быстро.
Как добавить видео в Стим
Чтобы выложить в своём профиле на игровой платформе Steam ролик, первым делом нужно синхронизировать профиль Стим с каналом на YouTube. В опциях настроек канала поставьте галочку в пункте «Публичное» и разрешите добавление материала. Загруженные на YouTube ролики можно выбрать из окна профиля Стим.
Как загрузить видео. Пошаговая инструкция:
- На главной странице Стима открываем вкладку «Видео», кликаем на «Связать с аккаунтом YouTube».
- Перед нами открывается новое окно. Чтобы скачать материал с YouTube, кликаем на «Получить доступ к вашим видео на YouTube».
- Вводим необходимую информацию об аккаунте и устанавливаем разрешение на обмен информацией между YouTube и Steam.
- Когда канал YouTube синхронизирован с аккаунтом Стима, на главной странице игровой платформы добавится ссылка «Добавить видео с YouTube». Кликаем по этой ссылке.
- В появившемся окошке выбираем из списка наш ролик, который мы заливаем, и выделяем его флажком. Также указываем игру, к которой привязываем видеоролик. Если ролик предназначается для определённой игры, которая не представлена в сообществе Стим, то просто вписываем её название вручную.
- Указав всю необходимую информацию, опубликуйте видео кликом на пункте «Добавить видео».
- Готово! Видеоролик опубликован в вашем профиле Стим – об этом свидетельствует соответствующее системное сообщение. Обновив страницу и зайдя в опубликованные видео, вы сможете в этом убедиться. Также новое видео теперь будет отображаться на главной странице указанной вами игры в платформе Стим.
Как настроить
Загрузить видео смогли, ура! Давайте быстро пробежимся по доступным настройкам этого раздела. На верхней панели есть вкладка «Просмотр». Здесь можно выбрать:
- Сортировку по дате загрузки – сначала новые/ сначала старые или сначала популярные;
- Сортировку по публичности. Доступные варианты – все ролики, публичный контент, только для друзей, личные или скрытые.
Удобные инструменты сортировки видео для Стима! Как вы понимаете, функционал предполагает возможность установить настройки конфиденциальности для каждого ролика.
Сначала посмотрим, какие возможности приватности доступны! Соответствующие иконки появятся наверху, над коллекцией роликов:
- Показывать всем;
- Показывать только друзьям;
- Показывать только себе.
Конфиденциальностью дело не ограничивается! На панели управления есть и другие нужные элементы. Давайте нажимать на все кнопки!
- Значок «Скрыть» временно убирает ролик из вашего профилч;
- Кнопка «Удалить» скрывает ответ на вопрос, как удалить видео со Стима;
- Иконка «Выбрать все» нужна для быстрого управления всеми видеороликами на странице;
- Значок «Готово» сохраняет внесенные изменения и закрывает панель управления.
Рассказали вам, как добавить видео в Стим – попробуйте, обязательно получится! Несложный алгоритм, позволяющий значительно расширить функционал платформы: сможете делиться классными роликами. А правилам загрузки и настройки мы вас научили!
Алгоритм загрузки сохранений
Перед тем как переходить к самому алгоритму, важно понять, что вся пользовательская информация в Steam хранится в облачном хранилище, получившем название Steam Cloud. Это полная статистика по аккаунту пользователя, различные настройки, данные, а также его игровая история, которая в рамках данной статье будет именоваться «сохранением»
Также в Steam Cloud записываются настройки десктопного приложения. Такая технология хранения данных позволяет загрузить все данные из облака на любой компьютер, устройства пользователя. Это означает, что все его игровые уровни, различные регалии и многое другое будут актуальны, где бы геймер не использовал Стим.
Главное задача успешного использования данной опции – это вовремя сохранять эти данные в том же облаке, чтобы потом можно было их «забрать», к примеру, на другом ПК.
Существует единственный способ, как загрузить сохранения из Steam Cloud. Выполнить загрузку просто, для этого необходимо перейти специальной ссылке. Для этого нужно сделать следующее:

Данный способ актуален, если на ПК пользователя включена опция синхронизации. При этом нужно иметь в виду, что нужна информация для загрузки определяется автоматически на основании того, как распорядился этим разработчик игры.
И опять же о синхронизации: она должна быть включена в параметрах.
Audio
- Codec: AAC
- Bitrate: 192+ Kbps for Stereo, 320+ Kbps for 5.1 Surround.
- Sample Rate: 48,000 hz
- Channels: Stereo (L & R), Surround 5.1 (C, L, R, Ls, Rs, LFe)
Notes
- Please ensure 5.1 sound channels are mapped correctly (C, L, R, Ls, Rs, LFe).
- Steam does not require both Stereo and Surround unless the mixes are markedly different.
- When preparing alternate audio tracks (audio dubs, commentary tracks, etc.) the audio running time must be the same running time as the source video file.
- The language of the audio will be used to determine if an audio dub or subtitles should be automatically enabled. The language can be set on the Video Management page after the video has been ingested.
Использование функционала трансляции
Прежде, чем начать описывать данный функционал, важно расставить все точки над «i». Вернее, чётко изложить, что стоит ожидать от Стима, а чего лучше не ждать
Возможна ли видеозапись?
Важно понимать, что запись видео и трансляция – это разные понятия. Запись видео подразумевает его сохранение. Этой функции в Стиме пока нет
Есть только единственная и неповторимая трансляция. Ещё вместо названия «трансляция» может звучать понятие «запустить стрим», или же «организовать бродкаст»
Этой функции в Стиме пока нет. Есть только единственная и неповторимая трансляция. Ещё вместо названия «трансляция» может звучать понятие «запустить стрим», или же «организовать бродкаст».
Использование опции трансляции
О сейчас речь пойдёт о том, как записать трансляцию в Стиме. Именно в этом контексте пользователи применяют выражение «записать видео через Стим». Можно согласиться, что это не одно и то же, но так уж повелось.
Опция трансляции геймплея друзьям (broadcasting) появилась в Steam уже достаточно давно. Правда, только для тех аккаунтов, где сняты все ограничения.
Для того чтобы эти ограничения снять, нужно соблюсти два условия:
- По умолчанию профиль регистрируется с ограниченными правами. Часть функций заблокирована до тех пор, пока пользователь не приобретён товар в магазине Стима на сумму 5 американских долларов.
- У аккаунта должна быть идеальная репутация. Это означает, что у пользователя нет нарушений и блокировок сообщества.
Запуск трансляции
Если все ограничения сняты, то пора учиться запускать трансляцию! Для этого нужно открыть десктопный клиент онлайн-платформы Steam, авторизоваться в системе. Далее в меню выбрать пункт «Steam» (1), а в нём перейти в «Настройки» (2).
В настройках Стима есть раздел «Трансляция», пользователю нужно его открыть. Внутри данного раздела необходимо перейти на вкладку «Настройки приватности». Как видно из скриншота, по умолчанию данная функция у пользователя отключена. Но можно нажать на кнопку загрузки выпадающего меню и выбрать нужные настройки. Среди них есть такие варианты:
- Прямой эфир доступен всем пользователям,
- Трансляция доступна только друзьям,
- Прямой эфир доступен друзьям после одобрения поступившего запроса.
Теперь понятно, как записать трансляцию в Стиме. А вот как её прервать? Всё очень просто: для остановки видеотрансляции геймплея пользователю достаточно выйти из игры.
Публикация видеоролика
Все пользователи онлайн-платформы Steam в курсе, в интерфейсе есть некие 28 заданий. Выполнение их позволяет получить игроку соответствующие значки. Если пользователь недавно зарегистрировался в Стиме, то ему «светит» получить значок «Столп сообщества». Для этого ему нужно выполнить одно из 28 заданий. Это публикация видеоролика в Youtube.
Для этого нужно открыть Steam, авторизоваться в профиле. Далее в меню, рядом с пунктом «Сообщество», нужно нажать на имя пользователя (1). Откроется меню, где владельцу аккаунта нужно выбрать строчку «Контент». В данном пункте есть вкладка «Видео» (2), а справа – ссылка «Привязать аккаунт YouTube» (3).
Откроется ещё одно окно, где нужно нажать на кнопку зелёного цвета «Получить доступ к моим роликам на YouTube».
Далее пользователю необходимо пройти авторизацию в аккаунте Google, нажав на «Далее».
Следующий шаг – дать разрешение на доступ Стиму к аккаунту Google.
Как только ролик на YouTube будет добавлен в видеоколлекцию Стима, вернее, ссылка на него. Информация отобразится в профиле, её можно растиражировать своим контактам. Более того, за это задание пользователь получит долгожданный значок, который отразится на соответствующей странице.
Запись видео в Steam

Многие пользователи Steam хотели бы записывать видео игрового процесса, однако функция записи видео в самом приложении Steam пока еще отсутствует. Хотя Steam и позволяет транслировать видео из игр для других пользователей, записывать видео игрового процесса вы не можете. Для выполнения данной операции нужно использовать сторонние программы. Чтобы узнать о том, как записывать видео из Steam, читайте далее.
Программы для записи видео с компьютера
О том, как записывать видео с помощью каждой конкретной программы, вы сможете прочитать в соответствующей статье. Многие из этих программ абсолютно бесплатны и позволяют записывать видео из любой игры или приложения, которые установлены на вашем компьютере.
Рассмотрим подробный пример записи игрового процесса в Стим с помощью программы Fraps.
Как записать видео из Steam игры с помощью Fraps
Для начала вам необходимо запустить приложение Fraps.
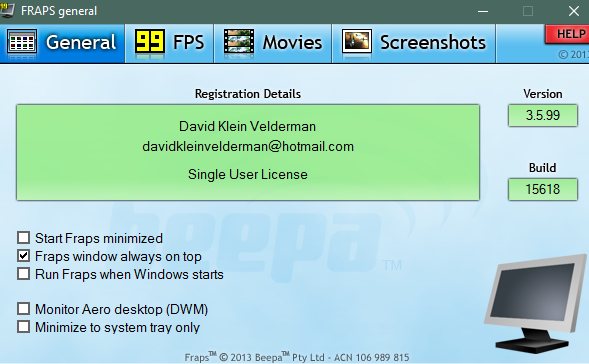
После этого выберите папку, в которую будет записываться видео, кнопку для записи и качество записываемого видео. Все это делается на вкладке Movies.

После того как вы зададите нужные настройки, можно запустить игру из библиотеки Steam.

Для начала записи видео нажмите кнопку, которую вы указали в настройках. В данном примере это клавиша «F9». После того как вы запишите нужный видеофрагмент, нажмите клавишу «F9» еще раз. FRAPS автоматически создаст видеофайл с записанным фрагментом.
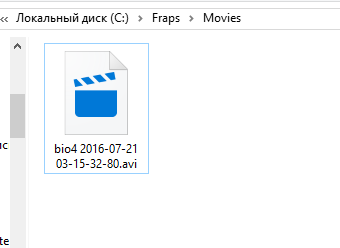
Размер полученного файла будет зависеть от того качества, которое вы выбрали в настройках. Чем меньше кадров в секунду и ниже разрешение видео — тем меньше его размер. Но с другой стороны для высококачественных видео лучше не экономить на свободном месте жесткого диска. Постарайтесь соблюдать баланс между качеством и размером видеофайлов.
Например, оптимальными настройками для большинства видео будет запись с 30 кадрами/сек. в полноэкранном качестве (Full-Size).
Если же вы запускаете игры в высоких разрешениях (2560×1440 и выше), то стоит сменить разрешение на половину размера (Half-size).
Теперь вы знаете, как можно снять видео в Стиме. Расскажите об этом своим друзьям, которые тоже не против записать видео о своих игровых похождениях. Делитесь своими видео, общайтесь и наслаждайтесь отличными играми этого игрового сервиса.
Опишите, что у вас не получилось. Наши специалисты постараются ответить максимально быстро.
Можно ли загрузить
К сожалению, не существует ответа на вопрос, как загрузить видео в Стим без Ютуба – такого функционала на игровой платформе нет. Придется смириться и воспользоваться доступными инструментами. Обязательно создайте профиль на видеохостинге!
Чтобы загрузить и опубликовать видео в Steam, необходимо привязать профиль в социальной видеосети к аккаунту игровой платформы! Без этого не обойтись
- Откройте личный профиль на платформе и авторизуйтесь при необходимости;
- Найдите свое имя на верхней панели – рядом с кнопками «Сообщество» и «Чат»;
- Наведите курсор – появится небольшое меню;
- Жмите на раздел «Контент»;
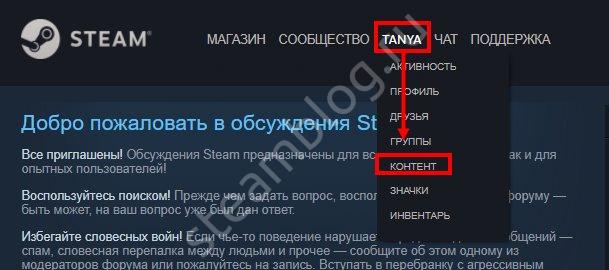
Откройте вкладку «Видеофайлы» на верхней панели. Готово!

Первая часть вопроса, как опубликовать видео в Стим, пройдена – но это самое начало, впереди другие важнейшие шаги! Пока мы нашли нужные параметры и сможем настроить профиль для личных нужд. Двигаемся дальше?
Найдите в верхнем правом углу иконку «Привязать аккаунт YouTube» и нажмите на нее – без этого сделать видео в Steam не получится;

Кликните по зеленой кнопке «Получить доступ к моему контенту на Ютуб»;
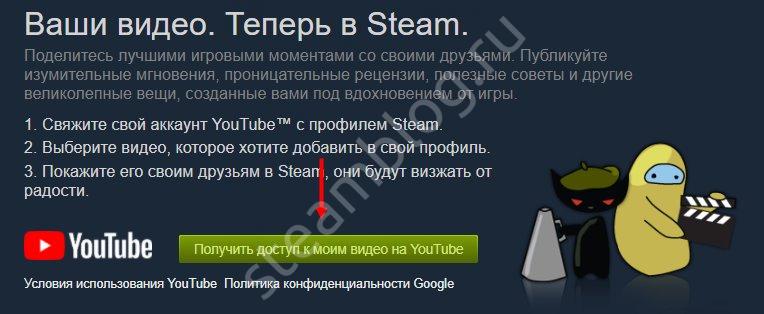
Выберите подходящий гугл-аккаунт, форма выбора открывается автоматически. Если доступных профилей нет, авторизуйтесь – последовательно введя логин и пароль;
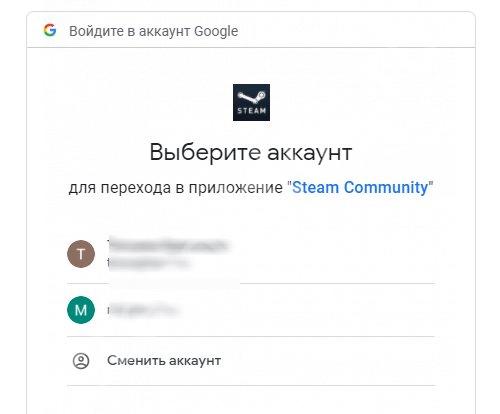
- Вы увидите запрос на разрешение доступа одного профиля к другому;
- Прочитайте представленную информацию и кликните по кнопке «Разрешить»;
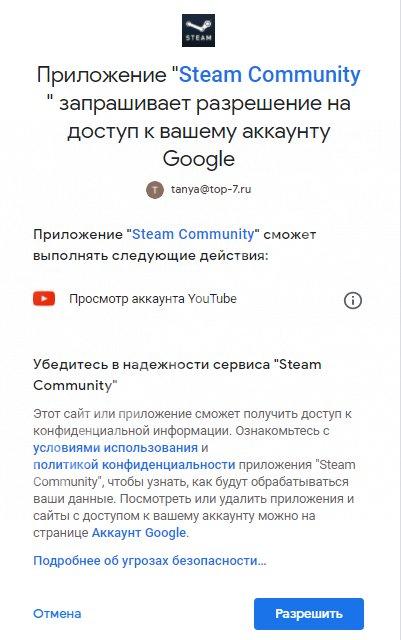
Если все сделано правильно, на экране появится уведомление об успешной связке аккаунтов. Готово! Пора загрузить видеофайл.
Обратите внимание! Если у вас нет аккаунта Гугл – значит, нет профиля на Ютубе. Придется создать страницу: иначе как выложить видео в Стим? Такой возможности не будет!
- Нажмите на кнопку «Создать» в окне авторизации Гугл;
- Введите имя и фамилию, придумайте логин (он будет адресом электронной почты);
- Придумайте пароль и повторите его – далее действуйте по инструкции на экране.
Подготовили все необходимое – аккаунты связаны, можно работать! Пора залить видео в Steam – ради этого все затевалось. Сразу напомним, вы можете загрузить ролики, которые добавлены на ваш канал. Использовать видеофайлы из других профилей нельзя, только контент, ранее загруженный вами лично.
Настройка приложения
Чтобы сохранить трансляцию в наилучшем качестве, необходимо знать, как настроить OBS Studio для записи видео – есть определенные параметры, которые нельзя обойти вниманием. Поэтому переходим ко второму этапу – жмите на кнопку настроек, она находится внизу справа
Далее на левой панели ищите вкладку «Вывод» :
- Строку «Режим вывода» оставляйте без изменений;
- Блок «Потоковое вещание» также лучше не трогать – пусть останутся параметры по умолчанию;
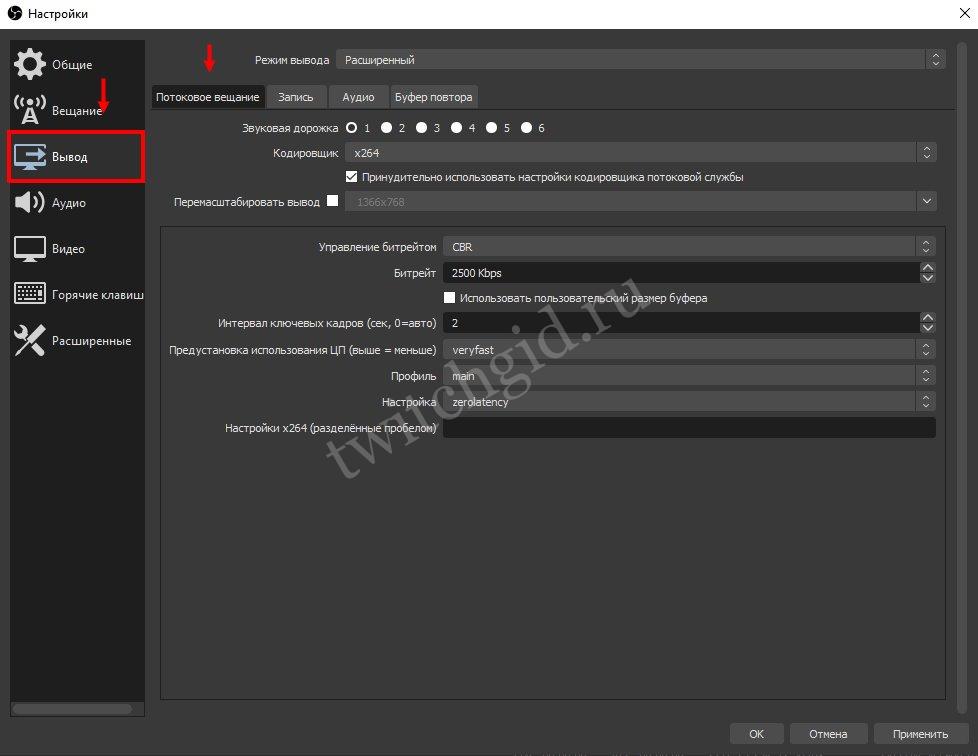
- В разделе «Путь записи» необходимо нажать на кнопку «Обзор» и добавить папку, куда будут сохраняться готовые видеозаписи;
- Переходим к строке «Формат записи» . Рекомендуем поставить значение «flv» , так как в этом формате ролик будет сохранен, даже если работа программы прервется из-за ошибки.

Продолжаем выставлять настройки для записи видео в OBS Studio, теперь ищем на панели слева вкладку «Видео» :
- В разделах «Базовое разрешение» и «Выходное разрешение» укажите максимальное значение для вашего монитора;
- В строке «Общие значения FPS» нужно указать число в диапазоне от 30 до 60. Чем выше цифра – тем больше нагрузка на компьютер, но динамичнее изображение.

Рассказывая, как записывать видео через OBS Studio, нельзя забывать о горячих клавишах – пора открыть одноименный раздел в меню слева. Гораздо проще запускать фиксацию трансляции одной кнопкой! Установите желаемые клавиши в строках «Начать/ остановить».

Готово! Звук с экрана будет писаться автоматически, дополнительно выставлять параметры не потребуется. Однако скажем несколько слов о том, как записать видео с экрана в ОБС Studio с наилучшим качеством звука!
- На нижней панели ОБС Студио найдите раздел «Микшер аудио» ;
- Кликните по шестеренке;

Перейдите к строке «Фильтры» и кликните по плюсику;
Добавьте (строго в указанном порядке) фильтры «Компрессор» , «Пропускной уровень шума» , «Усиление» и «Шумоподавление» ;

Потестируйте звук и выставьте соответствующие параметры, ориентируясь на звучание ваших динамиков/ микрофона.
Подходим к самому важному вопросу – как записать видео с экрана OBS? Достаточно просто нажать горячую клавишу, выбранную вами! Если вы не выбирали горячих кнопок, ищите значок «Начать запись» в нижнем правом углу программы!
Редактируем добавленные видео в Steam
Любые данные, которые вы отображаете в профиле, подлежат редактированию. На главной странице аккаунта в правом боковом меню отображается загруженный вами контент. Если выбрать, допустим, один из опубликованных видеороликов, то на основной странице этого видео сбоку от области просмотра можно заметить панель управления материалом. Панель управления отличается для разных типов контента, но для всех типов доступны такие опции, как выполнить удаление, изменить имя публикации, открыть или ограничить общественный доступ к материалу.

Если изменить доступ к материалу – выключить опцию «Для всех», то ваш материал не будет отображаться в центре сообщества игровой платформы Steam.
Выводы
Чтобы сделать свой профиль в Стиме уникальным, существует множество способов, один из которых – добавление видеороликов, привязанных к играм сообщества Steam. Чтобы добавить ролик, нужно синхронизировать профиль Стим с каналом на Youtube.
Важно” соблюдать установленные разработчиками правила для размещения видеоконтента. Главные из которых – соблюдение авторских прав и общепринятых элементарных стандартов цензуры
Наверняка среди многих геймеров не раз возникал вопрос: как добавить видео в “Стим”? Сложного в этом ничего нет, и на сегодня существует лишь один-единственный способ, как это можно сделать. О нём мы и расскажем в сегодняшней статье.

Выводы
Чтобы сделать свой профиль в Стиме уникальным, существует множество способов, один из которых – добавление видеороликов, привязанных к играм сообщества Steam. Чтобы добавить ролик, нужно синхронизировать профиль Стим с каналом на Youtube.
Важно” соблюдать установленные разработчиками правила для размещения видеоконтента. Главные из которых – соблюдение авторских прав и общепринятых элементарных стандартов цензуры. Наверняка среди многих геймеров не раз возникал вопрос: как добавить видео в “Стим”? Сложного в этом ничего нет, и на сегодня существует лишь один-единственный способ, как это можно сделать
О нём мы и расскажем в сегодняшней статье
Наверняка среди многих геймеров не раз возникал вопрос: как добавить видео в “Стим”? Сложного в этом ничего нет, и на сегодня существует лишь один-единственный способ, как это можно сделать. О нём мы и расскажем в сегодняшней статье.