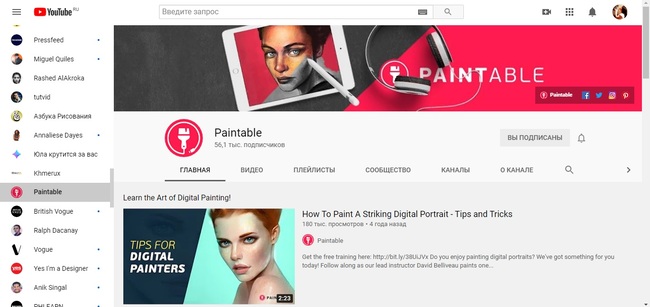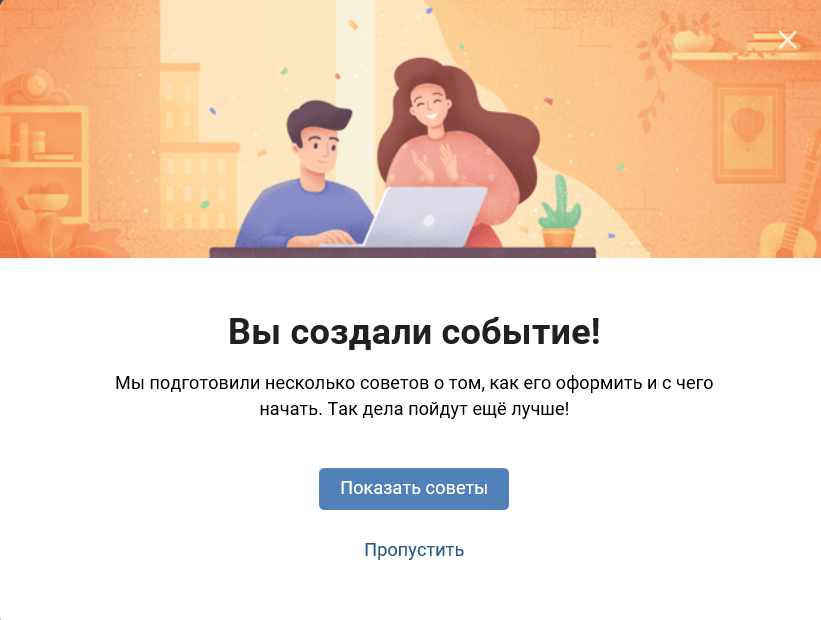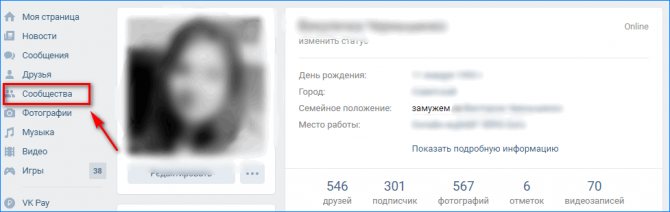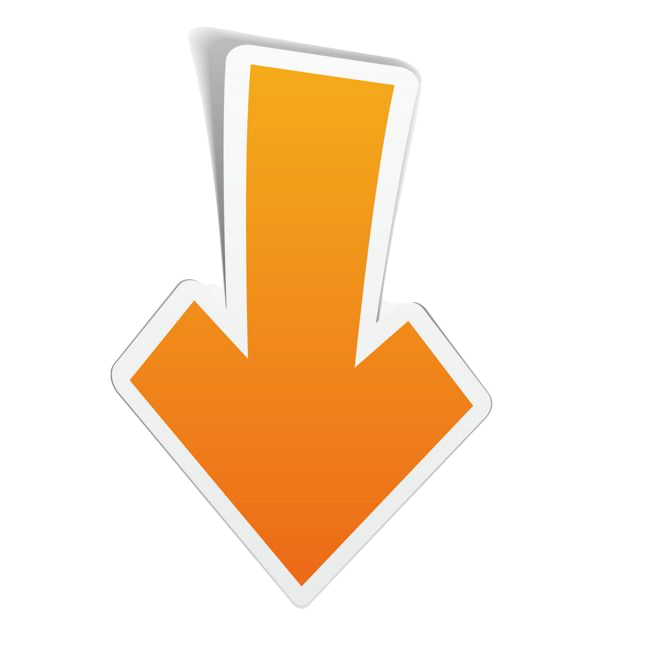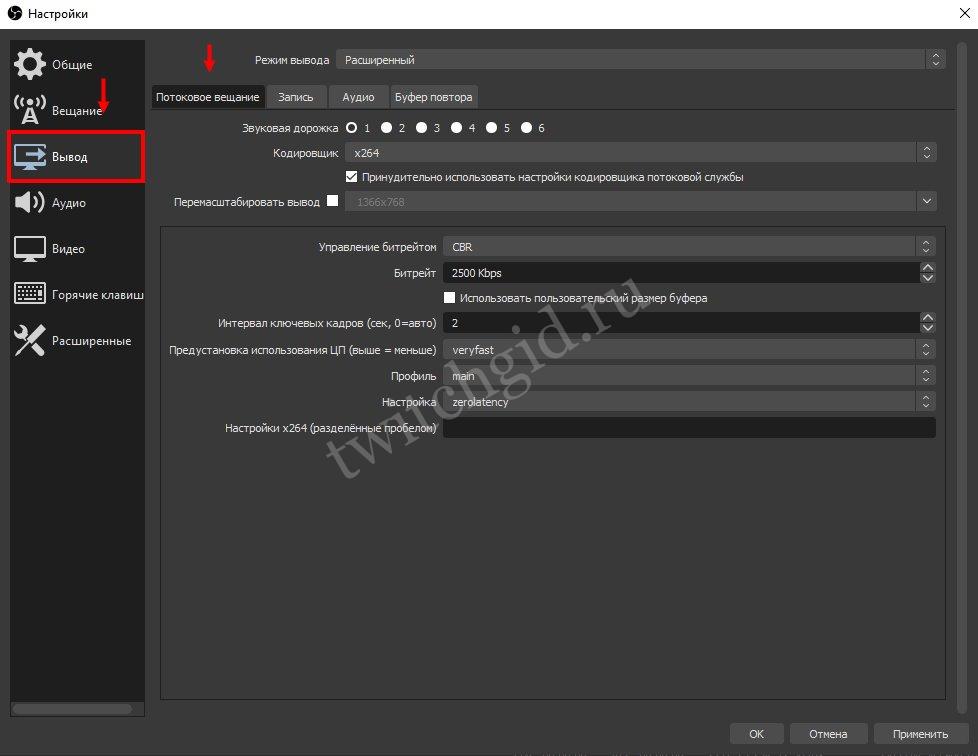Как добавить видео в группу вконтакте?
Содержание:
- Как загрузить видео с ВК через программы
- Как добавить видео на стену группы
- Как отправить другу видео с телефона в ВК
- Как добавить видео в ВК с Ютуба?
- Отправка видео в вк, через добавление в видеозаписи
- Отправка видеозаписи в сообщениях
- Действия с видеозаписями ВКонтакте
- Другие способы скачать видео через браузер: онлайн-сервисы
- Через компьютер
- Давайте попробуем добавить ролик к новому материалу
- Пошаговая инструкция, как ВКонтакте добавить видео в группу
- Как в ВК добавить видео с телефона
- №4 Программа «Music & Video Center»
Как загрузить видео с ВК через программы
В этом разделе вы найдете подходящее приложение для скачивания видео с ВК. Отличие от онлайн-сервисов в первую очередь в том, что здесь придется загружать дополнительную программу на компьютер. Да, это не всегда удобно, и поэтому, для вашего удобства мы уже подготовили несколько вариантов с готовыми установочными файлами.
Вы можете настраивать качество роликов, параллельную загрузку в несколько потоков (годится для обладателей хорошего оптоволоконного интернета) и т.п. Да и с сайтами источника программа для скачивания видео с ВК справляется на удивление лучше, чем какой-нибудь сайт.
VKSaver
ВК Видео Савер есть на нашем сайте, отсюда его и можно скачать. Одно из самых узнаваемых и популярных приложений для компьютера. Название соответствует содержанию.
Преимущества
- Удобный интерфейс.
- Есть возможность автозагрузки в операционной системе.
- Особый алгоритм работы с Вконтакте (на эту соц. сеть приложение и ориентировано).
Недостатки тоже есть. SSL тут не работает от слова совсем. А еще нужно снимать галочки при установке, иначе вам встроят сервисы от Яндекса.
Если вы захотите потом скачать видео с ВК на Хром или любой другой браузер, предварительно закройте всё на время инсталляции. Придется отключить соединение через https, иначе нормальной загрузки не будет. Отключить эту опцию можно на личной странице.
Обращаем ваше внимание на то, что при попытке скачать видео из ВК в Яндекс Браузере (или само приложение) может сработать режим безопасности. Поэтому добавляйте Saver в список исключений или отключайте режим безопасности на момент установки
Работает все просто:
- Находим понравившийся видеоролик.
- Нажимаем на картинку с литерой S.
- Выбираем подходящее качество.
- Выбираем место для сохранения.
- Нажимаем кнопку «Скачать».
VKMusic
Эта программа всегда позволяла скачать видео с Ютуба и ВК. Заслуженно, одна из лучших утилит, которая к сожалению почти перестала работать с аудиозаписями Вконтакте. По причине введения системы авторских прав. Но до сих пор вы можете скачать видео с ВК бесплатно с помощью этого приложения.
Основные преимущества:
- Работает с любым контентом, кроме музыки.
- Пакетная загрузка.
- Индексируемый поиск.
- Огромное количество настроек.
- Несколько вариантов качества видео.
- Интуитивно понятный интерфейс.
В отличие от предыдущей утилиты, тут есть поддержка SSL. Единственным недостатком является навязывание сервисов Яндекса при установке (можно отключить раз и навсегда).
Работает это следующим образом:
- Копируем адрес.
- Запускаем VKMusic.
- Нажимаем «Добавить».
- Вставляем URL.
- Авторизуемся.
- Выбираем разрешение ролика.
- Задаем путь для сохранения всех файлов.
Пакетная загрузка позволяет добавить сразу несколько ссылок.
LoviVideo (Лови Видео)
Еще одна утилита позволяющая скачать видео с vk com. Запускать придется каждый раз, когда вы захотите сохранить очередной видеоролик у себя на компьютере. Приложение универсальное, и поддерживает большую часть современных социальных сетей и хостингов.
В сравнении с дополнениями, Лови Видео предлагает вам загрузить ролик только после того, как вы нажмете кнопку просмотра. Перехват потока происходит буквально «на лету» вам тут же предлагают сохранить ролик.
https://youtube.com/watch?v=0ApUHdqIFEI%3F
Да, формат выбрать не получится — только MP4. Зато есть возможность выбора качества. После подтверждения загрузки в правой части экрана появляется бар с информацией о загрузке.
Не забудьте выбрать конечную директорию для сохранения видеозаписи. Прежде чем вы попытаетесь что-то скачать, нужно установить Лови Видео на ПК. Сделать это можно с нашего или официального сайта.
Некоторых может отпугнуть уже изрядно устаревшее оформление, но это единственный недостаток. И он не влияет на работоспособность и функциональность.
GetVideo
Нужно скачать видео с ВК из сообщений? Нет проблем. Утилита отлично справится с любым указанным вами источником.
- Сначала устанавливаем GetVideo.
- После инсталляции запускаем и выбираем видео. Скопируйте прямую ссылку и вставьте его в рабочее окно.
- После этого ПО предлагает нужное качество видео и разумеется, директорию для сохранения результата.
Преимущество Get Video в том, что тут несколько доступных форматов (в том числе и аудиодорожки).
Как добавить видео на стену группы
На самом деле процесс добавления видеоролика на стену сообщества невероятно прост и доступен каждому. Вот как это сделать:
- Со своего аккаунта войти в нужное сообщество и кликнуть левой кнопкой мыши по блоку с надписью «Добавить запись».
- Кликнуть по значку значку «Видеозапись», который располагается в нижней части текстового поля.
Для загрузки можно выбрать видеоролик из тех, что уже были добавлены в группу, через внутренний поиск ВК или из списка добавленных на личную страничку.
Чтобы добавить на стену сообщества видеоролик из группового альбома, в открывшемся окне нужно просто найти и кликнуть его левой кнопкой мышки. Файл автоматически прикрепится к посту и останется только разместить запись на стене, нажав кнопку «Отправить».
Чтобы добавить видео, которого нет ни в личных, ни в групповых альбомах, в поисковой строке открывшегося окна нужно написать ключевое слово или название ролика. Далее из списка выдачи выбрать нужный файл, который автоматически прикрепится к посту. Нажать кнопку «Отправить» и опубликовать пост с роликом.
Чтобы добавить видео из альбома на личной страничке, в том же окне нужно выбрать вкладку «К моим записям». Там выбрать нужный ролик загрузить его и опубликовать на стене.
Как отправить другу видео с телефона в ВК
Порой ролик хочется не загрузить на свою страницу, а отправить другу. Данная функция тоже предусмотрена интерфейсом ВК, и для выполнения операции требуется сделать всего пару шагов.
Откройте галерею, найдите интересующий ролик и нажмите кнопку «Поделиться». После выбора «Вконтакте» в качестве способа отправки система предложит на выбор 3 параметра:
- отправить на стену;
- добавить в мои видеозаписи;
- отправить в сообщении.
Нас интересует последний вариант, поскольку именно он позволяет поделиться записью с другом.

Теперь останется лишь указать получателя и тапнуть по кнопке отправки, чтобы видео улетело адресату. Не забывайте, что стоит подождать некоторое время, пока ролик загрузится на сервер.
Как добавить видео в ВК с Ютуба?
Разберем процесс загрузки ролика в галерею. Оттуда можно прикреплять к постам, ответам и т.д.
Снова идем раздел «Видео», и нажимаем кнопку «Добавить видео». В открывшемся окне нажимаем «Добавить с другого сайта».
 Добавление ролика с другого сайта
Добавление ролика с другого сайта
Теперь в форму вставьте ссылку на ролик с Ютуба. Как ее получить, описано в первой главе. Просто скопируйте URL адрес из браузера, находясь на странице с нужным видео.
После вставки ссылки, автоматически будет загружена информация о видеозаписи. Обложка, название и описание. При необходимости, внесите правки.
Здесь можно настроить параметры просмотра и комментирования, а также опубликовать ролик на своей стене. Когда Вы заполните все поля, нажмите на кнопку «Сохранить».
 Добавляем ролик с Ютуба в ВК
Добавляем ролик с Ютуба в ВК
Видео будет загружено и доступно в галерее.
 Ролик с ютуба успешно загружен
Ролик с ютуба успешно загружен
Теперь в приложении
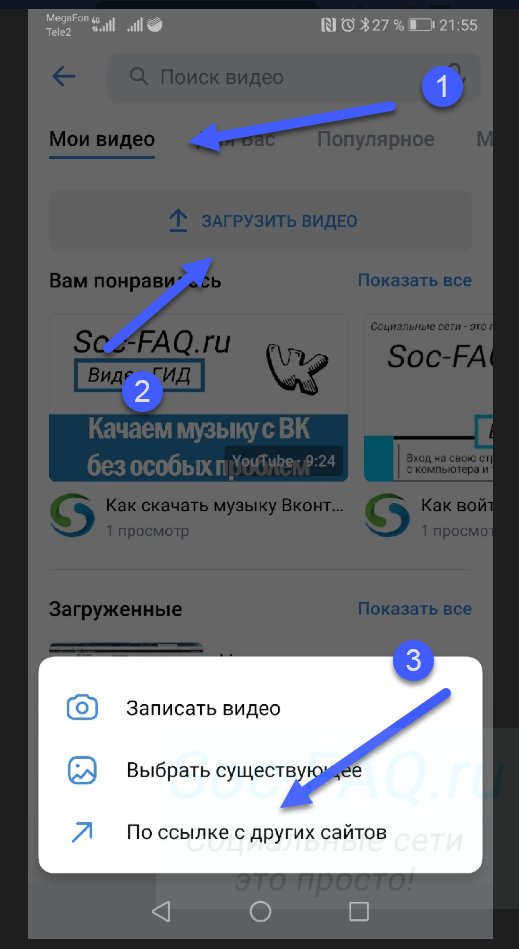 Добавление ролика с Ютуб, в приложении ВК
Добавление ролика с Ютуб, в приложении ВК
Вставляем ссылку на ролик, и нажимаем «ОК».
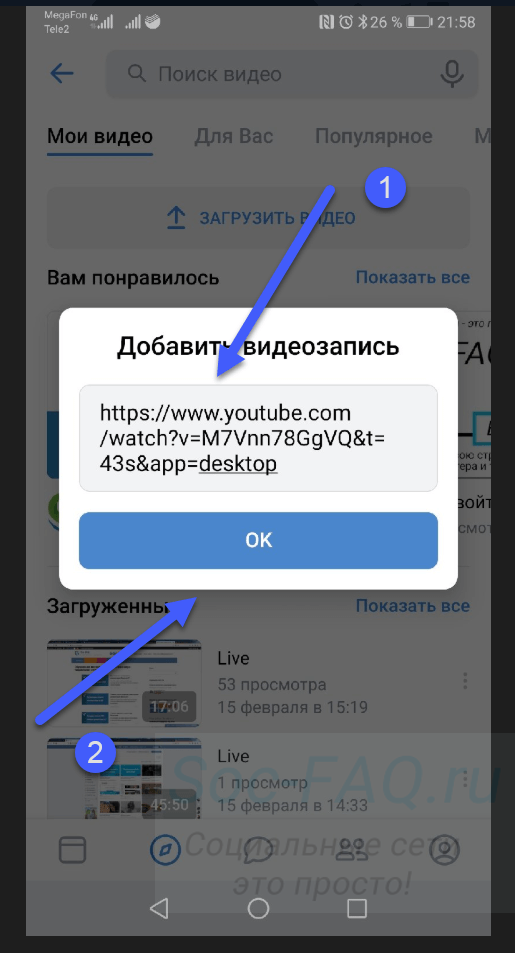 Вставьте ссылку на видео с Ютуб
Вставьте ссылку на видео с Ютуб
При работе через телефон, у Вас не будет возможности сразу редактировать данные о видео. Оно автоматически будет добавлено в галерею — как есть. На нем будет стоять пометка «YouTube».
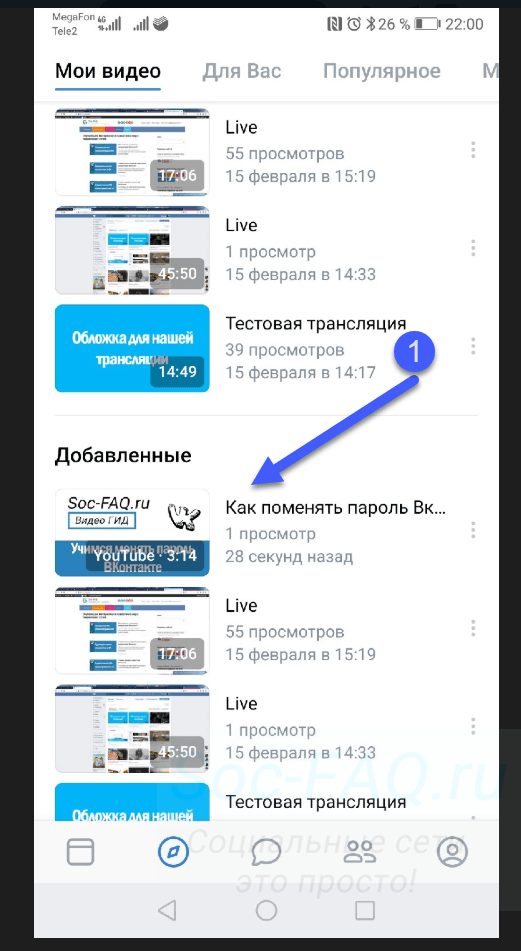 Загруженное видео с Youtube
Загруженное видео с Youtube
Если нужно внести правки, откройте ролик и перейдите в режим редактирования.
Отправка видео в вк, через добавление в видеозаписи
Чтобы друг смог посмотреть видео, которое храниться у Вас на компьютере, сделайте следующее. Зайдите на свою страничку вконтакте и перейдите в меню «Мои Видеозаписи». Теперь кликните по кнопочке «Добавить видеоролик».
Теперь нажмите кнопочку «Выбрать файл».
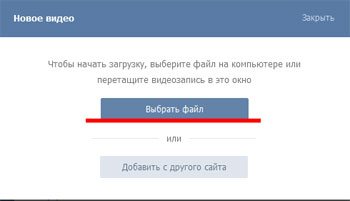
Откроется проводник. Найдите видеозапись на компьютере, выделите ее и нажмите «Открыть».
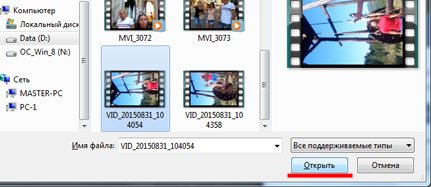
Дождитесь, пока загрузится видео. Назовите его и добавьте описание. В полях «Кто может смотреть это видео?» и «Кто может комментировать…» выберите нужные пункты. Если видео частного характера, и Вы не хотите, чтобы его смотрели Ваши друзья или другие пользователи, выберите пункт «Только я». Когда видео полностью загрузится, нажмите «Готово».
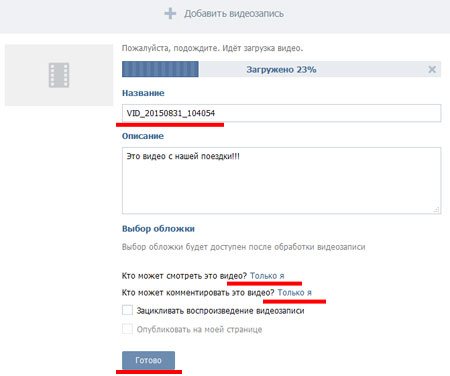
Дальше зайдите в меню «Мои сообщения». Выберите нужного собеседника и нажмите «Прикрепить» – «Видеозапись».
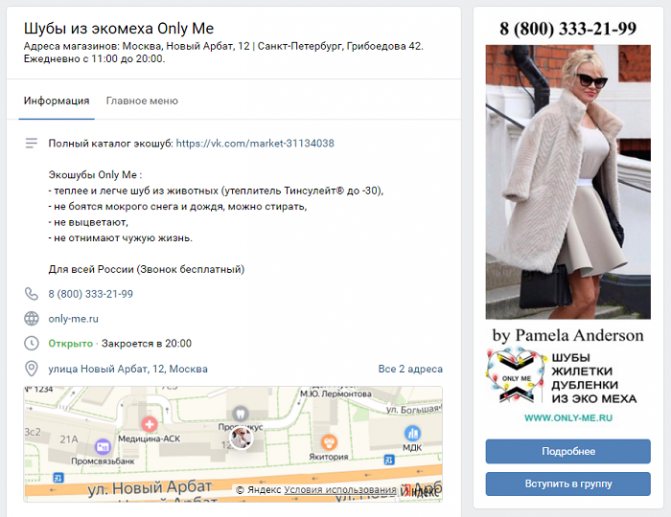
Нажмите мышкой по той видеозаписи, которую хотите отправить.
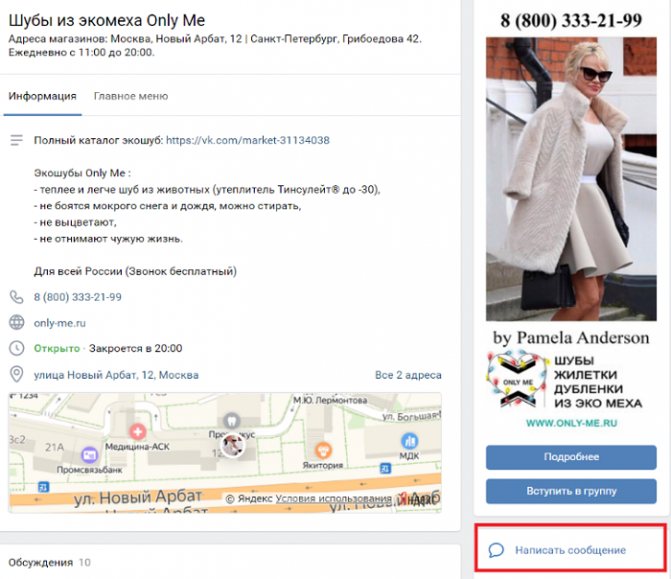
Она будет добавлена в сообщение, нажмите «Отправить».
Отправка видеозаписи в сообщениях
Если вы хотите отправить видео другому пользователю в личных сообщениях, то следуйте инструкции ниже:
- Перейдите в переписку с пользователем, которому вы будете отправлять видеоролик. Нажмите на скрепку, находящуюся слева от строки для написания сообщения.
- На экране раскрылся список ваших фотографий и видео. Последние отмечены соответствующим значком. Выберите нужный файл и нажмите на него.
- Если нужно, то отредактируйте видеофайл. Далее кликните Прикрепить.
- Дождитесь, пока видеоролик полностью загрузится. После этого кликните на стрелочку Отправить. Теперь пользователь может просмотреть полученный видеофайл.
Действия с видеозаписями ВКонтакте
Давайте теперь посмотрим, как управлять видеозаписями и какие действия можно совершать с ними. В принципе, с видео можно совершать такие же действия, как и с обычными постами: просматривать их, лайкать и комментировать, удалять и скрывать видеозаписи и делится ими с друзьями и другими пользователями социальной сети.
Просмотр видеозаписей
Для просмотра нужно выбрать нужное видео и нажать на стрелку “Play” на выбранной записи.
После откроется окно просмотра в проигрывателе, где и показывается видео. под видео располагается полоса управления. Тут можно выполнить стандартный набор действий:
- нажать на паузу или продолжить воспроизведение;
- перейти к следующему видео;
- выбрать любое место, используя полосу проигрывания записи;
- выключить звук или отрегулировать громкость;
Последние две настройки в правом нижнем углу отвечают за переход в полноэкранный режим и выбор качества просматриваемой записи. Под видео располагается счетчик просмотров.
В правой части окна просмотра располагается список ваших видео и управление окном просмотра. Здесь можно закрыть просмотрщик (иконка ), свернуть просмотрщик в маленькое окошко (иконка ) или убрать список видео и расширить окно просмотра (иконка ). Также в верхней части списка ваших видео можно отключить автовоспроизведение записей, нажав на иконку .
Комментирование, лайки и репосты
Под названием любой видеозаписи располагается строка с различными операциями. Все основные операции с записью располагаются в ней.
Здесь мы можем поставить лайк записи, нажав на кнопку либо поделиться ею, нажав кнопку . Аналогично эти действия можно сделать, нажав на иконки с изображением сердечка и рупора в верхней части видео.
Любую видеозапись можно комментировать (если только человек, выложивший ее, не запретил комментирование в настройках приватности записи). Комментарии располагаются в нижней части окна. В любой комментарий можно также добавлять вложения – другие видеозаписи, аудио, фото и документы, а так ставить лайки комментам других пользователей.
Внимание. Удалять комментарии других пользователей под видео может только пользователь, выложивший его на своей странице.
Как удалить видеозаписи ВКонтакте
Для этого нужно выбрать видео, которое планируете удалить, перейти в режим просмотра, а затем под видео выбрать выпадающий список еще и далее опцию “Удалить видеозапись”. После откроется окно, где уточнят, точно ли вы желаете удалить запись и предупредят о том, что отметки и комментарии будет не восстановить. Для продолжения действия нажимаете кнопку “Удалить”, для отмены – кнопку “Отмена”.
Также можно выполнить удаление прямо из раздела “Мои видеозаписи”. Для этого переходим в раздел и на удаляемой записи нажимаем на крестик (“Удалить”). Далее вам напишут, что видео удалено из всех альбомов, и станет доступна функция восстановления. После обновления или закрытия страницы восстановить удаленную запись невозможно!
Как скрыть видео ВКонтакте
Настройки приватности можно выставить при добавлении видео. После того, как видео загрузится, под выбором обложки можно увидеть два пункта:
- кто может смотреть это видео;
- кто может комментировать это видео.
По умолчанию всегда выставлена настройка “Все пользователи”. Но вы можете выбрать любые ограничения из предлагаемого списка. Аналогичным образом можно ограничить комментирование видеозаписи для некоторых пользователей или групп пользователей.
Настройки приватности можно выставить не только после загрузки файла, но также в любой момент из закладки “Мои видеозаписи”. Нужно просто навести на любое видео и выбрать иконку “Редактировать”. Далее точно так же выбрать из списка, кому можно просматривать и комментировать данную запись.
Третий способ выставления – из просмотрщика видео. В строке операций нужно выбрать “Редактировать” ( ), далее – аналогично предыдущим способам, выбрать из списка пользователей или группы, кому вы планируете разрешить просматривать и комментировать записи.
Дополнительные возможности
С видеозаписями можно выполнить дополнительно следующие операции:
- добавить запись в сообщество, в котором вы выполняете роль администратора или модератора;
- получить код записи и вставить ее, например, на свой сайт;
- посмотреть статистику просмотров;
Для этого нужно выбрать выпадающий список “Еще” и в нем выбрать требуемую операцию.
Например, статистика выглядит в виде графиков и диаграмм, где можно посмотреть количество просмотров, пол и возраст пользователей, географию, информацию по лайкам и репостам и т.п. А если выбрать функцию “Экспортировать”, то можно получить код для вставки видео на других ресурсах.
А на сегодня у нас все. Удачи и до скорых встреч на страницах блога VKazi.ru.
Другие способы скачать видео через браузер: онлайн-сервисы
В интернете есть сайты, специально предназначенные для скачивания видеоконтента из социальных сетей. Все, что для этого нужно сделать, – это вставить ссылку на ролик. Такими сервисами можно пользоваться с любого устройства – компьютера, планшета и смартфона.
SaveFrom.net
Онлайн-сервис SaveFrom.net скачивает ролики с YouTube, ВКонтакте, Инстаграма, Тик Тока, Facebook и других популярных ресурсов.
Как им пользоваться:
- Скопируйте ссылку на видео в ВК.
- Перейдите на сайт сервиса Savefrom. Вставьте скопированную ссылку в поле «Укажите адрес». Для этого зажмите пальцем строку и выберите действие «Вставить». Нажмите на зеленую кнопку со стрелкой.
- Прокрутите страницу сайта немного вниз. Должна появиться картинка с видео. Откройте выпадающее меню и выберите качество. Нажмите «Скачать».
- Подтвердите загрузку ролика в диалоговом окне. Когда она завершится, ролик появится в галерее устройства, в частности, в папке «Загрузки» или «Download».
У SaveFrom.net есть расширение, встроенное в мобильный Яндекс Браузер. Оно добавляет кнопку скачивания под каждое видео во ВКонтакте.
Как включить это расширение и загрузить ролик с его помощью:
- Нажмите на три точки на главной странице Яндекс Браузера. Откройте раздел «Настройки».
- Перейдите в блок «Каталог дополнений».
- Пролистайте список расширений до конца. Включите дополнение «SaveFrom».
- Откройте в этом же браузере видео, которое вы хотите скачать. Нажмите на иконку в виде синей стрелки. Она располагается под самим роликом.
- Выберите качество видео.
- Подтвердите скачивание файла в диалоговом окне браузера.
- Перейдите в галерею устройства – видео должно появиться в папке «Загрузки».
GetVideo.at
GetVideo.at – максимально простой сервис с приятным интерфейсом. Рекламы, в отличие от Savefrom.net, здесь самый минимум. Скачивать видео можно с YouTube, Вконтакте, Facebook, Одноклассников, Твиттера и многих других сайтов.
Посмотрим, как работать в этом сервисе:
- Скопируйте ссылку на видео в ВК.
- Откройте сайт GetVideo.at в любом мобильном браузере.
- Зажмите пустую строку пальцем. Выберите «Вставить».
- На сайте появится изображение из ролика и длительность видео. Выберите качество.
- Подтвердите загрузку в диалоговом окне браузера.
- После успешного скачивания зайдите в галерею. Найдите видео в папке «Загрузки».
Через компьютер
Для того чтобы отправлять файлы, нужно перейти в раздел с сообщениями. Мы можем отправить в сообщениях другому человеку любые файлы.
Один файл
- Для того чтобы отправить один файл ворд, нужно нажать на значок в виде скрепки и выбрать «Документ»
- Далее вы можете загрузить файл с вашего пк, либо добавить его уже из имеющихся загруженных документов вконтакте
- Выберите файл, который вы хотите отправить и нажмите команду «Открыть»
- После того, как файл будет прикреплен в сообщении, нажмите на кнопку отправки в виде стрелки
Большой файл или папку с файлами
Чтобы отправить большой файл или папку с файлами для этого есть 2 способа.
Сжатие с помощью zip
- Правой кнопкой мышки нажать на файл. В появившемся меню сначала нажать «Отправить», а затем «Сжатая zip-папка»
- Далее нужно нажать на скрепку в сообщениях и выбрать «Документ»
- После этого большой файл можно будет отправить, выбрав папку, в которой он находится, и нажать открыть
- После того, как мп3 файл прикрепится, вы сможете его отправить, нажав на соответствующую кнопку
Облачное хранилище Яндекс Диск
Чтобы отправить большой файл, например, можно воспользоваться специальными облачными хранилищами, которые предназначены для хранения и обмена данными. Для того чтобы отправить большой файл через Яндекс Диск нужно:
- Открыть ЯД и нажать кнопку «Загрузить»
- Далее необходимо выбрать большой файл на компе и нажать кнопку «Открыть»
- После того, как большой файл загрузиться на Яндекс Диск, нужно нажать на него, и выбрать поделиться вконтакте
- Выберите пункт «Отправить личным сообщением», а также человека, кому хотите послать файл и нажмите кнопку отправки
Гугл Диск
Давайте рассмотрим, как переслать большой файл еще и через Гугл Диск:
- Откройте Гугл диск и нажмите «Создать»
- Далее нажмите «Загрузить файлы»
- Выберите файл и нажмите на «Открыть»
- Скопируйте ссылку на файл
- Вставьте ссылку в личное сообщение и нажмите кнопку отправки
Давайте попробуем добавить ролик к новому материалу
Вы всегда можете прикреплять к своим материалам мультимедиа контент — фотографии, видео, опросы и т.д. Давайте разберемся, как работает форма редактирования, на примере создания записи на стене. Мы добавим в нее ролик и опубликуем.
Этот механизм можно использовать при публикации комментариев с видео, ответов, записей и т.д.
Сначала делаем с компьютера.
Открываем свою страницу, и переходим к стене. Здесь в форме создания нового поста, нажмите на значок «Видеозапись».
 Кнопка для добавления видео к посту
Кнопка для добавления видео к посту
У нас откроется окно, где нужно выбрать вариант добавления видео.
Итак, третий вариант мы рассмотрим чуть ниже. В нашем примере давайте нажмем на кнопку «Загрузить видео».
 Кнопка «Загрузить видео»
Кнопка «Загрузить видео»
После этого открывается менеджер файлов нашего компьютера. Здесь находим и открываем нужный ролик. После этого, он автоматически добавляется в форму, без возможности редактирования.
Осталось только разместить его. Нажимаем «Опубликовать».
Повторим на телефоне
Перейдите в приложение, и щелкните в блок «Что у Вас нового?».
Вы перейдете к форме создания записи. Здесь разверните дополнительное меню, и там выберите пункт «Видео». Откроется список файлов на карте памяти вашего устройства. Отметьте нужный файл, и нажмите на кнопку «Добавить».
Теперь публикуйте запись с видео, нажатием на значок «Галочка».
Пошаговая инструкция, как ВКонтакте добавить видео в группу
ВК
Amelie
Сообщество ВКонтакте позволяет делиться с участниками различным контентом – текстовыми записями, фотографиями, обычными картинками, документами, аудиозаписями и, конечно же, видеороликами. Они могут использоваться для продвижения группы, увеличения активности и охвата пользователей. Как ВКонтакте добавить видео в группе и сколько способов решения данного вопроса существует?
Зачем добавлять видео в группу?
Главная причина – это тематический паблик. Например, в котором показывают трейлеры фильмов или короткие смешные видео, вариантов много. Поскольку это основной тип контента, владелец такого сообщества добивается с его помощью основной цели – продвижения и раскрутки паблика.
ВКонтакте обладает развитым функционалом, который позволяет работать с видеофайлами на любых типах устройств, не только компьютерах, но и планшетах или телефонах, управляемых мобильными операционными системами. Админ может выкладывать новые ролики практически с любого места, где есть интернет. Необходимости использования стороннего плеера нет – у социальной сети есть свой, интегрированный.
Что нужно делать? Пошаговая инструкция
Изначально нужно сказать, что загрузить видеоролик в группу можно двумя способами. Первый – это добавление с помощью нового поста. Метод позволяет разместить видео прямо на стене сообщества, благодаря чему его увидят подписчики в своей ленте новостей.
Для этого надо нажать на поле «Добавить запись», после чего выбрать иконку видеозаписи. Появится окошко с предложением поиска подходящего ролика. Здесь же можно перейти к своим видеозаписям, если они есть в вашем профиле. Также есть возможность подобрать контент из самой группы.
Выбираем видео, оно автоматически прикрепляется к посту. Далее просто нажимаем кнопку «Отправить» и запись с видеороликом опубликована. Важным преимуществом такого метода является то, что сюда можно добавить любое текстовое описание.
Второй способ – добавление видеоролика в соответствующий раздел группы. Находится он с правой стороны. Можно сразу перейти в раздел, а можно спуститься немного вниз и найти маленькое меню, где есть эта функция.
Нажимаем кнопку «Добавить видеозапись», после чего появляется окошко с возможными вариантами действий. Мы можем:
- выбрать файл со своего компьютера. Нажимаете, открывается диск, выбираете нужный контент, после чего он загружается на сервер;
- выбрать из уже загруженных в профиль видеозаписей;
- добавить ролик с другого сайта.
Если с двумя первыми вариантами все понятно, то третий нужно рассмотреть более детально. Он позволяет загружать на ВК видеофайлы с других ресурсов, например, Rutube или Youtube. Полезная функция, которая, к тому же, очень простая.
Вы переходите на такой сайт, например, на Youtube, выбираете нужное видео, кликаете на нем правой кнопкой мыши и выбираете что-то похожее на «скопировать URL». Это и будет ссылка на файл, которую необходимо вставить в соответствующем окне ВКонтакте.
Выглядит это следующим образом:
А о том, как добавить видео в Одноклассниках, есть статья на нашем сайте.
Видеоролики, как способ развития группы
Файлы такого типа считаются наиболее информативными. Поэтому они могут помогать решать вопросы с увеличением вовлеченности и активности пользователей, привлекаемых в сообщество. Чтобы добиться этого, рекомендуется придерживаться несложных советов:
- выкладывайте только полезные ролики, которые дают какие-то дельные рекомендации, что-то рассказывают и объясняют;
- большой популярностью будут пользоваться уникальные видео;
- не надо выкладывать длинные видеофайлы, если только у вас не группа о фильмах.
Для увеличения вовлеченности можно рекламировать пост с видеороликом или закрепить его вверху страницы.
Возможные проблемы и их решение
При загрузке видео в свою группу могут возникнуть следующие проблемы:
- Загруженный видеоролик не проигрывается – если вы вставляете его не со своего канала, то настоящие владельцы могут не разрешать делать подобные публикации на сторонних ресурсах. Посмотреть такой ролик в группе будет невозможно.
- Видео загружено, но некоторое время недоступно – оно проходит обработку, длительность которой зависит от скорости интернет-соединения.
- Ролик удалось выложить, но он был удален – скорее всего, его содержимое нарушает правила ВК. Придется подобрать другой.
Как в ВК добавить видео с телефона
Интерфейс ВК помимо фотографий позволяет добавить на свою страницу видеоролики. Воспользоваться фишкой может любой человек, зарегистрированный на vk.com, если выберет наиболее подходящий способ загрузки.
С помощью приложения ВК для Android
Самый удобный способ использования социальной сети – официальное приложение. Владелец Андроид-смартфона может загрузить его на свое устройство через Google Play.

Для этого достаточно открыть магазин приложений, ввести поисковый запрос «ВК» или «Вконтакте», а затем нажать кнопку «Установить» на странице программы.
Размер приложения составляет свыше 50 Мб. Убедитесь в наличии свободного места перед загрузкой.
После установки программы можно смело заливать видео на свою страницу. Для выполнения операции необходимо следовать указаниям из инструкции:
- Откройте приложение.
- Авторизуйтесь.
- Нажмите кнопку с тремя полосками, расположенную в правом нижнем углу.
- Перейдите в раздел «Видео».
- Кликните по значку «+».
- Нажмите «Выбрать существующее».
- Выберете один из своих роликов, при необходимости отредактируйте его и нажмите кнопку «Прикрепить».
- Дождитесь окончания загрузки.
В зависимости от размера видеоролика процесс загрузки займет от пары секунд до нескольких минут. После окончания выполнения операции видео появится в одноименной вкладке вашей страницы.
Из галереи телефона
Альтернативный способ предусматривает загрузку видео напрямую из галереи смартфона. Это такое приложение, через которое осуществляется просмотр всех фотографий и роликов, записанных на мобильное устройство.
Чтобы загрузить видео, нужно:
- Открыть галерею.
- Удержать палец на интересующем ролике.
- Коснуться кнопки «Поделиться».
- В предложенном списке выбрать «Вконтакте».
- Указать параметр «Добавить в мои видеозаписи».
- Дождаться окончания загрузки.
Время, которое уйдет на выполнение операции, не отличается от прямого способа добавления через приложение. Поэтому ждать придется не более пары минут.
Из Google Фото
Если для хранения снимков и видеозаписей в памяти телефона используется программа Google Фото, залить необходимые файлы можно через ее интерфейс. Ссылка на загрузку программы доступна в Google Play.
Чтобы залить видеозапись, понадобится:
- Открыть Гугл Фото.
- Перейти в «Альбомы».
- Найти интересующий ролик.
- Выделить необходимую запись.
- Нажать кнопку «Поделиться».
- Выбрать «Вконтакте».
- Тапнуть «Исходный размер».
- Указать параметр «Добавить в мои видеозаписи».
Так, в течение 10-15 секунд короткий видеоролик окажется залитым на вашу страницу ВК. Посмотреть запись можно в пункте «Загруженные» раздела «Видео».
С помощью файлового менеджера
Многие люди используют файловый менеджер для взаимодействия с видеороликами и фотографиями. Наиболее популярным приложением подобного толка является ES File Explorer, который и будет рассмотрен в качестве примера.
Чтобы загрузить ролик, понадобится:
- Открыть файловый менеджер.
- Перейти в раздел «Видео».
- Выбрать интересующий ролик.
- Нажать кнопку «Отправить», указав в качестве способа отправки «Вконтакте».
- Тапнуть по надписи «Добавить в мои видеозаписи».
- Дождаться окончания процесса.
Через некоторое время запись отобразится в разделе «Загруженные» вашей страницы на vk.com.
№4 Программа «Music & Video Center»
Программа «Music & Video Center»
Ещё одна программа, которая очень недолго продержалась в Google Play. Руководители социальной сети пожаловались на неё, так как приложение позволяло скачивать любые видеоролики и музыкальные треки. Фактически это тоже аналог браузера, позволяющего перемещаться по мобильной версии сайта «Вконтакте». В любой момент вы можете перейти в «Мои аудиозаписи» или другие разделы, связанные с музыкой. Таким же образом реализована и работа с видео.
Скачивать видеоролики или музыкальные треки очень просто. Нажмите на заголовок видео. Кликните по кнопке «Загрузить».
Скачанные музыкальные треки следует искать в папке «Music». Переместить их на карту памяти можно посредством любого файлового менеджера. Прослушивание же возможно в музыкальном проигрывателе — хоть в предустановленном, хоть в стороннем.
Что касается видеороликов, то они скачиваются в папку «Downloads». Для их перемещения в более подходящую папку нужно использовать файловый менеджер. В противном случае не исключено, что видеопроигрыватель новые ролики попросту не обнаружит.