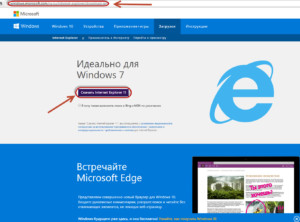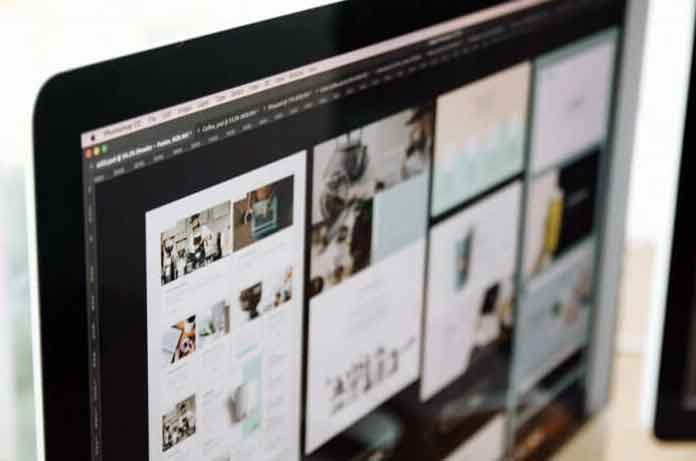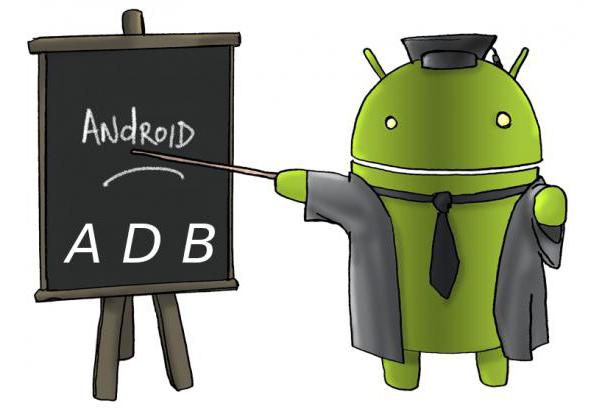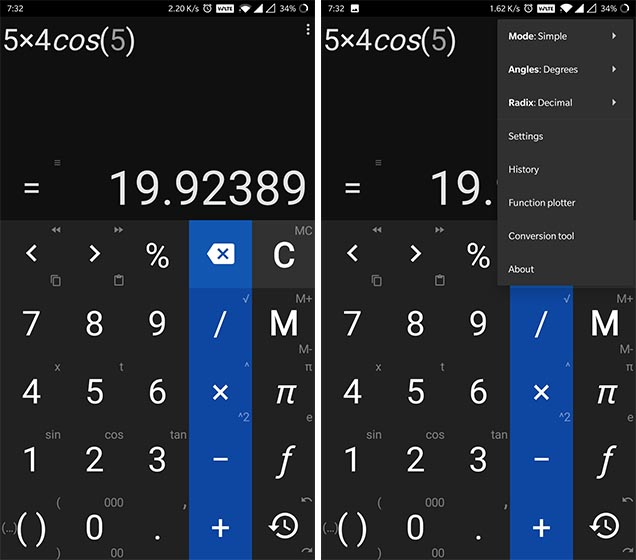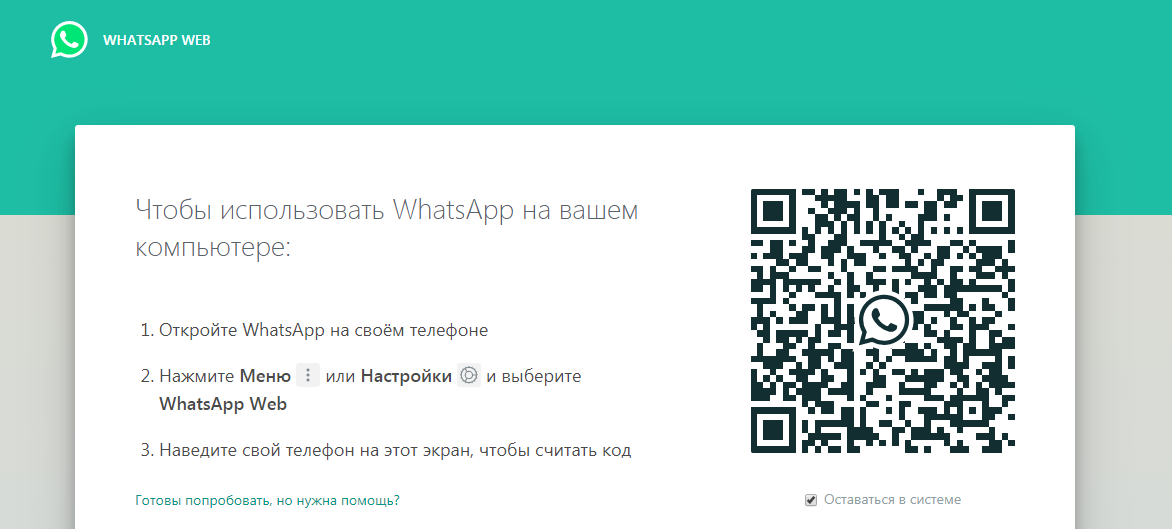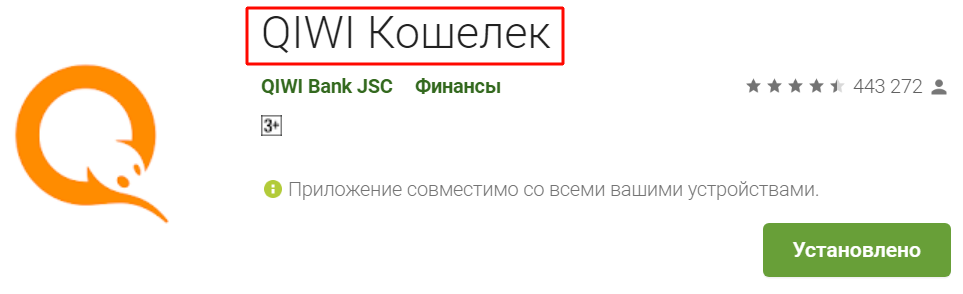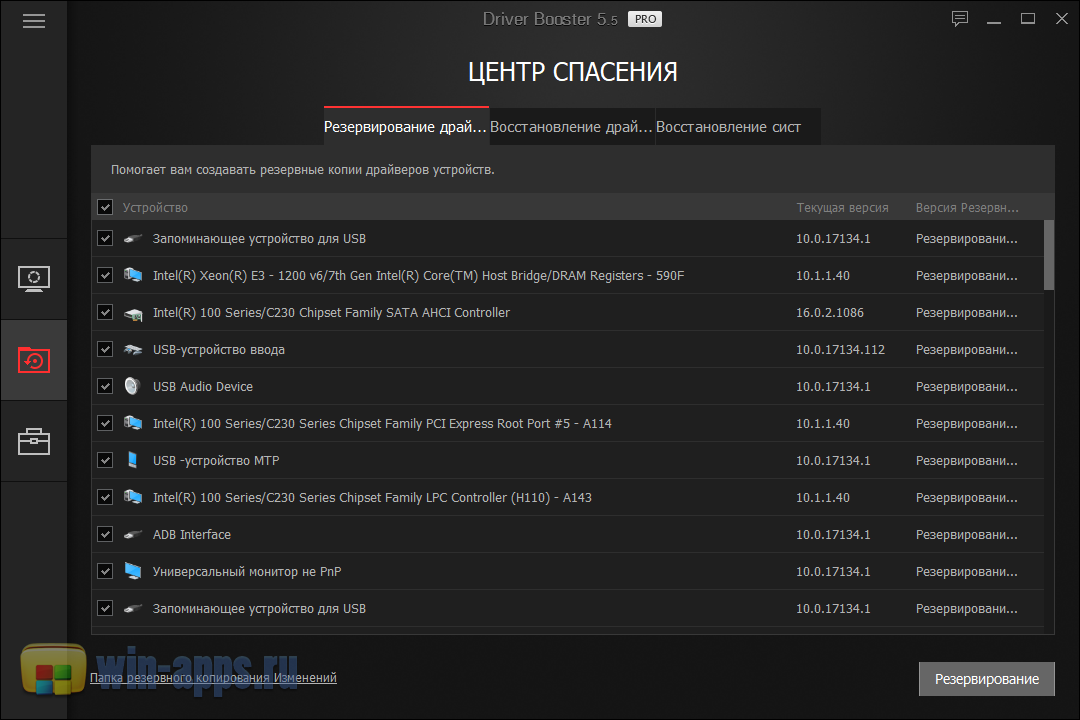Java скачать бесплатно последнюю версию
Содержание:
- Что такое Java
- Как обновить Java и для чего это необходимо делать
- Обновляем Java в Windows 10
- Преимущества и недостатки платформы
- Как удалить Java в Windows
- Способ №1 – через официальный сайт
- Причины сообщения «Java update needed»
- Шаг 3: Настройка операционной системы
- Достоинства утилиты
- Нужна ли Java для Windows 10
- Почему на компьютере уже установлена программа Java?
- Шаг 4: Проверка работы JDK
- Меры предосторожности при использовании Java
- Шаг 4: Проверка работы JDK
Что такое Java
Java используется для разработки:
- встраиваемых систем на смарт-картах и сенсорах (банковские карты, программируемая бытовая техника);
- front-end и back-end офисных электронных систем: серверные приложения в крупных корпорациях (банки, розничные сети);
- приложений для мобильных устройств с использованием Google и Android API;
- средств создания программного обеспечения (Eclipse IDE, NetBeans IDE);
- веб-приложений (апплеты): калькуляторы, календари, кнопки «Скачать», «Заказать», формы обратной связи;
- трейдинговых приложений – Forex и прочие;
- автоматизированных сервисов для поиска, загрузки и установки драйверов.
Как обновить Java и для чего это необходимо делать
Что такое Java и зачем она нужна?
Java — это язык программирования и вычислительная платформа, выпущенная компанией Sun Microsystems в 1995 году. В настоящее время разработка Java ведется компанией Oracle. Есть множество приложений и веб-сайтов (см Java-апплет, Java Web Start), которые будут работать, только если у вас установлена Java.
Java — это основа множества типов сетевых приложений и стандарт для проектирования и распространения мобильных приложений, игр, веб-контента и корпоративного программного обеспечения.
Приложения Java обычно компилируются в специальный байт-код, поэтому они могут работать на любой виртуальной Java-машине (JVM) вне зависимости от компьютерной архитектуры.
Наличие в системе устаревшей версии Java приводит к тому, что известные уязвимости начинают активно эксплуатироваться злоумышленниками для проведения атак на целевую систему.
Так в 2010 году значительно увеличилось число попыток взлома системы безопасности JVM, в результате чего Java стала более атакуемой, чем Acrobat и Flash. Рост числа атак вызван увеличением количества компьютеров с установленными Java-программами и с высоким процентом компьютеров, на которые не были установлены обновления JVM, устраняющие уязвимости системы безопасности.
Критики полагают, что обновлённые версии JVM не используются, поскольку многие пользователи просто не знают о том, что у них на компьютере установлена JVM (некоторые сборщики компьютерных систем предустанавливают помимо ОС еще и прикладной софт), и поскольку многие пользователи не знают, как обновить JVM. Что же касается корпоративных компьютеров, то многие компании ограничивают права пользователей на установку программного обеспечения и слишком медленно устанавливают обновления.
Среди предложений, выдвинутых критиками, есть такое, что пользователи должны подумать об удалении JVM, учитывая угрозу безопасности, и небольшое количество веб-сайтов, которые требуют, чтобы надстройка с JVM была установлена в браузере.
Заражения большинством видов троянов-блокировщиков, троянов семейств Carberp и Mayachok.1 происходят при помощи так называемых drive-by атак (см. Blackhole exploit kit) в том числе и по причинам наличия в системе пользователя установленной устаревшей версии Java. Так же следует вспомнить недавнюю эпидемию, вызванную троянской программой BackDoor.Flashback, инфицировавшей более 650 000 компьютеров, работающих под управлением операционной системы Mac OS X, которая произошла по причине эксплуатации уязвимости Java.
Обновление Java — это функция, которая позволяет гарантировать наличие на компьютере последних версий Java. Функция обновления Java подключается к серверам обновлений в запланированное время и проверяет наличие доступных обновлений. Можно настроить частоту проверки наличия обновлений, а также возможность обновления вручную в любой момент.
Примечание: При обновлении рекомендуется удалить предыдущие версии Java.
Если функция автоматического обновления включена, система периодически проверяет наличие новых версий Java. При обнаружении новой версии отображается запрос на обновление установленной версии. В случае подтверждения запроса ранее установленная версия будет заменена новой.
Изменить настройки обновления Java на панели управления Java.
- Найдите панель управления Java Windows XP Щелкните Пуск > Настройки > Панель управленияWindows 7, Windows VistaЩелкните Пуск> Панель управления
- Запустите панель управления Java, дважды щелкнув на значке Java. Откроется панель управления Java.
- Для получения доступа к настройкам перейдите на вкладку Обновить. Примечание.
- Вкладка Обновить может быть недоступна, если сетевой администратор отключил функцию обновления Java при установке.
- Если вход в систему выполнен не с помощью учетной записи администратора, то параметры уведомлений об обновлениях Java будут недоступны и пользователь не сможет изменить их.
- Чтобы настроить автоматическую проверку наличия обновлений для функции обновления Java, установите флажок Автоматически проверять наличие обновлений.
- Чтобы отключить функцию обновления Java, снимите флажок Автоматически проверять наличие обновлений.
Обновляем Java в Windows 10
Существует два варианта загрузки актуальной версии Java для обновления — предустановленная панель управления в операционной системе или ручное скачивание инсталлятора с официального сайта. Каждый из этих методов приводит к одному и тому же результату, а выбор зависит от предпочтений пользователя и сложившейся ситуации. Давайте начнем с более популярного способа.
Способ 1: Java Control Panel
Java Control Panel — панель управления, которая устанавливается в Виндовс вместе с одной из версий данного компонента. В ней присутствует графический интерфейс с пунктами меню, которые позволяют управлять этой утилитой и обновлять ее. Как раз эту операцию мы и рассматриваем сегодня, а осуществляется она так:
- Откройте «Пуск» и через поиск отыщите классическое приложение «Панель управления».
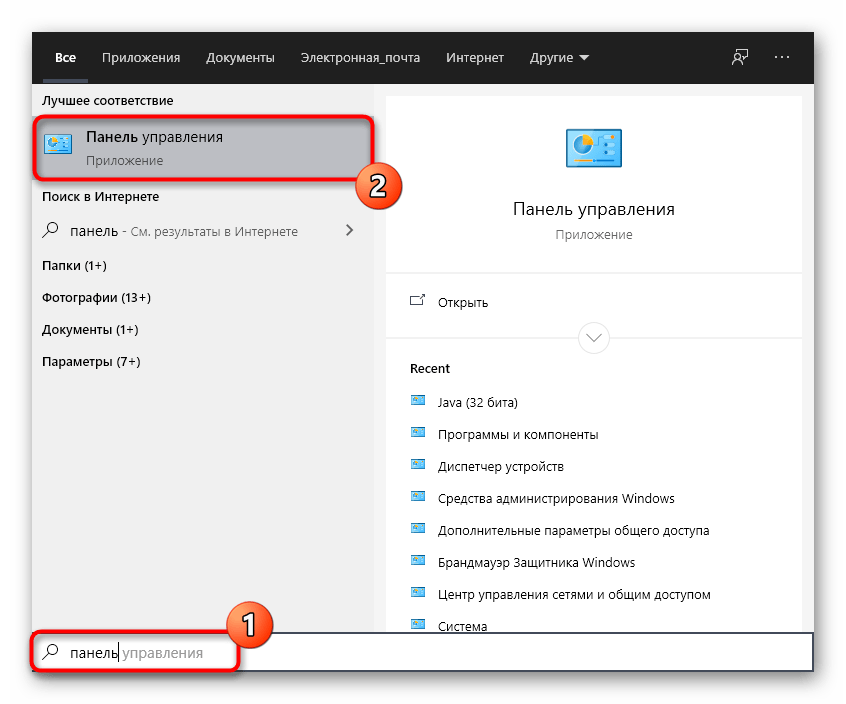
В нем перейдите в «Java».

Дождитесь появления окна «Control Panel». В нем переместитесь на вкладку «Update».
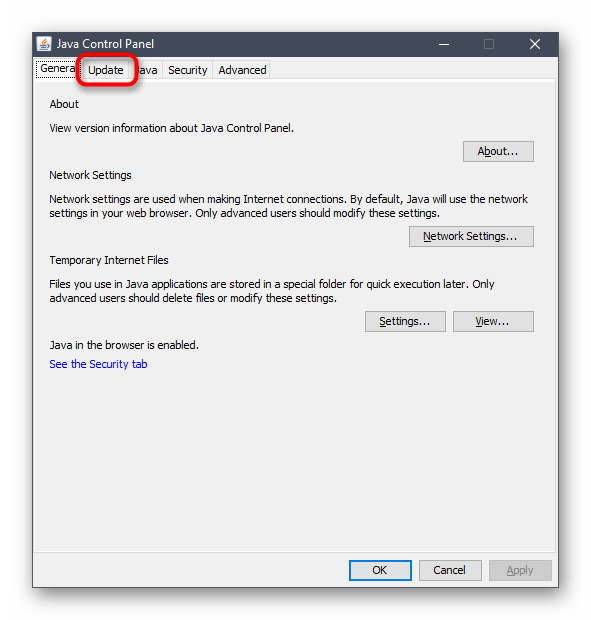
Вы можете заранее установить режим автоматической проверки обновлений и настроить дополнительные параметры, например, установку без предупреждений или появление отдельных уведомлений о наличии апдейта. После этого кликните на «Update Now», чтобы проверить наличие новой версии.
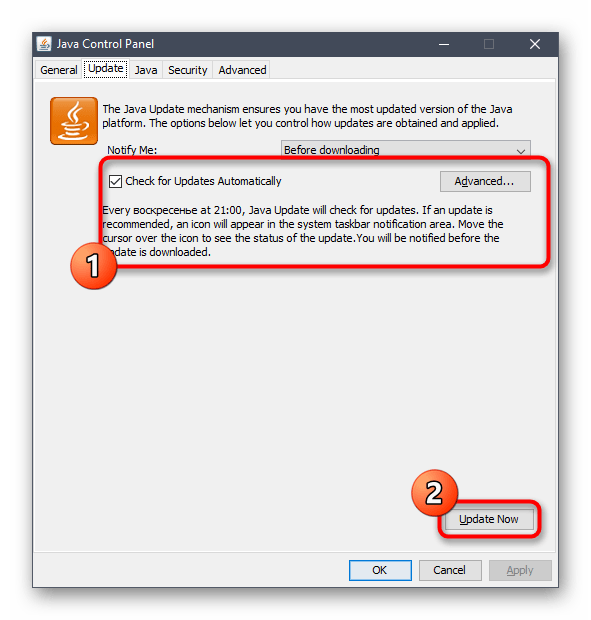
Отобразится окно, в котором появится уведомление о том, что обновление готово для скачивания. Щелкните на «Update», чтобы запустить этот процесс.
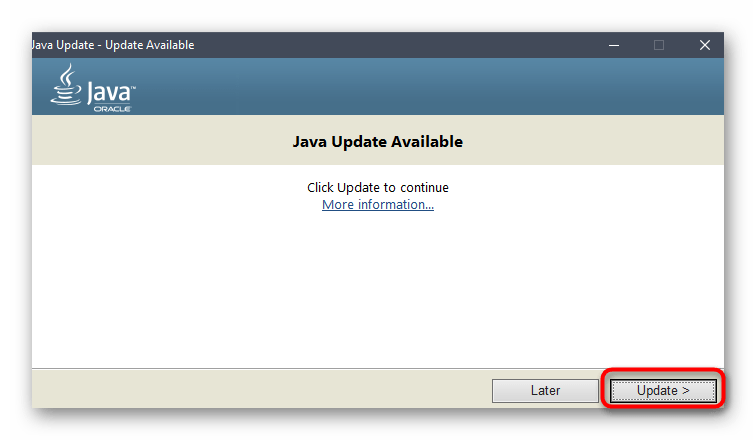
Подтвердите свои намерения в установке файлов, щелкнув по кнопке «Install».
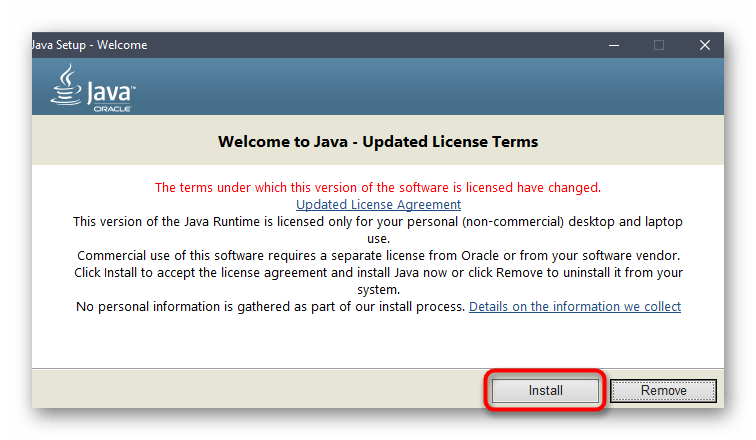
Ожидайте завершения скачивания и установки.
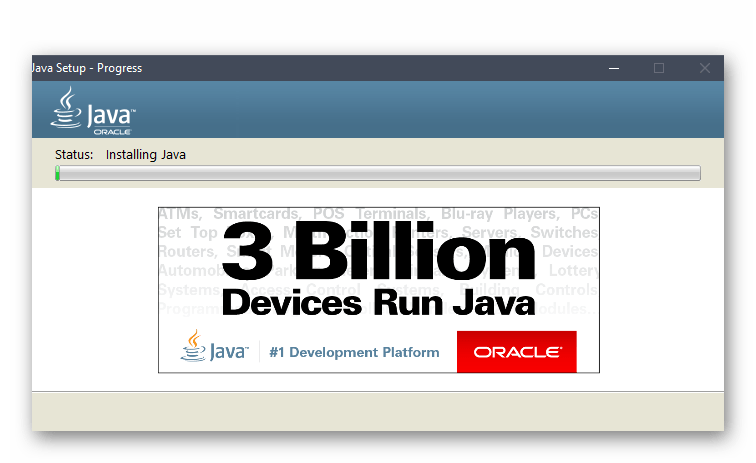
После этого появится уведомление об успешном завершении установки.

Теперь можно переходить к взаимодействию с программой или сайтом, которая требовала обновления рассматриваемого компонента. Перезагружать для этого компьютер не нужно, поскольку все изменения будут применены сразу же.
Второй способ заключается в скачивании последней доступной версии Java с официального сайта. Этот вариант подойдет в тех случаях, когда по каким-то причинам панель управления не функционирует или на целевом компьютере отсутствует подключение к интернету, чтобы сразу загрузить нужные файлы.
- Перейдите самостоятельно на главную страницу Java или воспользуйтесь приведенной выше ссылкой, чтобы сделать это. Там нажмите по кнопке «Загрузить Java бесплатно».

Подтвердите условия лицензионного соглашения, чтобы продолжить.

После завершения этой операции запустите исполняемый файл.

Подтвердите начало установки, щелкнув по кнопке «Install».
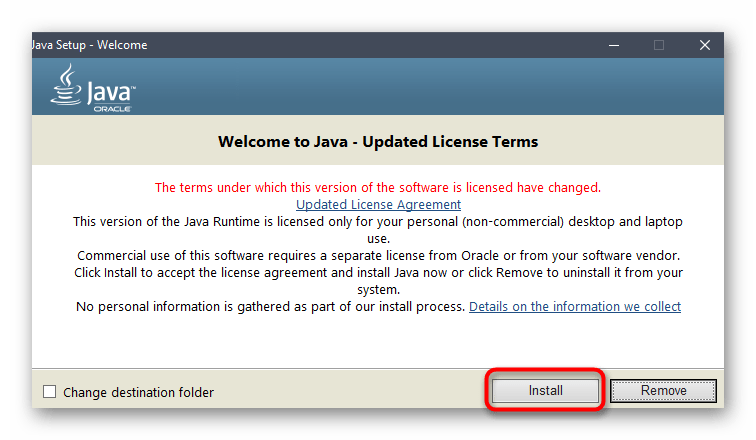
Дождитесь окончания распаковки установщика.
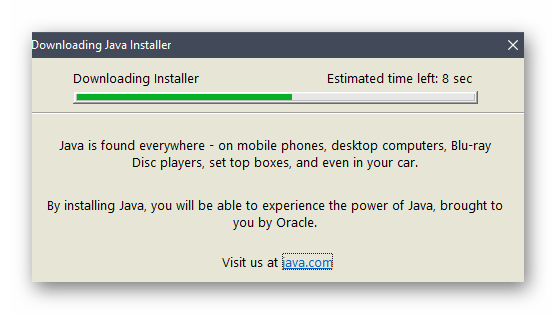
Теперь начнется процесс установки самой утилиты. Он займет буквально несколько минут.
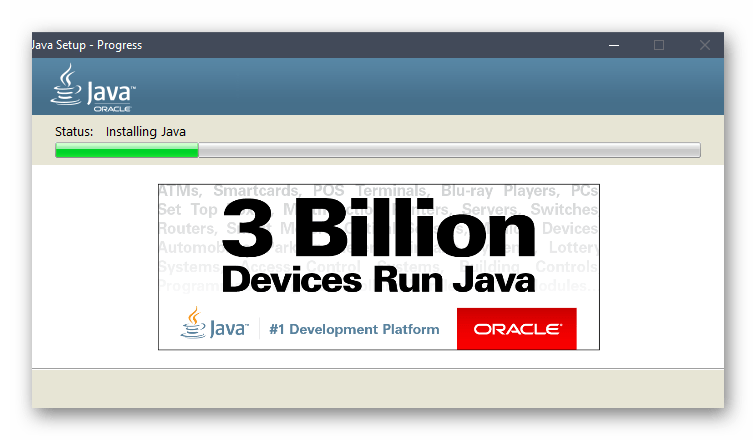
Вы будете уведомлены об успешно выполненной задаче.
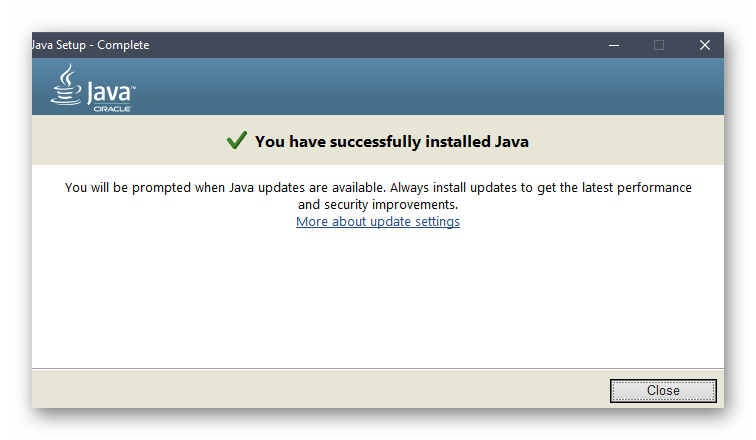
Только что вы ознакомились с двумя методами обновления Java в Windows. Как видно, осуществляется эта процедура буквально в несколько кликов и справится с ней даже начинающий пользователь, просто следуя приведенным. Отметим, что при необходимости вы можете без проблем удалить Java, чтобы потом, например, инсталлировать последнюю версию заново, что поможет избавиться от возможных проблем с функционированием этого компонента. Детальные руководства по этой теме ищите в материале ниже.
Подробнее: Удаление Java с компьютера под управлением Windows 10
Опишите, что у вас не получилось.
Наши специалисты постараются ответить максимально быстро.
Преимущества и недостатки платформы
Преимущества:
- кроссплатформенность – возможность скачать программное обеспечение на любой компьютер независимо от операционной системы, приложения Java одинаково работают как на Windows, так и на MacOS, Linux;
- система безопасности – программы запускаются и выполняются в виртуальной среде (песочнице), что исключает попадание вредоносного кода на компьютер;
- строгий контроль исключительных ситуаций: неверные данные, неправильные действия пользователя, ошибки в программе;
- работа с браузерными приложениями;
- автоматическая установка и обновление с минимальными действиями пользователя;
- наличие стандартных библиотек объектно-ориентированного кода упрощает процесс разработки;
- поддержка многопоточных программ;
- возможность скачать несколько версий Java на ПК;
- многообразие типов приложений.
Недостатки:
- зависание среды разработки;
- торможение, зависание интерфейса Андроид;
- низкая производительность отдельных программ по сравнению с аналогичным софтом, написанным на других языках;
- сборщик мусора – вызывает зависания и отказы клиента по тайм-ауту из-за конфликта в процессе очистки памяти от неиспользуемых объектов;
- большое потребление памяти.
Как удалить Java в Windows
Рассмотрим три способа удаления установленной программы с компьютера:
- ;
- ;
- .
Удалить Java через Удаление программ Windows
Для удаления программы могут потребоваться права администратора.
Windows 10
Щелкните по кнопке Пуск правой клавишей мыши и выберите Приложения и возможности.
Выберите программу для удаления и нажмите ее кнопку Удалить.
Ответьте на запросы, чтобы завершить удаление
Windows 8
В меню «Пуск» введите Панель управления в окне поиска. Выберите Панель управления.
При отображении панели управления выберите Удаление программы из категории программ.
Выберите программу для удаления, затем нажмите правой кнопкой мыши и выберите Удалить.
Ответьте на запросы, чтобы завершить удаление.
Windows 7
Откройте меню Пуск и выберите Панель управления.
Выберите Программы и пункт Программы и компоненты.
Выделите программу, которую требуется удалить, и нажмите кнопку Удалить.
Удаление Java с помощью утилиты
Утилита Java Uninstall Tool:
На экране отображаются обнаруженные версии Java, которые можно удалить;
Пользователь может на свой выбор удалить все или некоторые версии Java;
Работает в операционных системах Windows;
Позволяет обнаружить и удалить версии Java 1.4.2 и выше;
Обнаруживаются только версии Java, установленные с помощью программы установки Java. Если Java идет в комплекте с любым приложением, использующим свою собственную программу установки, эта версия Java не будет доступна для удаления.
Двойным щелчком запустите скачанный файл и разрешите внесение изменений нажав Да.
Нажмите кнопку Agree на стартовом коне программы и в появившемся окне подтверждения нажмите Да.
Откроется список установленных и доступных для удаления версий Java. Отметьте галочками версии приложения для удаления и нажмите кнопку Next.
В появившемся окне подтверждения удаления нажмите Да.
При удалении старых версий Java, рекомендуется очистить кеш приложения, это поможет избежать проблем сохранение и использования настроек или устаревших версий апплетов на сайтах, нажимаем Да.
Запускается процесс удаления выбранных версий Java.
Close
Если на каком-то этапе возникла ошибка и попытка удаления версий с помощью автоматической программы завершилась неудачно, попробуйте удалить Java вручную.
Удаление Java вручную
Полное удаление Java вручную заключается в удалении служебных папок настроек и очистке реестра Windows, в случаях, когда приведенные выше способы не дали результата (предварительно обязательно попробуйте стандартные методы удаления Java).
Удаление папок Java из профиля пользователя
Удалите папки Sun и Oracle (если они присутствуют) из папок LocalLow и Roaming.
Папки LocalLow и Roaming по-умолчанию скрыты и находятся в папке приложений пользователя AppData.
Для нахождения данной папки нажмите сочетание клавиш Windows+R или в меню Пуск нажмите кнопку Выполнить.
В открывшемся окне введите appdata , после чего нажмите кнопку ОК.
LocalLowRoaming. Sun Oracle
Удаление папки Java из реестра Windows
Удалите папку JavaSoft из разделов HKEY_CURRENT_USER\Software и HKEY_LOCAL_MACHINE\SOFTWARE.
Откройте редактор реестра, нажмите сочетание клавиш Windows+R или в меню Пуск нажмите кнопку Выполнить.
В открывшемся окне введите regedit, после чего нажмите кнопку ОК.
Раскрываем раздел HKEY_CURRENT_USER, папка Software. Находим и удаляем папку JavaSoft.
Точно так же, удаляем папку JavaSoft из раздела HKEY_LOCAL_MACHINE папка SOFTWARE.
После удаления служебных папок Java и разделов JavaSoft реестра Windows перезагрузите компьютер.
На этом полное удаление Java с компьютера пользователя успешно завершено.
Способ №1 – через официальный сайт

В следующем окне нажимаем кнопку Согласиться и начать бесплатную загрузку.
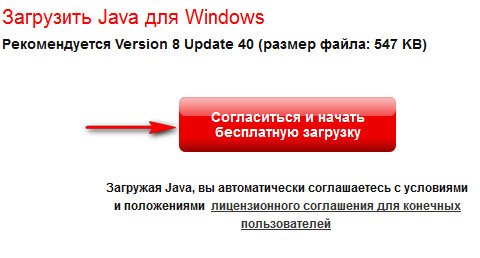
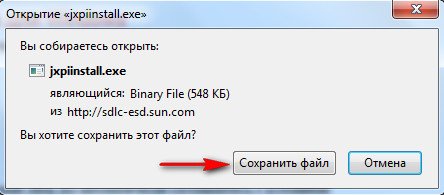
Сохраняем этот файл в удобное для вас место и запускаем установку Java.
Важно! Все браузеры в момент установки приложения, должны быть закрыты. Ждем некоторое время, до появления вот такого окна, в котором необходимо нажать кнопку Install
Ждем некоторое время, до появления вот такого окна, в котором необходимо нажать кнопку Install.
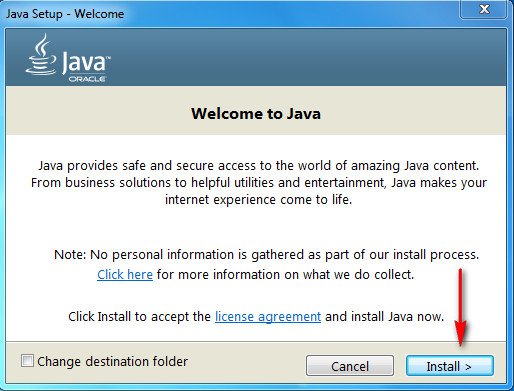
В следующем окне снимаем 2 чекера и нажатием кнопки Next запускаем процесс установки приложения Java.
После его завершения появиться еще одно окно, свидетельствующее об успешном обновлении Java. В этом окне нажимаем кнопку Close.
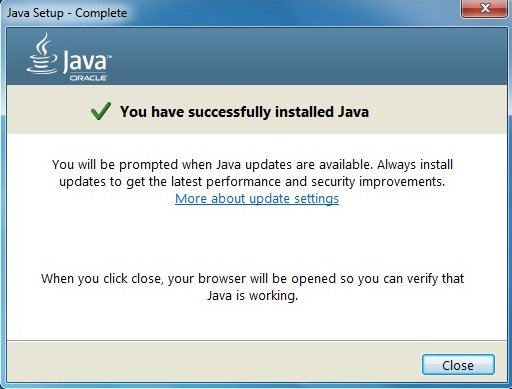
- Игры и приложения – многие программы написаны на Java и требуют виртуальную машину для работы на вашем устройстве. Например, Java требуется для Майнкрафт, OpenOffice и многих других приложений.
- Android – каждый смартфон или устройство на операционной системе Android использует Java. Приложения и вся система написана с использованием этого языка.
- Web-приложения – также могут использовать виртуальную машину Java, для запуска игр или приложений в окне вашего браузера.
- Средства разработки, финансовые и научные приложения и многие другие применения.
Где скачать и как установить Java на компьютер
Скачать java бесплатно и на русском языке, можно на сайте разработчика, или же у нас по этим же ссылкам. Что касается версии 7, то на официальном сайте её уже не скачать, по этому файлы находят на нашем сервере. Версии 8 доступна по ссылкам, взятых с официального сайта (список ниже).
Чтоб установить себе компонент на компьютер, Вам для начала необходимо загрузить Джава нужной вам версии:
Скачать Java 7 32 bit (Update 21) Устаревшая версия, которая нужна для работы играм и приложениям выпущенным несколько лет назад, автономная
Скачать Java 7 64 bit (Update 21) Устаревшая версия, только уже для 64 бит систем, автономная
Скачать Java 8 32 bit (Update 221) Последняя версия, автономная
Скачать Java 8 64 bit (Update 221) Последняя версия, автономная
Скачать Java 8 32 и 64 bit (Update 221) Последняя версия, выпущенная после 45. Интерактивная (файлы подгрузятся нужны из интернета).
Если у Вас нет проблем с интернетом, и файл установки переносить никуда не нужно, то мы рекомендуем установить интерактивную версию. Если по какой-то причине она не устанавливается — ставьте автономную (полный пакет, со всеми файлами)
Требование к Системе:
- Java 8 для Windows 10, 8, 7, Vista, Windows Server 32/64 bit
- Java 7 для Windows 10, 8, 7, Vista, XP, Windows Server 32/64 bit
После скачивание, нужно запустить файл, нажать на кнопку Install и дождитесь окончания процесса.
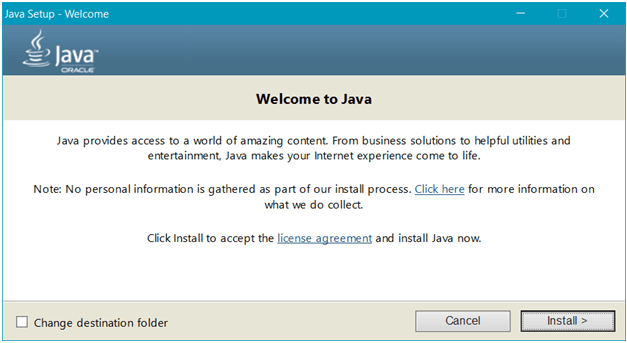
На этом установка завершена! Действительно, всё легко и просто. Не пугайтесь, что интерфейс не на русском языке, при установке вам нужно кликать интуитивно, и всё установиться само.
Причины сообщения «Java update needed»
Несколько раз в год выходят новые версии Джава, которые повышают производительность, устойчивость и безопасность приложений. На всех серверах обновление происходит автоматически. Если на компьютере пользователя установлена старая, не обновленная версия, то могут возникнуть различные проблемы:
- не открылось окно для продолжения диалога;
- зависла и крутится иконка процесса;
- не выполняется передача данных;
- не находится персональный ключ шифрования данных;
- просто «зависла» программа.
Некоторые приложения автоматически проверяют наличие последних обновлений и, если версии не совпадают, то появляется окно с сообщением «Java update needed» (требуется обновление Джава).
- Update (recommended) – Обновить (рекомендуется) С сайта java.com будет загружена новейшая безопасная версия J.
- Block – Блокировать В этой сессии подключаемый модуль будет блокироваться в браузере.
- Later — Позже Загрузка модуля продолжится. О необходимости обновления будет напомнено позже. Приложения будет запущено, если позволят параметры защиты.
- Do not ask again — Больше не спрашивать Этот флажок блокирует сообщение «Требуется обновление Джава» до выхода следующего обновления.
Шаг 3: Настройка операционной системы
Этот этап считается самым важным и сложным, поскольку именно от него зависит корректность функционирования установленного компонента в дальнейшем. Суть заключается во внесении новых переменных окружения, что позволит работать компилятору и встроенным в JDK библиотекам. Производится конфигурация следующим образом:
- Откройте «Пуск» и перейдите в меню «Параметры», кликнув по специально отведенной кнопке на левой панели.
Здесь вам нужен раздел «Система».
Опуститесь вниз и выберите категорию «О системе».
Внизу окна находится надпись «Сведения о системе», по которой и следует нажать для перехода в необходимое меню.
Откроется категория Панели управления «Система». Здесь на левой панели щелкните по кликабельной надписи «Дополнительные параметры системы».
Отобразится окно «Свойства системы», где на первой же вкладке «Дополнительно» воспользуйтесь кнопкой «Переменные среды».
Добавьте новую переменную для системы, кликнув по кнопке «Создать».
Задайте ей название. По умолчанию используется «JAVA_HOME», поэтому и мы рекомендуем придерживаться этого правила. В поле «Значение переменной» вставьте путь к папке JDK. Стандартно он имеет вид , где 13.0.2 — номер установленной версии компонента.
Сохраните изменения и убедитесь в том, что новая строка появилась в блоке «Системные переменные».
После этого там же отыщите переменную «Path» и щелкните по ней дважды, чтобы открыть окно редактирования.
Пропишите там , указав тем самым только что созданную переменную, и сохраните изменения.
По завершении данной операции рекомендуется перезагрузить компьютер, чтобы все изменения вступили в силу. Уже после этого можно смело переходить к тестированию функционирования JDK или сразу к работе с языком программирования, если проверка работоспособности не требуется.
Достоинства утилиты
Язык Java один из самых используемых в интернете
Становится понятно, почему так важно данное программное обеспечение. С помощью его доступны многие возможности. Вот несколько достоинств данной утилиты:
Вот несколько достоинств данной утилиты:
- Высокопроизводительная работа онлайн-игр и web-приложений обеспечивается на постоянной основе.
- Джава используется для таких операционных систем: Windows XP и Vista.
- Программа постоянно обновляется. Это способствует устранению уязвимостей компьютера и повышению безопасности.
- Отсутствие платы. Все преимущества вы можете получить просто так, достаточно уделить пару минут времени на установку. Что касается оплаты, она не нужна, так как софт бесплатен.
- Низкие требования к системе. Установка доступна даже на слабые ПК.
- Простая настройка. Интерфейс софта понятен на интуитивном уровне. Вы сможете реализовать любое желаемое действие всего лишь в пару кликов, с этим не будет проблем.
Нужна ли Java для Windows 10
Java представляет собой один из наиболее распространенных языков программирования. По статистика, программа установлена и активно используется более чем в трех миллиардах устройств.
Логотип языка программирования Java
Обратите внимание! Основная особенность языка программирования заключается в том, что программы, написанные на Джава, транслируются в промежуточный байт-код и в JVM среде. Благодаря этому у программистов нет нужды адаптировать под приложение каждую операционную систему в отдельности
Зачем используется платформа Java:
- для разработки игр и различных приложений. Подавляющее большинство сторонних ПО написано на языке Java, поэтому для их работы на устройстве обязательно потребуется предустановленная Джава;
- средства разработки применяют для создания научных и финансовых приложений;
- Web-приложения также задействуют в своей работе виртуальную машину для запуска игр и различных приложений в браузере;
- Android. Все приложения и непосредственно сама система написаны с применением данного языка программирования.
Последняя версия Java предоставляет еще более расширенные функциональные возможности в разработке. Основные из них:
- десктопные и онлайн-игры;
- приложения для ОС Android;
- программные компоненты, предназначенные для скачивания, установки, а также поиска драйверов для стационарного компьютера или ноутбука;
- клиентские и серверные части банковских электронных систем;
- антивирусные программы;
- программное обеспечение для умной бытовой техники: смарт-телевизоры и часы, кофемашины и т. д.;
- плееры для воспроизведения видео;
- апплеты (небольшие приложения, которые функционируют только в браузере).
Обратите внимание! Если установить Ява на виндовс 10 (как еще коротко называют софт), это позволит использовать полноценную и функциональную среду вычислительной платформы для создания ПО. В зависимости от поставленной задачи пользователю необходимо выбрать требуемую версию виртуальной машины
В зависимости от поставленной задачи пользователю необходимо выбрать требуемую версию виртуальной машины.
Интерфейс программы Java для Windows 10
Системные требования:
| Операционная система | Windows 10 |
| Браузеры | Google Chrome, Firefox и Internet Explorer версии 9 и выше |
| Архитектура ОС | Х86, х64 |
| Модификация процессора | Pentium 2 поколения с тактовой частотой не менее 266 МГц |
| Место на жестком диске | От 124 Мб |
| Размер оперативной памяти | 128 Мб |
Достоинства:
- бесплатное скачивание и использование;
- многоязычность;
- полная совместимость с операционной системой Windows 10;
- платформа не требовательна к ресурсам операционной системы;
- быстрое создание игр и приложений;
- простой и понятный интерфейс;
- наличие шаблонов.
Обратите внимание! Что касается недостатков, то пользователи отмечают лишь снижение скорости работы и производительности ПК. Чтобы устранить проблему, достаточно обновлять приложение
Почему на компьютере уже установлена программа Java?
Во многие операционные системы, в их число входит и Windows (начиная с версии Windows 98), уже интегрирована программа Java, и появляется она сразу после установки. Также возможны ситуации, при которых во время установки той или иной игры Java будет установлена вместе с ней автоматически. Именно по этому удалять Java категорически запрещено. Это может привести к отказу в работе многих других приложений, установленных на вашем ПК.
Иногда пользователь будет получать уведомления о том, что появилась обновленная версия программы Java. Эти обновления нужно устанавливать обязательно ,чтобы не получить проблем с запуском других приложений в будущем.
Сообщение в системном трее про наличие обновления Java
Многие пользователи сталкиваются на своих компьютерах с программой Java и возникает вполне закономерный вопрос — что это за программа и для чего она нужна?
Java — это технология, которую используют для разработки онлайн-приложений, то есть программ, запускающихся и работающих прямо в вашем браузере.
Подобные приложения существенно расширяют возможности интернета и с помощью технологии Java мы можем играть в онлайн-игры, общаться в различных онлайн-чатах, загружать фото и видео на различные сайты и многое-многое другое.
Но для того, чтобы воспользоваться всеми этими преимуществами необходимо, чтобы на вашем компьютере была установлена среда Java. То есть это специальная программа, позволяющая запускать Java-контент прямо в вашем браузере. Если среда не установлена на вашем компьютере, то многие онлайн-приложения и веб-сайты просто не будут работать. Обычно в этом случае когда вы заходите на веб-страницу, содержащую Java-контент, появляется сообщение о необходимости скачать и установить на ваш компьютер Java. Многие это делают даже не задумываясь, а потом возникают вопросы вроде: «что это за программа?», «как она попала на мой компьютер?» и «для чего она нужна?»
Также после установки на компьютер, Java будет отслеживать появление новых обновлений на официальном сайте и как только таковые появятся, вы получите сообщение с предложением их установить.
Так как Java-приложения весьма популярны и применяются в интернете повсеместно, то их могут использовать злоумышленники в своих целях. Это означает, что стоит всегда обновлять Java на своем компьютере, так как в обновлениях устраняются обнаруженные уязвимости и повышается безопасность и стабильность работы.
Более подробную информацию о технологии Java, а также ответы на наиболее частые вопросы, касающиеся Java, вы можете получить на официальном сайте — http://www.java.com
Также с официального сайта вы можете скачать последнюю версию Java.
Каждому второму пользователю персональных компьютеров приходилась слышать слово «Java». Это язык программирования и платформа для вычислений, без которой, на данный момент, не будут работать большинство программ, приложений и веб-сайтов. Чтобы пользователи получали обновления Java вовремя, разработчиками была создана специальная программа — Java Update Available, о которой и пойдет разговор в этой статье.
Java Update Available — утилита, которая уведомляет пользователя о возможности обновиться до последней версии Java. Программа находится в трее и периодически напоминает о своем существовании. Обновляться до новой версии можно, так как это поможет приложениям, которые используют упомянутую технологию, повысить производительность, стабильность и безопасность.
- Нажмите дважды на значок в трее, затем нажмите Update.
- Начнется закачка дистрибутива и установка необходимых компонентов.
- Дождитесь окончания установки и нажмите «Close».
В параметрах программы вы можете отключить проверку обновления, а также поддержку Java.
В поисковой строке Windows 10 введите «Java» и выберите «Chek For Updates»:
- В Java Control Panel перейдите на вкладку «Update».
- Снимите галку с «Chek for Updates Automatically» и в всплывающем меню нажмите «Do Not Chek».
Чтобы отключить поддержку в браузере, зайдите в Control Panel:
- Откройте вкладку «Security».
- Уберите галку с «Enable Java content in this browser» и нажмите «Apply».
- Перезагрузите браузер, чтобы изменения вступили в силу.
Чтобы удалить программу из системы Windows 10:
- Зайдите в проводник и нажмите «Удалить или изменить программу».
- Выберите нужное приложение и нажмите «Удалить».
Шаг 4: Проверка работы JDK
Завершающий этап сегодняшнего материала заключается в проверке работоспособности Java Development Kit, что иногда требуется сделать для подтверждения корректной обработки запросов компилятором и успешной интеграции библиотек. Осуществляется эта задача через стандартную консоль путем ввода всего двух команд.
- Откройте приложение «Командная строка» любым удобным методом, например, отыскав ее через «Пуск».

Введите там echo и нажмите на клавишу Enter для активации команды.

Следующей строкой отобразится место сохранения всех файлов компонента и будет означать то, что переменная функционирует корректно.

Далее напишите и снова активируйте эту команду.

В результате вы получите строку с информацией о текущей рабочей версии JDK.

Установка JDK не займет много времени и в большинстве случаев производится без каких-либо дополнительных трудностей. Сразу после этого можно приступать к написанию кода на Java и быть уверенным в том, что он корректно скомпилируется, а библиотеки будут подключены.
Опишите, что у вас не получилось.
Наши специалисты постараются ответить максимально быстро.
Меры предосторожности при использовании Java
В любом случае, чтобы избежать проблем с безопасностью, о которых мы вам говорили, по крайней мере, насколько это возможно, мы можем принять некоторые меры предосторожности. Прежде всего, мы должны убедиться, что у нас всегда есть последняя версия Java установлен на компьютере
Для этого нам просто нужно запустить панель управления Java, написав название языка программирования в строке поиска Windows.
Как только мы увидим его на экране, в верхней части окна мы найдем несколько вкладок, среди которых мы находим вызов Update. Ну, это где у нас будет возможность указать Платформа обновлять автоматически, что наиболее рекомендуется.
С другой стороны, в качестве меры предосторожности мы также рекомендуем перейти на вкладку «Безопасность». Мы говорим вам об этом, потому что в этом разделе у нас будет возможность установить уровень безопасности, когда запуск приложений Java , Поэтому, как вы можете себе представить, лучше всего то, что в этом разделе мы назвали его очень высоким
Шаг 4: Проверка работы JDK
Завершающий этап сегодняшнего материала заключается в проверке работоспособности Java Development Kit, что иногда требуется сделать для подтверждения корректной обработки запросов компилятором и успешной интеграции библиотек. Осуществляется эта задача через стандартную консоль путем ввода всего двух команд.
- Откройте приложение «Командная строка» любым удобным методом, например, отыскав ее через «Пуск».

Введите там echo и нажмите на клавишу Enter для активации команды.

Следующей строкой отобразится место сохранения всех файлов компонента и будет означать то, что переменная функционирует корректно.

Далее напишите и снова активируйте эту команду.

В результате вы получите строку с информацией о текущей рабочей версии JDK.

Установка JDK не займет много времени и в большинстве случаев производится без каких-либо дополнительных трудностей. Сразу после этого можно приступать к написанию кода на Java и быть уверенным в том, что он корректно скомпилируется, а библиотеки будут подключены.
Опишите, что у вас не получилось.
Наши специалисты постараются ответить максимально быстро.