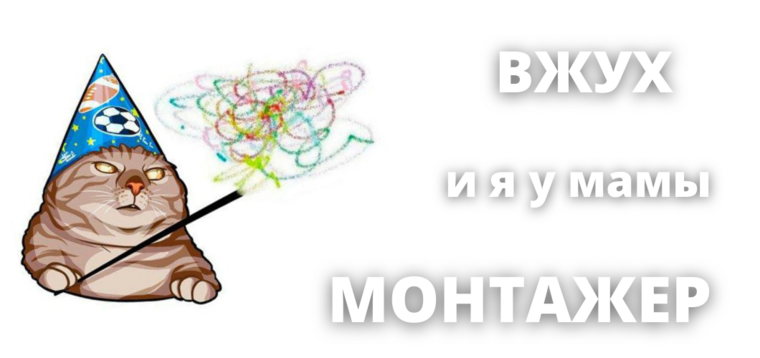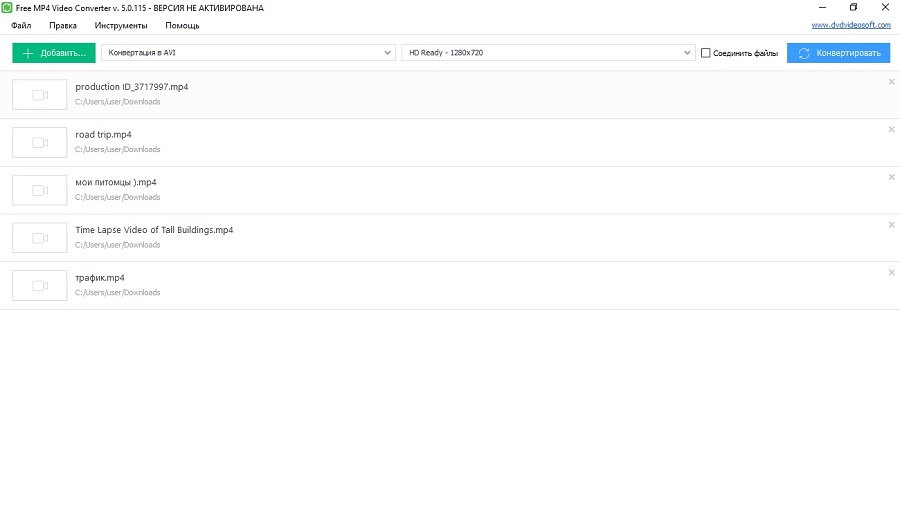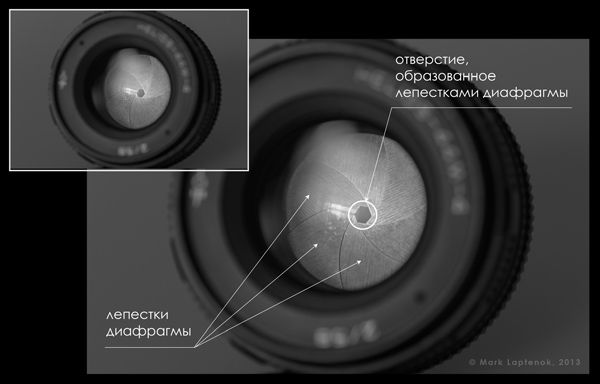Как научиться монтировать видео самостоятельно
Содержание:
- ВидеоМонтаж
- Добавление фрагментов
- Как наложить субтитры, подписи и т. д.
- Кто заказывает видеомонтаж в интернете и сколько на этом можно заработать?
- Плюсы и минусы профессии
- Где наложить музыку на видео онлайн бесплатно
- Avidemux
- Сколько денег нужно на раскрутку ютуб канала
- Процесс монтажа видео
- Заработок на ютуб канале
- №6. Завершение работы
- Монтирование видео на компьютере
- Производительная видеокарта
- Сократите видео.
- Какое приложение использовать?
- ВидеоМОНТАЖ
- Шаг 2. Выбор файлов для проекта
- Шаг 3. Редактирование фрагментов
- Шаг 4. Наложение эффектов, текста и графических элементов
- Шаг 5. Улучшение видеозаписи и добавление музыки
- Шаг 6. Выбор переходов
- Шаг 7. Выбор музыки для проекта
- Шаг 8. Сохранение видео
- Вывод:
- Какие есть программы для монтажа видео
- Рекомендуемые программы для Windows:
- Как делать монтаж видео для ютуб
- №2. Стильные переходы
- Советы для новичка
- №2. Добавление в проект
- Недорогие модели для любителей и студентов
- Заключение
ВидеоМонтаж
Этот видеоредактор был создан специально для новичков в области монтажа видео. На ознакомление с интерфейсом уйдет минимум времени. Возможности обработки тут достаточно широки, разобраться во всем арсенале средств редактирования, действительно, очень несложно.
Основные возможности:
- работа с обширным набором видеоформатов;
- редактировать можно видео с камер, смартфонов, компьютера и дисков;
- обрезка видео, настройка контрастности, яркости и цветового баланса;
- масса анимированных переходов, возможность добавления текста и графики, звуковых эффектов. Можно полностью изменить звуковое сопровождение ролика;
- настройки улучшения качества видео;
- сохранение фильма в массе форматов, подготовка роликов для смартфонов, планшетов;
- запись фильма на DVD диск.
Отметим, что программа до неприличия проста, но есть в ней и некоторые даже не минусы, а ограничения, ведь мы говорим не о профессиональном редакторе. Часто ВидеоМонтаж сравнивают с уже упомянутым выше Movavi Видеоредактор. В отличие от последнего, ВидеоМонтаж не умеет записывать видео в 4K, не может выполнить аудиозахват и захват с ТВ-тюнера, исправить вертикальное видео и лишен еще некоторых функций. Да и эффектов в нем меньше, зато стоит 980 рублей. Впрочем, новичок может не сразу заметить, что чего-то в программе не хватает. Пользователи хвалят программу и называют ее одной из самых простых. Основной недостаток – невозможность просмотреть рабочий вариант видео.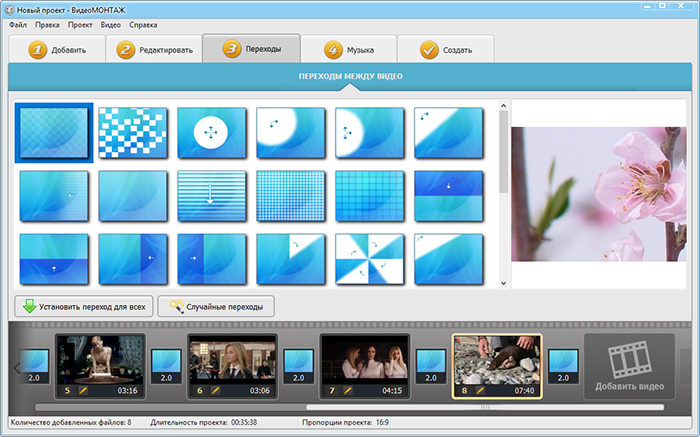
Добавление фрагментов
Чтобы монтировать видео с помощью компьютера, нужно скачать видеоредактор и добавить фрагменты.
- создайте новый проект;
- добавьте на таймлайн ролики, предназначенные для монтажа. Для этого можете воспользоваться встроенным файловым менеджером, нажав «Добавить видео и фото»;
- разместите (при необходимости) файлы изображений, титров, переходов;
- при желании используйте футажи из коллекции редактора. Короткие тематические ролики отлично подойдут на роль перебивки между длинными планами и для большего разнообразия фильма.
Коллекция универсальных и тематических футажей поможет разнообразить любой проект
Как наложить субтитры, подписи и т. д.
Текст в Shotcut можно добавить двумя способами: как фильтр на отдельный видеофрагмент или в виде нового объекта. Первый способ не самый удобный и для субтитров не подойдет. А вот если вам нужна какая-то простенькая подпись, которая будет показываться на протяжении всего ролика или фрагмента, то вполне можно. Например, название сайта.
Сначала покажу, как работать с фильтрами. Выделяем видео на дорожке. Если оно разрезано на несколько частей, то текст появится лишь на одной из них. Переходим во вкладку «Фильтры» и жмем на плюсик.
Фильтры разбиты на три категории: избранное, видео и аудио. Можно выбрать нужный из списка или воспользоваться поиском, если знаете название. Ищем фильтр «Текст».
Когда фильтр добавлен, автоматически на превью показывается временной код. Чтобы его убрать, впишите свой текст в предназначенное для этого поле так, как показано на скрине.
Под полем для ввода есть настройки, с которыми несложно разобраться, поэтому останавливаться на них не станем. Все изменения будут отображаться в окне предпросмотра. В нем же можно перемещать текст, подбирая для него лучшую позицию.
Теперь разберем второй способ – добавление текста отдельным объектом. Так его можно будет поместить на отдельной дорожке поверх остальных, и он будет виден всегда, а не на каком-то отдельном фрагменте. Кроме того, длительность отображения текста можно будет регулировать, а это уже дает больше свободы для творчества. Например, позволяет создать субтитры.
Создаем новую дорожку, которая должна быть выше остальных – на переднем плане. На верхней панели с кнопками нажимаем «Открыть другой» и в выпадающем меню выбираем «Текст».
В появившемся окне введите нужный текст и выберите цвет фона, если необходимо. По умолчанию он прозрачный. Как раз такой нужен для субтитров. Когда результат отобразится в превью, перетяните его на новую дорожку.
У нас получился прозрачный слой с текстом, который накладывается поверх основной дорожки. Как и видеофайл, его можно разрезать на кусочки, перемещать, изменять длительность.
Чтобы сделать субтитры, нужно поделить дорожку с текстом на несколько частей и в каждой из них прописать отдельный текст. Для примера я поделю фрагмент на две части (клавиша «S»). В первой оставлю текст, который изначально ввела при создании слоя, а во второй поменяю на другой.
Теперь в первой половине ролика внизу показывается одна надпись, а во второй – другая. Соответственно, если текста много, отрезков будет больше. В показанном примере паузы между титрами нет, они будут показываться сразу. Но если уменьшить длительность первого фрагмента, на дорожке появится пустое место – как раз та самая пауза между титрами.
Кто заказывает видеомонтаж в интернете и сколько на этом можно заработать?
Среди заказчиков можно выделить следующие группы клиентов:
- Частные клиенты. Заказывают монтаж видео со свадеб, дней рождений, детских праздников, путешествий. Как правило, не очень требовательны и чувствительны к цене услуги. Часто являются клиентами монтажеров-новичков.
- Компании и частные специалисты, проводящие праздники. Бывает, что человек снимает свадьбу или другой праздник, но не хочет заниматься монтажом. Тогда он поручает эту работу другому специалисту, т.е. вам.
- Видеопродакшены. Компании, которые создают корпоративные фильмы, презентационные ролики, клипы и т.д. Им требуются услуги видеомонтажера. Требовательны к качеству, поэтому новичков могут не брать. Однако когда вы накопите опыт, то сможете получить таких заказчиков.
- Видеоблогеры. Заказывают монтаж своих роликов, которые затем выкладывают на YouTube. Могут стать постоянными заказчиками. С ростом канала блогера вы сможете рассчитывать на рост числа заказов и доходов.
-
Вебмастера и SEO-специалисты. Заказывают ролики для сайтов с целью их продвижения в поисковых системах. Обычно покупают услуги на бирже Кворк, где можно попробовать заработать на монтаже простых видеороликов в интернете.
Сколько платят за видеомонтаж?
- Стоимость профессионального монтажа составляет от 1000 до 5000 руб. за 1 минуту готового видео в зависимости от сложности работы. Например, за клиповый видеомонтаж кто-то берет и 5000 руб. за минуту.
- Простой монтаж может стоить от 500-600 руб. за минуту готового ролика. При большом заказе могут предоставляться скидки. Например, смонтировать 30 мин. ролик может стоить 10 тыс. руб., а может и меньше (зависит от сложности обработки, качества и продолжительности исходного материала и других параметров).
- Видеомонтаж роликов для YouTube стоит от 1000 рублей. Как правило, эта цена не включает какие-либо эффекты. Требуется отсмотреть исходный материал, вырезать неудачные моменты, убрать паузы и тому подобное. У профессионала много времени на это не уходит.
-
Сделать видеоряд из картинок с наложением музыки стоит от 500 руб. Новички могут брать меньше.
На самом деле стоимость видеомонтажа напрямую зависит от времени, которое специалист тратит на работу. Можно сделать длинный ролик быстро – тогда его стоимость будет невысокой. Можно на 3-5 минутный ролик потратить полдня, и его цена поразит воображение заказчика.
Плюсы и минусы профессии
Плюсы
- Видеомонтажеры – востребованные специалисты, которые могут найти работу на киностудии, в рекламном агентстве и других сферах.
- Профессия позволяет вести деятельность дистанционно, может быть не основным, а дополнительным источником дохода.
- Большое количество вакансий в разных уголках РФ.
- Работа хорошо оплачивается, стоимость монтажа одного ролика может составлять от 5 тыс. руб., но в этом вопросе все зависит от опыта и кейса видеомонтажера.
- Профессия требует и творческих, и технических, и гуманитарных навыков, являясь универсальной.
- Сфера деятельности придется по душе интровертам и людям с ограниченными возможностями. Она не требует постоянной коммуникации, не связана с физическими нагрузками.
Минусы
- Вакансий много, однако этот сегмент характеризуется повышенным уровнем конкуренции.
- Видеомонтажеры проводят за компьютером 8-10 часов в сутки, что оказывает негативное влияние на зрение и может привести к развитию профессиональных заболеваний (варикозное расширение вен, проблемы с опорно-двигательным аппаратом, иные).
- Высокий оклад получают видеомонтажеры, которые заняты в крупных проектах. Специалисты-фрилансеры могут столкнуться с дефицитом заказов и низкими тарифными ставками.
- Работа требует инвестиций, ведь видеомонтажеру нужна хорошая звуковая аппаратура, профессиональное программное обеспечение и мощный компьютер.
Где наложить музыку на видео онлайн бесплатно
Онлайн-сервис Clideo
Позволяет загружать видеофайлы с компьютера, Google Drive, DropBox. Кроме этого можно вставить видео из Интернета указав его URL адрес. По времени процесс занимает несколько минут. Музыку на видео можно наложить сохранив старый звуковой ряд. А можно старый звуковой ряд убрать. Это регулируется простыми ползунками. Работает сервис со всеми популярными форматами.
Кроме наложения музыки на видео сервис имеет и другие инструменты. Можно редактировать видео на свой вкус, конвертировать в другой формат и много ещё чего. Сервис очень прост в использовании и для наложения музыки на видео регистрации не требуется. Находится сервис здесь.
Видеоредактор videoredaktor.ru
Полноценный онлайн видеоредактор. Можно загружать видеофайлы с компьютера и телефона. Кроме этого позволяет загружать видеофайлы из социальных сетей ВКонтакте и Facebook. Для обработки видео файлов регистрации не требуется. Но просит принять политику конфиденциальности.
После загрузки видео и аудио файлов, нужно нажать кнопку «Создать видео» и пройти быструю капчу. Много настроек в которых обычному юзеру сложно разобраться. Музыку накладывает на старый звуковой ряд. Поэтому, если вам нужно убрать старый звук, то это нужно делать перед наложением музыки. Сделать это можно в этом же сервисе.
Времени процесс занимает достаточно долго. Поэтому, если у вас медленное соединение, то лучше воспользоваться каким-либо другим сервисом. А данный сервис находится вот здесь.
AddAudioToVideo
В этом сервисе при наложении музыки на видео старый звуковой ряд автоматически удаляется. После загрузки нужных файлов нажимаете кнопку «Загрузить». И тут же происходит наложение музыки на видео. По времени процесс очень короткий.
Недостатком я считаю невозможность посмотреть получившиеся видео прямо на сервисе. Файл нужно сначала скачать на компьютер. Но, в основном, сервис, безусловно, очень простой и удобный. Регистрации не требуется. Находится сервис здесь.
Vimperor.ru
Сервис просит регистрацию, но делать это необязательно. После загрузки видео и аудио файлов нужно нажать на кнопку «Сделать & скачать». Процесс происходит автоматически. Музыка накладывается на старый звуковой ряд. Поэтому, если он вам не нужен, то предварительно его нужно убрать. Процесс не быстрый, но и не особо медленный. Полученное видео можно посмотреть прямо на сервисе.
Не даёт загружать видео файлы большого размера. Ограничение видео файла до 50 мб. На сервисе много подсказок, но я мало что понял. То ли я тупой, то ли они через чур продвинутые. Сервис находится вот здесь.
Clipchamp
Полноценный онлайн видеоредактор. Можно не только наложить музыку на видео, но и создать запись с экрана или с веб-камеры. Конвертировать видео в другой формат, сжать, обрезать и так далее. Сервис требует регистрацию. Однако, можно авторизоваться по своей учётной записи в Facebook или Google. Также можно войти через Dropbox.
Интерфейс прост и интуитивно понятен. Музыку можно наложить как поверх старого звукового файла, так и без него. Старый звук удаляется в один клик. Видео и аудио файлы после загрузки перетаскиваются на дорожку с помощью мыши. Всё очень просто и удобно. По времени всё происходит достаточно быстро. Находится сервис здесь.
Avidemux
Еще один достаточно простой и логичный видеоредактор, который может подойти для первых шагов в области создания фильмов. Если сравнить его с перечисленными конкурентами, то он чуть сложнее, но не сильно – пользователю потребуется немного времени, чтобы разобраться в интерфейсе и начать творить.
Основные преимущества:
- распространяется ;
- работа с большим количеством видео- и аудиоформатов, захват с разного рода устройств;
- достаточное количество фильтров и визуальных эффектов;
- нелинейная обработка видео;
- экспорт аудио из видео;
- конвертация файлов в массу различных форматов;
- возможность пакетной обработки.
Работает программа быстро, в использовании проста, новичку подойдет. В минусы запишем отсутствие русского языка, но в сети можно найти нужный файлик, который русифицирует программу, и все инструкции – придется потратить немного времени, но процесс перевода интерфейса в русский язык сложным назвать нельзя. Продукт не поддерживает работу с форматом wmv.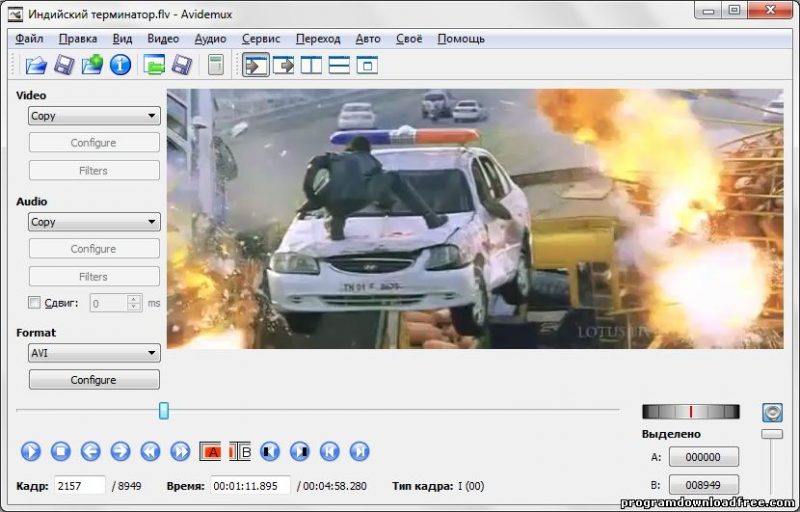
Сколько денег нужно на раскрутку ютуб канала
Для раскрутки канала не обязательно нужны вложения – в первую очередь, нужен контент, который всем понравится. Все равно, чем вы заинтересуете публику – будь то кулинарные рецепты, летсплеи и стримы компьютерных игр, отзывы о просмотенных сериалах и фильмах, или образовательные видеолекции. Вариантов много.

Любые вложения в компании для раскрутки не будут оценены Ютубом, если просмотры фейковые и мертвые. Вам не только за них не заплатят, но и могут забанить. Используйте только органические методы продвижения. Читайте подробнее про раскрутку канала и ошибки начинающих ютуберов.
Процесс монтажа видео
Снятые дубли отбираются по содержанию после просмотра (полезно составить сценарий в виде обычного текста в заметках) и остаются в проекте если устраивают режиссера (создателя видео). Затем начинается техническая часть.
Шаг 1. Одна из дорожек помещается на монтажный столик. Инструментом ножницы (см. первый рисунок) из нее удаляют помехи и ненужные сцены. При этом можно в любой момент сжимать/растягивать дорожку для требуемого позиционирования кадров.
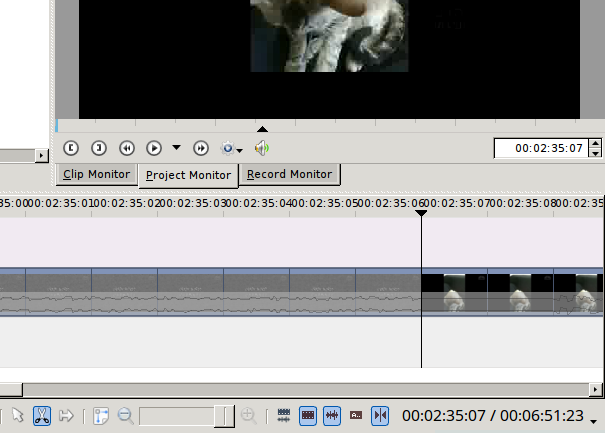 Удаляем помехи и ненужные сцены
Удаляем помехи и ненужные сцены
Шаг 2. После выбора нужного кадра на границу между двумя смежными кадрами помещается указатель мыши (в этом режиме он имеет вид маленьких ножниц) и дорожка режется на части кликом левой кнопкой мыши.
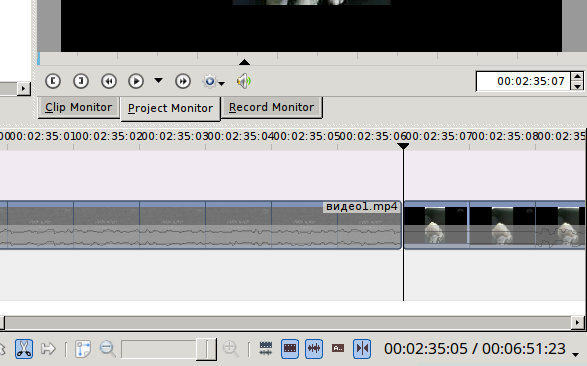 Режем дорожку на части
Режем дорожку на части
В результате получается набор фрагментов, которые можно видеть при масштабировании проекта в целом.
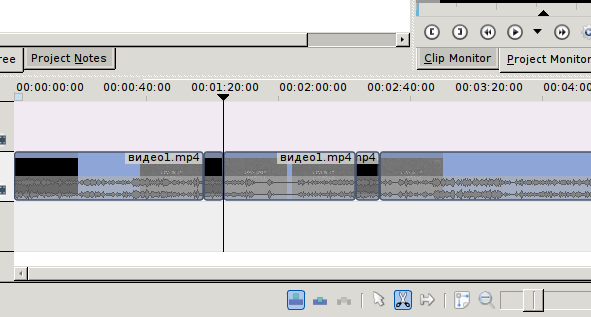 Получаем набор фрагментов
Получаем набор фрагментов
Шаг 3. Можно добавить и вторую дорожку. При этом ненужную можно временно отключить, одной из кнопок, расположенных слева. Верхняя дорожка накладывается на нижнюю, так что ее лучше использовать для наложения титров. Но временно можно использовать и для нарезки кадров. Главное, не забывать отключать отображение верхних дорожек.
 Добавляем вторую дорожку
Добавляем вторую дорожку
Шаг 4. Можно добавить в проект один из кадров, если при остановленном воспроизведении кликнуть по монитору правой кнопкой и выбрать команду «Извлечь кадр». Этот кадр будет сохранен в каталоге проекта. Если затем добавить его как клип, то он будет выполнять функцию стоп-кадра длительностью 5 секунд (по умолчанию). Например, можно использовать его как фон для титров.
 Стоп-кадр
Стоп-кадр
Если времени по умолчанию слишком мало, то очень легко задать нужное время. Для этого надо в контекстном меню клипа (клик по нему правой кнопкой мыши) выбрать команду «Свойства» и установить требуемую продолжительность в секундах или кадрах, а затем нажать кнопку «Применить» (находится внизу окна «Свойства клипа»).
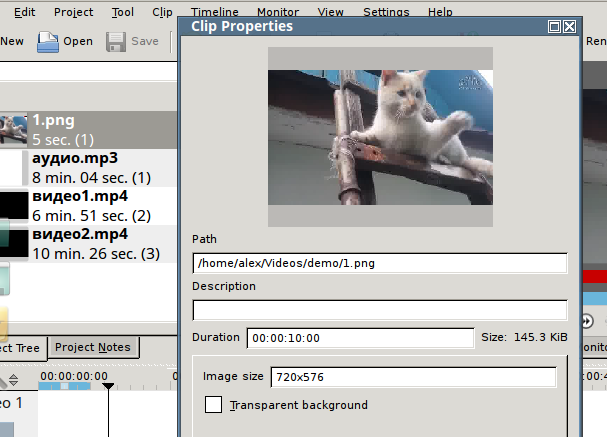 Задаем нужное время
Задаем нужное время
Шаг 5. Нарезанные лишние фрагменты выделяются мышью и удаляются. При этом исходные файлы совершенно не затрагиваются, операция удаления состоит в том, что временная позиция и статус фрагмента сохраняются в xml формате файла проекта, для последующего использования выходным кодеком.
Шаг 6. Оставшиеся части видео, возможно от разных клипов, соединяются в желаемом порядке на одной из дорожек. Клипы можно двигать мышкой и перемещать с дорожки на дорожку. На мониторе можно делать просмотр любого кадра, в любое время, просто устанавливая указатель позиции мышью.
Шаг 7. Звуковые дорожки используются аналогично видеоклипам. Из можно резать, перемещать и подгонять по времени к определенным местам сцен при озвучке.
Заработок на ютуб канале
Миллионам пользователям нравится смотреть, как другие путешествуют, играют, не менее популярны смешные видео с кошечками или собачками. Также на ютуб можно проходить бесплатное обучение, слушая полезные видео. Если вам есть что показать миру – вы можете стать ютуб блогером. Такой способ заработка кажется простым, но он также требует времени, усилий, иногда – небольших вложений.
Зарабатывать на Ютуб можно с помощью рекламы. Чем больше людей посмотрит рекламу на вашем канале – тем больше дохода вы получите. Есть разные виды рекламы и разные схемы заработка. Например, за всплывающую рекламу вы получите деньги, только если пользователь кликнет по ней. А за рекламу, которая транслируется в самом ролике, деньги начислят, только если пользователь просмотрит ее до конца. Также можно договариваться с рекламодателями напрямую – за их упоминание в ролике вы будете получать деньги напрямую. Ютуб не платит за подписчиков – деньги вы получите или за просмотры рекламы, или за клики. Предварительно вам нужно подключить монетизацию канала.
Особняком стоит заработок на детских видео. Снимать можно процесс игры с ребенком, дегустацию вкусностей, детские утренники, где чадо играет в костюме Эльзы или русалочки, видео, где дети прыгают на батутах или играют в игровой комнате, – все это может приносить доход.
Если у вас есть бизнес, вы можете привлекать клиентов для ютуб почти бесплатно, развивать личный бренд и получать новых клиентов в свой проект. Читайте о возможностях ютуб для бизнеса.
Три составляющих успеха для заработка на youtube:
- Качественный контент. Ваши ролики должны быть или смешными, или полезными и интересными. Только так вы сможете привлечь людей.
- Хороший монтаж. Хороший – не обязательно дорогой. Начинающие часто снимают на обычный телефон и используют бесплатные программы. Это не мешает им добиться успеха. Ошибкой будет сразу вложить деньги в дорогое оборудование: даже с самым дорогим монтажом ролики могут не “взлететь” и не принести вам дохода.
- Органическое продвижение. Оно включает правильное оформление канала и видео, проставление нужных тегов.
№6. Завершение работы
Остался финальный этап – сохранение. «ВидеоМОНТАЖ» предлагает наиболее оптимальные варианты форматов – высококачественный AVI или более легкий MP4. Выберите подходящий.
Кроме формата, вы также сможете настроить разрешение и качество будущего файла. Определившись с выходными параметрами, нажмите «Создать», выберите папку для сохранения – и готово!
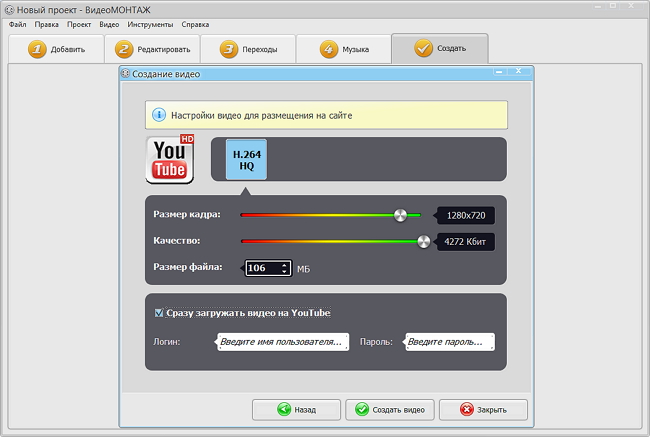
Программа позволяет не только сохранять видео, но и сразу выгружать его в Интернет
Мы рассмотрели базовый процесс, но это не все функции. Коллекция футажей, хромакей, изменение скорости, создание титров – в программе «ВидеоМОНТАЖ» вы найдете все необходимое, чтобы монтировать видео с удовольствием. Скачивайте редактор бесплатно и исполняйте свою мечту прямо сейчас!
Подпишитесь:
Монтирование видео на компьютере
Видеомонтаж дело не сложное, главная проблема заключается в подборе подходящего софта или онлайн-сервиса. Сайты будут полезны тем, кому необходимо быстро отредактировать запись, а вот программы используются профессионалами и предоставляют пользователям более широкий функционал.
Способ 1: Онлайн-сервисы
Если вы занимаетесь любительским монтированием видео, то в скачивании специальных программ нет необходимости, практически тот же функционал предоставляют и различные сайты. Они имеют многодорожечный редактор, куда загружается видеозапись, музыка, добавляется текст и эффекты. Большая часть сервисов оснащена собственными библиотеками с шрифтами и видеоэффектами.
Процесс монтирования интуитивно понятен и прост, практически идентичен тому, что осуществлялся бы с помощью программы. Сайты позволяют сохранить готовый проект в разных форматах, применяя определенные настройки качества и расширения. Преимущество подобных сервисом перед софтом в том, что практически все из них бесплатны.
Подробнее: Монтируем видео онлайн
Способ 2: Программы
На рынке присутствует большое количество продуктов от известных и не очень компаний. Каждый представитель подобного софта старается выделиться чем-то особенным, и нацеливаются на различную аудиторию. Кто-то делает акцент на простом интерфейсе и удобстве пользования, а кто-то добавляет огромное количество функций, встроенных библиотек и инструментов. Мы возьмем за пример Sony Vegas Pro. Данная программа легко осваивается новичками и активно используется профессионалами.
Единственным значительным недостатком Sony Vegas Pro является платное распространение. Если вы не готовы тратить деньги на покупку данной программы, но сделать монтирование нужно, тогда рекомендуем ознакомиться с инструкциями по работе в бесплатном редакторе.
Сони Вегас — не единственная популярная программа, которая пользуется популярностью. Существует другой софт от узнаваемых компаний. Каждый представитель предлагает уникальный набор функций и инструментов. Инструкции по использованию некоторых из них есть у нас на сайте.
В этой статье мы подробно рассмотрели два способа, с помощью которых осуществляется монтирование видео на компьютере. Каждый из них имеет свои преимущества и недостатки, а также позволяет совершать редактирование на разном уровне, а значит, что любой пользователь сможет подобрать идеальный для себя вариант – любительский монтаж или сложный профессиональный.
Опишите, что у вас не получилось.
Наши специалисты постараются ответить максимально быстро.
Производительная видеокарта
В случае 2D-графики и обработки фотографий мощная видеокарта не требуется. Однако, уже во время работы с 3D-графикой и монтажом видео, особенно UHD, становится важным компонентом. Кроме того, она обеспечивает поддержку нескольких дисплеев с высоким разрешением.
На рынке существуют профессиональные видеокарты, такие как nVidia Quadro, созданные специально для компьютеров по обработке графики. Они включают множество специализированных технологий, в том числе возможность использовать мощности GPU для общих вычислений.
В подавляющем большинстве приложений, связанных с графикой и видео хорошо подойдут также стандартные видеокарты. Они обеспечивают отличную производительность, а также имеют более низкие цены. Например, видеокарта nVidia GTX 1060 в версии 6 ГБ справится без проблем с несколькими экранами и обработкой изображений в высоком разрешении. Конечно, если Вы располагаете большим бюджетом, стоит купить модель более высокого класса.
Сократите видео.
Начинающему видеомонтажеру легко включить все свои кадры в видео. Однако количество не равно качеству, когда дело доходит до редактирования видео. Процесс редактирования — это творческий процесс расширения и сжатия. Во-первых, вы создаете свой сюжет, добавляя исходное видео и различные материалы, такие как звук и визуальные эффекты. Затем вы улучшаете видео, уменьшив его и удалив ненужное.
Это цикл, который повторяется на протяжении всего процесса редактирования. Когда вы монтируете свое видео, ищите способы сократить ваши видео до основных частей. Если что-то может быть удалено, а видео все еще работает, удаление — это правильно. Это помогает сформировать наиболее четкое и прямое сообщение, которое аудитория должна услышать.
Какое приложение использовать?
Для мобильных устройств разработано огромное количество различных приложений, используя которые можно монтировать видео не только для Инстаграма, но и для Ютуба, других социальных сетей, а также для демонстрации на ПК. Но наиболее продвинутым и удобным следует считать программу Иншот.
Тем более, что она имеет версии не только для Андроида, но и для Айос. Программа достаточно универсально, с её помощью можно обрабатывать не только видео, но и фотографии.
В последнем обновлении был добавлен инструмент Pip. Именно он и позволяет создать эффект картинки в картинке.
На текущий момент этот инструмент доступен лишь в версии для iOS. Владельцам устройств на платформе Андроид следует еще потерпеть некоторое время.
ВидеоМОНТАЖ
Загрузите установщик ВидеоМОНТАЖ с текущей страницы, инсталлируйте и откройте программу.
Шаг 2. Выбор файлов для проекта
Кликнув на вкладку «Добавить», выберите из галереи интересующий вас видеоматериал и перенесите его на монтажный стол кнопкой с зеленой стрелкой вниз и подписью «добавить». То же самое проделайте с фото, заставками и титрами. Вы можете менять последовательность и расположение элементов.
Шаг 3. Редактирование фрагментов
Вторая вкладка «Редактировать» позволяет изменить длительность титров, вставить в проект текст и картинки, а также заменить звук.
В графе «Текст и графика» в открывшемся слева окне введите текст заголовка и подзаголовка, измените шрифт, цвет и эффекты.
Вкладка «Обрезать видео» позволяет путем выбора фрагмента и движения шкалы обрезать ролик по краям или выделить середину. Просмотрите результат в окне предпросмотра.
Шаг 4. Наложение эффектов, текста и графических элементов
В графе «Эффекты» вы можете выбрать один из спецэффектов и сразу оценить его при воспроизведении. Непосредственно на видео можно наложить любой текст с заданными параметрами или рисунок, меняя их расположение, направление и эффекты.
Шаг 5. Улучшение видеозаписи и добавление музыки
Кликните на вкладку «Улучшения» и в открывшихся слева настройках корректируйте по своим запросам яркость, контраст, насыщенность, цветовой фон. Применяйте комплексное решение и авто-уровни. Вкладка «Замена звука» предполагает смену звукового сопровождения фрагмента путем выбора своего аудио или музыки из коллекции программы. Слева кликните на зеленый плюсик с надписью «добавить аудио» и выберите необходимое действие.
Шаг 6. Выбор переходов
Во вкладке «Переходы» просмотрите в окне справа эффекты переходов и выберите интересующий вас. Ниже коллекции переходов можно кликнуть на установку единого перехода для всех фрагментов или выбор случайных переходов для кадров.
Шаг 7. Выбор музыки для проекта
Кликаем «Музыка» и зеленый плюсик «Добавить музыку», после чего добавляем свою композицию или аудио из коллекции программы. Эта аудиозапись заменит исходные аудиодорожки на видео.
Шаг 8. Сохранение видео
Последним шагом является создание проекта. Во вкладке «Создать» вы выбираете формат и под какое устройство формируется фильм, а именно: видео для ПК, высокой четкости, для просмотра на DVD, для плееров и телефонов, для Интернета или в популярных форматах. Далее определяете необходимые вам параметры в открывшемся окне, после чего нажимаете «Создать видео» и ожидаете приятного результата.
Как монтировать видео в программе Видеомонтаж
Вывод:
Мы постарались максимально детально расписать вам этапы формирования видеоролика, чтобы даже новичок на домашнем ПК смог смонтировать уникальный и красочный фильм. Будем рады, если в нашей пошаговой инструкции вы смогли найти ответы на интересующие вас вопросы.
Какие есть программы для монтажа видео
| <center>Лого</center> | <center>Программа</center> | <center>Язык</center> | <center>Лицензия</center> | <center>Нагрузка ПК</center> | Рейтинг |
|---|---|---|---|---|---|
| <center> | <center>ВидеоМОНТАЖ</center> | Русский | <center>Пробная</center> | <center>Низкая</center> | <center>10</center> |
| <center> | <center>Sony Vegas</center> | Русский | <center>Пробная</center> | <center>Высокая</center> | <center>10</center> |
| <center> | <center>Movie Maker</center> | <center>Русский</center> | <center>Бесплатная</center> | <center>Средняя</center> | <center>9</center> |
| <center> | <center>ВидеоШОУ</center> | <center>Русский</center> | <center>Пробная</center> | <center>Низкая</center> | <center>10</center> |
| <center> | <center>ВидеоМАСТЕР</center> | <center>Русский</center> | <center>Пробная</center> | <center>Низкая</center> | <center>10</center> |
| <center> | <center>Movavi Video Editor</center> | <center>Русский</center> | <center>Пробная</center> | <center>Средняя</center> | <center>10</center> |
| <center> | <center>Wondershare Filmora</center> | <center>Русский</center> | <center>Бесплатная</center> | <center>Средняя</center> | <center>10</center> |
| <center> | <center>Pinnacle Studio</center> | <center>Русский</center> | <center>Пробная</center> | <center>Средняя</center> | <center>10</center> |
| <center> | <center>Adobe Premiere</center> | <center>Русский</center> | <center>Пробная</center> | <center>Высокая</center> | <center>9</center> |
| <center> | <center>VirtualDub</center> | <center>Русский</center> | <center>Бесплатная</center> | <center>Низкая</center> | <center>9</center> |
Рекомендуемые программы для Windows:
VLC Media PlayerBS.PlayerFree Screen Video RecorderWondershare FilmoraZoner Photo StudioDirect WAV MP3 Splitter
Как делать монтаж видео для ютуб
Вариант простой, быстрый и не самый дешевый – найти видеомонтажера. На сайтах фриланса размещены вакансии видеомонтажеров: там предлагают услуги от простого монтажа слайдшоу до видео для каналов. Стоимость таких работ очень варьирует (от 25 до 50 долларов и выше), в зависимости от объема работы, требований заказчка и его способности объяснить, что требуется от исполнителя конкретно. Искать можно не только в России, но и в других странах на международных биржах – например, в Китае или Индии.
Для монтажа видео не обязательно привлекать людей со стороны. Монтаж можно сделат самостоятельно с помощью доступных программ: Lightworks, Shotcut, Corel VideoStudio Pro X10, CyberLink PowerDirector 16 Ultra, VEGAS Movie Studio. Для раскрутки канала не стоит сразу покупать продукты Adobe с дорогой лицензией. Начните с бесплатных программ, освойте их, затем переходите к более профессиональным студиям со сложным функционалом.
№2. Стильные переходы
Любой ролик – это гармоничное сочетание всех элементов. Существует множество приемов монтажа, позволяющих сделать проект единым целым. Один из самых простых и удобных – использование переходов.
Перейдите в одноименную вкладку. В ней вы найдете набор готовой анимации. Чтобы вставить пресет, выделите его и перетащите в окошко между нужными фрагментами. Воспользуйтесь кнопкой «Случайные переходы» – и программа рандомным образом расставит их в ячейки. Чтобы изменить длительность перехода, сделать его плавнее или, наоборот, динамичнее, кликните по нему два раза и введите новое значение.
Соедините видеоролики эффектными переходами
Советы для новичка
- Снимайте много и часто – из всего материала, который может в сумме составлять несколько часов, можно собрать качественный ролик в несколько минут.
- Следите за камерой. Дрожание изображение смазывает кадры, при монтаже трудно выбирать хорошие фрагменты.
- Откажитесь от устарелых визуальных эффектов. Не стоит применять перелистывание картинок, плавающие титры, вспышки фейерверка и т.п. Сегодня программы предлагают современные шаблоны, с помощью которых можно украсить видеоряд.
- Обозначайте начало съёмки фрагмента. Это можно сделать двумя хлопками, импровизированной кинохлопушкой (лист бумаги с названием сцены и озвучиванием этого названия). При монтаже эти маркеры можно обрезать, но они помогут легко определить начало видео и звуковой дорожки.
№2. Добавление в проект
После создайте «Новый проект» и определите формат будущего ролика. Это нужно, чтобы видеоредактор привёл все фрагменты к общему стандарту, и они выглядели как единый проект, а не разрозненные части. Лучше остановиться на варианте 16:9 – это пропорции всех современных мониторов.
Задайте формат будущего видео
Найдите папку с нарезанными роликами и перетащите отрывки на таймлайн. Далее найдите клип для вставки в видео и разместите его между двумя из загруженных ранее частей.
Добавьте обрезанные ролики на шкалу времени
Программа включает коллекцию футажей – коротких клипов, универсальных и тематических. При желании вы можете использовать их в качестве монтажной перебивки.
Используйте футажи из каталога программы
Недорогие модели для любителей и студентов
HP 14-cf3008ur
Плюсы
- небольшой вес
- хорошая производительность
- дискретная графика с собственной памятью
- большой жесткий диск плюс быстрый SSD
- много портов
Минусы
- сильный шум кулера
- маркий корпус
- быстро садится батарея
От 36 742 ₽
Впечатляющий ноутбук с матовым дисплеем, имеющим разрешение Full HD 1920×1080, оснащен мощным 2-ядерным процессором серии Intel Core i3 и дискретной видеокартой AMD Radeon 620 2 Гб памяти. Для хранения данных предусмотрен жесткий диск на 1000 ГБ и SSD емкостью 256 ГБ. В ноутбуке имеется все необходимое: веб-камера, стереодинамики, микрофон, наушники, микрофон, HDMI, WiFi, Bluetooth.
Acer Extensa 15 EX215-51KG-35ZF
Плюсы
- быстрый запуск
- емкая батарея
- доступная стоимость
- пониженный уровень шума
Минусы
- нагревается при полной загрузке
- мало оперативной памяти
От 42 298 ₽
Недорогой, но хороший ноутбук превосходно подойдет для проектировщика мебели или одежды, фотографа или блогера. Модель на основе процессора Intel Core i3 седьмого поколения оснащена видеокартой GeForce MX130. Такой начинки вполне достаточно для работы с Adobe Photoshop, Autodesk AutoCAD и другими приложениями. Реалистичная цветопередача, удобная клавиатура, вес 1,9 кг, емкая батарея — достоинства этого портативного устройства.
ASUS PRO P1440FA-FA2078
Плюсы
- компактность
- матовый экран
- мощные компоненты
- бюджетная стоимость
- экономичный процессор
Минусы
широкие рамки сужают дисплей
От 38 020 ₽
Если выбирать ноутбук для работы с графикой среди представителей нижнего ценового сегмента, стоит обратить внимание на модель PRO P1440FA-FA2078 от компании ASUS. Несмотря на свою бюджетную стоимость, это устройство способно выполнить большинство ежедневных задач и обеспечить работу в офисных приложениях, просмотр фильмов, серфинг по интернету
Жаль только, что производитель в качестве хранилища информации предлагает лишь традиционный терабайтный HDD, забыв о твердотельном накопителе SSD.
Заключение
Мы перечислили основные правила монтажа видео и сделали их разбор. Теперь вы быстро поймете, как избегать распространенных ошибок при съемке и редактировании роликов и сможете сразу получать качественный результат. Стоит добавить, что видеомонтаж – это прежде всего творческий процесс, правила здесь носят скорее рекомендательный характер. В совершенстве освоив ключевые принципы и приемы, вы научитесь также и грамотно «нарушать» их во имя реализации своих креативных задумок.
Развивайте навыки видеомонтажа, не бойтесь пробовать новое! А для практики воспользуйтесь программой ВидеоШОУ. Большой функционал позволит вам не ограничиваться только склейкой видео: работайте с текстом, музыкой, добавляйте эффекты и анимации. Скачайте приложение, и начните творить!
Больше статей по теме:
Создание видео для YouTube
Как быстро заменить фон
Несколько видео в одном кадре