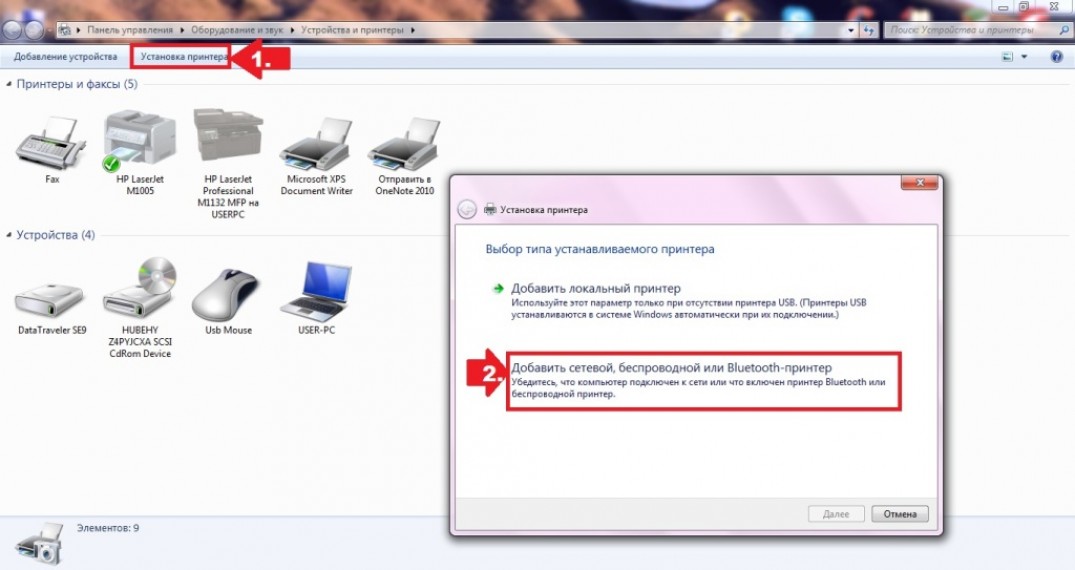Мфп hp laserjet pro m125ra
Содержание:
- Загрузка драйверов к HP LaserJet Pro MFP M125ra
- Как установить принтер без диска: инструкция
- HP LaserJet Pro MFP M125/126. Характеристики драйвера
- Инструкция по установке драйвера
- Как инсталлировать драйвер на ПК
- Как установить драйвер в Windows 10
- Ошибка установки HP LJ Pro MFP M125ra под Windows XP Prof SP3
- МФП HP LaserJet Pro M125ra
- Download Driver and Software
- Через сборник драйверов
- ошибка установки драйвера на принтер HP LaserJet Pro MFP M125ra
- не устанавливается драйвер
- Беспроводное подключение
- Печать, копирование, сканирование
- Настройка и управление
Загрузка драйверов к HP LaserJet Pro MFP M125ra
Получить служебное программное обеспечение к этому МФУ можно несколькими несложными способами. Нужно учитывать, впрочем, что выбор конкретного метода зависит от множества факторов, потому мы советуем сначала ознакомиться со всеми представленными, и только затем выбирать, которому следовать.
Способ 1: Ресурс поддержки HP
С точки зрения безопасности и надёжности оптимальным вариантом будет загрузка драйверов с веб-портала производителя, пусть этот способ и более трудоёмкий, чем остальные.
- Используйте ссылку выше для загрузки раздела поддержки компании. Далее воспользуйтесь блоком поиска, в котором введите LaserJet Pro MFP M125ra, после чего нажмите «Добавить».
Откроется страница, посвящённая сегодняшнему принтеру. Первое, что нужно на ней сделать – отфильтровать драйвера по версии и разрядности операционной системы. Для этого нажмите кнопку «Изменить» и воспользуйтесь появившимися списками.
Затем следует прокрутить сайт ниже, до раздела с результатами. Традиционно для подобных устройств, наиболее подходящая версия ПО отмечена как «Важно». Воспользуйтесь кнопкой «Загрузить» для начала скачивания пакета.
Дождитесь окончания загрузки, переходите в каталог с инсталлятором и запускайте его.
В стартовом окошке HP Installer ознакомьтесь со списком устанавливаемого ПО. Если вы не нуждаетесь в каком-либо из представленных компонентов, отключить его инсталляцию можно, нажав «Выбор устанавливаемых программ».
Проделав эту операцию, нажимайте «Далее» для начала установки.
Далее HP Installer проделает всю работу самостоятельно – вам остаётся только дождаться сигнала об окончании установки и закрыть окно.
Способ 2: Служебная утилита HP
- Воспользуйтесь ссылкой «Загрузить HP Support Assistant» для скачивания установочного файла программы.
Загрузите сетап утилиты и запустите его. Установка HP Support Assistant ничем не отличается от других Windows-приложений и происходит без участия пользователя – единственно, потребуется принять лицензионное соглашение.
По завершении операции приложение откроется. Начните поиск обновлений нажатием на соответствующий пункт в главном окне.
Процесс займёт некоторое время, запаситесь терпением.
После загрузки списка доступных обновлений вы вернётесь к основному меню Суппорт Ассистант. Нажмите на кнопку «Обновления» в блоке сведений о рассматриваемом МФУ.
Следующий шаг – выбор пакетов для загрузки и установки. Скорее всего, появится только один доступный вариант – отметьте его и нажимайте «Загрузить и установить».
Как и в случае с установкой драйверов с ресурса поддержки, остальное программа сделает самостоятельно.
Способ 3: Сторонние апдейтеры
Если официальные варианты получения драйверов вас чем-то не устраивают, к вашим услугам выбор сторонних решений, одним из которых является использование универсальных программ для поиска недостающего служебного ПО
Хотим обратить ваше внимание на продукт под названием DriverPack Solution, который представляет собой отличное средство добиться поставленной в этой статье цели
Урок: Использование DriverPack Solution для обновления драйверов
Конечно, эта программа может и не подойти. На такой случай у нас на сайте есть статья-обзор других сторонних апдейтеров, с которой тоже рекомендуем ознакомиться.
Подробнее: Программы для установки драйверов
Способ 4: ИД многофункционального устройства
В поисках драйверов поможет и аппаратное имя рассматриваемого принтера, узнать которое можно из «Диспетчера устройств». Мы облегчим вам задачу – ИД указанного МФУ выглядит так:
Этот код следует скопировать и использовать на специализированных сайтах. Более подробное руководство по данной процедуре найдёте далее.
Подробнее: Поиск драйверов по ID оборудования
Способ 5: Системный инструментарий
В описании предыдущего решения мы упомянули «Диспетчер устройств» Windows. Многие пользователи не знают или забыли о весьма полезной опции обновления драйверов с помощью данного средства. Никаких специфических навыков процедура не требует и занимает совсем мало времени, однако зависит от скорости и качества подключения к интернету.
Подробнее: Обновляем драйвера системными средствами
Заключение
Конечно, список вариантов установки драйверов к HP LaserJet Pro MFP M125ra на этом не заканчивается, однако остальные методы либо предполагают вмешательство в работу системы, либо требуют наличия определённых навыков. Описанные же выше способы подойдут для любой категории пользователей.
Опишите, что у вас не получилось.
Наши специалисты постараются ответить максимально быстро.
Как установить принтер без диска: инструкция
Обычно для корректной работы принтера необходимо загрузить драйвер со специального установочного диска, который поставляется в комплекте с самим печатающим устройством. Но при необходимости подключения принтера или МФУ этого самого установочного диска может и не оказаться под рукой. А еще часто случается, что драйвер был разработан под Windows XP и на Windows 8 он попросту не работает.
Если установить принтер Canon 810 с оригинального диска невозможно, то всегда можно сделать это вручную: способ это простой и доступен каждому.
Способ первый
- Включите компьютер и дождитесь полной загрузки операционной системы.
- Подключите принтер или МФУ к компьютеру через кабель USB.
- Зайдите в меню компьютера, нажав кнопку «Пуск».
- Откройте «Панель управления».
- Выберете раздел «Устройства и принтеры» или «Печатающие устройства» (в зависимости от операционной системы).
- Кликните на «Добавление принтера» или «Установка принтера»:
Для Mac OS X зайдите в меню Apple и нажмите «Системные настройки». Выберите пункт «Печать и факс» и кликните на иконке «+». Для начала процесса установки выберете новый принтер из списка.
- Далее начинается процесс установки принтера. В открывшемся окне «Установка принтера» система отобразит принтеры доступные к установке.
Например:
- Canon mg2440
- Samsung scx 3400
- Canon lbp 810
- Epson l355
- Canon mf3010
- Canon lbp3010b
Выберете нужный принтер и нажмите «Далее».
- Если в выведенном списке нет требуемого устройства, скажем необходимо установить HP deskjet, то необходимо вручную выбрать способ подключения.
- Для этого необходимо кликнуть «Нужный принтер отсутствует в списке»:
Далее следует найти принтер по другим параметрам. Например, можно выбрать принтер по имени, прописав вручную к нему путь. Либо нужно добавить сетевое устройство по IP-адресу или подключить беспроводное соединение HP deskjet по WiFi и Bluetuth.
Пользуйтесь электроприборами так же, как раньше, а платите в 2 раза меньше!
Вы сможете платить за свет на 30-50% меньше в зависимости от того, какими именно электроприборами Вы пользуетесь.
Читать далее >>
- Также можно добавить локальный или сетевой принтер с параметрами, заданными вручную. Выберете порт принтера и нажмите «Далее». В колонке «Изготовитель» укажите производителя: Xerox, Epson, Brother, HP и т.д. А из списка «Принтеры» выберете свою модель: mg2440, scx 3400, lbp 810, l355, mf3010 и т. д.
- Нажмите «Далее» и задайте имя принтера, к примеру, lbp 810.
- Снова жмите «Далее» и дождитесь окончания установки.
- Чтобы проверить корректность инсталляции выберете «Печать пробной страницы». После завершения установки нажмите кнопку «Готово».
Способ второй
Если печатающее устройство не удается подключить через панель управления компьютера, то можно использовать альтернативный метод и загрузить драйвер со страницы техподдержки производителя принтера в интернете.
Перед тем как установить принтер без диска необходимо выяснить точную модель устройства, а также версию и разрядность (в битах) операционной системы компьютера. Марка и модель указаны на передней панели самого принтера, например, Canon lbp 810 или Samsung scx 3400 и т.д.
Разрядность ОС узнаем кликая по иконке «Этот компьютер» правой кнопкой мыши и выбирая пункт «Свойства».
Определившись с исходящими параметрами, ищем драйвера на официальном сайте производителя:
Скачивать драйвер на компьютер с официального сайта выгодно еще и потому, что настройка посредством операционной системы предоставляет только базовый функционал необходимый для процесса печати, в то время как установка расширенной версии от производителя дает возможность корректной наладки также и программы сканирования.
На веб-сайте производителя принтера в разделе Support (Поддержка) необходимо найти конкретную модель HP deskjet или scx и скачать подходящую версию драйвера нажав на дискету. Обычно драйвер на компьютер загружается в виде архивного файла, который перед установкой необходимо разархивировать.
Возможно, после разархивирования в папке появится несколько файлов разного типа. Среди них по названию необходимо найти именно тот драйвер, который подходит вашей операционной системе. Такой файл будет иметь расширение *.
exe (например, для МФУ i-SENSYS MF3010 при установке на компьютер с 32-разрядной Windows 8 драйвер называется ).
Открыв требуемый файл, появится окно установки программы на компьютер.
Некоторые модели принтеров могут во время установки потребовать отсоединить МФУ Samsung scx от компьютера для корректной настройки программного обеспечения. Далее можно смело следовать подсказкам и, уже через несколько минут, нужный драйвер будет установлен.
Ниже приведено познавательное видео по теме:
HP LaserJet Pro MFP M125/126. Характеристики драйвера
Драйвер печати, а также установщик ПО и другие инструменты администрирования для черно-белого принтера HP LaserJet Pro MFP M125rnw и других принтеров серии HP LaserJet Pro MFP M125/126. Автоматическая установка драйвера и полнофункционального ПО для Windows XP, Windows Vista, Windows 7, Windows 8, Windows 8.1 и Windows 10 32-64 bits.
Инструкция по установке драйвера
- Завершите работу всех программ, запущенных на компьютере.
- Включите принтер.
- Скачайте файл LJPro_MFP_M125-126_full_solution_15309.exe на свой ПК
- Запустите скачанный файл. Будет выполнена разархивация файла и автоматически начнется процесс установки.
- Для продолжения и завершения установки следуйте инструкциям на экране.
Файлы для скачивания (информация)
LJPro_MFP_M125-126_drv-only_15309.exe — только драйвер 15 mbLJPro_MFP_M125-126_full_solution_15309.exe — Полнофункциональное ПО и драйверы
Оцените драйвер:
- Текущий 2.50/5
Рейтинг: 2.5/5 ( Проголосовало: 22 чел.)
Поддерживаемые устройства (ID оборудований):
| USB\VID_03F0&PID_012A | HP HP Printer (BIDI) |
| USB\VID_03F0&PID_022A | Hewlett-Packard Laserjet CP1525nw |
| USB\VID_03F0&PID_062A | HP Printer (BIDI), HP LEDM Driver |
| USB\VID_03F0&PID_072A | Hewlett-Packard HP Printer (BIDI) |
| USB\VID_03F0&PID_082A | Hewlett-Packard HP Printer (BIDI) |
| USB\VID_03F0&PID_0a2a | Hewlett-Packard HP Printer (BIDI) |
| USB\VID_03F0&PID_0b2a | Hewlett-Packard LEDM Driver |
| USB\VID_03F0&PID_0C2A | Hewlett-Packard HP Printer (BIDI) |
| USB\VID_03F0&PID_0F2A | Hewlett-Packard LaserJet 400 color M451dn |
| USB\VID_03F0&PID_122A | Hewlett-Packard HP Printer (BIDI) |
| USB\VID_03F0&PID_132A | Hewlett-Packard HP Printer (BIDI) |
| USB\VID_03F0&PID_142A | Hewlett-Packard HP Printer (BIDI) |
| USB\VID_03F0&PID_152A | Hewlett-Packard HP Printer (BIDI) |
| USB\VID_03F0&PID_222a | Hewlett-Packard LaserJet Pro MFP M125nw |
| USB\VID_03F0&PID_242A | Hewlett-Packard Printer (BIDI) |
| USB\VID_03F0&PID_252A | Hewlett-Packard HP Printer (BIDI) |
| USB\VID_03F0&PID_272A | Hewlett-Packard HP Printer (BIDI) |
| USB\VID_03F0&PID_2E2A | Hewlett-Packard Printer (BIDI) |
| USB\VID_03F0&PID_322A | Hewlett-Packard HP Printer (BIDI) |
| USB\VID_03F0&PID_332A | Hewlett-Packard HP Printer (BIDI) |
| USB\VID_03F0&PID_5117 | Hewlett-Packard HP Printer (BIDI) |
| USB\VID_03F0&PID_5612 | Hewlett-Packard LEDM Driver |
| USB\VID_03F0&PID_6112 | Hewlett-Packard HP Printer (BIDI) |
| USB\VID_03F0&PID_6212 | Hewlett-Packard HP Printer (BIDI) |
| USB\VID_03F0&PID_A311 | Hewlett-Packard HP Printer (BIDI) |
| USB\VID_03F0&PID_AA11 | Hewlett-Packard HP Printer (BIDI) |
| USB\VID_03F0&PID_AB11 | Hewlett-Packard HP Printer (BIDI) |
| USB\VID_03F0&PID_B311 | Hewlett-Packard HP Printer (BIDI) |
| USB\VID_03F0&PID_BF11 | Hewlett-Packard HP Printer (BIDI) |
| USB\VID_03F0&PID_C011 | Hewlett-Packard HP Printer (BIDI) |
| USBPRINT\Hewlett-PackardHP_La2fe8 | |
| USBPRINT\Hewlett-PackardHP_La5c1b | |
| USBPRINT\Hewlett-PackardHP_La5d5b | |
| USBPRINT\Hewlett-PackardHP_La5f92 | |
| USBPRINT\Hewlett-PackardHP_La96e3 | |
| USBPRINT\Hewlett-PackardHP_La986a | |
| USBPRINT\Hewlett-PackardHP_La989a | |
| USBPRINT\Hewlett-PackardHP_Ladfe8 | |
| USBPRINT\Hewlett-PackardHP_Lae2a9 | |
| WSDPRINT\Hewlett-PackardHP_La2fe8 | |
| WSDPRINT\Hewlett-PackardHP_La5c1b | |
| WSDPRINT\Hewlett-PackardHP_La5d5b | |
| WSDPRINT\Hewlett-PackardHP_La5f92 | |
| WSDPRINT\Hewlett-PackardHP_La96e3 | |
| WSDPRINT\Hewlett-PackardHP_La986a | |
| WSDPRINT\Hewlett-PackardHP_La989a | |
| WSDPRINT\Hewlett-PackardHP_Ladfe8 | |
| WSDPRINT\Hewlett-PackardHP_Lae2a9 |
Как инсталлировать драйвер на ПК
Установить продукт можно на любую версию операционной системы Виндовс с разной разрядностью. Данный процесс займёт у вас не более 5 минут. Ознакомьтесь с инструкцией, которую мы для вас подготовили, чтобы не возникло проблем с инсталляций драйвера для модели hp 1102:
- Откройте установочный файл.
- В окошке выберите необходимое устройство, в нашем случае это серия HP LaserJet p1102.
- Кликните на пункт ««Установка с USB» для того, чтобы запустить разархивирование файлов, нужных для инсталляции.
- Теперь нажмите на пункт «Начать установку».
- В обязательном порядке посмотрите руководство по началу работы с устройством, если оно новое либо пропустите этот шаг.
- Выполните все действия, как указано в видеоролике и нажмите на раздел «Установка программного обеспечения принтера»
- Затем вам будет предложено выбрать вариант инсталляции. Отметьте первый способ и кликните «Далее».
- Из предложенного перечня выберите необходимую серию, а затем конкретную модель. Кликаем «Далее».
Подождите, пока процесс инсталляции драйвера для принтера HP LaserJet p1102 будет окончен, после чего можете использовать устройство. Установщик предложит вам сделать пробную печать страницы
Важно отметить, что перед тем, как запускать мастера установки driver hp p1102, устройство должно быть подключено к персональному компьютеру и включено, иначе появится сообщение об ошибке. Проверьте, вставлен ли штекер USB-кабеля и повторите попытку в случае появления уведомления
На этой странице вы найдёте ссылку на скачивание официального драйвера, предназначенного для принтера модели HP LaserJet p1102, который подходит для Windows 10 x64, а также для другой версии этой платформы.
Оцени программу
| Стандартныйустановщик | Бесплатно!uFiler | |
|---|---|---|
| check | Официальный дистрибутив Драйвер на принтер HP LaserJet p1102 | check |
| close | Тихая установка без диалоговых окон | check |
| close | Рекомендации по установке необходимых программ | check |
| close | Пакетная установка нескольких программ | check |
| Скачать: Драйвер на принтер HP LaserJet p1102 Скачано: 3, размер: 604.6 KB, дата: | Скачать |
Как установить драйвер в Windows 10
В первом окне изучаем перечень программ, которые будут установлены на компьютер, а также документы, доступные по ссылкам. Переходим на следующий этап, нажимая кнопку «Далее».
Знакомимся с информацией разработчика, условиями лицензионного соглашения и другими документами, доступными по ссылкам. Здесь обязательно отмечаем галочкой пункт «Прочитав условия установки, я принимаю их», расположенный в нижней части окна. Сразу после этого кнопка «Далее» станет активной, жмем на нее.
Изучаем рекомендации производителя, переходим «Далее».
В новом окне выбираем подходящий тип соединения МФП с компьютером. В нашем случае это первый пункт списка – «Напрямую с помощью кабеля USB…». Щелкаем по «Далее».
Теперь необходимо подключить принтер к источнику питания и к компьютеру.
источник
Ошибка установки HP LJ Pro MFP M125ra под Windows XP Prof SP3
Попытка установки дров принтера HP LJ Pro MFP M125ra под Windows XP постоянно заканчивается сообщением «HP LaserJet MFP M125-126 PCLmS Произошла ошибка при установке устройства. Не удается найти указанный файл.» Какой именно файл не указывается.
Я решил эту проблему установкой хотфикса от Microsoft перед установкой драйверов HP LaserJet MFP M125ra. https://support.microsoft.com/ru-ru/kb/954550 Для получения хотфикса нажмите на «Пакет исправлений доступен для скачивания», примите условия лицензионного соглашения, и после этого нажмите линк «Показать исправления для всех платформ и языков» и выберите Вашу ОС. Сам хотфикс они присылают по электронной почте.
МФП HP LaserJet Pro M125ra
Cтатус гарантии: Не определен — Проверка статуса гарантии Срок действия гарантии изготовителя истек — Подробнее Действует гарантия изготовителя Действует расширенная гарантия. , Осталось месяцев: Осталось месяцев: Осталось дней: Осталось дней: — Подробнее
Дата окончания действия гарантии:
Типы статуса гарантии
Гарантия изготовителя — это гарантия, предоставляемая с продуктом при первой покупке.
Расширенная гарантия — это любое дополнительное гарантийное покрытие или план защиты продукта, приобретаемый за дополнительную плату, который расширяет или дополняет гарантию производителя.
Типы гарантий
Гарантия снята с продукта: Этот продукт был предназначен для возврата в HP. Таким образом, гарантия была снята с этого продукта.
Гарантия отозвана — восстановленный продукт: Относится к гарантии, которая больше не применяется, потому что продукт был восстановлен, как при покупке без гарантии
Продукт продан третьей стороне: Этот продукт был продан третьей стороной. Любая необходимая гарантийная поддержка будет выполнена третьей стороной, которая продала продукт
Продукт был обменен: Этот продукт был обменен на новый или восстановлен. Пожалуйста, используйте номер продукта и серийные номера нового продукта для подтверждения статуса гарантии.
Товар продавался без гарантии: Этот продукт был продан посредником. Любая необходимая гарантийная поддержка будет выполнена посредником, который продал продукт.
источник
Download Driver and Software
HP LaserJet Pro M125ra Printer
HP LaserJet Pro M125ra Driver Software Download Windows and Mac – The HP LaserJet Pro M125ra Download Driver for Windows 10 and 8 , Download Driver HP LaserJet Pro M125ra macOS X and macbook, HP Scanner Software Download. with “Windows” “Mac” “Linux” Operating System “Driver HP” “Printer” “scanner” “firmware” “Download” “setup” “installer” “Driver” “Software” “unavailable”
See Also : HP LaserJet P4014 Driver
Advertisement
“scanner” “firmware” “Download” “setup” “install” “Driver” “Software” Various other helpful attributes include a 35-page automatic file feeder for scanning multipage papers and also Wi-Fi support.Paper handling, sadly, is drastically restricted. The input tray holds just 150 sheets, duplexing is purely manual, and there are no paper dealing with options offered. The 150 web page input should be sufficient if you print approximately concerning 30 pages per day typically– consisting of printing, faxing, and duplicating.
HP LaserJet Pro MFP M125 and M126 Driver & Software For Windows
| Windows OS & Compatibility | Size | Download |
|
HP LaserJet Pro MFP M125/126 Series Full Software and Drivers |
108.7 MB | |
|
HP LaserJet Pro MFP M125/126 Series PCLm Driver Only (no Installer) – Windows Server 2003-2012/XP/Vista/7/8/8.1/10 |
15.1 MB | |
|
HP LaserJet Pro MFP M125/126 Series PCLm Print Driver |
88.2 MB | |
|
HP LaserJet Pro MFP M125/M126 Series Firmware Update |
13.5 MB | |
|
HP Print and Scan Doctor for Windows |
7.1 MB | Download |
LaserJet Pro MFP M125 and M126 Series Driver & Software For Mac / Macintosh
| Mac OS & Compatibility | Size | Download |
|
HP LaserJet Pro MFP M125/M126/M127/M128 Series Software |
139.9 MB | Download |
|
ReadIRIS Pro for HP (Full Install for Mac) |
187.6 MB | Download |
|
HP LaserJet Pro MFP M125/M126 Wireless Series Firmware Update |
55.2 MB |
HP Driver & Software Download for Linux OS:
Download and install the HP All-in-One Printer Procedure software:
- Select the type of driver and click on the download button, Please wait for the software or driver to finish downloading.
- Double click on the File that you just downloaded to use, follow the instructions on the desktop screen.
- Follow the screen instructions to continue and complete the setup
- After completion, try to print, scan, or other depending on the functionality of your printer.
Через сборник драйверов
Рассмотрим установку через специальный обновляемый сборник программ, который автоматически определяет и устанавливает новые драйвера.
На заметку. Используйте сборники только в крайнем случае – если не получается найти подходящую программу на официальном сайте производителя устройства. Так как в таких «паках» могут содержаться урезанные версии, рекламные модули, а также могут возникнуть ошибки в работе оборудования.
Snappy Driver Installer
Доступны две версии пакета: Light — для загрузки только выбранных драйверов из интернета, полная – в ней присутствует вся база для обновления в офлайн режиме.
1. Распакуйте архив, запустите SDI_ для 32 разрядной версии ОС или SDI_ для 64.
2. Программа автоматически запустит сканирование системы на наличие новых версий и предложит обновить драйвера.
3. Установите галочки в нужные пункты и нажмите кнопку «Установить».
4. После выполненной установки перезагрузитесь.
Driver Pack Solution
Driver Pack – это один из первых проектов, который включает в себя огромную и постоянно обновляемую базу программ. Минус заключается в принудительной установке дополнительных приложений, потому некоторые антивирусы могут на это ругаться.
Используйте драйвер-пак на свой страх и риск, в том случае, если предыдущие способы не подошли.
1. После запуска исполняемого файла выберите Режим эксперта.
2. Снимите все галочки с предложенных пунктов, чтобы вместе с ними не было установлено ничего лишнего.
3. Щелкните по нужному драйверу, нажмите на значок «три точки» и выберите пункт «Обновить».
4. Дождитесь завершения установки и перезагрузитесь после внесения изменений.
Помимо драйвер-паков, существуют отдельные программы для автоматического поиска обновлений в своих базах и простой установки их по щелчку мышки.
Driver Booster
Программа поставляется в бесплатной и платной редакции. В платной больше функций, но для поиска и обновления драйверов подойдет и бесплатная версия.
1. После установки запустите программу и нажмите «Пуск».
2. После непродолжительного сканирования софт подберет список устройств для которых вышли новые версии драйверов.
3. Нажмите кнопку «Обновить» напротив конкретного устройства или «Обновить сейчас» для обновления всех устройств.
Driver Genius
Driver Genius – простая и интуитивно понятная программа, которая имеет большую базу драйверов и позволяет легко найти и применить свежие версии.
1. В главном окне щелкните на «Start Scan».
2. Нажмите «Update» для конкретного устройства или «Update All» для обновления всех устройств сразу.
Driver Max
1. В главном окне нажмите кнопку «Проверить обновление драйверов».
2. Произойдет поиск подходящих версий и предложение установить их на все или выборочные устройства.
3. После успешного обновления напротив устройства появится надпись «Драйвер обновлен».
ошибка установки драйвера на принтер HP LaserJet Pro MFP M125ra
02-10-2018 10:24 AM
Welcome to HP Forums. This is a great place to get support, find answers and tips.
I understand that you are unable to install the drivers for your HP LaserJet professional MFP M125ra
Let’s start with a Printer Reset.
(1) Turn the printer on, if it is not already on. (2) Wait until the printer is idle and silent before you continue. (3) With the printer turned on, disconnect the power cord from the rear of the printer. (4) Unplug the power cord from the wall outlet. (5) Wait at least 60 seconds. (6) Plug the power cord back into the wall outlet. NOTE: HP recommends connecting the printer power cord directly to the wall outlet. (7) Reconnect the power cord to the rear of the printer. (8) Turn on the printer, if it does not automatically turn on.
The printer might go through a warm-up period. The printer lights might flash, and the carriage might move. Wait until the warm-up period finishes and your printer is idle and silent before you proceed.
Then uninstall the Printer Driver from Root level
1.) In Windows, search for and open Programs and features 2.) Select your HP Printer 3.) Select Uninstall 4.) In Windows, search for and open Devices and printers 5.) In the Devices and Printers windows look for your HP printer. If you see it listed right-click on it and choose ‘Delete’ or ‘Remove Device’ 6.) Open up the run command with the “Windows key + R” key combo. 7.) Type printui.exe /s and click Ok. (Note: there is a space in between “printui.exe” and “/s”) 8.) Click on the “Drivers” tab 9.) Look for HP Printer driver. If you see it Click on it and click Remove at the bottom 10.) Select Ok 11.) Select Apply and Ok on the Print Server Properties windows 12.) Close Devices and Printers
13.) Restart the computer and download the Full Feature Software from Here and follow the onscreen Instructions
Let me know how it goes.
Thank you.
If the information I’ve provided was helpful, give us some reinforcement by clicking the «Solution Accepted» and «Kudos» Buttons.
не устанавливается драйвер
07-19-2017 04:51 PM — edited 07-19-2017 04:59 PM
Good afternoon dear Mr. Duane_D Moderator. Untortunatelly, my russian-speaking friend couldn’t explain his problem for you to get your help, but you can believe me — this GREAT HP PROBLEM with instalation error is well-known all around in Russia. I join to thousands of angry persons in Russia who can not istall official HP soft on their computers and MFP. Hours after hours, days after days, and we begin to hate HP corp. During insatallation of brand new MFP prinrers, it is impossible to connect computer and MFP printer. There are a huge discussion in russian internet forums about this problem and NO even one proper solution suggested. We are ordinar «users», we are not «hackers», but there is a lot of tips how to fix this problem by «deep IT specialist manipulations». We can not hack our «drivers», «clean reboot», «antivirus conflict» and other IT bla-bla-bla. Can you create a GOOD software to install it in siple way? And I’m sure, you know this problem very well. Please look the pictures attached. Step by step. It is in russian, but you can get it.
источник
Беспроводное подключение
Принтер может подключаться к компьютеру через модули Bluetooth или Wi-Fi. В зависимости от модели устройство может подсоединяться напрямую к роутеру через Ethernet-кабель.
1. Разместите принтер на близком расстоянии от Wi-Fi-роутера.
2. Подключите принтер к источнику питания и включите его. Включите и разблокируйте компьютер.
3. Подключите принтер к маршрутизатору через Ethernet-кабель, если это предусмотрено параметрами устройства.
4. Некоторые модели сначала необходимо подключить к компьютеру по инструкции, которую вы найдете выше, а некоторые подключаются непосредственно к беспроводной сети. В этом случае воспользуйтесь меню на экране принтера для поиска сети, выберите нужную и введите пароль.
5. Для подключения по Bluetooth-соединению необходимо включить кнопку сопряжения, маркированную соответствующим значком, как на компьютере, так и на принтере.
6. Откройте вкладку «Параметры» в меню «Пуск», выберите «Принтеры и сканеры» или «Bluetooth и другие устройства» в зависимости от типа подключения.
Печать, копирование, сканирование
Рассмотрим ещё полезные рекомендации, которые пригодятся при использовании принтера.
Ориентация бумаги в лотке для печати:
- Загружайте бумагу лицевой стороной вверх, верхний край внутрь принтера;
- У перфорированной бумаги отверстия должны располагаться справа;
- Конверты загружаются лицом вверх, верхний край справа лотка, край с маркой внутрь принтера.
- При печати на коротком носителе используйте специальный удлинитель, устанавливаемый внутрь лотка.
Ручной режим двусторонней печати:
- После нажатия кнопки «Печать» зайдите в «Свойства», чтобы открыть драйвер принтера.
- Зайдите в «Расположение» и поставьте галочку в боксе с параметром двусторонней печати в ручном режиме.
- Примените изменения и отправьте документ на печать. Сначала принтер напечатает все листы с одной стороны.
- Отпечатанную стопку разместите напечатанной стороной вверх и передним краем во входной лоток.
- Нажмите «ОК» и выполните печать на второй стороне.
Для использования функции сканирования предназначена идущая в комплекте программа HP Scan and Capture. Она должна отображаться в меню «Пуск».
Как осуществлять копирование документов:
- Положите документ в сканер.
- Выровняйте по меткам.
- Выберите стрелками нужное количество копий.
- Нажмите «Запуск» для начала копирования.
Таким образом, инструкция, как установить и настроить принтер HP LaserJet Pro MFP M125ra, проста в понимании, не требует особых навыков и знакомства с оргтехникой. Достаточно в правильном порядке выполнить все пункты. Функциональность принтера позволяет существенно упростить процесс печати сложных документов на разных носителях, быстро сделать копии или качественно оцифровать документы.
Настройка и управление
Для управления настройками есть специальная программа Панель инструментов HP, которая находится в меню «Пуск». Откроется окно с несколькими вкладками.
Вкладка «Главный экран» отображает основные настройки:
- состояние устройства и остаток расходных материалов;
- конфигурацию;
- отчёты;
- журнал событий —отображает список всех событий и ошибок.
На вкладке «Система» можно просмотреть и настроить следующие параметры:
- основные сведения;
- настройки бумаги, применяемые по умолчанию;
- установить качество печати по умолчанию;
- настройки автоматического выключения и включения;
- изменение системных параметров;
- обслуживание — процедура чистки устройства;
- сохранение текущих параметров в файл или восстановление ранее сохранённых;
- администрирование — установка и изменение пароля.
На вкладке «Печать» можно изменить параметры печати по умолчанию, а именно количество копий и ориентацию бумаги.
В этом же интерфейсе можно включить экономный режим. Принтер будет тратить меньше тонера, но качество печати будет хуже:
- Выберите вкладку «Печать».
- Зайдите в «Свойства», затем «Бумага и качество печати».
- Установите галочку «Economode».
Инструкция по замене и установке картриджа:
Откройте верхнюю крышку и извлеките картридж.
Достаньте новый картридж из упаковки.
Взявшись за картридж с двух сторон, осторожно его покачайте для равномерного распределения тонера.
ВАЖНО. Не дотрагивайтесь до затвора и поверхности ролика.
- Сгибайте язычок слева на картридже, пока он не сломается, затем потяните и полностью удалите защитную ленту.
- Поместите картридж по направляющим внутри принтера и аккуратно установите его.
- Закройте крышку.
Таким образом, принтер настроен и готов к использованию.