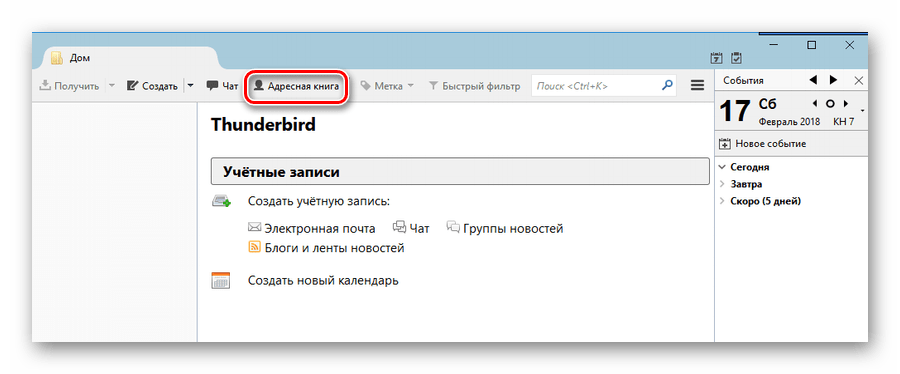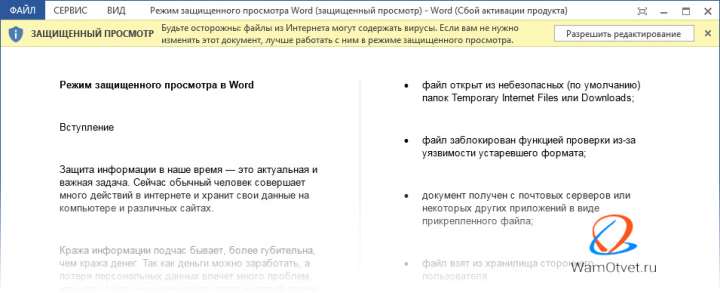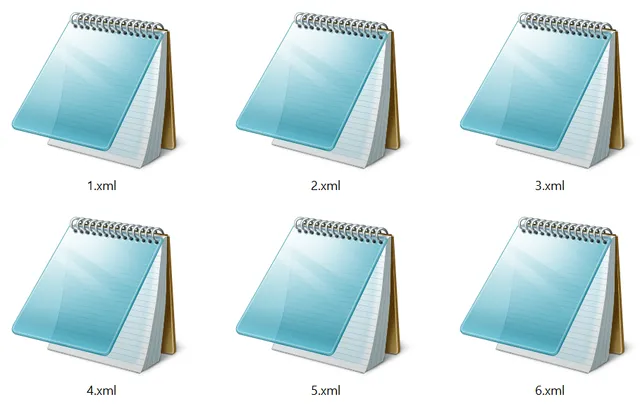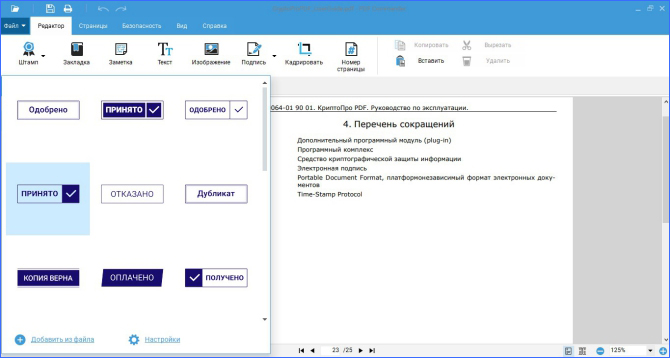Файл xlsm
Содержание:
- Облачные инструменты
- Как открыть файл XLS расширения
- Форматы ячеек в приложении Excel
- Где найти числовые форматы?
- Поддерживаемые Excel форматы файлов
- Файлы шаблонов Excel
- Создание пользовательских форматов для категорий значений
- Где вводить пользовательские форматы?
- Настройки формата ячеек
- Пользовательские форматы в Excel
- СТАБИЛЬНАЯ Загрузка справочника номенклатуры в 1С:Управление торговлей 8 из прайс-листа в Excel (код открыт скачать можно бесплатно) Промо
- Инструкция по смене формата файла.
- Как конвертировать файл XLSM
- Форматы для различных значений одного выражения
- Как пишется формат эксель
- Как открыть файл XLSX
- Возможности табличного процессора Microsoft Excel
- Выбираем формат файла Excel
- Как сравнить данные в двух таблицах
Облачные инструменты
Сначала рассмотрим наипростейший способ. Преимущество таких инструментов – вам не нужно ничего скачивать, даже сам Microsoft Office. Облачные диски Google и Яндекса предоставляют неплохой функционал по отображению и базовому редактированию таблиц. Такой вариант идеально подходит для того, чтобы оперативно открыть файл, не дожидаясь установки дополнительного софта.
Google Docs
Сервис от самого популярного поисковика дублирует многие функции продуктов Microsoft. Фактически, его можно назвать лучшим сервисом такого плана в Интернете. Для использования необходим лишь аккаунт в системе гугла.
Воспользоваться этим сервисом можно так:
Чтобы зайти на страницу средства, на главной странице поиска в правом верхнем углу нажимаем на иконку дополнительных инструментов. Нажимаем по значку «Приложения Google»
Среди различных проектов выбираем пункт «Документы». Прокрутив колесиком мышки вниз, щелкаем по иконке «Документы»
Авторизуемся с помощью своего аккаунта. Подойдут данные авторизации страницы гугл-почты, так как этот логин и пароль – единый для всех сервисов. Вводим логин от гугл-почты, нажимаем «Далее»
Далее пользователь попадает на главную страницу документов, со всеми когда-либо открытыми через этот сервис документами. Здесь нажимаем на иконку с «плюсом» справа внизу. В правом нижнем углу нажимаем на иконку с «плюсом»
Система сразу же запустит интерфейс создания нового документа
По умолчанию это стандартный текстовый документ, но это не важно, ведь мы всё равно будем открывать собственный файл. Поэтому, выбираем вкладку «Файл», похожую на такую же в «Ворде»
Щелкаем по вкладке «Файл»
В подменю кликаем на пункт «Открыть», чтобы запустить через сервис сторонний документ. Кликаем на пункт «Открыть»
Перед вами окно выбора нужных файлов. Для загрузки внешнего документа, выбираем пункт «Загрузка». Нажимаем по пункту «Загрузка»
Сайт запустит интерфейс для загрузки ваших материалов. Нужный файл можно всего лишь перетащить, либо выбрать из нужной директории на компьютере. Щелкаем по файлу левой кнопкой мышки, не отпуская мышку, перетаскиваем его в поле Google документаНажимаем по кнопке «Выберите файл на компьютере»
Нажимаем «Открыть». Выделяем файл, нажимаем по кнопке «Открыть»
Среда откроет ваш файл для просмотра и базового редактирования. После сохранения новая версия сохранится в облаке, и её можно будет загрузить на компьютер. Открытый файл xlsx в гугл-документе, который можно редактировать
Яндекс.Диск
Данное средство не обладает такими возможностями редактирования, как продукт гугла, но всё же достойно внимания. Способ просмотра с этого сервиса в первых шагах не отличается от предыдущего.
Далее необходимо выполнить такую последовательность:
- Точно так же нужно зайти в собственный аккаунт. Входим в аккаунт Яндекс.Диска
- Найти необходимый раздел «Файлы», и загрузить в него свой элемент. В разделе «Файлы» щелкаем по кнопке «Загрузить»Выделяем свой файл, нажимаем «Открыть»Ожидаем окончания процесса загрузки, нажимаем кнопку «Закрыть»
- Для просмотра достаточно дважды кликнуть по файлу и сервис его откроет. В этом же окне можно нажать на опцию «Редактировать». Дважды щелкаем по файлу левой кнопкой мышки xlsxРежим просмотра в Яндекс.Диске, для изменения файла нажимаем опцию «Редактировать»
- Или выделить необходимый файл кликом мыши. Появится верхняя панель опций для конкретного файла. Нажимаем на значок «Редактировать». Выделяем файл, щелкнув по нему, выбираем опцию «Редактировать»Открытый xlsx-файл в Excel Online в Яндекс.Диске для редактирования
Как открыть файл XLS расширения
Для этого нужна специальная программа – Microsoft Excel, входящая в состав Microsoft Office.
Если пользователь хочет просмотреть табличную информацию на устройстве, где офисные приложения не установлены, он может попробовать открыть XLS онлайн.
Как открыть файл XLS онлайн
Для этого стоит попробовать запустить программу-вьювер, используя подключение к интернету. Запустив вьювер, пользователь обретает шанс не только просмотреть информацию, но и редактировать введенное, и даже трансформировать в более подходящий формат.
Для этой цели созданы следующие ресурсы:
Google Docs.
Далее — нажать знак «плюс» (+), после чего откроется пустая таблица.
Потом нужно последовательно нажать на «Файл», затем на «Открыть», выбрать в списке «Загрузка» и найти нужный файл на стационарном компьютере.
Zoho Excel Viewer.
После скачивания и установки программы — нажать на «Выбрать файл», после чего произойдет загрузка информации со стационарного компьютера, потом — использовать кнопку «Просмотреть».
Docspal
Если в предыдущих ресурсах файл можно как редактировать, так и форматировать, то здесь — только быстро просматривать.
ThinkFree Online.
Нажимаем на изображение лупы, и в открывшемся окне – на кнопку «Обзор», после чего выбираем необходимый файл на жёстком диске.
Затем — нажимаем кнопку «View document» (расположена справа), начнется процедура обработки файла.
Кроме специальных программ применяются дополнения к браузерам. При помощи дополнений файлы Эксель возможно просматривать быстро и с удобством.
- Google Docs Viewer для Мозилла;
- Google Docs для Хром.
Открываем XLS на Андроиде
Фирма Майкрософт разработала бесплатные программы, специально предназначенные для работы с таблицами Эксель на андроиде:
- Microsoft Excel;
- QuickOffice;
- Kingsoft WPS Office;
- Microsoft Office для Android (мобильная версия);
- MobiSystems OfficeSuite Pro;
- Google Drive.
Эти программы бесплатны и есть на нашем сайте.
QuickOffice позволяет обращаться к популярным облачным хранилищам — Dropbox, Google Docs и просматривать размещенные там файлы с возможностью их редактирования.
Открываем файл XLS на компьютере
Если всё хорошо, открытие файла происходит по двойному щелчку левой кнопки мыши, когда указатель стоит на названии файла. Но если этого не произошло, то либо программа, используемая для открытия данного типа файлов, не установлена, либо назначение ее программой по умолчанию не произведено. В зависимости от причины потребуется установить нужную программу, или прописать требуемую ассоциацию файла.
Наиболее распространённое средство, позволяющее открыть файл XLS – текстовый процессор Excel, входящий в стандартный пакет программ MS Office.
Если же в вашей системе не установлен пакет программ MS Office от компании Майкрософт, можно использовать аналогичные, но бесплатные программы.
Самые используемые из них:
- Open Office;
- LibreOffice.
Для открытия файла XLS нужно запустить программу Calc, входящую в Open Office и LibreOffice. Calc дублирует функции Excel.
Чем открыть XLS в Windows 10
Более 30% пользователей предпочитают использовать для этой цели Microsoft Office 2010, поскольку этот пакет привычен и удобен.
Microsoft Office 2020 – более современный офисный продукт, все программы, входящие в него, и Excel, в том числе, улучшены и доработаны.
Чем открыть XLS в Windows 7
Microsoft Office 2007 — стандартный и наиболее часто используемый пакет, позволяющий просмотр и редактирование файла XLS в Windows 7.
Форматы ячеек в приложении Excel
Формат этой программы прямым образом влияет на то, как будет выглядеть конечный результат. К примеру, есть возможность полностью поменять шрифт в книге, в частности его размеры, цвета и прочие параметры. Как известно, вся рабочая область в программе включает в себя некоторое количество ячеек, изменение формата которых приводит к изменению вида результирующего документа. Есть возможность тщательно настроить формат ячеек либо же их диапазон. Сделать это можно несколькими работающими способами.
Первый способ
Этот вариант является самым простым и не требует больших навыков. Все, что нужно пользователю, это, находясь в нужной ячейке, вызвать с помощью правой кнопки мыши специальное контекстное меню и там войти в пункт «Формат ячеек» и настроить нужные параметры, включающие границы, заливки, форматы отображения и вид выравнивания.
Второй способ
Второй вариант подразумевает под собой поиск функции в панели под названием «Главная». В частности, необходимо отыскать эту панель, перейти на нее и там уже выбрать раздел, который называется «Шрифты».
Именно здесь есть возможность настроить все без исключения параметры отображения конкретных символов, такие как его размеры, цвета и виды. Помимо этого, здесь же можно найти тот же пункт «Формат ячеек» и использовать функции для выделения ячейки цветом, а также отображения границ выделенного диапазона с помощью любых имеющихся цветов.
Где найти числовые форматы?
На главной вкладке ленты вы найдете меню встроенных числовых форматов. Под этим меню справа есть небольшая кнопка для доступа ко всем ним, включая пользовательские:
Эта кнопка открывает диалоговое окно. Вы увидите полный список числовых форматов, упорядоченный по категориям, на вкладке «Число»:

Примечание. Вы можете открыть это диалоговое окно с помощью сочетания клавиш .
По умолчанию.
По умолчанию ячейки в вашей рабочей книге представлены в формате Общий. Это означает, что Excel будет отображать столько десятичных знаков, сколько позволяет свободное пространство. Он будет округлять десятичные дроби и использовать формат научных чисел (экспоненциальный), когда свободного места для них недостаточно.
На приведенном ниже скриншоте показаны одни и те же значения в столбцах B и D, но D более узкий, и Excel вносит корректировки в представляемые данные буквально «на лету».
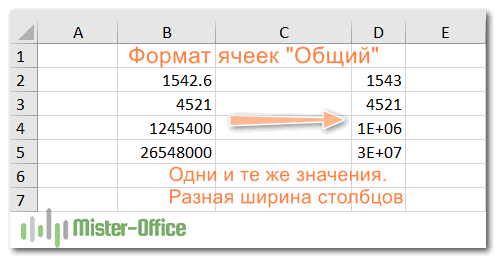
Поддерживаемые Excel форматы файлов
Примечание: Мы стараемся как можно оперативнее обеспечивать вас актуальными справочными материалами на вашем языке. Эта страница переведена автоматически, поэтому ее текст может содержать неточности и грамматические ошибки
Для нас важно, чтобы эта статья была вам полезна. Просим вас уделить пару секунд и сообщить, помогла ли она вам, с помощью кнопок внизу страницы
Для удобства также приводим ссылку на оригинал (на английском языке).
Вы можете сохранить файл Excel в другом формате, щелкнув файл _Гт_ Сохранить как. Форматы файлов, доступные в диалоговом окне ” Сохранить как “, зависят от того, какой тип листа активен (лист, лист диаграммы или другой тип листа).
Примечание: Когда вы сохраняете файл в другом формате, часть форматирования, данных и функций может быть потеряна.
Чтобы открыть файл, созданный в другом формате, либо в более ранней версии Excel, либо в другой программе, нажмите кнопку файл _гт_ Открыть. При открытии книги Excel 97-2003 она автоматически открывается в режиме совместимости. Чтобы воспользоваться преимуществами новых возможностей Excel 2010, можно сохранить книгу в формате файла Excel 2010. Однако вы также можете продолжить работу в режиме совместимости, в котором исходный формат файла сохраняется для обеспечения обратной совместимости.
Файлы шаблонов Excel
Если вы не знакомы с шаблонами Excel, возможно, это хорошее время, чтобы узнать о них и начать их использовать. Если вы обнаружите, что создаете много электронных таблиц с одинаковым форматированием, формулами или макетом, шаблон может сэкономить вам много времени.
Все, что вам нужно сделать, чтобы создать шаблон, – это настроить форматирование, макеты и другие аспекты вашего рабочего листа, которые вы не хотите воссоздавать каждый раз. Затем сохраните файл с одним из расширений файлов Excel, перечисленных выше для формата шаблона.
На самом деле, когда вы открываете новый файл в Excel, вы можете искать тысячи готовых шаблонов по многим категориям.
Создание пользовательских форматов для категорий значений
Все что мы описали выше применяется к ячейке вне зависимости от ее значения. Однако существует возможность указывать различные форматы, в зависимости от следующих категорий значений:
- Положительные числа
- Отрицательные числа
- Нулевые значения
- Текстовый формат
Для этого мы можем в поле Тип указать следующую конструкцию:
Формат положительных значений ; отрицательных ; нулевых ; текстовых
Соответственно для каждой категории можно применять формат уже описанного нами вида:
В итоге конечно может получится длинная строка с форматом, но если приглядеться подробнее, то сложностей никаких нет.
Смотрите какой эффект это дает. В зависимости от значения, меняется форматирование, а если вместо числа указано текстовое значения, то Excel выдает “нет данных”.

Где вводить пользовательские форматы?
Чтобы создать собственный формат Excel, откройте книгу, в которой вы хотите применить и сохранить его, и выполните следующие действия:
- Выберите ячейку, для которой вы хотите создать уникальное оформление, и нажмите , чтобы открыть диалоговое окно «Формат ячеек».
- В списке выберите «Все форматы.
- Введите код формата в поле Тип.
- Нажмите ОК, чтобы сохранить то, что вы создали.
При изменении существующего числового формата создается новый, который отображается в списке в категории «Все форматы». Вы можете использовать кнопку «Удалить», чтобы убрать те из них, которые вам больше не нужны.
Подождите, но что означают все эти символы в поле Тип? И как мне сложить их в правильную комбинацию, чтобы числа отображались так, как я хочу? Ну, это то, о чем остальная часть этого урока 🙂
Настройки формата ячеек
Все эти функции отображены на вкладке «Выравнивание». Здесь уже есть возможность поместить символы в ячейке относительно некоторых нужных параметров и границ. К примеру, можно разместить надписи справа, слева либо по центру ячейки. Ну и, естественно, вполне реально поместить надпись по вертикали, то есть сверху вниз или же снизу вверх, или по горизонтали. К тому же в этом пункте реально изменить распределение нескольких слов в одной ячейке, для чего следует активировать флажок «Переносить по словам».
В настройке «Формата ячеек» есть большая вкладка «Число». Она позволяет установить абсолютно любой необходимый формат числа. К примеру, можно разместить подобную надпись в виде числа, текстовой информации, дроби, валюты, процентов и так далее. Здесь же можно установить количество цифр после запятой, а также разделить число на разряды.
На панели «Главная» есть раздел, называющийся «Стили». Он подразумевает использование готовых стилей при форматировании ячеек. Для того чтобы, в зависимости от установленных условий, ячейки перекрашивались в определенный цвет, предназначена функция «Условное форматирование».
Ну и, наконец, раздел «Редактирование» позволяет осуществить поиск элементов по всей книге и быстро перейти в нужную ячейку. Эта функция раздела, находится под названием «Поиск».
Пользовательские форматы в Excel
Пользовательские форматы в Excel
Добрый день, уважаемые читатели и подписчики блога. Сегодня мы поговорим о форматах ячеек в Excel.
На вопрос о возможностях форматов почти всегда слышен ответ: «Да что там такого-то?». На самом деле есть очень даже большое ЧТО. Поехали.
Сначала немного теории — формат ячеек в Excel позволяет настраивать внешний вид данных, вплоть до их сокрытия или отображения по условию. Все мы знаем про «Общий, «Текстовый», «Числовой», «Финансовый», «Процентный», «Дата», «Время» форматы. Но что будет, если заглянуть в настройку формата ячеек в момент после установки того или иного формата? Вызвать диалоговое окно «Формат ячеек» можно сочетанием клавиш Ctrl+1.
Рассмотрим небольшую таблицу соответствия для составления «синтаксиса» текстового формата ячеек (если мы хотим дописать к данным в ячейке текст обязательно заключить его в двойные кавычки «»!).
Таким образом, для того чтобы установить нужный формат ячеек или заменить его на пользовательский нужно изменить его соответственно вашему желанию.
Пример №1
Задача- есть таблица, в которой зелёным цветом шрифта должны быть выделены положительные значения с надписью «Сверх», 0 должны быть синими «Ровно», а отрицательные значения должны быть красными «Недостаток».
Совершим подряд несколько действий:
- выделяем нужные ячейки (в нашем случаем с B2 до B6);
- открываем диалоговое окно «Формат ячеек» (Ctrl+1);
- выбираем слева в поле «Числовые форматы» вариант — (все форматы);
- справа в поле тип стираем вариант «Основной»;
- записываем нужный формат для отображения данных — +0″ Сверх»;-0″ Недостаток!»;0″ Ровно».
В итоге получим вот такую таблицу:
То есть фактически данные не были изменены (к ним ничего не добавлялось), но тем не менее отображаются они теперь по другому.
Пример №2
В таблице с данными нужно отобразить только текстовые данные. Забегая назад скажу — ;;; (подряд три точки с запятой скрывают данные в ячейке). Т.е. нам нужно чтобы скрылось всё, кроме текста.
- выделяем нужные ячейки (в нашем случаем с B2 до B6);
- открываем диалоговое окно «Формат ячеек» (Ctrl+1);
- выбираем слева в поле «Числовые форматы» вариант — (все форматы);
- справа в поле тип стираем вариант «Основной»;
- записываем нужный формат для отображения данных — ;;;@.
Таблица станет такой:
Таким образом с помощью собственного формата данных можно здорово облегчить работу с данными!
Всем удачи и подписывайтесть на наш телеграм КАНАЛ.
Вас может заинтересовать предыдущая статья.
СТАБИЛЬНАЯ Загрузка справочника номенклатуры в 1С:Управление торговлей 8 из прайс-листа в Excel (код открыт скачать можно бесплатно) Промо
В таких случаях многие заказывают соответствующие обработки у собственных штатных программистов, фирм-франчайзи или сторонних разработчиков, но это дополнительные расходы и время.
Как быть, если по различным причинам такой возможности нет?
У каждого пользователя профессиональной версии 1С:Предприятие 8 подобная обработка уже есть! На диске ИТС!
Типовая обработка «ЗагрузкаДанныхИзТабличногоДокумента.epf», находиться в разделе «Технологическая поддержка» > «Методическая поддержка 1С:Предприятие 8» > «Универсальные отчеты и обработки» > «Загрузка данных из табличного документа».
Обратите внимание, начиная с Февраля 2010 г. на диске ИТС данная обработка для конфигураций на платформе 8.1 находиться в другом разделе: «Технологическая поддержка» > «Методическая поддержка 1С:Предприятие 8» > «Платформа 1С:Предприятие 8.1» > «Универсальные отчеты и обработки» > «Загрузка данных из табличного документа»
Инструкция по смене формата файла.
Способ 1. Вручную.
Данный способ считается самым простым, но иногда не эффективным.
Перед тем как поменять формат файла, определитесь с необходимым вам конечным форматом.
Для того чтобы осуществить этот процесс, вам нужно щелкнуть правой кнопкой мыши на подлежащем изменению файле и выбрать пункт «Переименовать». В меню, которое откроется, найдите интересующий вас формат, введите любое имя для файла и сохраните его.
Способ 2. Преобразование с помощью конвертирующих программ.
Существуют программы – конвертеры, созданные специально для преобразования форматов файлов музыки, видео и графики. Одними из самых известных на сегодняшний день конвертерных программ являются «FormatFactory», «SuperC» и «ZuneConverter».
Следуя несложным подсказкам, необходимо установить одно из приложений на ваш компьютер. Далее необходимо в программе выбрать нужный файл и указать формат, в который его следует конвертировать. И все.
Весь процесс займет у вас не больше нескольких минут.
Программы удобны тем, что в них можно конвертировать одновременно несколько файлов.
Способ 3. Использование онлайн-конвертеров.
Данный способ следует применять, если у вас возникают проблемы с установкой конвертирующих программ.
Перед тем, как поменять формат файла, найдите в интернете ресурсы, оказывающие такие услуги. Их сейчас предостаточно, поэтому их поиск не должен вызвать каких-либо проблем.
После того, как вы выбрали понравившийся ресурс, на него нужно загрузить необходимый файл. Как правило, после загрузки, система предложит вам список форматов, которые доступны для преобразования данного файла. Вам остается же только выбрать нужный вам и нажать кнопочку «Конвертировать».
Описанные выше способы помогут вам поменять формат файла, приложив минимум усилий и времени.
Для вашего удобства, мы опишем еще один способ изменения форматов, только уже определенных.
Как конвертировать файл XLSM
Лучший способ преобразовать файл XLSM – открыть его в одном из приведенных выше редакторов XLSM, а затем сохранить открытый файл в другом формате. Например, файл XLSM, открытый в Excel, можно преобразовать в XLSX, XLS, PDF, HTM, CSV и другие форматы.
Другой способ конвертировать файл XLSM – использовать бесплатный конвертер файлов. Один из способов сделать это онлайн – это FileZigZag, который поддерживает преобразование XLSM во многие из тех же форматов, которые поддерживаются в Microsoft Excel, но также и XLSM в ODS, XLT, TXT, XHTML и некоторые менее распространенные, такие как OTS, VOR STC и UOS.
Файлы XLSM также можно преобразовать в формат, который можно использовать с Google Sheets, представляющий собой программу для работы с электронными таблицами Google. Для этого вам необходимо войти в свою учетную запись Google (это те же данные, которые вы используете для доступа к Gmail, YouTube, Google Фото и т.д.) или создать новую учетную запись Google, если у вас её еще нет.
- Загрузите файл XLSM в свою учетную запись Google Диска с помощью параметра «Создать» → «Загрузка файла». Вместо этого выберите «Загрузка папки», если вам нужно загрузить всю папку файлов XLSM.
- Щелкните правой кнопкой мыши файл XLSM в Google Диске и выберите Открыть с помощью → Google Sheets.
- Файл XLSM автоматически преобразуется в формат, который позволяет читать и использовать файл в Google Sheets.
Оригинальный и конвертированный файлы теперь будут доступны в вашем аккаунте Google Диска. Тот, который можно редактировать в Google Sheets, помечается зеленым значком со смещенным центром белого креста.
Вы даже можете использовать Google Sheets для преобразования файла XLSM в другой формат. Открыв файл в Google Sheets, выберите «Файл» → «Загрузить как», чтобы загрузить файл XLSM в виде файла XLSX, ODS, PDF, HTML, CSV или TSV.
Форматы для различных значений одного выражения
Различные форматы для разных числовых значений
В выражении формата для чисел предусмотрено от одного до четырех разделов, отделяемых друг от друга точкой с запятой. Отображаемая строка зависит от значения, возвращенного параметром Expression функции Format.
| Количество разделов | Результат форматирования |
|---|---|
| Один раздел | Выражение формата применяется ко всем значениям. |
| Два раздела | Первый раздел применяется к положительным значениям и нулям, второй – к отрицательным значениям. |
| Три раздела | Первый раздел применяется к положительным значениям, второй – к отрицательным значениям, третий – к нулям. |
| Четыре раздела | Первый раздел применяется к положительным значениям, второй – к отрицательным значениям, третий – к нулям, четвертый – к значениям Null. |
Пример использования четырех разделов в выражении формата числовых значений:
|
1 |
SubFormatDifferentValues() MsgBox»Число 1234,5678: «&_ Format(1234.5678,»#,##0.00 руб.;Отрицательное число;Ноль рублей;Значение Null»)_ &vbNewLine&vbNewLine&»Число -25: «&_ Format(-25,»#,##0.00 руб.;Отрицательное число;Ноль рублей;Значение Null»)_ &vbNewLine&vbNewLine&»Число 0: «&_ Format(,»#,##0.00 руб.;Отрицательное число;Ноль рублей;Значение Null»)_ &vbNewLine&vbNewLine&»Null: «&_ Format(Null,»#,##0.00 руб.;Отрицательное число;Ноль рублей;Значение Null») EndSub |
Различные форматы для разных строковых значений
В выражении формата для строк предусмотрено до двух разделов, отделяемых друг от друга точкой с запятой. Отображаемая строка зависит от текста, возвращенного параметром Expression функции Format.
| Количество разделов | Результат форматирования |
|---|---|
| Один раздел | Выражение формата применяется ко всем строковым данным. |
| Два раздела | Первый раздел применяется к строковым данным, второй – к значениям Null и пустым строкам (“”). |
Пример использования двух разделов в выражении формата строк:
|
1 |
SubFormatString2() MsgBox»Строка «Белка»: «&_ Format(«Белка»,»@;Пустая строка или Null»)_ &vbNewLine&vbNewLine&»Пустая строка: «&_ Format(«»,»@;Пустая строка или Null»)_ &vbNewLine&vbNewLine&»Строка «Null»: «&_ Format(«Null»,»@;Пустая строка или Null»)_ &vbNewLine&vbNewLine&»Значение Null: «&_ Format(Null,»@;Пустая строка или Null») EndSub |
Как пишется формат эксель
В 1982 году Microsoft запустила на рынок свой первый электронный табличный процессор Multiplan, который был очень популярен на CP/M системах, но на MS-DOS системах он уступал Lotus 1-2-3. Первая версия Excel предназначалась для Mac и была выпущена в 1985 году, а первая версия для Windows была выпущена в ноябре 1987 года. Lotus не торопилась выпускать 1-2-3 под Windows, и Excel с 1988 года начала обходить по продажам 1-2-3, что в конечном итоге помогло Microsoft достичь позиций ведущего разработчика программного обеспечения. Microsoft укрепляла свое преимущество с выпуском каждой новой версии, что имело место примерно каждые два года. Текущая версия для платформы Windows — Excel 14, также известная как Microsoft Office Excel 2010. Текущая версия для платформы Mac OS X — Microsoft Excel 2011.
В начале своего пути Excel стал причиной иска о товарном знаке от другой компании, уже продававшей пакет программ под названием «Excel». В результате спора Microsoft была обязана использовать название «Microsoft Excel» во всех своих официальных пресс-релизах и юридических документах. Однако со временем эта практика была позабыта, и Microsoft окончательно устранила проблему, приобретя товарный знак другой программы. Microsoft также решила использовать буквы XL как сокращённое название программы: иконка Windows-программы состоит из стилизованного изображения этих двух букв, а расширение файлов по умолчанию в Excel — .xls. В сравнении с первыми табличными процессорами Excel представляет множество новых функций пользовательского интерфейса, но суть остается прежней: как и в программе-родоначальнике, VisiCalc, организованные в строки и столбцы клетки-ячейки могут содержать данные или формулы с относительными или абсолютными ссылками на другие клетки.
Excel был первым табличным процессором, позволявшим пользователю менять внешний вид таблицы на экране: шрифты, символы и внешний вид ячеек. Он также первым представил метод умного пересчёта ячеек — обновления только ячеек, зависящих от изменённых ячеек: раньше табличные процессоры пересчитывали все ячейки; это делалось либо после каждого изменения (что на больших таблицах долго), либо по команде пользователя (что могло вводить пользователя в заблуждение непересчитанными значениями).
Будучи впервые объединёнными в Microsoft Office в 1993 году, Microsoft Word и Microsoft PowerPoint получили новый графический интерфейс для соответствия Excel, главного стимула модернизации ПК в то время.
Начиная с 1993 года, в состав Excel входит Visual Basic для приложений (VBA), язык программирования, основанный на Visual Basic, позволяющий автоматизировать задачи Excel. VBA является мощным дополнением к приложению и в более поздних версиях Excel доступна полнофункциональная интегрированная среда разработки. Можно создать VBA-код, повторяющий действия пользователя и таким образом автоматизировать простые задачи. VBA позволяет создавать формы для общения с пользователем. Язык поддерживает использование (но не создание) DLL от ActiveX; более поздние версии позволяют использовать элементы объектно-ориентированного программирования.
Функциональность VBA делала Excel легкой мишенью для макровирусов. И это было серьёзной проблемой до тех пор, пока антивирусные продукты не научились обнаруживать их. Фирма Microsoft, с опозданием приняв меры для уменьшения риска, добавила возможность выбора режима безопасности:
- полностью отключить макросы
- включить макросы при открытии документа
- доверять всем макросам, подписанным с использованием надёжных сертификатов.
Версии Excel от 5.0 до 9.0 содержат различные «пасхальные яйца», хотя, начиная с версии 10 Microsoft начала принимать меры по их ликвидации.
Как открыть файл XLSX
Если вы специально не установили на свой компьютер программу, которая может открывать файлы XLSX, то двойной щелчок по одному из них ничего не даст. На вашем компьютере должна быть установлена специальная программа, способная распознавать файл XLSX.
Хотя Microsoft Excel (версия 2007 и новее) является основной программой, используемой как для открытия файлов XLSX, так и для редактирования файлов XLSX, вы можете установить пакет обеспечения совместимости Microsoft Office для открытия, редактирования и сохранения файлов XLSX, используя более старую версию Excel.
Если у вас нет намерения редактировать файл XLSX и вы просто хотите его просмотреть, вы можете установить бесплатную программу просмотра Microsoft Office Excel. Она также поддерживает печать и копирование данных из файла XLSX, что может быть всем, что вам нужно сделать.
Вы также можете открывать и редактировать файлы XLSX без Excel, совершенно бесплатно, используя электронные таблицы Kingsoft, OpenOffice Calc или LibreOffice Calc. Если вы работаете на Mac, Apple Numbers также поддерживает файлы XLSX (но не все функции будут работать).
Google Sheets, Microsoft Excel Online и Zoho Docs – это ещё несколько способов бесплатно открывать и редактировать файлы XLSX. Но, Вы должны будете загрузить файл XLSX на веб-сайт, прежде чем вносить какие-либо изменения.
Чтобы отредактировать файл XLSX в Google Sheets, необходимо сначала загрузить его через Google Drive, а затем открыть этот файл в Google Sheets. Смотрите изображение ниже для помощи.
Если вы используете веб-браузер Chrome, вы можете установить Office Editing для документов, листов и слайдов в качестве расширения, которое позволяет открывать и редактировать файлы XLSX непосредственно в браузере, перетаскивая локальный файл XLSX в Chrome или открывая его из интернета, не загружая сначала на компьютер.
Возможности табличного процессора Microsoft Excel
В одном из своих ключевых проектов разработчики представили следующий набор способностей:
- расширенный арсенал форматирования содержимого ячеек в Excel. Доступен выбор цвета и гарнитуры шрифта, начертания текста, обрамления, цвета заливки, выравнивания; уменьшение и увеличение отступа. Наконец, в утилите возможно задание числового формата ячеек с уменьшением или увеличением разрядности; вставка, удаление и перемещение ячеек; подсчет агрегированной суммы; сортировка и фильтрация по заданному критерию и другие опции
- вставка огромного количества диаграмм и графиков для анализа и визуализации числовых данных. Так, штатный функционал Excel позволяет вставить на лист иллюстрации, сводные таблицы, гистограммы или линейчатые диаграммы; иерархические, каскадные и лепестковые диаграммы. В дополнение к этому, доступно использование графиков с областями; статистических, комбинированных и кольцевых диаграмм, а также особого подвида точечных или пузырьковых спарклайнов
- схожий с Word инструментарий разметки страницы. Пользователь способен конфигурировать поля, ориентацию и размер страниц; выбрать индивидуальную тему из встроенной библиотеки или загруженную из сети; настроить цвета, шрифты и эффекты, применимые к табличному содержимому; ширину, высоту и масштаб распечаток и прочие элементы
- широкий ассортимент представленных в программе Excel функций. Все функции разбиты на соответствующие категории, что упрощает их использование и выбор. Также можно составлять зависимости формул, наглядно демонстрирующие, какие именно ячейки влияют на подсчет результирующих значений в искомом слоте
- получение внешних данных из сторонних источников для использования в реляционных базах данных. Вложенный функциональный набор Excel позволяет тут же сгенерировать запрос для переноса в СУБД из внешнего файла, веб-служб, ODBC-контейнера и прочих источников
- встроенные продвинутые средства рецензирования и совместной работы. Читатели и редакторы могут одновременно открывать один и тот же документ после его синхронизации с облаком, вносить в него изменения и правки, а также добавлять комментарии для других рецензентов
- интегрированный движок проверки орфографии, тезауруса, синтаксиса и пунктуации набираемого текста. Если данный модуль встречается с новым для него термином или фразой, она тут же выделяется подчеркиванием, дабы автор документа был осведомлен о вероятной ошибке.
На этом портале вы можете выбрать любую версию редактора Excel для скачивания, перейдя на страницу актуального для вас издания программы и щелкнув на активную ссылку. Весь софт на сайте доступен абсолютно бесплатно и содержит русскую локализацию.
Выбираем формат файла Excel
Как я уже говорил ранее, при сохранении рабочей книги, вы можете выбрать формат файла, и сейчас я опишу самые популярные из них (на примере Microsoft Excel 2013):
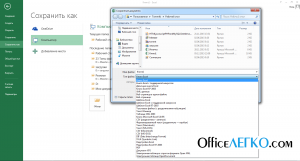 Формат файла Excel
Формат файла Excel
- Книга Excel – сохраняет документ с расширением xlsx без поддержки макросов. Если в рабочей книге есть макросы – они удаляются. Самый обычный документ Excel
- Книга Excel с поддержкой макросов – сохраняет в формате xlsm, макросы разрешены
- Двоичная книга Excel – выбирайте этот пункт, если у вас огромный файл, который вы будете использовать только в Эксель. Такие книги быстрее загружаются, занимают меньше места на жёстком диске, но могут быть проблемы в совместной работе с другими приложениями
- Книга Excel 97-2003 – документ старого формата с расширением xls. Применяйте, если файл будет использоваться в Excel старше, чем 2007
- XML-данные – сохраняется в формате XML, если такая информация есть на рабочих листах
- PDF – сохраняет вашу табличку в формате PDF, что удобно, например, для электронной рассылки
Хочу добавить, что файлы xlsx занимают на жёстком диске на порядок меньше места, чем xls. Если вы используете MS Office 2007 или новее, можно сохранить документы xls в новом формате, чтобы сэкономить дисковое пространство.
Как сравнить данные в двух таблицах
Пользователям часто приходится сравнить две таблицы в Excel на совпадения. Примеры из «жизни»: сопоставить цены на товар в разные привозы, сравнить балансы (бухгалтерские отчеты) за несколько месяцев, успеваемость учеников (студентов) разных классов, в разные четверти и т.д.
Чтобы сравнить 2 таблицы в Excel, можно воспользоваться оператором СЧЕТЕСЛИ. Рассмотрим порядок применения функции.
Для примера возьмем две таблицы с техническими характеристиками разных кухонных комбайнов. Мы задумали выделение отличий цветом. Эту задачу в Excel решает условное форматирование.
Исходные данные (таблицы, с которыми будем работать):

Выделяем первую таблицу. Условное форматирование – создать правило – использовать формулу для определения форматируемых ячеек:
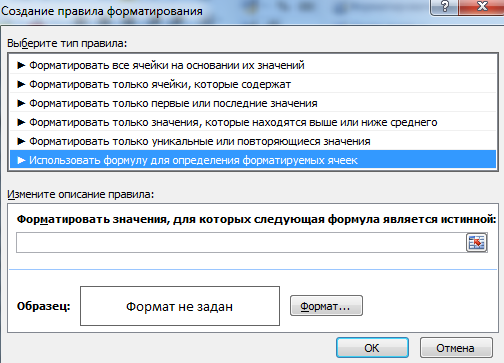
В строку формул записываем: =СЧЕТЕСЛИ (сравниваемый диапазон; первая ячейка первой таблицы)=0. Сравниваемый диапазон – это вторая таблица.
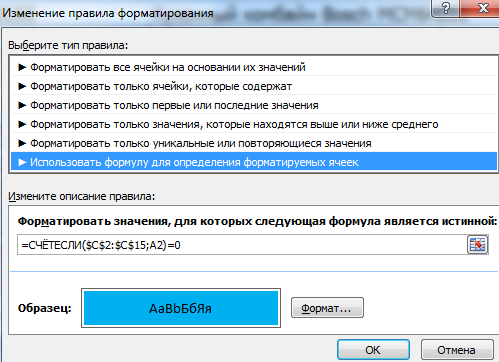
Чтобы вбить в формулу диапазон, просто выделяем его первую ячейку и последнюю. «= 0» означает команду поиска точных (а не приблизительных) значений.
Выбираем формат и устанавливаем, как изменятся ячейки при соблюдении формулы. Лучше сделать заливку цветом.
Выделяем вторую таблицу. Условное форматирование – создать правило – использовать формулу. Применяем тот же оператор (СЧЕТЕСЛИ).
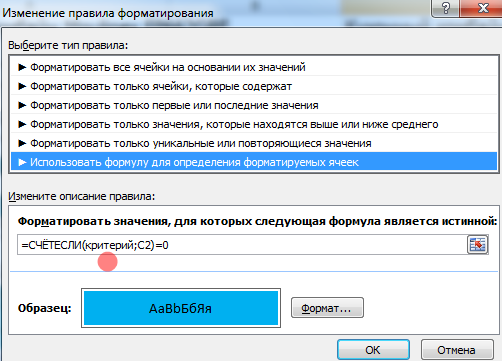
Здесь вместо первой и последней ячейки диапазона мы вставили имя столбца, которое присвоили ему заранее. Можно заполнять формулу любым из способов. Но с именем проще.