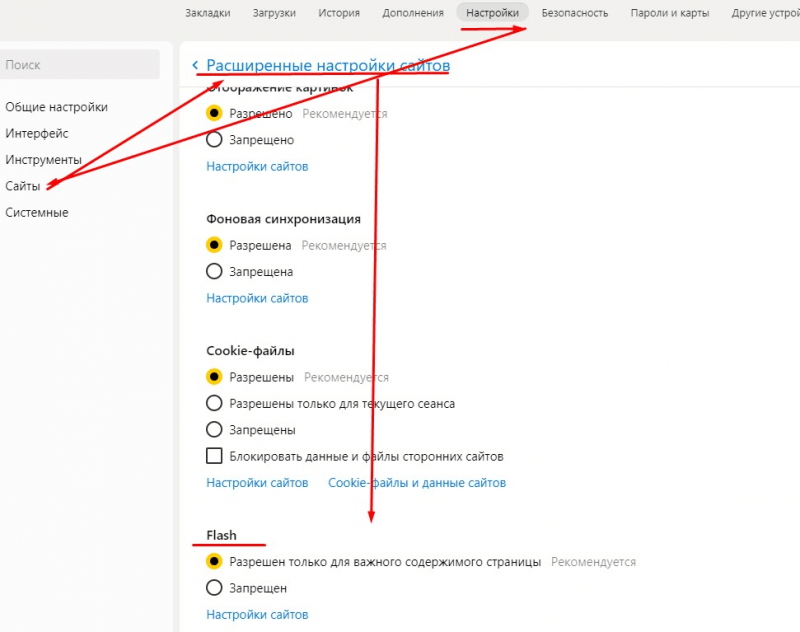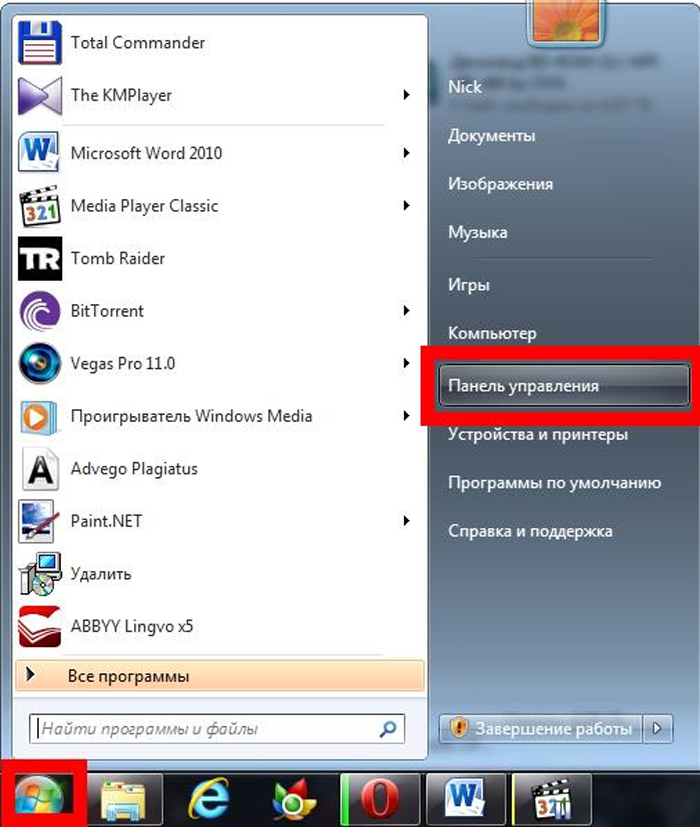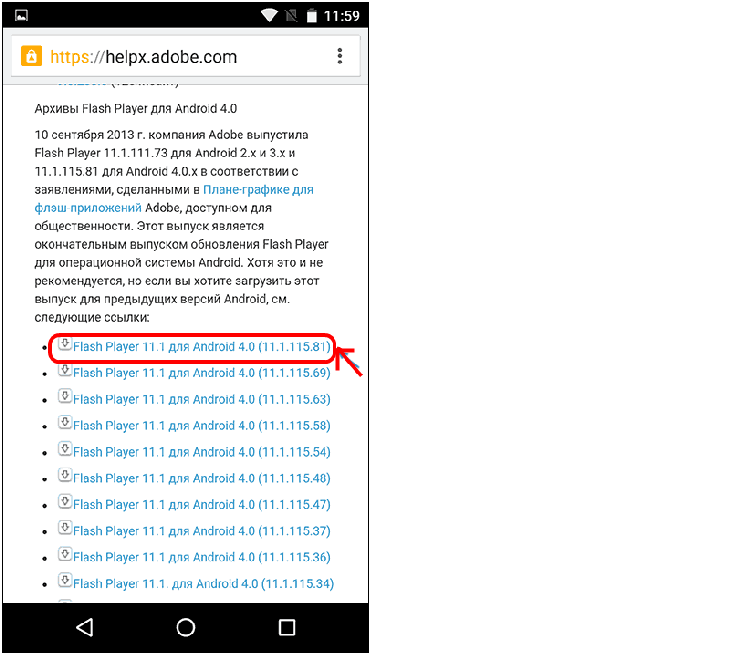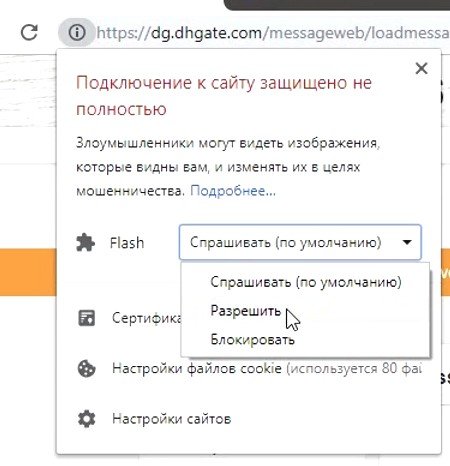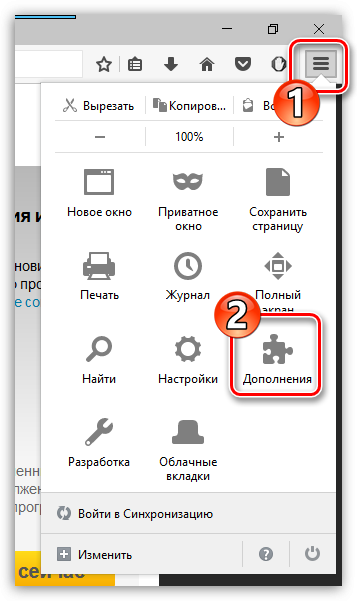Скачать flash player для компьютера
Содержание:
- Подбор нужной версии
- Основные возможности
- Глобальная настройка Адобе Флеш Плеер в Яндекс браузере
- Ошибка «Adobe Flash Player устарел»
- Установка Adobe Flash Player для Яндекс.Браузера
- Как разблокировать Flash Player
- Настраиваем Flash Player в Яндекс.Браузере
- Как добавить исключения
- Включаем Flash в Яндекс.Браузере через параметры программы
- Инструкция по обновлению Флеш Плеера в Яндекс Браузере
- Как отключить Flash-плагин в Яндекс браузере
- Проверяем вручную наличие обновлений для Флеш Плеера
- Последние обновления среди Windows и Android
- Синхронизация
- Включение плагина без установки
- Основные плюсы и преимущества использования
- Настраиваем Flash Player в Яндекс.Браузере
- Основы настроек плеера
- Обновление (переустановка) «Яндекс.Браузера»
- Штатные настройки браузера
- Как включить
Подбор нужной версии
| Рекомендуем!InstallPack | Стандартный установщик | |
|---|---|---|
| Официальный дистрибутив Adobe Flash Player | ||
| Тихая установка без диалоговых окон | ||
| Рекомендации по установке необходимых программ | ||
| Пакетная установка нескольких программ |
А затем и программный интерфейс. Для Яндекс.Браузера нужно выбрать PPAPI, так как он разработан на основе Chromium.
После того, как пользователь выбрал необходимую для него версию, появится возможность скачивания.
Внимание !
Adobe предлагает загрузку плагина вместе с утилитами McAfee. Нужно снять галочки с дополнительных предложений, если такое ПО не нужно.
Основные возможности
Плагин может воспроизводить файлы с расширением *.swf, которое имеют flash ролики – интерактивные элементы веб-страниц. Он подключается к браузерам, через которые пользователи осуществляют доступ в Интернет. С помощью флеш плеера взаимодействие с аудио и видео, веб-играми и многим другим становится комплексным и более удобным.
На большинстве сайтах без данного плагина просмотр видео или прослушивание аудио даже становится невозможным. Поэтому для полноценного доступа к содержимому любимых сайтов, следует скачать adobe flash player на свой компьютер. Чтобы получить его не потребуется никакой регистрации. Проигрыватель стал стандартом представления мультимедийного содержимого веб-пространства.
В новой версии можно наслаждаться следующими уникальными возможностями и технологиями:
- Multi-touch – удобное взаимодействие сразу с несколькими объектами в одновременном режиме;
- Режим приватного просмотра – Ваши локальные данные не кэшируются и не сохраняется активность.
Глобальная настройка Адобе Флеш Плеер в Яндекс браузере
На официальном сайте «Макромедия» есть страница для установки общих настроек. Если добавить сюда изменение, оно применится ко всем сайтам. Наладить правильную работу нам поможет страница. Также перейти в нужное место можем, сделав клик правой кнопкой мыши по флеш-баннеру и выбрав «Глобальные настройки».
Некоторые настройки пересекаются с предыдущим пунктом, но присутствуют и дополнительные параметры.
Что здесь можем настроить:
- «Глобальные параметры конфиденциальности». Подразумевается разрешение на доступ к камере и микрофону пользователя. Есть 2 варианта работы: «Всегда спрашивать…» и «Всегда запрещать»;
- «Глобальные параметры хранения». Здесь можем установить объём памяти, выделяемый под хранение информации приложениями. Перемещая ползунок, можем легко как отключить функцию, так и сделать неограниченный объём хранилища. Дополнительно есть настройка для разрешения или блокирования добавления flash-содержимого на ПК. В графе «Сохранять общие компонент Flash…» лучше устанавливать флажок, это поможет сократить время на загрузке данных;
- «Глобальные параметры безопасности». Иногда для работы проигрывателя на сайте необходимо загрузить данные с другого ресурса. Преимущественно действие не приводит к нарушению безопасности, но определённые уязвимости присутствуют. В целях обеспечения максимальной безопасности функцию лучше отключать;
- «Воспроизведение защищённого содержимого». Некоторые материалы защищены от распространения с помощью авторского права. По умолчанию плеер от Adobe сохраняют лицензии на компьютер и использует их во время обработки защищённых данных. Если произошёл сбой с обработкой лицензий, можем «Сбросить» данные хранилища, их сбор начнётся заново;
- «Параметры конфиденциальности веб-сайтов». Можем запретить или разрешить работу с микрофоном или камерой отдельным сайтам. На вкладке выбираем сайт и устанавливаем разрешения;
- «Параметры хранения веб-сайтов». Настройка подобна глобальной, но позволяет настраивать доступ к локальному хранилищу для каждого ресурса по отдельности. Дополнительно на странице можем изучить количество использованного места каждым сайтом;
- «Параметры пиринговой сети». Ряд сайтов для загрузки контента используют протокол P2P, то есть выполняется скачивание данных с компьютеров других участников системы. Протокол помогает снизить нагрузку на сервера ресурса. Можем запретить или разрешить возможность отдельным сайтам.
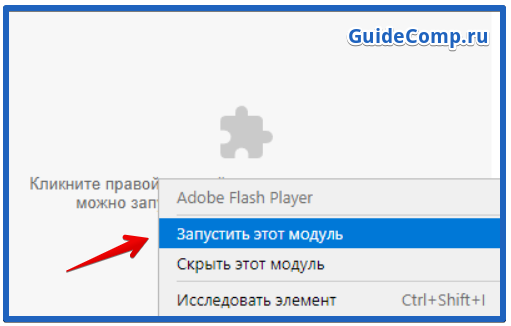 В целом настроек достаточно много, каждый сможет персонализировать модуль и сделать его максимально эффективным. Например, помимо перечисленных параметров, можем настроить Флеш Плеер в Яндекс браузере под работу на старых, маломощных компьютерах с помощью установки качества изображения. Сделав ПКМ по флеш-проигрывателю, наводим курсор на «Качество» и выбираем «Низкое», «Среднее» или «Высокое».
В целом настроек достаточно много, каждый сможет персонализировать модуль и сделать его максимально эффективным. Например, помимо перечисленных параметров, можем настроить Флеш Плеер в Яндекс браузере под работу на старых, маломощных компьютерах с помощью установки качества изображения. Сделав ПКМ по флеш-проигрывателю, наводим курсор на «Качество» и выбираем «Низкое», «Среднее» или «Высокое».
Ошибка «Adobe Flash Player устарел»
Если в Яндекс браузере вы встречаете ошибку «Adobe Flash Player устарел», это может быть и не из-за плагина. Часто нечестные рекламщики специально публикуют такие сообщения на сайтах, чтобы пользователи скачивали определенные программы.
Если на каком-то сайте вам сообщают, что Flash Player устарел и предлагают его обновить, НЕ ДЕЛАЙТЕ ЭТОГО!
Сначала нужно проверить, действительно ли ваш плагин устарел. Для этого заходим в Панель управления → Flash Player (32 бита) → вкладка «Обновления». Запоминаем, какая установлена версия модуля PPAPI и нажимаем кнопку «Проверить сейчас».
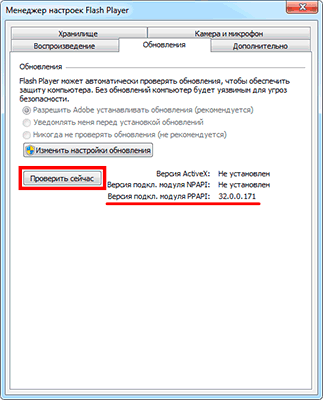
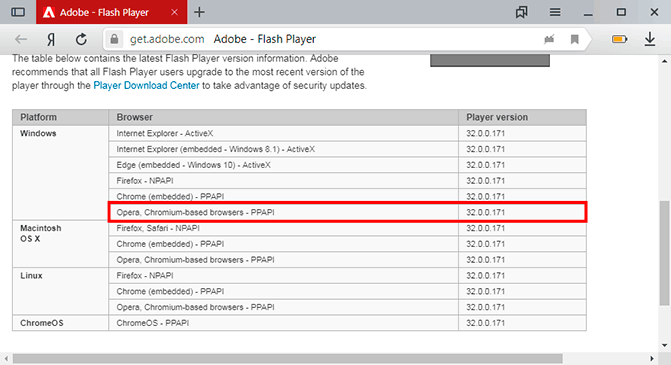
Если она совпадает с вашей, то ничего обновлять не нужно. А если версия отличается, тогда загрузите модуль по .
Установка Adobe Flash Player для Яндекс.Браузера
Для начала необходимо перейти на сайт Adobe. После выбора операционной системы выбрать браузер, для которого будет установлен плагин. Поскольку Яндекс построен на безе Chromium, то выбрать следует именно его. Дополнительно можно скачать антивирус и другие утилиты, но если они не нужны, снять галочки и нажать на кнопку «Загрузить». По завершению скачивания запустить установку, после чего выполнить такие действия:
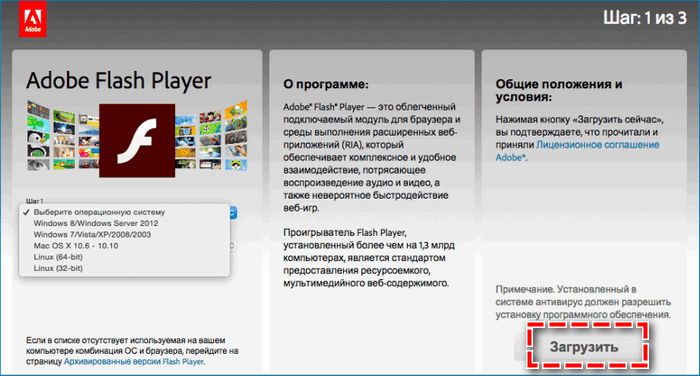
- В окне установки нажать на клавишу «Запустить».
- Появится вопрос о внесении изменений на компьютере, выбрать «Да».
- Далее появится три варианта обновления Adobe Flash Player. Для автоматического обновления плеера выбрать первый вариант, для ручного – второй, при выборе третьего – обновлений и оповещений о новой версии плагина не будет.
Как разблокировать Flash Player
Важная заметка!
Очень часто браузер блокирует отображение Flash-контента из-за того, что у вас стоит устаревшая версия Adobe Flash Player (кстати, обычно об этом он сам и сообщает, выводя ошибку, что плагин Flash Player устарел) .
Поэтому, при появлении подобной проблемы, рекомендую в первую очередь скачать и обновить Flash Player. Для этого воспользуйтесь официальным сайтом Adobe (ссылка): автоматический вариант обновления очень простой, достаточно скачать небольшой исполняемый файл и запустить его (см. скрин ниже).
Установить сейчас (Flash Player) | Кликабельно
Привожу также ссылку на подробную инструкцию по автоматическому и ручному обновлению Flash Player, и решению ряда сопутствующих вопросов: https://ocomp.info/ustarel-adobe-flash-player.html
В Google Chrome
1) Сначала открываем раздел настроек браузера (пример см. на скрине ниже).
Открываем настройки Chrome
2) После раскрываем вкладку «Дополнительные» в нижней части окна.
3) Далее нужно найти подраздел «Конфиденциальность и безопасность» и открыть вкладку «Настройки сайта» .
Настройки сайта — Chrome
4) Затем перейти во вкладку «Flash» (см. пример ниже).
5) После переведите браузер в режим «Всегда спрашивать» . Также в нижней части окна есть «белый» список сайтов (называется «разрешить») : на всех URL, которые вы добавите в него, будет загружаться автоматически вся Flash анимация.
Всегда спрашивать (Flash включен)
В Microsoft Edge
1) Сначала необходимо открыть меню настроек и перейти в раздел «Параметры» (см. скрин ниже).
Параметры – браузер Microsoft Edge
2) Далее в нижней части окна должна быть ссылка «Просмотреть доп. параметры» – переходим по ней.
Просмотреть дополнительные параметры
3) После необходимо передвинуть ползунок в режим «Вкл.» под параметром «Использовать проигрыватель Adobe Flash Player» . См. пример ниже.
После перезагрузки браузера – флеш-контент должен начать отображаться как положено.
Использовать проигрыватель Adobe Flash Player
В Mozilla Firefox
1) В правом верхнем углу щелкните по значку с «тремя линиями» и перейдите в раздел «Дополнения» (можно воспользоваться сочетанием горячих клавиш «Ctrl+Shift+A» ).
Дополнение – Mozilla Firefox
2) Далее в подразделе «Плагины» (см. меню слева) найти строку с «Shockwave Flash» и перевести настройку напротив нее в режим «Всегда включать» . После этого рекомендуется перезагрузить браузер и попробовать открыть какой-нибудь сайт с Flash контентом.
Всегда включать – Shockwave Flash – Mozilla Firefox
В Opera
1) В левом верхнем углу Opera откройте меню и перейдите в раздел «Настойки» (см. пример ниже). Также можно воспользоваться сочетанием горячих клавиш: Alt+P.
Меню – настройки – Opera
2) Далее нужно открыть дополнительные настройки (в нижней части окна есть ссылка).
3) После в разделе «Конфиденциальность и безопасность» перейти в подраздел «Настройки контента» .
4) Затем открыть вкладку «Flash».
5) Далее включите параметры «Разрешить сайтам запускать Flash» и «Всегда спрашивать (рекомендуется)» (пример ниже).
Разрешить сайтам запускать Flash – Opera
В Yandex-браузере
1) Открываем настройки браузера (см. скрин ниже).
Настройки – Яндекс браузер
2) Переходим в раздел «Сайты/расширенные настройки сайтов» (в нижней части окна).
Сайты – расширенные настройки сайтов
4) Теперь вы можете задать белый список сайтов, на которых браузер будет всегда запускать Flash (актуально для тех сайтов, которые вы регулярно посещаете).
Можно добавить сайты, где будет отображаться весь Flash
5) Форма добавления достаточно простая: нужно просто вставить URL адрес, и нажать готово (пример приводить не стал. ).
По статистике, браузер «Google Chrome» – один из самых популярных интернет-браузеров. Он обладает быстрым и удобным функционалом, а также широкими возможностями для своей настройки, реализуемыми, в частности, через выполнение определённых команд в адресной строке и скрытом блоке опций chrome://flags/. Сегодня я расскажу об одной из таким команд — chrome://settings/content, поясню, в чём её специфика и особенности работы.
Разбираемся с командой «Chrome Settings Content»
Настраиваем Flash Player в Яндекс.Браузере
Плагин Флеш Плеер уже встроен в веб-обозреватель от Яндекса, а значит, у вас нет необходимости в его отдельной загрузке – вы сразу можете перейти к его настройке.
- Для начала нам потребуется пройти в раздел настроек Яндекс. Браузера, в котором и осуществляется настройка Флеш Плеера. Для этого кликните в правом верхнем углу по кнопке меню веб-обозревателя и пройдите к разделу «Настройки».
В открывшемся окне вам потребуется спуститься к самому концу страницы и щелкнуть по кнопке «Показать дополнительные настройки».
На экране появится новое окно, в котором следует найти блок «Flash». Именно здесь и производится настройка плагина Flash Player. В данном блок вам доступны три пункта:
- Разрешить запуск Flash на всех сайтах. Данный пункт означает, что на всех сайтах, на которых имеется Flash-контент, будет произведен автоматический запуск данного содержимого. Сегодня разработчики веб-обозревателей не рекомендуют отмечать данный пункт, поскольку это делает программу уязвимой.
- Находить и запускать только важный Flash-контент. Этот пункт по умолчанию установлен в Яндекс.Браузере. Это означает, что веб-обозреватель сам принимает решение о запуске плеера и отображении контента на сайте. Чревато это тем, что контент, который вы хотите видеть, браузер может не отображать.
- Блокировать Flash на всех сайтах. Полный запрет на работу плагина Flash Player, Данный шаг значительно обезопасит ваш браузер, но и придется пожертвовать тем, что некоторый аудио- или видеоконтент в интернете не будет отображаться.
Какой бы вы пункт ни выбрали, вам доступна возможность составления личного списка исключений, где сможете самостоятельно установить действие работы Flash Player для определенного сайта.
Например, в целях безопасности вы хотите отключить работу Flash Player, но, например, предпочитаете слушать музыку в социальной сети ВКонтакте, для воспроизведения которой и требуется небезызвестный проигрыватель. В этом случае вам потребуется кликнуть по кнопке «Управление исключениями».
Указав сайт, вам остается лишь назначить для него действие – для этого справа щелкните по кнопке, чтобы отобразить всплывающий список. Вам точно так же доступны три действия: разрешить, находить контент и блокировать. В нашем примере мы отмечаем параметр «Разрешить», после сохраняем изменения нажатием по кнопке «Готово» и закрываем окно.
На сегодняшний день это все варианты настройки плагина Flash Player в браузере от Яндекс. Не исключено, что вскоре и эта возможность пропадет, поскольку все разработчики популярных веб-обозревателей уже давно планируют отказаться от поддержки данной технологии в пользу укрепления безопасности браузера.
Как добавить исключения
Для создания собственного перечня веб-страниц, на которых можно или нельзя включать Flash-контент:

- Перейдите аналогичным образом в «Расширенные настройки сайтов» через базовые параметры Яндекс Браузера.
- Нажмите на «Настройки сайтов» в подразделе Flash.
- Выберите нужную категорию – «Разрешен» или «Запрещен».
- Кликните на кнопку «Добавить» в правом верхнем углу.
- Укажите в пустой форме ссылку на нужный сайт.
- Подтвердите действие кликом на «Добавить».
Таким образом, даже при отключении Adobe Flash Player можно предоставить доступ отдельным сайтам воспроизводить в Яндекс.Браузере флеш-контент и наоборот.
Включаем Flash в Яндекс.Браузере через параметры программы
- Открываем Яндекс.Браузер.
- Переходим в основное меню, кликнув по иконке в правом верхнем углу.
Основное меню скрывается за значком в виде трех полосок
В списке опций выбираем «Настройки».
Сюда же можно попасть, одновременно нажав на клавиши Ctrl + , (запятая)
- В открывшемся окне ищем поисковое поле и вводим в него слово «Расширенные».
- Затем ищем в блоке с настройками строчку «Расширенные настройки сайтов» и кликаем по ней.
Так мы быстрее попадем в нужные настройки
Потом стираем поисковой запрос, щелкнув по крестику в поисковом поле.
Нужно стереть запрос, чтобы видеть все настройки
Листаем список опций до блока Flash.
Ставим галочку напротив пункта «Разрешен только для важного содержимого страницы», чтобы плагин работал и включался автоматически там, где это нужно.
Тут всего две опции
Чтобы принудительно запустить Flash-плагин на конкретном сайте, нажимаем на строчку «Настройки сайтов».
Нужная нам ссылка находится в том же блоке настроек
Затем нажимаем на кнопку «Добавить».
Тут две вкладки. С сайтами, где Flash разрешен и с сайтами, где он запрещен
Вводим адрес сайта, где хотим разрешить включение Flash и еще раз нажимаем «Добавить».
На этом все
Автор материала: Владимир Ковылов
Программа Flash Player предназначена для запуска видеороликов, файлов и другого мультимедийного конт…
Программа Flash Player предназначена для запуска видеороликов, файлов и другого мультимедийного контента. Нарушение работы приложения может привести к снижению функциональности браузера Яндекс. Проблема решается установкой или включением этого плагина. Существует несколько способов, как включить Adobe Flash Player в Яндекс браузере. Для этого обычно переустанавливают расширения или просто изменяют настройки.
Инструкция по обновлению Флеш Плеера в Яндекс Браузере
В момент инсталляции программы автоматически устанавливается и плагин Flash Player. В результате дальнейшие изменения совершаются также без помощи со стороны пользователя. Это происходит в момент обновления самой программы. Для этого нужно выполнить следующие шаги:
- Открыть Яндекс на компьютере.
- Перейти в меню, кликнув по трем полосам в правом верхнем углу.

Откроется список доступных функций, где необходимо выбрать – Дополнительно. После этого в еще одном окне ниже нажать на – О браузере.
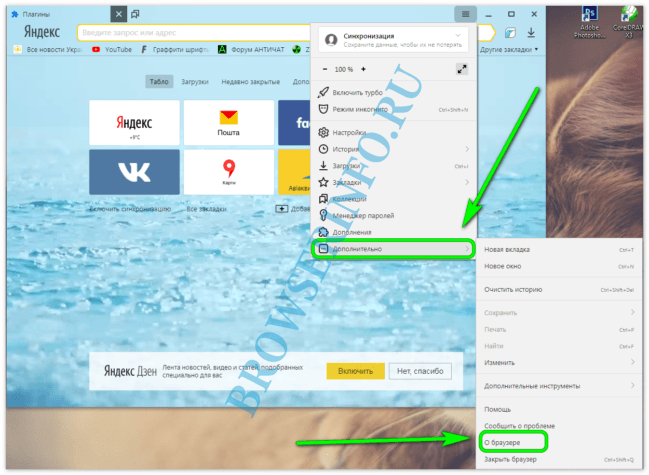
На загрузившейся странице будет произведена проверка наличия выхода новой версии. При появлении кнопки – Обновить, нажать на нее, после чего нужно будет выполнить перезагрузку.
Если же на странице будет отображаться надпись – Вы используете актуальную версию, значит, более никаких дополнительных действий от вас не потребуется.
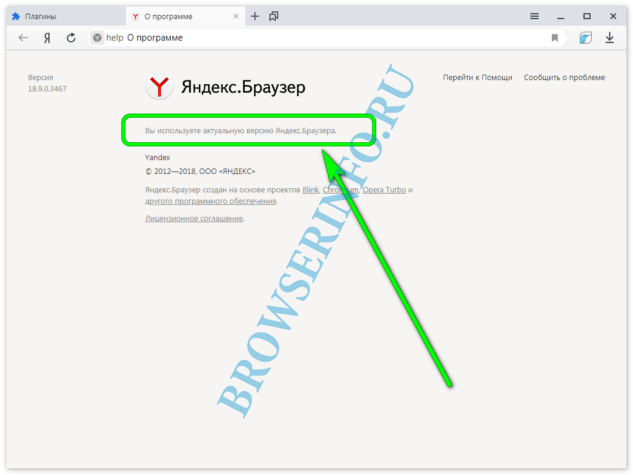
Можно выполнить процесс и вручную. Однако его следует применять только в том случае, когда встроенный плагин не функционирует. Тогда можно применить внешний ПО Adobe Flash Player.
Как отключить Flash-плагин в Яндекс браузере
Есть 3 основных способа в Yandex обозревателе отключить Флеш Плеер. По количеству затрачиваемых усилий и времени, они практически идентичны.
Способ 1 – без перехода в настройки, действует в отношении одного сайта:
Способ 2 – полностью отключить Флеш в Яндекс браузере:
Способ 3 – полностью убрать Flash Player из Яндекс обозревателя. Рекомендуем пользоваться методом только в случае отсутствия какой-либо необходимости в плагине. Чтобы восстановить флеш-проигрыватель, придётся переустанавливать браузер. Как удалить:
- Идём на вкладку «Плагины».
- Справа в окне нажимаем «Подробнее».
- Теперь нам нужно открыть Флеш Плеер не в Яндекс браузере, а через обычный проводник по пути указанном в пункте «Расположение». У нас – это C:\WINDOWS\SysWOW64\Macromed\Flash\pepflashplayer32_31_0_0_108.dll, но в разных системах путь может отличаться.
- Вырезаем файл pepflashplayerdll из папки и копируем в любой другой раздел.
Порой не удаётся получить нужный результат и Адобе Флеш Плеер все равно запускается в Яндекс браузере, за исключением последнего способа, с его помощью плагин точно не запустится. Не получается вырубить дополнение потому, что возле плагина установлена настройка «Запускать всегда». На странице «Плагины» нужно снять галочку с этой строки.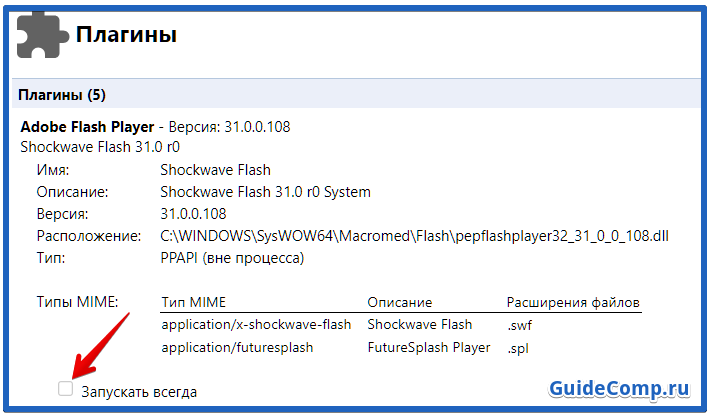
Проверяем вручную наличие обновлений для Флеш Плеера
Если по каким-либо причинам, Вы не хотите выбирать их автоматическую установку для Flash Player, тогда необходимо периодически самостоятельно проверять, чтобы у Вас в браузере была установлена новая версия плагина.
На Windows 7
В Виндовс 7 это делается следующим образом. Откройте окно «Менеджер настроек Flash Player» и нажмите на кнопку «Проверить сейчас».
Немного выше таблицы справа будет небольшое окошко, в котором будет написано «You have version» – это версия установленного у Вас Плеера.
Выберите свою операционную систему: «Windows 7/Vista/XP» и нужную версию, для Яндекс браузера это «Chromium — PPAPI». Затем уберите все галочки в колонке «Дополнительные предложения», чтобы не устанавливать больше никаких сторонних программ, и нажмите «Загрузить».
Запустите скачанный файл, и Flash Player будет успешно обновлен.
На Windows 10
В операционной системе Windows 10 обновления проверяются так же, как было описано в предыдущем пункте. В окне «Менеджер настроек Flash Player» нажмите «Проверить сейчас».
Затем сравните на странице официального сайта текущую версию Флеш плеера, найдя нужную строку в таблице – «Opera, Chromium-based browsers — PPAPI», и версию, которая установлена у Вас на компьютере – небольшое окно вверху справа от таблицы. Если номера совпадают, значит Flash Player обновлять не нужно.
На этом все. Надеюсь, у Вас получилось обновить версию Flash Player в браузере Яндекс, и сделать так, чтобы в дальнейшем все обновления устанавливались в автоматическом режиме.
Последние обновления среди Windows и Android
-
Microsoft Edge
Microsoft Edge – новый браузер от корпорации Microsoft, выпущенный в 2015-м году. -
Браузер Спутник
Отечественный браузер с интегрироваными популярными сервисами для работы с официальными государственными службами. -
Opera
Opera рекомендован для пк и ноутбуков, так как имеет функцию экономии заряда батареи. -
Google Chrome
Больше трехсот миллионов интернет-пользователей используют Google Chrome. -
Яндекс Браузер
За основу был взят движок Blink, код написан на языках Ассемблер и С++. -
UC Browser
UC Browser – весьма популярный мультиплатформенный браузер от китайских разработчиков. -
Internet Explorer 11
Internet Explorer 11 — новейший браузер от MicroSoft для пользователей OS Windows.
Синхронизация
Большинство современных пользователей применяет не одно устройство для работы в интернете. Мобильность и возможность быть все время онлайн способствует выполнению большой объем задач, что положительно сказывается на эффективности.
Поэтому была создана возможность применять программу на нескольких устройствах, не теряя при этом доступа к данным. Для этого была включена функция синхронизации.
Создание собственной учетной записи в системе Яндекса позволяет авторизоваться не разных типах устройств одновременно. При это вся информация, которая поступает на этот аккаунт или была сохранена, доступна там, где была выполнена авторизация.
Таким образом, можно быстро найти важные документы, даже когда вы находитесь за сотни километров от домашнего ПК.
Как обновить Флеш Плеер в Яндекс Браузере
by
Включение плагина без установки
Полное удаление расширения невозможно. Поэтому в большинстве случаев для восстановления его работоспособности достаточно знать, как включить Adobe Flash Player в Яндекс браузере. Для этого пользователю ПК придётся выполнить такие действия:
- перейти к разделу «Настройка обозревателя»;
- найти и выбрать «Расширенные настройки сайтов»;
- в разделе «Flash» включить расширение, выбрав пункт, разрешающий его использование.
Настройка для отдельных сайтов
Существует и способ, как настроить Флеш Плеер в Яндекс браузере.
- Для этого выполняют те же действия, что и при включении, но выбирают «Настройки сайтов».
- В открывшейся на экране форме настраивается возможность запуска расширения для отдельных веб-страниц. В перечне можно увидеть ресурсы, на которых плагин работает.
Основные плюсы и преимущества использования
Flash элементы может воспроизводить не только Flash Player, но он по праву занимает первую позицию в списке таких программ. Основные достоинства:
- Установить Adobe Flash Player бесплатно можно на любое поддерживаемое его устройство;
- Flash Player по сути незаменим, так как Flash есть практически на любом сайте, а воспроизводит его стабильнее всего именно этот плагин;
- Установка происходит предельно просто и быстро, с ней справиться сможет каждый;
- Есть программный интерфейс на русском языке, а также на многих других;
- Разработчики постоянно работают над данным продуктом и совершенствуют его.
Недостатки у Flash Player по сравнению с преимуществами практически несущественны. Заключаются они в периодических ошибках, так называемых «багах». Но они оперативно исправляются, и именно поэтому программа часто требует обновить себя до улучшенной версии.
В последней версии разработчики ввели массу усовершенствований, направленных на экономию ресурсов компьютера, поэтому теперь программа работает еще более стабильно
Это важно потому, что снижается уровень энергопотребления устройства и соответственно увеличивается быстродействие всей системы в целом. Наиболее ощутимыми нововведения будут на Mac устройствах
На новый уровень качества вышло и воспроизведение контента в полноэкранном режиме.
В свое время против флеш технологии выступал Стив Джобс, который считал что технология требует большого количества доработок и еще нескоро разработчики смогут показать достойный продукт. Однако с этого момента прошло уже достаточно времени и именно последняя версия могла бы вполне в положительном ключе изменить его мнение.
Настраиваем Flash Player в Яндекс.Браузере
Плагин Флеш Плеер уже встроен в веб-обозреватель от Яндекса, а значит, у вас нет необходимости в его отдельной загрузке – вы сразу можете перейти к его настройке.
- Для начала нам потребуется пройти в раздел настроек Яндекс. Браузера, в котором и осуществляется настройка Флеш Плеера. Для этого кликните в правом верхнем углу по кнопке меню веб-обозревателя и пройдите к разделу «Настройки».
В открывшемся окне вам потребуется спуститься к самому концу страницы и щелкнуть по кнопке «Показать дополнительные настройки».
В показавшихся дополнительных пунктах отыщите блок «Личные данные», где вам следует кликнуть по кнопке «Настройки содержимого».
На экране появится новое окно, в котором следует найти блок «Flash». Именно здесь и производится настройка плагина Flash Player. В данном блок вам доступны три пункта:
- Разрешить запуск Flash на всех сайтах. Данный пункт означает, что на всех сайтах, на которых имеется Flash-контент, будет произведен автоматический запуск данного содержимого. Сегодня разработчики веб-обозревателей не рекомендуют отмечать данный пункт, поскольку это делает программу уязвимой.
- Находить и запускать только важный Flash-контент. Этот пункт по умолчанию установлен в Яндекс.Браузере. Это означает, что веб-обозреватель сам принимает решение о запуске плеера и отображении контента на сайте. Чревато это тем, что контент, который вы хотите видеть, браузер может не отображать.
- Блокировать Flash на всех сайтах. Полный запрет на работу плагина Flash Player, Данный шаг значительно обезопасит ваш браузер, но и придется пожертвовать тем, что некоторый аудио- или видеоконтент в интернете не будет отображаться.
Какой бы вы пункт ни выбрали, вам доступна возможность составления личного списка исключений, где сможете самостоятельно установить действие работы Flash Player для определенного сайта.
Например, в целях безопасности вы хотите отключить работу Flash Player, но, например, предпочитаете слушать музыку в социальной сети ВКонтакте, для воспроизведения которой и требуется небезызвестный проигрыватель. В этом случае вам потребуется кликнуть по кнопке «Управление исключениями».
На экране отобразится уже готовый список исключений, составленный разработчиками Яндекс.Браузера. Чтобы внести свой собственный сайт и назначить для него действие, выделите любой имеющийся веб-ресурс одним кликом мыши, а затем пропишите URL-адрес интересующего вас сайта (в нашем примере это vk.com)
Указав сайт, вам остается лишь назначить для него действие – для этого справа щелкните по кнопке, чтобы отобразить всплывающий список. Вам точно так же доступны три действия: разрешить, находить контент и блокировать. В нашем примере мы отмечаем параметр «Разрешить», после сохраняем изменения нажатием по кнопке «Готово» и закрываем окно.
На сегодняшний день это все варианты настройки плагина Flash Player в браузере от Яндекс. Не исключено, что вскоре и эта возможность пропадет, поскольку все разработчики популярных веб-обозревателей уже давно планируют отказаться от поддержки данной технологии в пользу укрепления безопасности браузера.
Опишите, что у вас не получилось.
Наши специалисты постараются ответить максимально быстро.
Основы настроек плеера
Параметры условно можно подразделять на две основные части: глобальную и тонкую подстройки для пользователя. Глобальные уже по умолчанию настроены в Yandex, поэтому настраивать их нет серьезной надобности. Тонкая подстройка позволяет указывать, какие сайты могут воспроизводить контент, проигрывать аудио или видео, использовать вебкамеру.
Глобальная призвана к устранению конфликтов версий Флеш плеера. Во многих случаях, в операционной системе и обозревателе Яндекс стоят разные модули Flash. Поэтому при работе двух версий, происходит конфликт при применении в аудио или видео, или в браузерных играх.
Устранение неполадок флэш плеера
Для устранения конфликта, пользователь должен зайти в дополнительные настройки браузера. Чтобы процесс был безопасен, его нельзя осуществлять через Панель управления. Здесь следует соблюсти следующие действия:
- Запустить обозреватель Яндекс.
- Ввести команду about:plugins и нажать «Ввод».
- Открывается меню для дополнительных настроек Yandex. Нажмите кнопку «Подробнее».
- Выбрать раздел Флэш Плеера.
- При одновременной работе двух модулей, это отобразится.
- Отключить тот, который принадлежит директории Windows.
- Перезапустить браузер
Теперь проблема конфликта должна решиться.
Настройки Flash Player
Параметры можно менять для одного сайта и для всех одновременно. Основные отстройки плагина выполняются через Адоб в панели управления
- Запустить меню Пуск в Windows. Делается это через кнопку на рабочем столе или кнопку Win на клавиатуре.
- Открыть Панель управления.
- В строке поиска написать «Flash» и нажать «Enter«.
- Запустить искомый плагин.
Здесь подразделение на 4 вкладки:
- В Хранилище располагаются основные данные для работы всех приложений. Сохранение происходит на жесткий диск персонального компьютера. Это разрешение видео или качество звука, сохранения браузерных игр.
- Микрофон и камера. Настройки микрофонов и веб-камер. Пользователь сам определяет, будут ли использованы устройства на данных сайтах.
- В пункте «Воспроизведение» находятся настройки пиринговой сети. Нагрузка на дополнительные каналы увеличиваются, чтобы повысить производительность.
- Раздел «Дополнительно». Удалить сохраненные настройки и параметры обновлений плагина.
Выпадающее контекстное меню
Также можно выбрать окно с настройками в браузере Яндекс. Чтобы использовать Флэш плеер, нужно нажать правой кнопкой мыши на объект, который использует плагин.
В данном меню нужно выбрать пункт Параметры, где будет пять вкладок управления:
- Раздел Отображение – включение и отключение ускорения браузера.
- Конфиденциальность – разрешение или блокировка микрофона или вебкамеры на данном ресурсе.
- Локальное хранилище. Здесь задается объем памяти для использования приложения.
- Микрофон. Выбор микрофона и регулировка его параметров.
- Камера. Параметры и настройки вебкамеры.
Обновление (переустановка) «Яндекс.Браузера»
Ещё одним способом загрузки плагина от Adobe на ПК является обновление (или чистая установка) «Яндекс.Браузера». Всё дело в том, что в новых версиях веб-браузера от компании «Яндекс» уже присутствует комплект плагинов и расширений (в том числе Adobe Flash Player), необходимых для стабильной и полноценной работы.
Обновление браузера
Если у вас установлен «Яндекс.Браузер», то беспокоиться о его обновлении не стоит, так как браузер автоматически проводит все процессы поиска, скачивания и установки актуальной версии.
Автоматизированный процесс обновления никак нельзя отключить в настройках «Яндекс.Браузера». Однако функцию автообновления в фоновом режиме, которая отвечает за то, чтобы веб-браузер обновлялся даже в случае, если он не запущен, можно деактивировать.
Чаще всего подобную функцию отключают в целях экономии ресурсов системы (иногда для оптимизации интернет-трафика). Для отключения:
-
Откройте «Яндекс.Браузер», щёлкните по кнопке «Меню» и зайдите в «Настройки».
-
Прокрутите окно системных настроек до конца и щёлкните «Показать дополнительные настройки».
-
Найдите блок «Система» и уберите маркер напротив строки «Обновлять браузер, даже если он не запущен».
-
Готово, теперь автообновление «Яндекс.Браузера» будет происходить только тогда, когда он открыт.
Некоторые пользователи спрашивают о целесообразности отдельного обновления Adobe Flash Player, если достаточно обновлять сам «Яндекс.Браузер». Я могу сказать, что лучше проводить периодическое обновление плагина от Adobe, нежели полагаться только на браузер от «Яндекс». Всё дело в том, что далеко не всегда в «пакете обновления браузера» содержатся обновления для установленных плагинов и расширений (обычно они включены только в крупные апдейты). Кроме того, при возникновении сбоя в работе плагина Adobe Flash Player проще обновить лишь его, чем ждать очередного браузерного апдейта.
Чистая установка браузера
Если вы решили заново (или впервые) установить «Яндекс.Браузер», то будьте уверены в том, что плагин Adobe Flash Player также входит в пакет инсталляции (актуально для новых версий браузера, начиная с 17.0). Установка включает следующие этапы:
Видео: как установить «Яндекс.Браузер»
Adobe Flash Player является одним из самых незаменимых плагинов для любого интернет-браузера. Благодаря его работе на веб-странице отображаются все мультимедийные элементы: картинки, анимация или ролики. Без установленного Adobe Flash Player пользователь не сможет прослушивать онлайн-музыку или просматривать онлайн-видео. Однако несмотря на то, что в некоторых браузерах (например, в «Яндекс.Браузере») уже имеется встроенная версия плагина от Adobe, его лучше регулярно обновлять самостоятельно с целью поддержания стабильной работоспособности.
Штатные настройки браузера
Включение плагина
Если вы видите сообщение на сайтах о том, что Adobe Flash отключен, не работает (например, во фреймах видео), первым делом проверьте его подключение в веб-обозревателе:
1. Запустите Яндекс. Откройте новую вкладку: клацните «плюс» в верхней панели.
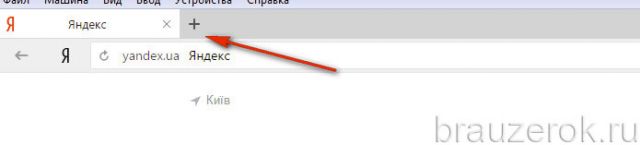
2. В адресной строке напечатайте — browser://plugins. Нажмите «Enter».
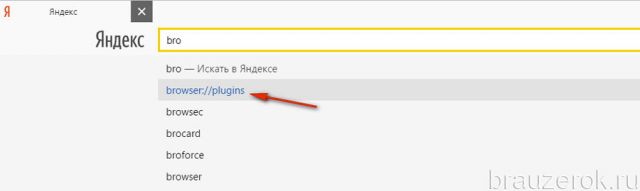
Примечание. Для быстрого перехода на вкладку можно воспользоваться подсказкой в выпавшем списке.
3. В блоке Adobe Flash Player клацните «Включить», если плагин отключен.
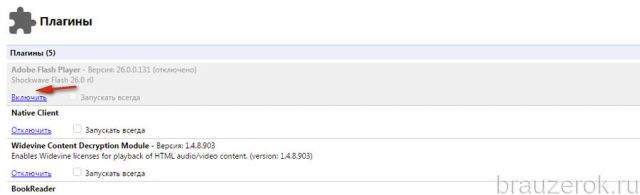
Примечание. Дополнительно можно включить надстройку «Запускать всегда» (установить флажок в окошке рядом с этой командой).
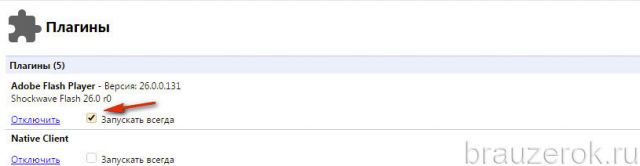
Как включить
Яндекс браузер может сам препятствовать включению Flash-контента на своих страницах. Проверьте, нет ли в адресной строке на вашем сайте перечеркнутого значка конструктора. Если таковой имеется, кликните по нему и включите пункт «Всегда разрешать модули на сайте», Flash Player в Яндекс Браузере теперь будет запускаться автоматически.
Если проблемы в работе не исправляются, здравым решением будет переустановка Adobe Flash Player. Чтобы это сделать, вам необходимо следующее:
Если переустановка Adobe Flash Player не увенчалась успехом, следует проверить ваш PC на наличие вирусов. Запустите проверку в вашем антивирусе. Рекомендуется также провести дополнительную проверку. Зайдите на сайт DrWeb и скачайте оттуда утилиту Cureit. Запустите ее, она проведет проверку вашего компьютера на вирусы. Если проверка даст результаты, попробуйте вылечить зараженные файлы, либо же удалите их.
Проверено! Вирусов и прочих угроз не обнаружено.
Флэш-контент постепенно отходит в прошлое, хотя его всё ещё большое количество в сети. Основным недостатком является необходимость устанавливать дополнительный модуль в качестве обработчика в каждый обозреватель. В веб-обозревателях на базе Chromium уже есть предустановленный обработчик, поэтому устанавливать и включать Адоб Флеш Плеер в Яндекс браузере не обязательно. Порой установленный модуль оказывается неработоспособным, тогда приходится загружать новый плагин, обновлять обозреватель или переустанавливать его.