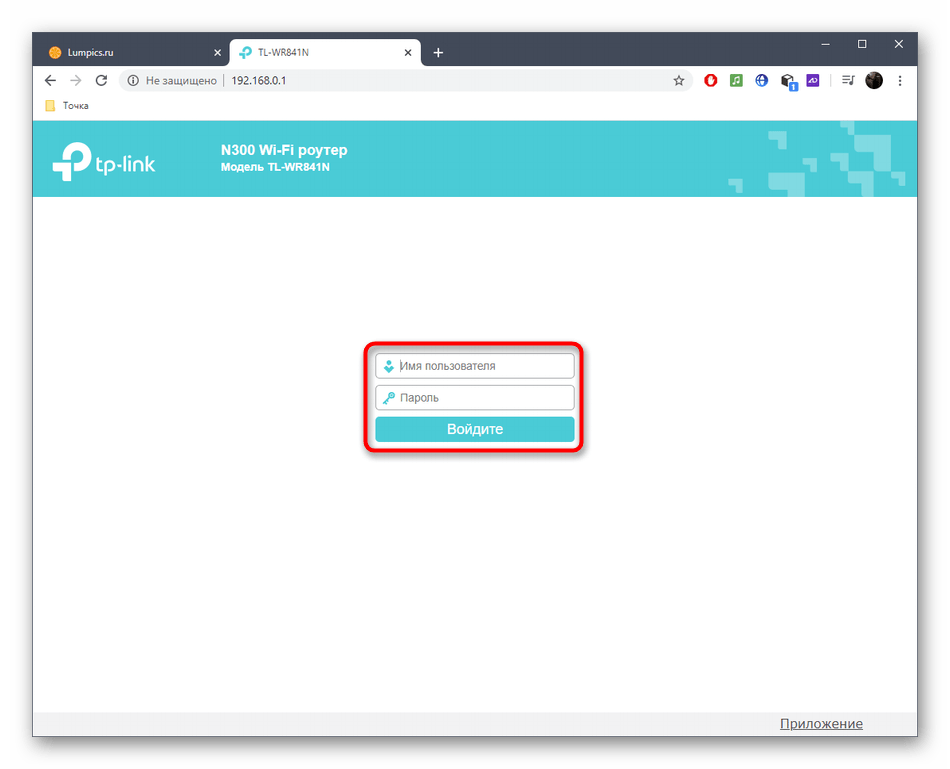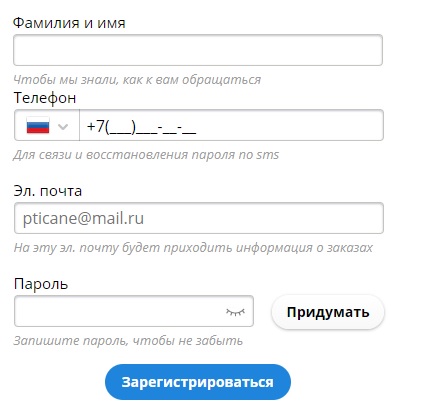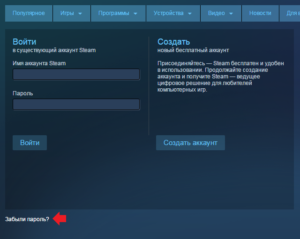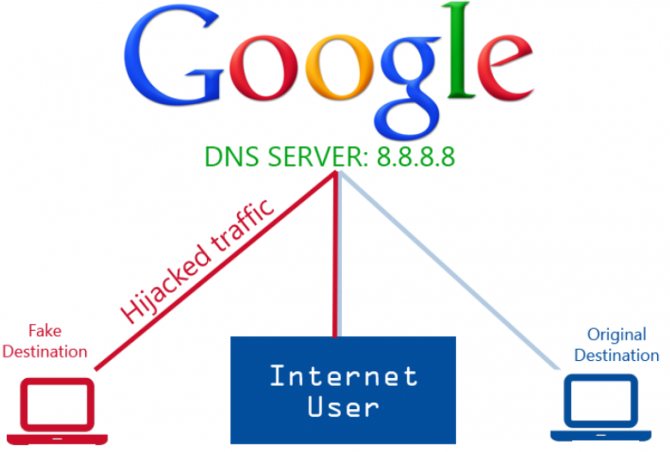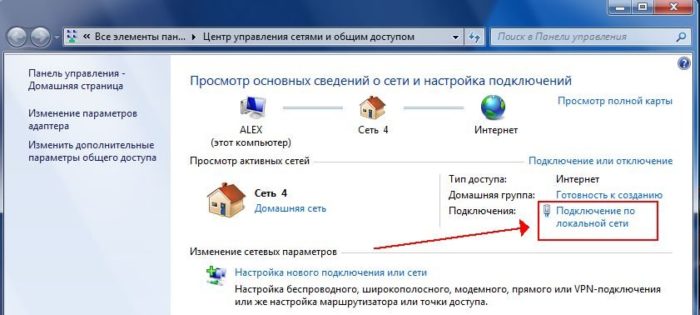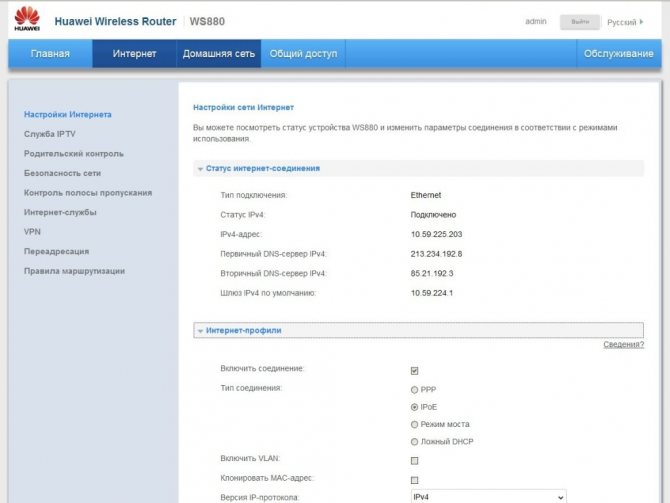Dynamic dns
Содержание:
- Настройка динамического DNS
- Другие варианты
- Рекомендации по настройке DDNS
- Привязка доменного имени к вашему компьютеру
- 4 шаг: подключаем камеры
- Преобразование статического IP-адреса из динамического с помощью DDNS No-IP.Com
- Проброс портов
- Как подключить
- 1 шаг: регистрируемся на сервисе NO-IP
- Настройка Dlink DIR-320NRU
- Как работает динамический DNS на роутере?
- Настройка на разных марках роутеров
- Удалённый доступ к маршрутизатору через DDNS
Настройка динамического DNS
Теперь давайте посмотрим как настроить динамический DNS на стороне провайдера этой услуги. В качестве примера рассмотрим Dynu, как провайдера предоставляющего широкие возможности в бесплатной подписке. Процесс подобен во всех случаях у всех провайдеров DDNS.
Шаг первый: Создание и настройка учетной записи
Зайдем на страницу регистрации аккаунта Dynu и зарегистрируем учетную запись. После заполнения данных регистрации и подтверждения электронной почты вы попадете в панель управления. Перейдите в DDNS Services.
Нажмите на кнопку +Add в правом углу.
Введите тут имя хоста (доменное имя) и верхний уровень. Если у вас есть собственный домен — введите его в соответствующее поле.
Убедитесь что IP-адрес в записи DDNS является правильным. Нажмите кнопку Save, после того как убедитесь в верности настроек.
Это все. Теперь перейдем к настройкам домашней сети для автоматического обновления записей DNS при смене IP.
Шаг второй: Настройка маршрутизатора
Создание записи динамического DNS — половина дела. Теперь нужно автоматизировать процесс обновления DNS записей при изменении вашего IP.
Настройку динамического DNS мы будем проводить на «кастомной» прошивке DD-WRT. Но на других прошивках роутера процесс, при наличии поддержки DDNS, будет подобен рассмотренному.
Переходим в Setup-DDNS. Откройте выпадающее меню и выберите «Custom». В прошивке DD-WRT имеются предварительные пресеты для нескольких провайдеров динамического DNS, но пользовательские настройки предлагают максимальную гибкость.
После выбора «Custom» вам необходимо ввести следующую информацию: сервер провайдера динамического DNS (api.dynu.com для пользователей провайдера Dynu), имя пользователя и пароль (те же, что используются для входа в панель управления Dynu), а так же имя вашего хоста (доменного имени). Подробнее можно узнать в документации вашего провайдера динамического DNS.
Остальные настройки оставьте как есть. Нажмите кнопку Save. Маршрутизатор теперь будет обновлять сервер динамического DNS каждый раз, когда изменится ваш DNS, а так же подключаться к серверу DDNS каждые 10 дней для уточнения настроек.
Альтернативный шаг второй: Настройка программы обновления DDNS на ПК
После установки приложения запустите его и введите имя пользователя и пароль. Нажмите сохранить.
В окне журнала вы увидите результат работы вашего клиента обновления DNS. Нажмите кнопку закрыть, чтобы отправить приложение в системный трей. Теперь можете забыть про него, он будет работать в фоне.
Вот так, обладая минимальными знаниями можно бесплатно настроить динамический DNS для своего домашнего сервера. Добавляйте статью в закладки и делитесь ею с друзьями.
Другие варианты
Кроме сервиса DynDNS доступны и другие. К примеру, TP-Link предлагает использовать собственный:

Скриншот №2. DynamicDNS TP-Link.
Принцип его настройки аналогичен настройке работы предыдущего сервиса переходим на сайт, регистрируемся, активируем DDNS-сервер.
Другие сервисы:
Hldns.ru
Сервис появился на рынке в 2015 году. Его особенность заключается в предоставлении бесплатного динамического DNS по модели AS-IS. Это значит, что любые претензии клиентов рассматриваются владельцем ресурса по собственному желанию. Среди других преимуществ отметим простоту и прозрачность — регистрация выполняется в 3 клика мышкой.
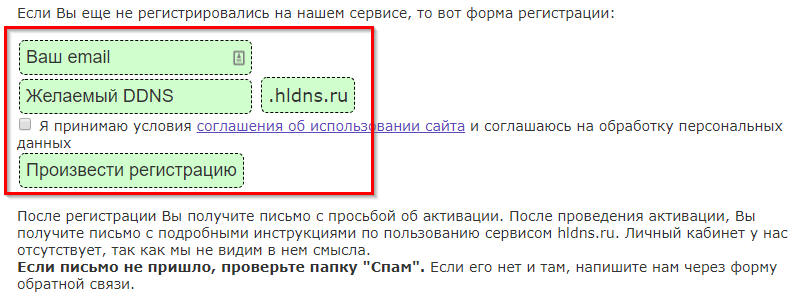
Скриншот №3. Регистрация Дин ДНС.
Важно! Если у вас отсутствует «белый» IP-адрес, администрация сайта предлагает воспользоваться собственной опцией
Dynip.com
Второй представитель — DynIP. Сервис предлагает на выбор 3 тарифа: Basic, Professional и Enterprise:
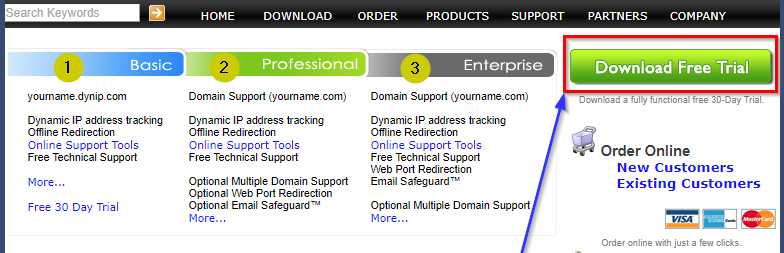
Скриншот №4. Тарифы DynIP.
Основное отличие от предыдущего поставщика: DynIP не является бесплатным. Для проверки качества сервиса вы можете скачать Free Trial Dynamic DNS и бесплатно использовать программу в течение 30 дней.
DnsIP.ru
Отдельно следует упомянуть отечественный сервис Dyn DNS Secure, который является частью проекта Dyn DNS. Для его подключения достаточно скачать дистрибутив программы, установить его и зарегистрироваться для активации. Помимо стандартных функций, которые присущи любому DDNS-серверу, DnsIP также предоставляет функции мониторинга сети, проверки сайтов, покупки доменных имен первого уровня и другие возможности.
Рекомендации по настройке DDNS
- Убедитесь, что на всех камерах и регистраторах адрес шлюза совпадает с роутером, отличаться должны только IP-адреса. Не стоит полагаться на автоматическую настройку, проверьте все параметры вручную.
- Если браузер показывает пустую страницу убедитесь, что требуемые плагины из программного обеспечения камеры или регистратора установлены и корректно работают. Большинство оборудования работает в современных браузерах по умолчанию, но встречаются модели с нестандартными кодировками видео.
- При покупке статического IP-адреса у мобильных провайдеров может быть ситуация, когда «статика» IP-адреса гарантируется только юридическим лицам, а у физических лиц он периодически «незначительно» изменяется. На просмотр Интернет-страниц это никак не влияет, а вот подключится к роутеру или IP-камере уже невозможно без использования DDNS.
- Порты, определяемые по UPnP блокируются на уровне провайдера. В этом случае попробуйте изменить и пробросить порты вручную – устройства обычно резервируют несколько портов, через которые они работают.
- Проверку доступа и перенаправление портов проверяйте только с компьютера, не подключенного к локальной сети. Только так видны возможные проблемы настройки и соединения.
- Используйте протокол HTTPS или VPN-соединение для шифрования видео и защиты от хакеров.
Привязка доменного имени к вашему компьютеру
Как я и писал ранее, если у вас имеется доменное имя, то вы можете привязать его к вашему компьютеру. Для этого необходимо в редакторе DNS вашего регистратора, прописать CNAME запись со значением вашего домена, полученного на dyn.com. Для примера, я сделал поддомен ftp… И в интерфейсе редактора DNS Яндекса это выглядит вот так.
В наши дни почти совсем не осталось бесплатных сервисов DDNS, которые позволяют подменять ваш динамический IP адрес в интернете на статическое доменное имя третьего уровня и получать благодаря этому прямой удаленный доступ к роутеру из интернета. Поэтому многие производители сетевого оборудования внедряют для своих клиентов собственные, наподобие TP-Link ID. Думаю, большинству это ни о чем не говорит, поэтому будем разбираться на пальцах, как сделать статический ip адрес из динамического и тем самым настроить удаленный доступ к роутеру.
Вспомним, как работает ваш домашний роутер с активированной ? Вы задаете ему диапазон (пул) локальных IP адресов.
Когда какой-то компьютер подключается к роутеру, то последний выбирает для него какой-то из свободных IP адресов из данного диапазона, идентифицируя тем самым ваш компьютер в локальной сети. И так происходит с каждым устройством, будь то компьютер, ноутбук или телефон.
Также есть возможность сделать из динамического статический ip адрес, то есть постоянный, привязанный только к одному устройству — в настройках роутера или на самом компе, смартфоне, ТВ, IP-камере и т.д.
Это удобно делать, если вы настраиваете некую постоянную взаимосвязь между устройствами внутри своей локальной сети, например для просмотра картинки с , либо для воспроизведения фильма — чтобы каждый раз не менять настройки в программе, задаем каждому устройству свой постоянный адрес.
Почти точно так же работает и ваш провайдер. Ваш микрорайон, который подключен к оборудованию провайдера — это не что иное, как большая локальная сеть. Когда вы подключаетесь к интернету, ваш хост (компьютер или роутер) является частью одной большой локальной сети с множеством маршрутизаторов. На оборудовании провайдера стоит DHCP сервер, и каждый раз, когда ваш компьютер или роутер подключается к интернету, то он внутри этой большой сети получает свой IP адрес, который ему автоматически присваивается сетевым оборудованием. При этом данный адрес может быть трех типов:
- Статический — когда за вашей квартирой закреплен белый внешний IP, который никогда не меняется. То есть он всегда постоянный и зайдя по нему вы напрямую из интернета, попадете на свой компьютер или роутер. Поскольку такие адреса очень редкие, за них нужно платить отдельные деньги сверх тарифа.
- Динамический — тоже белый айпишник, но который периодически меняется. Например, после перезагрузки роутера или по определенному промежутку времени. Это более часто встречаемый случай и именно с ним будет работьать технология замены динамического IP на статический, которая называется DDNS.
- Серый — это самый частый случай, когда на целый дом или микрорайон выдается один внешний IP адрес, принадлежащий роутеру провайдера, а он уже в свою очередь раздает свои внутренние адреса пользователям. В качестве примера могу привести различные модемы и роутеры от мобильных операторов — они выдают интернет именно по такой технологии, и с ней даже при наличии DDNS нам ловить вообще нечего — чтобы из интернета получить доступ к вашему роутеру или устройству, к нему подключенному, нужно устанавливать VPN соединение.
Подробнее об IP адресах и о том, как определить, серый у вас или белый, я уже писал в .
Чтобы при выходе в интернет у вас всегда был один и тот же айпишник, нужно об этом попросить провайдера, то есть, переводя на русский, заплатить ему каждый месяц лишних денег. Однако по карману это не всем, поэтому появились такие сервисы, которые решают эту проблему.
Что такое DDNS и для чего он нужен в роутере?
DDNS (или Динамический DNS, DynDNS) — это технология, благодаря которой можно отследить изменения внешнего IP адреса и преобразовть его в статическое доменное имя. Оно всегда будет одинаковым и доступно из интернета по одному и тому же веб-адресу. Поддержка DDNS сервисов в маршрутизаторе как раз позволяет сделать статический ip адрес из динамического и организовать удаленный доступ к роутеру и ресурсам внутри вашей локальной сети из интернета.
4 шаг: подключаем камеры
Для правильной настройки DDNS для видеонаблюдения необходимо убедиться, что IP-камеры и видеорегистратор подключаются к одному маршрутизатору, а также находятся в одной локальной сети. Для этого необходимо проверить настройки сети каждого устройства. Вписываем в адресной строке браузера IP адрес каждой камеры, и попадаем в сетевой интерфейс устройства. Здесь нам необходимо привести в порядок IP адреса каждой камеры и поместить их в одну подсеть с видеорегистратором.
Если видеорегистратор мы настраивали следующим образом:
- IP-адрес: 192.168.0.188;
- Маска подсети: 255.255.255.0;
- Шлюз по умолчанию: 192.168.0.1.
Тогда параметры IP камеры должны иметь примерно следующий вид:
- IP-адрес: 192.168.0.21;
- Маска подсети: 255.255.255.0;
- Шлюз по умолчанию: 192.168.0.1.
Рекомендуется отключить функцию DHCP, и вручную настроить параметры сети для каждого устройства, убедившись, что все камеры имеют уникальный IP-адрес, во избежание конфликта IP адресов.
Другие сервисы динамических IP адресов
ChangeIP.com. Еще один надежный DDNS сервис. Сегодня на сервисе доступно бесплатное закрепление доменного имени за динамическим IP адресом, можно получить до 7 бесплатных суб-доменов.
DNSExit.com. Данный сервис предлагает бесплатный DNS хостинг для ваших собственных доменов. Если у вас нет собственного домена, вы можете также использовать их бесплатный сервис DNS с доменами типа publicvm.com и linkpc.net, после регистрации вы можете получить два бесплатных суб-домена.
DNSExit Является профессиональным поставщиком услуг DNS. Компания предлагает бесплатный динамический DNS-сервис для пользователей во всем мире, и вы можете зарегистрировать свой домен бесплатно, или использовать бесплатный домен второго уровня (суб-домен). Свободный домен второго уровня позволяет создать имя хоста, указать динамический или статический IP-адрес.
Afraid.org. Довольно старый провайдер бесплатного получения DDNS – компания осуществляет бесплатную регистрацию динамических DNS с 2001 года. До сих пор их веб-сайт по-прежнему открыт для свободной регистрации DDNS.
Dyn.com. Один из пионеров области, на сегодня является самым большим и известным поставщиком услуг DDNS. К сожалению, с 2012 года Dyn больше не предоставляют бесплатное обслуживание DDNS.
DynDNS на сегодняшний день является наиболее широко используемой службы DDNS, отчасти потому, что она встроена в прошивку многих маршрутизаторов.
С этим читают:
В этой статье я постараюсь простыми словами пояснить, что такое функция динамической системы доменных имен (DDNS) и для каких задач она используется. Чтобы подготовить максимально простую статью, я все проверил на своем оборудовании. Постарался изучить все нюансы и возможные проблемы, с которыми можно столкнуться в процессе настройки.
Ниже речь пойдет об использовании DDNS именно на роутерах. Практически в каждом современно роутере есть поддержка функции динамической системы доменных имен, что дает возможность зарегистрировать для роутера бесплатный, статический адрес. Используя этот адрес, вы откуда угодно сможете зайти на свой роутер (в его веб-интерфейс), или получить доступ к настроенному на роутере (или за ним) серверу, веб-камере, сетевому накопителю и т. д.
Преобразование статического IP-адреса из динамического с помощью DDNS No-IP.Com
Рассматривая варианты как настроить DDNS no IP, оптимальным решением будет взять за основу этот. Порядок работы:
- Внутренний сетевой ресурс, к примеру, видеокамера, принимает от роутера интернет-адрес.
- Переброс портов в нём уже настроен. Он позволяет управлять камерой через IP раздающего устройства и порт.
- На следующем этапе система принимает белый IP-адрес от провайдера и при помощи его выводит данные в сеть.
- Далее, DDNS фиксирует видоизменения внешнего адреса и следом заменяет его одним и тем же доменом 3 уровня.
- Через сеть с иного компьютера вы заходите по данному имени.
- В следующее мгновение перед вами предстанет интерфейс камеры и можете просматривать изображения.
Следующим шагом заходите в только что созданный аккаунт и кликайте «Add Host». Перед вами появится формуляр для заполнения. Все графы, кроме одной (Hostname) будут проставлены автоматически, а для этой графы следует продумать и выбрать домен собственноручно.
Проследите, чтобы в пункте «Host Type» значилось «Port 80 Redirect». Удостоверьтесь, что в графе ввода номера порта указан нужный, тот, на котором функционирует программа.
Теперь можете сохранить изменения, и смело идти в административное окно роутера. Там вам предстоит найти пункт для осуществления подключения DNS.
Проброс портов
Проброс портов представляет собой процесс настройки роутера таким образом, чтобы от внешнего IP можно было получить доступ к сетевому регистратору или IP-камере.
Интерфейс маршрутизатора у каждого производителя свой, поэтому сам процесс настройки переадресации портов немного отличается, однако в целом он одинаковый и интуитивно понятен.
Пусть у регистратора IP 192.168.0.100 port: 80.
Рассмотрим перенаправление на примере tp-link:
заходим в веб-интерфейс tp-link. Вкладка “Перенаправление” –>”Виртуальные серверы”
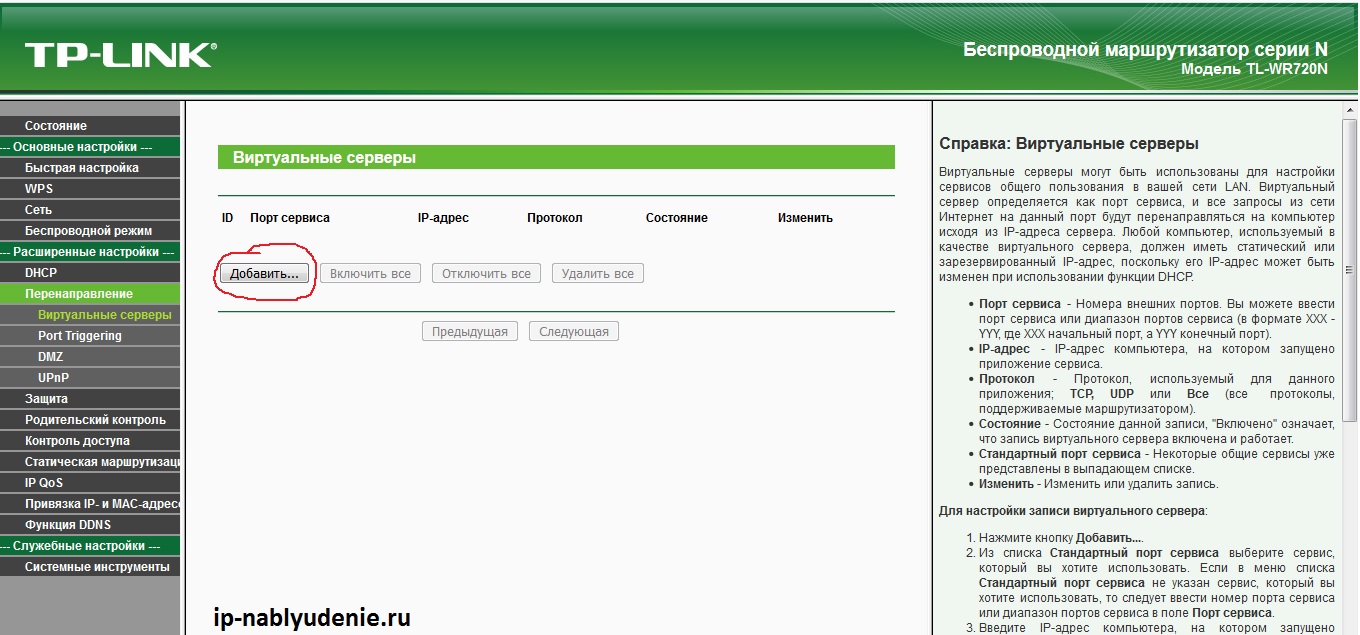
Нажимаем на кнопку добавить.

Вводим данные:
- Порт сервиса – port перенаправляемого устройства, в моем случае 80.
- IP-адрес – сетевой ip-address видеорегистратора, у меня 192.168.0.100.
- Протокол – TCP.
Нажимаем на кнопку Сохранить. Проброс сделан.
Настройка ДДНС на маршрутизаторе
Рассмотрим ДДНС на примере TP-link.
В веб-интерфейсе устройства нажимаем на вкладку “Функция DDNS”.

Сервис провайдер: выбираем NO-IP.
Далее вводим ваш логин и пароль и доменное имя полученное на сайте noip.
Как подключить
В качестве примера используем роутер TP-Link Archer A9, который поддерживает не только DynDNS, но и VPN, IPv6 и т.д. Чтобы активировать сервис, переходим в панель управления роутера, выбираем раздел «Сеть» и пункт DynDNS:

Скриншот №1. Панель управления TP-Link.
После вышеперечисленных действий сохраняем изменения, перезагружаем роутер и проверяем работоспособность сервиса DDNS: откройте браузер и введите домен, который был получен при регистрации. Откроется панель управления с активированным сервисом. Все функции, имеющиеся в домашней сети пользователя, также будут доступны через DynDNS. Например, если на роутере включен FTP-сервер, то он будет активен и в Dynamic DNS.
1 шаг: регистрируемся на сервисе NO-IP
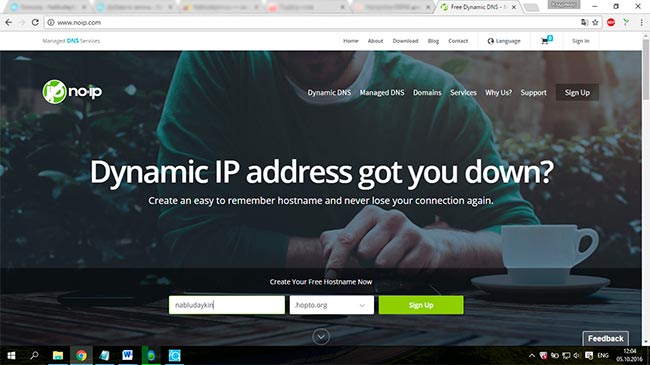
Теперь вас перебросит на страницу с регистрацией. Прописываем имя пользователя и пароль, а также указываем адрес электронной почты, к которому вы обязательно должны иметь доступ, т. к. на него придет ссылка на активацию вашего аккаунта. После того, как все данные были прописаны, нажимаем на кнопку «Create My Free Account».
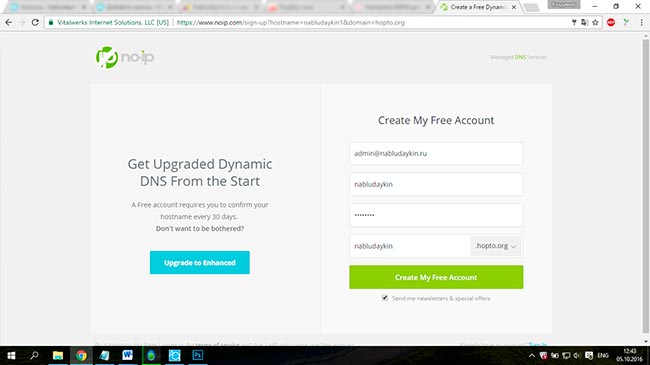
После регистрации, вы будете иметь свой собственный бесплатный домен (например, nabludaykin.hopto.org), теперь NO-IP предложит вам небольшой путеводитель по необходимым шагам:
- Шаг 1 — Создание имени хоста. (Этот шаг уже завершен);
- Шаг 2 — Загрузите клиент динамического обновления (DUC). DUC хранит имя вашего хоста, и обновляется с текущим IP-адресом. (Вам не нужно скачивать этот инструмент, так как IP-камеры и видеорегистраторы имеют встроенный DUC);
- Шаг 3 – Проброс портов маршрутизатора. На этом пункте мы остановимся поподробнее.
Настройка Dlink DIR-320NRU
Перехожу к настройке роутера Dlink DIR-320NRU, версия прошивки 1.4.1. Выбираю вариант с расширенными настройками, вижу интересующий пункт — DDNS.
Непонятен здесь только период обновления, справка говорит, что это интервал (в минутах) между отправкой данных об IP-адресе интерфейса, заданного в поле интерфейс, на соответствующий DDNS-сервис. Установил значение — 5 минут.
Жму изменить и неудача — Имя хоста или IP-адреса задано неверно! Перепроверил имя несколько раз — не помогло, проверил IP — не менялся. Забил на ошибку нажал изменить, при повторном входе информации об ошибке нет, возможно пока не открыт порт так и должно быть.
Как работает динамический DNS на роутере?
На роутерах разных производителей, даже на разных прошивках, настройка Dynamic DNS может отличаться. Но, так как принцип работы одинаковый, то и схема настройки на всех устройствах будет примерно одинаковой. В рамках этой статьи невозможно подробно показать, как выполнить настройку на разных маршрутизатора (это я буду делать в отдельных статьях), но как это примерно работает, мы сейчас посмотрим.
- Нужно зайти в настройки роутера и найти раздел с настройками «DDNS». Он может называться еще «Динамический DNS». Там должен быть список сервисов, которые предоставляют услугу динамического DNS. Некоторые из них платные, некоторые с бесплатным пробным периодом, а некоторые предоставляют DDNS бесплатно (с определенными ограничениями, но нам будет достаточно бесплотной версии). Самые популярные: dyn.com/dns/, no-ip.com, comexe.cn.
Скорее всего, там сразу будет ссылка на регистрацию в выбранном сервисе, который предоставляет динамические DNS.
Многие производители сетевого оборудования предоставляют свои сервисы DDNS. Например, у ASUS это WWW.ASUS.COM (в списке сервисов на роутере), на устройствах от Keenetic – KeenDNS (с поддержкой облачного доступа, который работает с серыми IP-адресами). У TP-Link есть сервис TP-Link ID. Но, как я понимаю, он пока что доступен не на всех роутерах и работает только через облако. Если роутер предоставляет свой сервис динамичных доменных имен, то лучше выбрать его. - Нужно зарегистрироваться в выбранном сервисе и получить там уникальный адрес. В настройках роутера нужно указать этот адрес, и скорее всего еще логин и пароль, который вы установили при регистрации в выбранном сервисе.
Если подключение с сервисом будет установлено (смотрите состояние подключения), то можно сохранять настройки. - После того, как мы получили уникальный адрес и задали все настройки в роутере (и он установил подключение к сервису) можно использовать этот адрес для доступа к самому роутеру через интернет.
Или к FTP-серверу, например (набрав адрес через ftp://). В случае с FTP, к вашему роутеру должен быть подключен накопитель, настроен FTP-сервер и включен «доступ к Интернет».
Чтобы заходить через этот адрес в настройки роутера, скорее всего придется в настройках разрешить удаленный доступ для всех адресов.
Заключение
В статье рассмотрен вопрос о том, как настроить DDNS для видеонаблюдения, и получить доступ к данным наблюдения из любой точки земли, где есть подключение к интернету.
Получая доменный идентификатор, пользователь создает прямой канал связи между компьютером (планшетом, смартфоном, ноутбуком) и видеокамерами системы наблюдения.
В любое время можно будет посмотреть, что снимает каждая из камер, достаточно иметь установленный браузер и подключение к интернету.
Настройка на разных марках роутеров
После того, как вы убедились, что провайдер предоставляет «белый» IP адрес, и выбрали DDNS сервис, можно приступать к настройке роутера. На разных маршрутизаторах настройка DDNS выполняется по-разному. Рассмотрим, как настроить самые распространенные модели роутеров.
TP Link
Чтобы настроить DDNS на маршрутизаторе TP-Link, нужно в левом меню выбрать пункт «Динамический DNS». После этого выберите одного из трех поставщиков услуг DDNS: Dyndns, NO-IP или Comexe.
Введите доменное имя, полученное вами при регистрации у выбранного поставщика. Для подключения также нужно ввести имя пользователя и пароль к аккаунту у DDNS провайдера. Прежде чем закончить настройку, поставьте галочку в строке «Включить DDNS» и кликните по кнопке «Войти». Когда состояние соединения изменится на «подключено», можно будет нажать на кнопку «Сохранить».
D Link
Чтобы начать настраивать DDNS на маршрутизаторе компании D-Link, нужно в левом меню выбрать пункт «Дополнительно» и кликнуть по строке «DDNS». Для этого роутера можно использовать любые доступные сервисы. Также можно воспользоваться фирменным сервисом от компании D-Link, который называется DlinkDdns.
Asus
Для настройки DDNS на роутере компании Asus нужно в левом меню выбрать строку «Интернет», а потом в верхнем «DDNS». Далее выбираем сервер поставщика, вводим имя хоста и жмем «Применить».
Keenetic
В роутере компании Keenetic имеется функция KeenDNS, благодаря которой можно настроить доступ к маршрутизатору, даже если провайдер выдает серые IP-адреса. Однако в этом случае для передачи данных будет использоваться облако.
Чтобы воспользоваться возможностями KeenDNS нужно:
- выбрать «Доменное имя»;
- ввести произвольное имя роутера;
Выбрать одно из трех предложенных доменных имен;
- включаем службу «Keenetic Cloud»;
- выбираем режим работы соединения, если IP «белый» выбираем «Прямой доступ», если серый «Через облако»;
У маршрутизаторов Zyxel Keenetic нужно зайти на вкладку «DDNS», выбрать используемый сервис. Потом вести адрес сервиса, доменное имя, имя пользователя и пароль. После чего нажать кнопку «Применить».
Другие марки
Рассмотреть настройки всех моделей маршрутизаторов от всех производителей невозможно. Но принцип настройки везде один и тот же.
Если попался гаджет, который мы не рассмотрели, то для начала нужно найти раздел, в котором выполняются настройки DDNS. Обычно они находятся в меню «DDNS» или «Динамический DNS». После этого выбираем сервис, предоставляющий услуги Dynamic DNS, и регистрируемся на нем. После регистрации вводим в роутер данные, полученные при регистрации, и сохраняем изменения.
Мне нравитсяНе нравится
Удалённый доступ к маршрутизатору через DDNS

В данной заметке я расскажу о том, как организовать удалённый доступ к своему домашнему беспроводному маршрутизатору, используя функцию DDNS, являющуюся стандартной функцией любого современного сетевого устройства.
Для чего может потребоваться удалённый доступ к домашним сетевым устройствам через сеть Интернет:
- для настройки и контроля работы домашнего маршрутизатора;
- для удалённого мониторинга системы видеонаблюдения (IP-камеры, цифровые видеорегистраторы);
- для получения материалов, хранящихся на домашнем сетевом хранилище;
- для организации прямой связи посредством IP-телефонии;
- для удалённой печати на домашнем принтере;
- для управления системой цифрового дома.
В публичной сети Интернет найти сетевое устройство и получить к нему доступ возможно только, если это устройство имеет так называемый публичный или реальный IP-адрес (что это такое, кому интересно, можете найти в Интернете, используя любимую поисковую систему).
Интернет-провайдеры, предоставляющие доступ к сети Интернет, при подключении и авторизации могут выдавать один из трёх вариантов IP-адресов:
- приватный (или внутренний);
- публичный статический;
- публичный динамический.
При первом варианте прямой удалённый доступ организовать в большинстве случаев не получится, только, в некоторых случаях, через специальный внешний сервер.
При втором варианте Вы сразу получаете постоянный адрес для удалённого доступа, но, как правило, это платная услуга операторов связи, стоимость которой обычно составляет до 200 руб. в месяц.
При третьем варианте ваш полученный реальный адрес динамически меняется в соответствии с условиями провайдера, что создаёт большие неудобства при удалённом доступе. Именно в этом случае Вам может помочь функция DDNS. Идея функции состоит в том, что ваше сетевое устройство, например, маршрутизатор, само сообщит на внешний сервер текущий реальный IP-адрес, полученный от провайдера, а сервер автоматически переадресует на этот адрес при каждой Вашей попытке открыть заранее настроенный на сервере домен (сайт).
В итоге для получения доступа к своему сетевому устройству, Вы просто в адресной строке браузера указываете свой зарегистрированный на сервере домен третьего или второго уровня, и открывается окно авторизации Вашего сетевого устройства.
Серверов, оказывающих услуги DDNS на платной, условно–бесплатной и бесплатной основе огромное множество в сети Интернет, как зарубежных, так и отечественных. Но далеко не каждое сетевое устройство способно работать с любым сервером. Чаще всего в устройствах имеется возможность работать с ограниченным количеством подобных ресурсов, выбираемых из выпадающего списка. Например, в современных беспроводных маршрутизаторах D-Link можно выбрать понравившийся сервер из более чем 20 доступных вариантов.

Последовательность действий для настройки функции следующая:
- выбрать из доступных вариантов сервер DDNS;
- зарегистрироваться на нём;
- произвести настройки переадресации на выбранный домен (обычно ресурсом бесплатно предоставляется домен третьего уровня);
- настроить своё сетевое устройство, указав в нём имя сервера DDNS (обычно выбирается из выпадающего списка), имя своего домена (хоста, сайта), указанного на сервере DDNS, логин и пароль своего зарегистрированного аккаунта на этом сервере, и желаемый период обновления информации на сервере о текущем публичном IP-адресе сетевого устройства.
Для обеспечения безопасности, обязательно настройте на своём устройстве авторизацию по логину и паролю.
Если ваши сетевые устройства, к которым требуется удалённый доступ, расположены относительно сети Интернет за маршрутизатором, то настраивать функцию DDNS требуется именно на этом маршрутизаторе. При этом ещё потребуется на маршрутизаторе настроить проброс портов на эти устройства.
Если требуется доступ к настройкам самого маршрутизатора, то, как правило, на маршрутизаторе надо отдельно включить доступ к интерфейсу с WAN порта.
источник