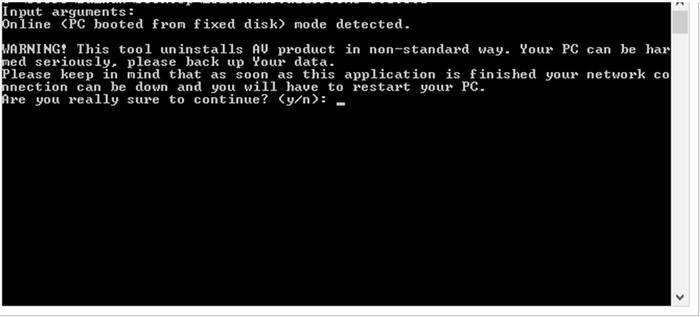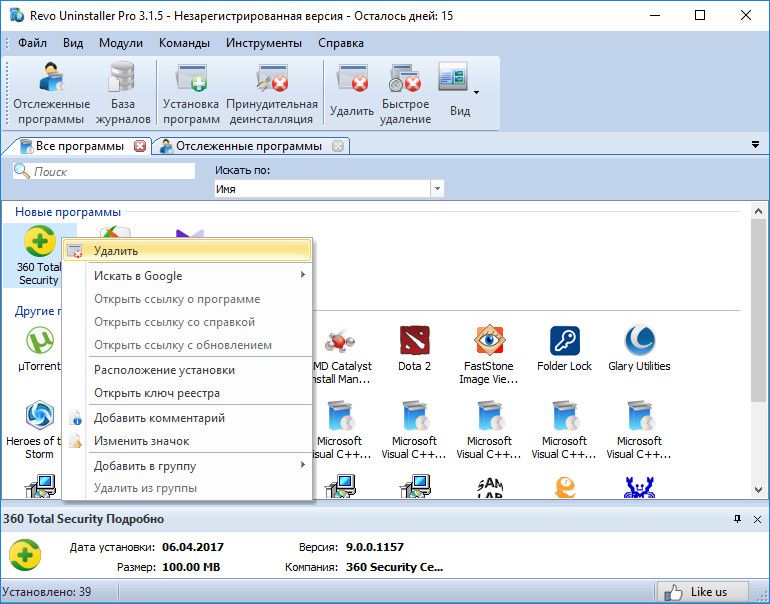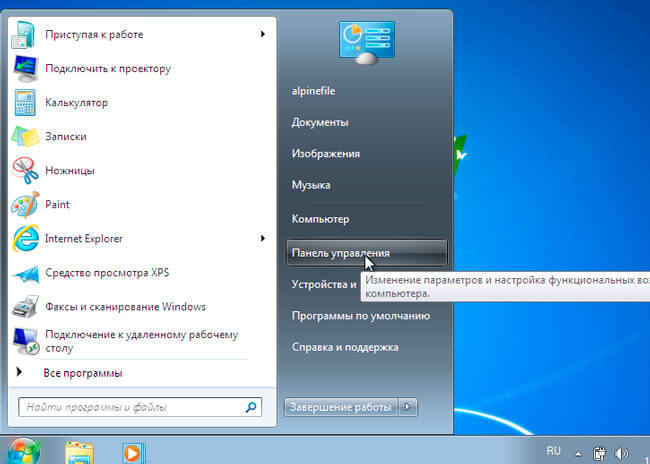Dr.web cureit
Содержание:
- Порядок отключения
- Как переустановить Dr. Web с сохранением лицензии
- Как пользоваться антивирусом
- Функционал
- Ошибка 12029
- Системные требования
- Другие события
- Устранение всплывающей рекламы в браузере: автоматический режим
- Способы удаления программы Dr.Web
- Инструкция как отключить Доктор Веб
- Используем реестр
- Как самостоятельно полностью удалить антивирус Dr.Web
- Как пользоваться софтом Dr.Web
Порядок отключения
Программа Dr.Веб имеет в своем инструментарии огромный набор функций, которые поддаются настройке. А это значит, что вы можете отключить защиту антивируса и продолжить работу на компьютере, если утилита ограничивает вас в каких-то действиях.
Отключение компонентов
Наиболее безопасный и простой способ – это отключить все или отдельные компоненты защиты антивируса Dr.Web. Используйте следующую инструкцию:
- Запустите антивирус.
- В главном меню программы слева внизу сначала нажмите на значок замочка и откройте его. Данное действие позволяет включить режим администратора и управлять настройками.
- Когда замочек будет открыт, справа переходите в «Настройки», значок шестеренки.
- Выбираете раздел «Защитные компоненты».
- Напротив каждого компонента есть ползунок и для деактивации функции достаточно перевести его в неактивное положение – влево, после чего защита отключена.
- Выходите из раздела и закрываете замочек, нажав на него, чтобы настройки Dr.Web вступили в силу.
Вы можете выключить как сразу все компоненты защиты, так и по отдельности. Для работы в интернете достаточно отключить только компонент брандмауэра.
Полное отключение программы
Если первый способ не дает нужного результата, вы можете полностью отключить Доктор Web без ограничения по времени и компонентам. Здесь набор действий будет сложнее, поэтому соблюдайте последовательность шагов:
- Вызываете командную строку, для этого можно воспользоваться комбинацией клавиш «Win+R».
- В открывшемся окне в строку напишите следующую команду – «msconfig» и нажимаете кнопку Enter.
- На экране появляется окно под названием «Конфигурация системы». Переходите во вкладку «Автозагрузка» и находите службы, относящиеся к антивирусу Web.
- Напротив всех пунктов убираете галочки и сохраняете изменения.
- Перезагружаете систему и антивирус отключен.
Если у вас не получилось таким образом произвести отключение Доктора Веба, то предварительно в настройках программы деактивируйте функцию «Самозащита». Потратив несколько минут, вы сможете полностью отключить Доктор Web или только отдельные его компоненты, если этих действий будет достаточно. Такой вариант очень удобен и не требует удаления программы. Однако после того как вы получите необходимый доступ к сайту или к установке новой утилиты, обязательно обратно включите антивирус и все необходимые защитные компоненты.
Как переустановить Dr. Web с сохранением лицензии
При определенных обстоятельствах может потребоваться переустановка антивирусной программы, а кроме того ее последующая активация для исправного функционирования. В данном случае вам предстоит проделать следующий алгоритм действий:
- Перед удалением, следует переместить в другое место копию ключа безопасности для антивирусной программы.
- Далее, вы выполняете переустановку утилиты, применяя актуальную версию на текущий временной отрезок.
- После окончания инсталляционного процесса, придется перезапустить систему, чтобы все внесенные изменения вступили в силу.
- После того, как манипуляции будут сделаны, вам необходимо запустить плагин на своем компьютере или ноутбуке.
- В системную папку с утилитой необходимо поместить активный ключ безопасности или прописать к нему путь.
- Следующим этапом, вы входите в раздел программы «Лицензия», и выбираете уже рабочее значение.
- После этих манипуляций доступ к полноценным возможностям Доктор Веб должен восстановиться в полном объеме.
- Если это не произошло, рекомендуется перезапустить программу или перезагрузить операционную систему.
В исключительных случаях, может потребоваться скачивание нового ключа безопасности с официального сайта. Для этого предстоит указать полученный ранее при покупке серийный номер.
В настоящее время, защита компьютера или ноутбука от вредоносных программ и вирусов, это обязательное условие для безопасного серфинга в сети интернет. Разумеется, лучше использовать платную подписку на антивирус, что позволит существенным образом защитить устройство. К сожалению, при некоторых обстоятельствах можно столкнуться с необходимостью восстановления доступа. На практике, выполнить это не так сложно, в особенности, если следовать пошаговой инструкции и своевременно сохранять актуальные данные о покупке лицензионного соглашения.
Как пользоваться антивирусом
Скачать Dr Web Security Space – значит получить доступ к многофункциональному антивирусу. Все возможности описывать нет необходимости, так как следует отметить наличие доступного и понятного интерфейса. Чтобы чем-либо воспользоваться, не потребуется долго думать. Всё понятно и доступно, так как у программы современный дизайн и грамотное оформление. Далее будут рассмотрены некоторые моменты, которые могут оказаться полезными.
Настройка антивируса на максимальную защиту
Если хотите, чтобы ваша система гарантированно справлялась с любыми вредоносными элементами, необходимо выполнить настройку по следующему алгоритму:
- Посмотрите на зону трея и найдите там значок антивируса. Кликните на него и среди представленных вариантов выберите «Центр безопасности».
- Разблокируйте доступ. Для этого потребуется кликнуть по замку. После этого можно будет перейти в раздел «Файлы и сеть».
- Далее потребуется выбрать пункт «SplDer Guard».
- После того, как откроется окно с параметрами, нужно будет кликнуть по кнопке «Дополнительные настройки».
- В результате система предложит выбрать действие, которое будет применяться для тех или иных типов файлов. Ваша задача состоит в том, чтобы выбрать вариант «Перемещать в карантин» для программ-шуток, взлома и опасных.
- Возьмите и прокрутите окно вниз, пока не увидите пункт «Режим проверки». Тут необходимо будет выбрать вариант «Параноидальный режим».
- Опуститесь ещё ниже, чтобы увидеть опцию «Проверять инсталляционные пакеты». Также активируйте данный пункт.
- Перейдите обратно в раздел «Файлы и сеть», чтобы открыть окно «SplDer Gate».
- Нажмите на «Дополнительные настройки».
- Найдите разделы «Блокировать программы» и «Блокировать объекты». В первом случае активируйте пункты для программ шуток, взлома и потенциально опасных. Между тем для блокировки объектов активируйте как непроверенные, так и повреждённые.
- Опуститесь ниже и в блоке дополнительных возможностей выберите «Проверять архивы», а также «Проверять инсталляционные пакеты».
- Для режима проверки трафика установите вариант «Проверять весь HTTP-трафик».
Это уже достаточно хороший вариант настроек, чтобы чувствовать себя безопасно. Однако вы можете добиться большего, если не поленитесь и настроите также SplDer Mail. Всё очень просто, вам нужно лишь повторить то, что изображено на скриншоте ниже.
Пролистайте текущий раздел ещё дальше и выберите такие параметры.
На этом теперь действительно всё. Ваша система максимально защищена и теперь любые подозрительные объекты будут быстро обнаруживаться. Утилита не позволит вредоносным элементам нанести вред системе, что, безусловно, является огромным плюсом.
Дополнительные опции
В том случае, если у вас есть дети, рекомендуется настроить «Родительский контроль». В итоге всей процедуры вы сможете контролировать доступ к компьютеру, а также интернету и различным папка и файлам. Впоследствии ваши дети будут ограждены от нежелательного содержимого.
Можете открыть раздел «Устройства и личные данные», чтобы настроить параметры доступа к камере, микрофону и съёмным носителям. Необходимые папки можно защитить, чтобы в итоге данные не были потеряны.
После того, как выполните все процедуры, потребуется нажать на шестеренку, которая находится в правом верхнем углу окна. После того, как откроете настройки, выберите пункт «Общие». Найдите кнопку «Защищать настройки Dr. Web паролем» и активируйте ползунок. Затем, впоследствии, вам предложат выбрать эту комбинацию. Делайте пароль сложным, состоящим из случайного набора букв, цифр и символов. Запишите его в блокноте, чтобы не потерять доступ.
Более того, откройте раздел «Сеть». Тут нужно лишь активировать пункт «Проверять зашифрованный трафик».
Теперь настройки можно считать завершенными. Если скачать Доктор Веб Серьюрити Спейс и реализовать всё то, что было рассмотрено выше, результатом станет система, которая не поддаётся никаким уязвимостям.
Программа мощная, поэтому в результате её установки и настройки вы оградите себя от сотен уязвимостей, которые до этого всегда были актуальны и могли стать причиной утечки данных и некорректной работы тех или иных элементов. Устанавливая обновления вовремя, вы сможете поддерживать уровень защиты на максимальном уровне.
Функционал
Какими возможностями обладает антивирус Dr.Web? Во-первых, сначала нужно сказать, что, несмотря на российскую разработку, антивирус нисколько не уступает другим зарубежным программам для защиты, а во-вторых, программа может быть использована не только на компьютерах, но и на смартфонах. Итак, какими полезными функциями обладает антивирус Доктор Веб:
- глубокое и быстрое сканирование на предмет обнаружение вирусов;
- устраняет и выявляет любые виды угроз;
- предотвращает хакерские атаки;
- держит в секретности конфиденциальную информацию пользователя;
- защищает данные и файлы на устройстве от повреждения;
- имеет удобную систему оповещения;
- есть индивидуальная настройка сканирования, в том числе и в фоновом режиме;
- включена функция родительского контроля;
- встроенный веб-антивирус, которые охватывает все виды защиты при работе в интернете;
- защищает данные от несанкционированного изменения;
- зараженные объекты помещает в карантин для дальнейшего лечения.
Немаловажным является и то, что антивирус каждые 30 минут обновляет свои вирусные базы, а значит, ни один новый вирус не пройдет мимо.
Многие пользователи перед выбором защитной программы в первую очередь обращают внимание на то, с какими угрозами борется антивирус.
Доктор Веб относится к мощным и надежным антивирусам, а его сканер помогает выявить и устранить следующие виды угроз:
- сетевые черви;
- почтовые черви;
- троянские программы;
- хакерские утилиты;
- программы-взломщики;
- макровирусы;
- файловые вирусы;
- программы-шпионы;
- вирусы, поражающие инструменты MS Office;
- вредоносные скрипты;
- рекламное ПО (Adware).
Такой огромный и полезный набор функций антивируса позволяет его использовать для решения любых проблем, связанных не только с защитой, но и с корректной работой компьютера. А вот если и ваше устройство уже заражено, тогда оптимальным вариантом будет использовать лечащую утилиту Dr.Веб Курейт (Web Cureit). Это еще один продукт в линейке компании Dr.Web, который запускается прямо из установочного файла и помогает восстановить уже зараженную систему. Кстати, лечащая утилита не конфликтует с уже имеющимся на компьютере антивирусом, даже если это не Доктор Веб.
Ошибка 12029
Ошибка связана с сетевыми неполадками, неправильной настройкой сетевых соединений, неверными параметрами серверного прокси. Нередко она сопряжена с тем, что пользователю не удается настроить сетевое подключение на рабочем столе. Также часто она связана с ошибкой в модуле обновления. Специалисты рекомендуют в таком случае действовать двумя путями:
- Проверить доступность интернет – соединения, брандмауэрных настроек и серверного прокси;
- Написать в службу технической поддержки для выяснения обстоятельств невозможности корректной работы антивирусника.
При сохранении ошибки, инженеры рекомендуют сделать переустановку антивируса. В таком случае следует скачать с сайта актуальный антивирусный дистрибутив. Потом удалить Доктор Веб предыдущей версии, используя “Панель управления”, “Установку и удаление программ”. Затем перезагрузить компьютер, скачать, запустить утилиту, перезагрузить компьютер, запустить антивирус и еще раз сделать перезагрузку операционной системы устройства.
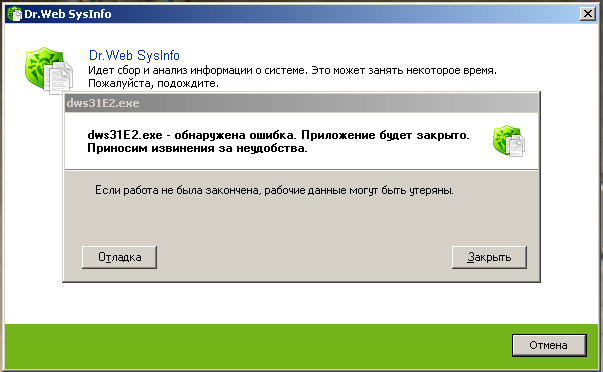
Системные требования
Для оптимальной производительности антивируса Dr.Web рекомендуем придерживаться следующих системных требований:
| Требования к Windows | Требования к Mac | Требования к Linux | |
| Операционная система |
Для 32-разрядных операционных систем: • Windows XP с пакетом обновлений SP2 или SP3; • Windows Vista; • Microsoft Windows 7; • Microsoft Windows 8; • Microsoft Windows 8.1; • Microsoft Windows 10. Для 64-разрядных операционных систем: • Windows Vista; • Microsoft Windows 7; • Microsoft Windows 8; • Microsoft Windows 8.1; • Microsoft Windows 10. |
Mac OS X 10.7 или более поздней версии | GNU/Linux 2.6.37 + |
| Процессор | Полная поддержка системы команд i686 | ||
| Свободное место на диске | 780 Мб. Временные файлы, создаваемые в ходе установки, потребуют дополнительного места. | ||
| Оперативная память | Не менее 512 МБ |
Другие события
В начале июня вирусные аналитики компании «Доктор Веб» завершили исследование опасного банковского вируса Trojan.Bolik.1. Он предназначен для кражи денег со счетов клиентов российских банков, похищения конфиденциальной информации и шпионажа. Вирус наследует некоторые технические решения широко известных банковских троянцев Zeus (Trojan.PWS.Panda) и Carberp, но в отличие от них умеет распространяться без участия пользователя и заражать исполняемые файлы.
По команде киберпреступников Trojan.Bolik.1 ищет исполняемые файлы в сетевых папках и на подключенных к компьютеру USB-устройствах, после чего заражает их. Зараженные этим вирусом программы детектируются Антивирусом Dr.Web под именем Win32.Bolik.1. Внутри каждой такой программы хранится в зашифрованном виде сам банковский троянец Trojan.Bolik.1, а также другая необходимая вирусу информация.
Trojan.Bolik.1 может контролировать данные, передаваемые и отправляемые браузерами Microsoft Internet Explorer, Chrome, Opera и Mozilla Firefox (благодаря этому он способен похищать информацию, которую пользователь вводит в экранные формы). Кроме того, вирус умеет делать снимки экрана, фиксировать нажатия клавиш, создавать на зараженной машине собственный прокси-сервер и веб-сервер, позволяющий обмениваться файлами со злоумышленниками. Подробности об этой вредоносной программе изложены в подготовленной компанией «Доктор Веб» обзорной статье.
Еще одна новинка июня — бестелесный троянец Trojan.Kovter.297. Эта вредоносная программа незаметно для пользователя запускает в фоновом режиме несколько экземпляров браузера Microsoft Internet Explorer, посещает с их помощью указанные злоумышленниками сайты и накручивает количество просмотров рекламы, нажимая на рекламные ссылки и баннеры. Отличительной чертой троянца является то, что он не присутствует на инфицированном компьютере в виде отдельного файла, а работает непосредственно в оперативной памяти, используя для своего хранения системный реестр Windows.
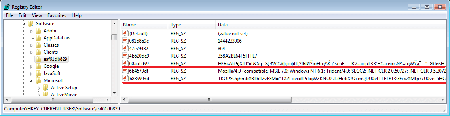
Более детальную информацию о Trojan.Kovter.297 можно получить в соответствующем новостном материале.
В конце месяца вирусные аналитики «Доктор Веб» выявили целую группу вредоносных программ, среди которых оказался Trojan.PWS.Spy.19338 — троянец-шпион, нацеленный на бухгалтеров. Основное предназначение этого троянца — отслеживание нажатий клавиш в окнах ряда приложений, среди которых — 1С различных версий и СБиС++. Также он собирает информацию об инфицированной системе и передает злоумышленникам данные из буфера обмена инфицированного компьютера. Читайте подробности о Trojan.PWS.Spy.19338 в нашей новостной статье.
В июне было зафиксировано распространение Linux-троянца Linux.BackDoor.Irc.13. Эта вредоносная программа является модификацией Linux.BackDoor.Tsunami, однако не содержит функций для выполнения DDoS-атак. Команды этот троянец получает с использованием протокола IRC (Internet Relay Chat), предназначенного для обмена текстовыми сообщениями в Интернете.
Не обошли своим вниманием вирусописатели и пользователей компьютеров Apple: в июне специалисты «Доктор Веб» выявили нового троянца для OS X, получившего наименование Mac.BackDoor.SynCloud.1. При запуске он извлекает логины и пароли всех авторизованных в системе на данный момент пользователей OS X и отсылает эту информацию на управляющий сервер
По команде злоумышленников Mac.BackDoor.SynCloud.1 может загрузить с командного сервера и запустить на инфицированном компьютере исполняемый файл или сценарий на языке Python, а также выполнить иные действия, например, обновить свою версию. Вся информация, которой Mac.BackDoor.SynCloud.1 обменивается с управляющим сервером, шифруется.
Устранение всплывающей рекламы в браузере: автоматический режим
Стоит начать со специального ПО (программного обеспечения) для удаления вредоносных программ Adware, которые подставляют рекламу и переориентацию на другие страницы в браузере. Поскольку программы и расширения, которые вызывают появление всплывающих окон, вирусами не являются (в классическом понимании этого слова), то зачастую антивирусники их не распознают. Впрочем, имеются специальные инструменты для борьбы с нежелательными программами:
Dr.Web CureIt! лечащая утилита
Достаточно известная и неплохая программа, нацеленная на проблемы именно такого характера. При скачке и установке сразу предупреждает о, том, что данные о найденных вирусах отправляются на сервер, без отправки можно только за деньги. Может поэтому она и хорошо работает, потому-что каждый день, в многотысячном количестве, присылает программистам отчёты и среди них «новоиспечённые» вирусы.
Нажимаем кнопку «Сканировать» и затем, после того как программа найдёт вирусные файлы — нажать «Очистить«
Убираем рекламу приложением Hitman Pro
Достаточно эффективная утилита Hitman Pro. Она хорошо находит большинство нежелательных вирусных программ и удаляет их. Программа поставляется по лицензии Shareware, однако первые 30 дней пользования абсолютно бесплатны, а вам этого будет вполне достаточно.
Скачайте программу Hitman Pro с официального сайта производителя и запустите ее. Выберите опцию «Я собираюсь просканировать систему только один раз». В этом случае программа не будет устанавливаться на жесткий диск вашего компьютера, а автоматически начнет сканирование вашей системы на наличие вредоносных программ.
После завершения сканирования вы можете удалить обнаруженные вирусы, вызывающие появление рекламы. Затем перезагрузите компьютер и убедитесь, что проблема решена.
Удаление появляющейся рекламы с помощью программы Malwarebytes Antimalware
Если Hitman Pro оказался бессильным, попробуйте этот вариант. Это еще одно бесплатное приложение для избавления от вредоносных программ, включая Adware, которые инициируют запуск рекламных окон в Opera, Mozilla Firefox, Google Chrome и других браузерах.
Перезагрузите компьютер и поработайте в браузере, чтобы посмотреть, устранена ли проблема.
Способы удаления программы Dr.Web
Антивирус Доктор Web – это мощная защитная программа, которая затрагивает большое количество системных процессов, поэтому для исключения проблем и ошибок в работе компьютера, подходить к удалению подобной утилиты нужно ответственно. Если вы больше не хотите использовать Dr.Web на своем компьютере, то удалите его одним из следующих способов.
Стандартными средствами системы
Самым частым и привычным способом по удалению утилит с компьютера на базе Windows является обращение к встроенным инструментам. Это известный модуль «Установка и удаление программ», где вы можете полностью очистить от ненужной программы компьютер или произвести ее восстановление. Итак, удалить антивирус Доктор Web можно следующим образом:
- Заходите в меню Пуск (с Рабочего стола, кнопка в левом нижнем углу).
- Справа выбираете пункт «Панель управления» (Windows 7) или «Параметры» (Windows 10).
- Далее в разделе «Система» нужно перейти в «Программы» или «Установка и удаление программ».
- На экране отобразится список всех установленных утилит на компьютере, находите в списке «Web» и выделяете его мышкой.
- После останется вверху нажать на кнопку «Удалить».
- На экране запустится окно антивируса, где нужно будет отметить все компоненты для очистки, а после снова подтвердить «Удалить».
Чтобы убедиться, что на компьютере больше не осталось никаких следов от антивируса, все компоненты и папки удалены, вам нужно проверить системный реестр на наличие остаточных файлов, которые в будущем могут стать проблемой при установке другого антивируса или переустановке Dr.Веба. Для этого перейдите в каждую из этих папок «Program files/Dr.Web», «User/Application Data/Dr.Web» и удалите в них все файлы, которые имеют отношение к антивирусу, а после перезагрузите устройство.
Папка «Application Data» является скрытой, поэтому найти ее на Локальном диске C вы не сможете. Для этого необходимо открыть доступ, путем изменения параметров папок «Показать скрытые файлы и папки» (Пуск – Панель управления – Параметры папок).
С помощью сторонних программ
Чтобы не загружать себя удалением антивируса и очисткой системного реестра, проще воспользоваться специальными утилитами. Сегодня их представлено большое количество, но самыми удобными и популярным являются CCleaner и Master Clean. Они являются абсолютно бесплатными и имеют ряд других полезных функций. Как с их помощью удалить антивирус Доктор Web:
- Скачиваете и устанавливаете программу.
- Запускаете ее.
- Переходите слева в раздел «Инструменты», далее «Программы», «Удаление программ».
- В окне загрузится список всех утилит, установленных на вашем компьютере.
- Находите Dr.Web, выбираете и справа нажимаете на желаемую функцию «Удалить» или «Деинсталляция».
- Останется перезагрузить компьютер.
Удобством обращения к специальным очищающим утилитам является то, что они правильно удалят необходимую программу с компьютера и автоматически очистят реестр, мусор и прочие остаточные файлы. После очистки антивируса вы можете и дальше пользоваться очищающими программами, тем более что в своем арсенале они содержат огромный набор полезных функций и повышают производительность системы.
Удалить Dr.Web с помощью программы Dr.Web Remover
С помощью Dr.Web Remover
Ввиду особенностей антивирусной программы, разработчики компании Dr.Web позаботились о своих пользователях и выпустили специальную утилиту – Web Remover, предназначенную для удаления антивируса. Так как антивирусные программы зачастую блокируют собственное удаление, якобы предупреждая действие вирусов или вредоносного ПО, то принцип утилиты Доктор Web Remover основан на введении капчи, тем самым подтверждая активность пользователя. Поэтому, если вы хотите с первого раза и без проблем удалить антивирус, то воспользуйтесь специальным продуктом компании – Web Remover:
- Скачайте программу для удаления Веб Remover.
- Запустите установочный файл.
- На экране появится окно программы с картинкой, где будет указана капча.
- Внизу введите цифры с картинки и подтверждаете кнопкой «Удалить».
- Если все прошло успешно, то программа предложит перезагрузить компьютер.
- Теперь можете удалить установочный файл Dr.Web Remover.
Утилита для удаления – Web Remover разработана только для компьютеров на базе Windows и предоставляется в бесплатное пользование.
Использование Dr.Web Remover подходит для безопасного и корректного удаления антивируса Доктор Веб. Это надежный и проверенный способ, который желательно использовать не только при полной деинсталляции антивируса, но и при необходимости совершить его перестановку. Также очищающая утилита позволяет избежать системной ошибки 902, которая часто возникает при удалении антивирусов.
Инструкция как отключить Доктор Веб
Говоря о том, как отключить Dr web на время, необходимо оценить перспективы. Если есть возможность не пользоваться этой функцией, нельзя от нее отказываться.
Если же все-таки нужно отключить, следуют инструкции:
Заходят в панель приборов, находят значок паука – логотип антивируса.
Кликают на значок правой кнопкой, и в открывшемся окне выбирают иконку с закрытым замком.
Появится окно «контроль учетных записей». Здесь необходимо нажать кнопку «да». Если администратор устройства устанавливал пароль, потребуется его внести. Без знания пароля отключить работу антивируса будет нельзя.
Далее выбирают кнопку «компоненты защиты», после чего нажимают «SpIDer Gate»
Теперь антивирус отключен, и можно ставить программы или использовать утилиты, установка или использование которых конфликтовало с защитным программным обеспечением.Обратите внимание: перед тем, как отключить антивирус Доктор веб на время, рекомендуется отключить и интернет-соединение, если в нем нет необходимости. Тогда вирусы с инфицированных сайтов не смогут проникнуть на устройство, которое временно не защищено.Говоря о том, как временно отключить Доктор Веб, пользователю необходимо помнить о его повторном включении
Можно установить период, в течение которого устройство будет незащищено (например, 15 минут или час). Но лучше запустить его самостоятельно, следуя расписанной выше инструкции, но в обратном порядке. Обычно при повторном включении антивируса пароль не требуется.
Также перед тем, как выключить Dr Web, пользователь должен убедиться, что его устройство полностью защищено, нет запущенных сайтов или внешних носителей, где потенциально может оказаться угроза. И если имеется возможность, нужно отключать не полностью антивирус, а только отдельные его функции, чтобы устройство хотя бы частично оставалось защищенным.
Используем реестр
Все, о чем я рассказывал выше, это стандартные способы деинсталляции и в большинстве случаев их бывает достаточно. Но как вы уже поняли, есть редкие исключения, когда не дают нужный результат. Единственное, что остается в таком случае, это производить самостоятельную деинсталляцию.
Для этого нам понадобится реестр и подробная инструкция.
- Запускаем безопасный режим.
- Комбинацией «Win+R» вызываем окно выполнения команд, вводим «regedit» и кликаем «ОК».
- Открываем окно поиска комбинацией «CTRL+F».
- Ищем и удаляем все записи со следующими связями: drweb, dr.web, Idvlab, spider, SpiderNT.
- Открываем раздел с установленной Windows, переходим в папку «Drivers» и избавляемся от файлов «dwprot.sys и DrWebLwf.sys».
- Открываем системный раздел, обычно это «C» диск. Находим и избавляемся от всех папок антивируса.
- Перезапускаем ноутбук.
Процедура не самая легкая, требует времени и внимательности. Поэтому перед началом лучше всего сделать бэкап реестра. Это поможет избежать возможных сложностей.
Как самостоятельно полностью удалить антивирус Dr.Web
Антивирус Dr.Web, как и любой другой антивирус, имеет в ОС повышенный приоритет относительно других программ. Он первым загружается при запуске ПК, чтобы контролировать запуск приложений и процессов, контролирует все сетевые соединения, анализирует в реальном времени функционирование системы (инсталляции, обновления, запуски, настройки) и т.д.
В связи с этой особенностью, у пользователей, особенно начинающих, не всегда получается корректно удалить Доктор Веб. Антивирус или напрочь отказывается «покидать» windows, или оставляет свои отдельные элементы (файлы), которые в дальнейшем препятствуют установке другого защитного приложения.
Чтобы избежать подобных проблематичных ситуаций — то есть полностью удалить Dr.Web — разработчики популярного антивируса настоятельно рекомендуют использовать нижеописанные способы.
Удаление через панель управления windows
1. Откройте меню «Пуск» (левой кнопкой мыши по значку «windows» в панели задач).
2. Кликните «Панель управления».
3. Активируйте опцию «Удаление программы» в разделе «Программы».
4. Установите курсор на иконку «Доктор Веб», а затем нажмите правую кнопку мышки.
5. Чтобы запустить деинсталлятор «Доктор Веб», в появившемся контекстном меню запустите функцию «Удалить».
6. В окне деинсталлятора антивирус попросит вас уточнить, нужно ли сохранять настройки и отдельные элементы программы после удаления. Если в этом есть необходимость, установите галочки напротив указанных параметров («Карантин», «Настройки Dr. Web…», «Защищаемые копии…»).
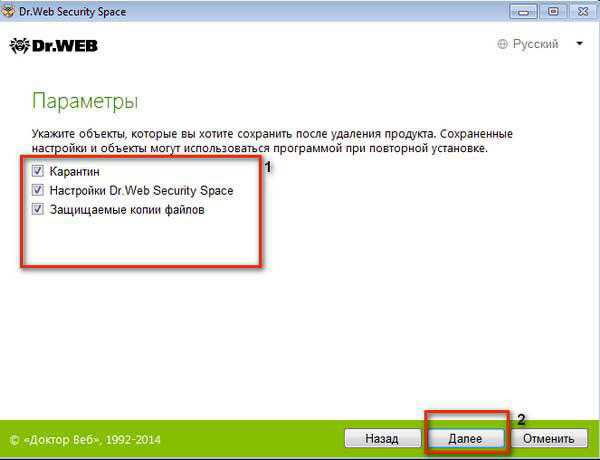
7. Нажмите кнопку «Далее».
8. Перезагрузите ПК. Убедитесь в том, что антивирус отсутствует в трее (правая часть панели задач).
Внимание! Если вам не удастся удалить штатными средствами системы «Доктор Веб», используйте спецутилиту Anti-Virus Remover
Удаление Dr.Web при помощи утилиты Anti-Virus Remover
Anti-Virus Remover — программа-помощник, созданная специалистами компании «Доктор Веб». Призвана избавлять пользователя от следующих проблемных ситуаций: антивирусная программа не удаляется; «остатки» повреждённой инсталляции мешают переустановить антивирусную программу; не работает опция удаления windows и т.д.
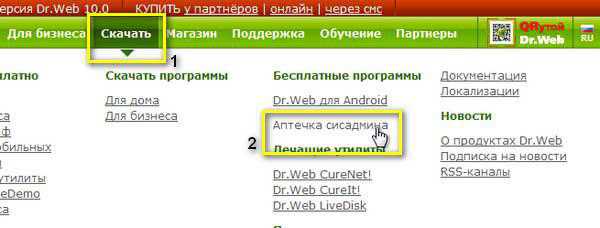
2. В горизонтальном меню (вверху веб-страницы) наведите курсор на раздел «Скачать».
3. Кликните в открывшейся панели «Аптечка сисадмина».
4. Скачайте Anti-Virus Remover (ссылка «Утилита удаления…»).
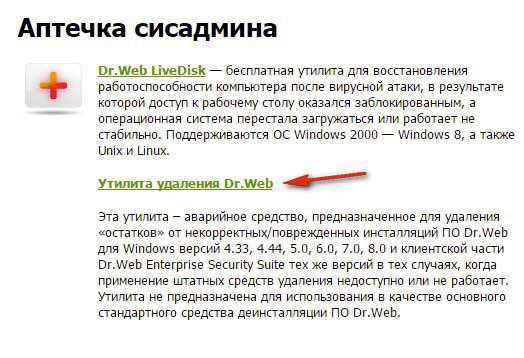
5. Чтобы корректно удалить Dr.Web, запустите Remover от имени администратора (клик правой кнопкой мыши по иконке утилиты; запуск из контекстного меню).
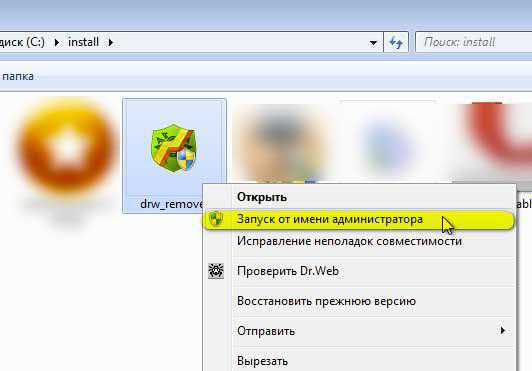
6. Напечатайте данные, указанные на картинке, в поле «Введите цифры.. ». Эти действия необходимо выполнить в целях безопасности — для того, чтобы антивирус идентифицировал вас как «живого пользователя» (иногда вирусы произвольно запускают деинсталлятор — пытаются удалить «Доктор Веб»).
7. Кликните кнопку «Удалить».

8. Чтобы убрать все файлы и папки Dr.Web с компьютера, утилита запросит у вас разрешение на перезагрузку windows. В информационном окне «Для завершения работы… » нажмите «Да».
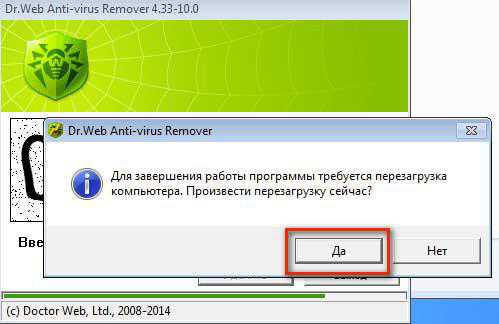
После того, как «поработает» утилита Anti-Virus Remover, вы сможете без проблем инсталлировать другой антивирус или снова переустанавливать Dr.Web.
Успешного удаления вам, уважаемый читатель!
Как пользоваться софтом Dr.Web
Программа является предельно доступной и простой. Ввиду этого взаимодействие с ней не вызовет никаких проблем. Далее будут представлены некоторые инструкции, которые позволят добиться желаемого результата.
Как правильно выполнить подготовку установочной флешки
Если вы хотите пользоваться Доктор Веб Лайф Диск, USB накопитель потребуется для того, чтобы создать установочную флешку
Важно учесть тот факт, что он должен быть полностью очищенным. Всё для того, чтобы процесс прошел успешно и без каких-либо сбоев
Создание загрузочной флешки
Подключите накопитель к ПК, используя для этого стандартный USB порт. После этого запустите на компьютере файл Dr.Web LiveDisk.
В появившемся окне вам потребуется выбрать USB-накопитель, который вас интересует. Для этого кликните на стрелочку, расположенную в строке. Система предложит вам все доступные варианты.
После всего нажмите на «Создать Dr.Web LiveDisk». Система начнёт копировать файлы на ваш загрузочный диск (флешку).
Как только процесс завершится, вы увидите соответствующее уведомление о том, что диск для аварийного восстановления системы создан на выбранном вами USB-накопителе. Останется кликнуть на «Выход», чтобы выполнить полное завершения процедуры.
Загрузка DR.Web LiveDisk на вашем ПК
Вы должны открыть BIOS, чтобы выбрать USB в качестве приоритетного варианта для загрузки. После этого необходимо выполнить непосредственно загрузку аварийного диска, чтобы открылось окно, где можно будет выбирать параметры:
- Web LiveDisk. В данном случае загружается аварийный диск.
- Test memory. Благодаря этому варианту выполняется проверка памяти.
- Boot from first hard disk. Загрузка выполняется с жесткого диска. Чтобы это реализовалось, система закрывает утилиту.
Чтобы выбирать режим, достаточно пользоваться стрелками на клавиатуре.
Стоит отметить, что по умолчанию стоит английский язык интерфейса. Вы можете выбрать русский, если кликните на F2, затем нажмёте на стрелочку «Вниз» и клавишу «Enter».
Чтобы начинать работу, потребуется дождаться, когда полностью выполнится загрузка рабочей среды программы для восстановления системы.
Внешний вид рабочей среды
Если рассматривать вопрос касательно того, как пользоваться Dr Web LiveDisk, тут всё предельно просто и доступно. Вы получите рабочий стол с множеством утилит, при этом всё имеет графический и комфортный интерфейс.
Далее уже вам следует решать, что именно использовать. Вам предлагают и антивирусный сканер, и инструменты для того, чтобы редактировать реестр. Есть файловые менеджеры, которые позволят быстро и эффективно удалить все ненужные файлы.