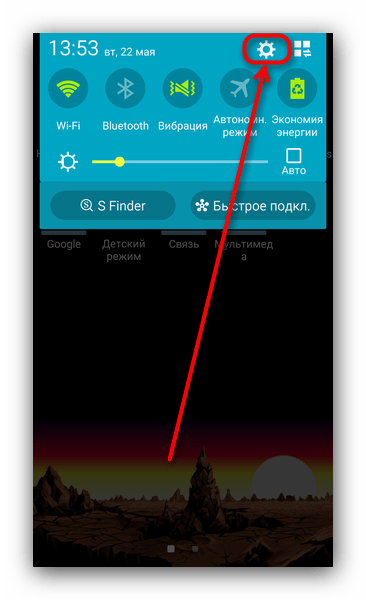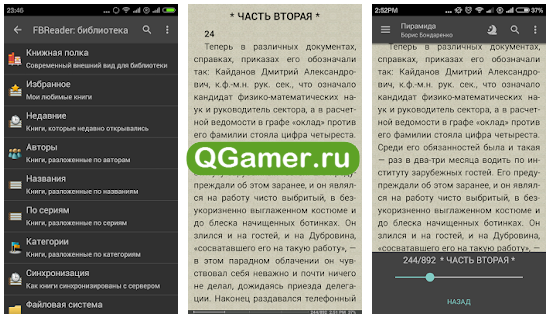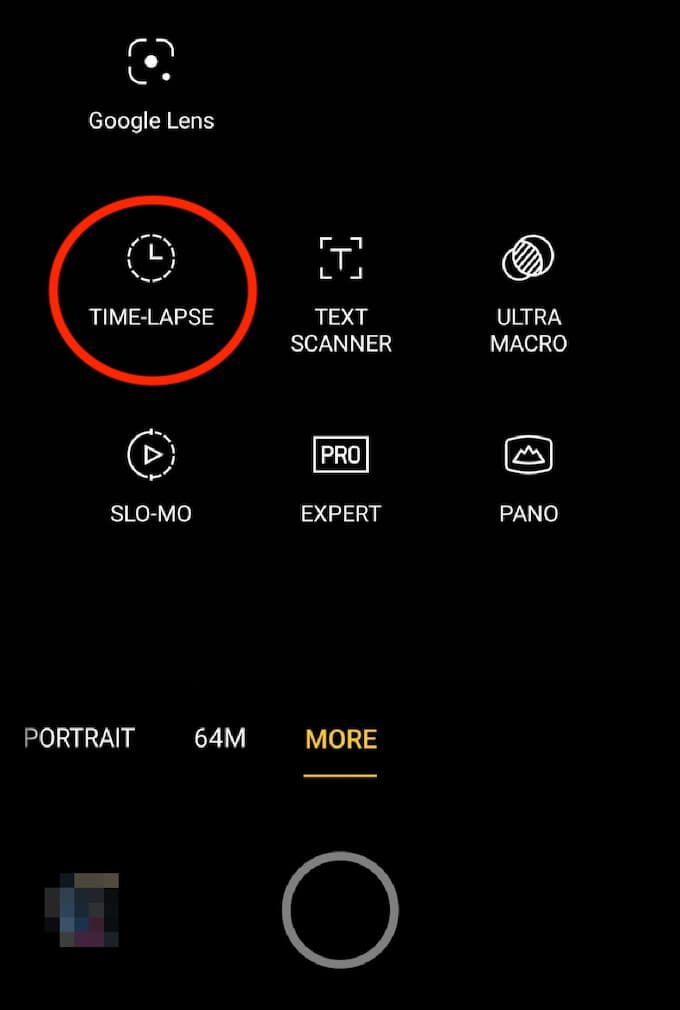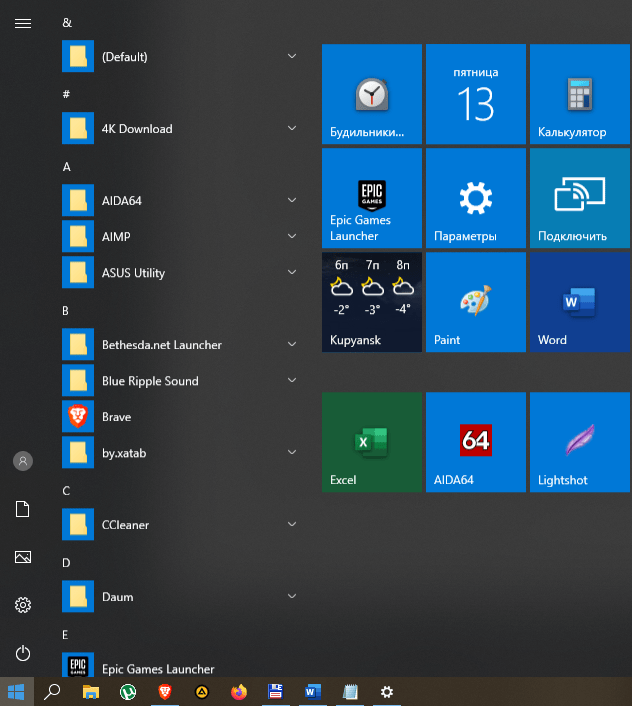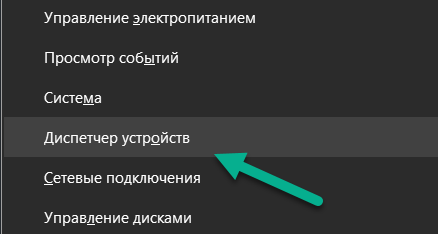Приложение не установлено андроид
Содержание:
- Не можете найти то, что знаете, что скачали? Вот где искать
- Почему не работают приложения на Андроид?
- ПОЧЕМУ АНДРОИД НЕ ВИДИТ МУЗЫКУ: причины и способы их устранения.
- Удалить обновления Webview
- Извлечение информации из неработающего Android
- Нестабильная связь Интернет
- Ошибка «com.android.phone» и «android.process.acore»
- Если ничего не помогло
- Проблемы с загрузкой
- Сброс настроек
- Решение
- Что такое фоновые процессы на «Андроиде»?
- Почему у меня в Google Play не скачивает приложения?
- Где находится диспетчер файлов для Андроид и как его открыть
- Ладно, а вам-то что делать? Есть несколько вариантов действий.
- Воспроизведение любого аудиоформата на Android
- Как отредактировать документ через WPS Office
- Открытие файлов DOC и DOCX на Android
- Очищаем данные и кэш программы
- Сбои в управлении мультимедиа
- Как сбросить данные приложения на android
Не можете найти то, что знаете, что скачали? Вот где искать
Быстрый доступ к загруженным файлам на вашем смартфоне крайне важен, если вы хотите максимально использовать свое устройство. Загружали ли вы фотографии или видео, отправленные в виде текстового сообщения, вложения электронной почты или файлы во время просмотра веб-страниц, все они сохраняются где-то на вашем телефоне. Если вы пользователь Android, поиск загружаемых файлов аналогичен использованию Windows Explorer или Mac Finder, где папки можно сортировать и редактировать в обычном режиме. Если вы пользователь iPhone под управлением iOS 11 или 12, приложение Apple Files связывает вас со всеми хранилищами вашего устройства, как локально, так и в облаке.
Инструкции в этой статье относятся к Android Nougat, Oreo и Pie, а также к iOS 11 и 12.
Где мои загрузки на Android
Для навигации по внутреннему хранилищу Android вам понадобится только приложение файлового менеджера, такое как Мои файлы или ES File Explorer. Подключение телефона к компьютеру также позволит вам управлять всеми файлами и папками телефона. В большинстве случаев загружаемые файлы попадают в папку «Загрузки». Однако, в зависимости от приложения, местоположение может отличаться.
Открытые загрузки из сообщений Android
-
Откройте нужный файловый менеджер, нажмите Внутреннее хранилище (имя устройства), затем нажмите Картинки .
-
Нажмите Сообщения .
-
Все загруженные изображения, видео и голосовые клипы будут находиться в папке Сообщения .
Фотографии или видео, загруженные с помощью приложения Instagram и Facebook Messenger, попадают в папку «Изображения».
Перейти к загрузкам для сообщений Samsung
- Откройте приложение Мои файлы и нажмите Внутреннее хранилище .
- Нажмите Загрузить .
- Все вложения, загруженные с помощью сообщений Samsung, будут находиться в каталоге Загрузить .
Папка загрузок для WhatsApp
- Откройте диспетчер файлов, нажмите Внутреннее хранилище , затем WhatsApp .
- Нажмите Медиа .
- Ваши файлы и вложения хранятся в соответствующих папках в каталоге мультимедиа WhatsApp.
Видео и изображения, загруженные с помощью таких приложений, как Hangouts и Textra, будут находиться в соответствующей папке на внутренней памяти вашего устройства.
Скачать папку для Google Chrome
- Нажмите + удерживайте ссылку или файл, который хотите загрузить, до появления дополнительных параметров, затем нажмите Ссылка для скачивания .
- Откройте файловый менеджер и перейдите в Внутреннее хранилище , затем нажмите Загрузить .
- Все файлы и вложения, загруженные при использовании Chrome, окажутся в папке Загрузки .
Загрузки для Gmail
- Откройте свое электронное письмо с вложением, затем нажмите значок скачать рядом со значком диска.
- Откройте файловый менеджер, перейдите в Внутреннее хранилище и нажмите Загрузить .
- Все вложения, загруженные из Gmail, будут в вашей папке загрузки.
Загрузки хранятся на вашем iPhone
Пользователи iPhone под управлением iOS 11 или 12 имеют больший контроль над тем, где хранятся файлы при загрузке. В прошлом загрузки заканчивались в месте на основе типа файла. Однако в iOS 11 и выше у вас теперь есть дополнительные опции при сохранении файлов на вашем iPhone.
iOS 12 автоматически сохраняет изображения и видео, отправленные и полученные через iMessage в Фото.
Мои загрузки в Safari на iPhone
-
Откройте Safari и нажмите на ссылку для скачивания.
-
Нажмите значок скачать в нижней части экрана.
-
Нажмите Сохранить в файлы .
-
Убедитесь, что Сохранить в файлы включено, затем нажмите Готово .
-
Нажмите На моем iPhone .
-
Выберите папку, в которую вы хотите сохранить файл.
Доступ к загрузкам на моем iPhone с приложением Files
Приложение Apple Files – более упрощенный подход к доступу к изображениям, видео и документам, сохраненным в приложениях вашего телефона и облачных службах. По сути, это файловый менеджер iPhone, и он требует iOS 11 и выше.
-
Откройте приложение Файлы .
-
Нажмите на опцию в разделе Места , чтобы просмотреть загрузки с вашего iPhone.
-
Используйте параметр Поиск в верхней части экрана, чтобы быстро найти элемент.
Почему не работают приложения на Андроид?
Прежде, чем перейти к возможным способам возвращения работоспособности программ, необходимо узнать причину сбоя. Она не всегда лежит на поверхности и легко диагностируется, но стоит попробовать определиться, что предшествует сбою, тогда и метод устранения будет более очевиден.
- Отличие между смартфонами и планшетами. В некоторых случаях разработчик не успел или проигнорировал поддержку планшетов, а программа работает только на телефонах. Бывают и обратные стороны вопроса, но они достаточно редкие. Увы, но здесь ничего не поделать, пока поддержка планшетов/телефонов не появится, от вас ничего не зависит. Вам необходимо только узнать на странице приложения о платформах и устройствах, на которых оно работает;
- Вероятно, что на планшетах или смартфонах игра должна работать, но она не оптимизирована под все модели устройств. Производителей весьма много, помимо мировых имен вроде Samsung, Lenovo, Sony, существуют и китайские бренды. Следует ознакомиться с моделями, на которых поддерживается приложение или уточнить в службе поддержки, вероятно ваш смартфон не относится к этим счастливчикам;
- Возможно вы загрузили неправильную версию приложения. В некоторых случаях выпускается другая версия продукта, которая работает непосредственно под отдельные устройства. Здесь лучше всего загружать игру из Play Market, где для вас подберется нужный файл;
- У вас старая версия Android. Когда у других людей с таким же устройством всё работает, а у вас нет, то вероятная причина в отсутствии обновлений операционной системы. Варианта 2: просто обновить систему или сообщить о проблеме разработчикам;
- Ошибки в приложении. Очевидно, что даже программисты – это люди, которые могут допускать ошибки (учитывая сколько всего нужно учесть, это вполне вероятно). Придется только лишь сообщить об ошибке и ожидать ответ.
В общем у пользователя не так-то и много способов вернуть работоспособность проблемному приложению, но кое-какие рабочие варианты всё же существуют.
ПОЧЕМУ АНДРОИД НЕ ВИДИТ МУЗЫКУ: причины и способы их устранения.

Иногда пользователи мобильных устройств сталкиваются с проблемой запуска песен на смартфоне или планшете. Им приходится разбираться, почему Андроид не видит музыку? Нередко ответ на этот вопрос не очевиден. Музыка может отсутствовать целиком или частично, что ещё больше озадачивает. У этой проблемы может быть несколько причин. Стоит рассмотреть основные проблемы, связанные с тем, что Android не видит музыку:
- девайс не знает об обновлениях
- плеер работает с ошибками
- мешает папка, удаляющая лишние медиа файлы
- длинные названия треков
Итак, рассмотрим несколько секретов, которые пригодятся в борьбе с неполадками.
Удалить обновления Webview
WebView – важный общий компонент Android, используемый многими приложениями. Когда что-то идет не так с WebView, это может привести к неправильному поведению приложений.
Если последнее обновление Webview наносит ущерб вашему телефону, вы действительно можете вернуться к более старой версии. Вот как удалить обновления Webview:
- Приложение Google Play.
- Cerca Webview.
- Откройте страницу приложения из результатов.
- Нажмите кнопку «Удалить» и подтвердите свой выбор.
Проверьте, работает ли ваше приложение снова. Если он работает после удаления обновлений WebView, подождите, пока не станет доступно более позднее обновление или само приложение не получит обновление, устраняющее проблему. Затем вы можете снова обновить WebView, используя тот же шаг, описанный выше, за исключением того, что вместо этого вы будете использовать кнопку «Обновить».
Извлечение информации из неработающего Android
Даже если проблему можно решить без финансовых вложений, обычной перепрошивкой, у пользователей возникает важный вопрос — как сохранить данные, которые хранятся в памяти телефона. С картой памяти проблем нет: нужно просто вытащить её из устройства. Но как спасти данные с внутреннего накопителя? Например, вытащить контакты.
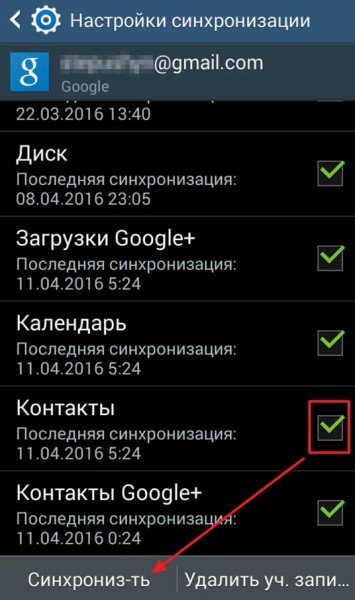
Если вы делали резервную копию систему или хотя бы , то достать контакты будет очень просто. Вам достаточно зайти в приложение «Контакты» на сайте Google, чтобы увидеть полный список синхронизированных контактов. Если вы захотите перенести их на другое устройство, то достаточно будет добавить на него аккаунт Google.
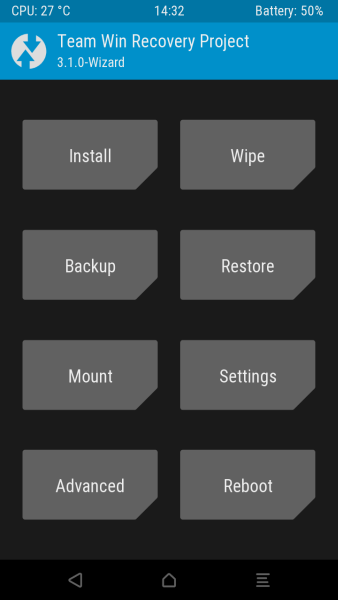
Чтобы так же легко было достать другую информацию, необходимо периодически делать резервную копию Android. Тогда если
Нестабильная связь Интернет
От этого аспекта будет многое зависеть. Тут даже не является важным, на какую ОС устанавливается приложение, есть ли для него место. Если сеть Интернет работает плохо, то даже самая легкая программа не будет загруженной. Лучше всего загружать и обновлять при стабильном вай-фай. С помощью мобильного Интернета также можно произвести процесс, но лучше не рисковать. Если будет сбой связи, то есть большой риск, что вы не успеете закончить процесс, и тогда скачивания не произойдет, система не то, чтобы не успеет загрузиться, но и зависнет, став «вечной». В таком случае лучше отложить загрузку и произвести установку до нормального соединения.
Ошибка «com.android.phone» и «android.process.acore»
Данная проблема обычно появляется на смартфонах после:
- Замены SIM-карты на новую
- Перепрошивки телефона
Если вы увидели данную проблему, значит, на вашем устройстве нарушено взаимодействие встроенного модема связи с новым ПО на смартфоне, или же имеются проблемы с SIM-картой, не позволяющей полноценно взаимодействовать с вышкой сотовой связи.
Для решения проблемы осуществите следующие действия:
- Зайдите в Настройки – Приложения – Телефон и нажмите на Очистить кеш и данные, после чего перезагрузите ваше устройство (статья Как удалить кэш на андроид)
- Проверьте работоспособность вашей SIM-карты на другом устройстве
- Осуществите сброс настроек Андроид (статья Вернуть устройство к заводским настройкам)
Если ничего не помогло
Если ни один из вышеперечисленных способов не помог в решении возникшей проблемы, можно попробовать переустановить приложение. Очень часто Google экспериментирует со способами загрузки приложений, которые разработчики разделяют на несколько компонентов. Эти компоненты устанавливаются на телефон последовательно, а из-за экспериментов эта установка может проходить неправильно.
Следовательно, если не получается запустить приложение на Android, то самое простое решение — это удаление программы с телефона. После пользователь может зайти в Google Play и установить его заново.
Проблемы с загрузкой
Браузер блокирует загрузку файлов
Если загружаемый файл содержит вредоносную программу, Яндекс.Браузер заблокирует его. Подробнее см. раздел Блокировка опасных файлов.
Загрузка прервалась
Попробуйте возобновить загрузку:
- Нажмите → Загрузки или нажмите клавиши Ctrl + J.
- Выберите нужный файл.
- Справа нажмите Продолжить загрузку.
Если загрузка не возобновляется, попробуйте скачать файл заново:
- Нажмите → Загрузки или нажмите клавиши Ctrl + J.
- Выберите нужный файл.
- Справа нажмите Скачать заново.
Браузер слишком долго проверяет файлыВнимание. Вы можете отключить проверку загружаемых файлов, но для этого вам придется полностью отключить в браузере защиту от вредоносных сайтов и программ
Мы настоятельно рекомендуем этого не делать.
Если вы хотите отключить проверку файлов:
- Нажмите → Настройки.
- Перейдите на вкладку Безопасность.
- В блоке Защита от угроз отключите опцию Проверять безопасность посещаемых сайтов и загружаемых файлов.
Картинка скачивается в формате WebP
Формат загружаемой картинки зависит от сервера. Сервер может генерировать формат WebP, если он определил Яндекс.Браузер как программу, распознающую WebP. В этом случае браузер не может повлиять на выбор формата.
Не везде картинки скачиваются в WebP. Например, изображение с Яндекс.Картинок будет сохранено в формате JPEG.
Где находятся загрузки в Яндекс Браузере? Ответ на данный вопрос интересует в основном новичков. Ведь они пока не привыкли к интерфейсу программы и не могут кое-чего найти. Поэтому мы решили расставить все точки над «i» в данном материале.
Сброс настроек
Ситуация, когда не воспроизводится музыка, которую вы закинули в свой гаджет — частая и неприятная для пользователей проблема. Её решение поверхностно и не нуждается в помощи специалистов. Каждый пользователь может самостоятельно войти в настройки встроенного плеера Андроид и сбросить их.
В подавляющем большинстве случаев, после сброса настроек и перезагрузки устройства — проблема исчезает. Но если этого не произошло, стоит приступить к более кардинальным мерам, таким, как сброс настроек самого устройства. Обычно эта процедура занимает порядком 10-20 минут, но в конечном результате устраняет ошибку в работе плеера и воспроизведении музыки. Таким образом независимо, где находятся файлы, музыка во встроенной памяти и mp3 с флешки — будут читаться.
Решение
Способ 1.
Первым делом проверьте компьютер на вирусы и сразу возникает вопрос, как сканировать компьютер на вирусы, если ни одна программа не запускается? Все очень просто, вам нужно скачать LiveCD (со встроенным антивирусом), после этого записать на CD/DVD диск и загрузиться с него из под Bios. Если у вас нет под рукой интернета, то можете снять жесткий диск и подключить его к другому компьютеру, как дополнительный жесткий диск и уже на другом компьютере проверить его на вирусы.
Если не открываются exe файлы после проверки антивирусом, тогда пробуем способы ниже.
Способ 2.
Если на вашем компьютере установлена операционная система Windows XP. Скачиваем файл . Запускаем его, соглашаемся с сообщениями, нажимаем два раза «Да». После этого пробуем запустить программы.
Способ 3.
Если установлена операционная система Windows Vista/Windows 7. Скачиваем файл . Открываем файл и вносим изменения в реестр, соглашаясь, нажимаем кнопку «Да» два раза.
Способ 4.
Открываем «Мой компьютер», заходим в папку С:\Windows, находим файл svchost.com. Теперь надо удалить файл и перегрузить систему. После перезагрузки компьютера заходим в редактор реестра, Пуск-> Выполнить-> вводим «regedit» и нажимаем «OK». В левой части окна отображено дерево, находим ветку HKEY_CLASSES_ROOT\exefile\shell\open\command и проверяем, чтобы значение было «%1» %* .
Если все равно не открываются программы, то один из выходов, это сделать восстановление системы с помощью установочного диска Windows. Если встречались с такой проблемой, то пишите как ее решили, мне будет интересно выслушать вас. Если все равно не запускаются exe файлы в Windows 7, тогда посмотрите видео, которое находится ниже.
Обязательно посмотрите видео:
Андроид – открытая операционная система, что даёт возможность загружать и запускать любой файл, даже с расширением.exe. Как открыть файл на Андроид – расскажем в этой статье.
Что такое фоновые процессы на «Андроиде»?
Когда устройство включено, вместе с запускаемыми пользователем приложениями работают и другие программы, обеспечивающие доступность каких-либо функций. К данному роду процессов относятся службы, отвечающие за передачу мобильных данных, функционирование Wi-Fi- и Bluetooth-модулей, вывод изображения и звука.
Список выше не содержит и половины от того, что выполняет девайс в скрытом режиме. Объяснением этому служит огромное количество процедур, выполняющихся в зависимости от появления соответствующей необходимости. Подобные ситуации касаются всех смартфонов, компьютеров, планшетов вне зависимости от установленных операционных систем, однако далее рассмотрены моменты, связанные с «Андроидом». И если вы не знаете, как отключить фоновые процессы на Андроиде, но при этом очень нужно выполнить данную операцию, мы подготовили для вас этот материал.
Плюсы и минусы отключения фоновых процессов на Андроиде
Не всегда выполняющиеся в незаметном режиме задачи важны и, более того, относятся по классу к безопасности. Для оптимизации пользования гаджетом рекомендуется уделить время отключению «лишнего» софта. Это приведёт к повышению скорости заряда аккумулятора и уменьшению времени, за которое смартфон разряжается; мгновенному отклику по отношении к совершаемым действиям; увеличению плавности анимаций и просматриваемых видеороликов.
К недостаткам относятся вероятные при отключении важных приложений проблемы. Несмотря на это, значительная часть нежелательных моментов исправляется простой перезагрузкой гаджета, поэтому не следует бояться экспериментировать, если искомые процессы не удалось обнаружить среди обязательного для работы программного обеспечения.
Почему необходимо их отключать и стоит ли?
Если текущий уровень производительности устройства соответствует выдвигаемым по отношении к нему требованиям, выполнение рассматриваемых в статье инструкций необязательно, но может стать профилактикой телефона. Особую актуальность представленная на этой странице информация имеет место быть для владельцев бюджетных и, возможно, устаревших моделей, однако описанные шаги доступны и более широкой аудитории, включая обладателей флагманов.
В «фоне» какие-либо действия могут выполнять не только предусмотренные в ОС программы, но и загруженные с Google Play, сторонних источников файлы. Создатели вирусов также зачастую предполагают выполнение вредоносными скриптами своих функций в подобном формате – например, подобным образом смартфон может стать частью ботнета (сети, используемой для DDoS-атак), диагностикой чего выступают спонтанные перегрузки интернет-соединения
Уж в этом случае будет важно узнать, как проверить Android на вирусы
Как просмотреть список фоновых процессов?
Функционирование таких программ производится с задействованием, по большей части, оперативной памяти, поэтому для наиболее эффективного отсеивания «активных» (тех, что работают явно) и «пассивных» (ставших предметами обзора) следует посмотреть список софта по нагрузке RAM. Сделать это, используя возможности самого «Андроида», можно начиная с его шестой версии, где была представлена технология Doze, служащая для экономии заряда путём установки приоритетов по отношении к различным процессам.
С момента появления удобной возможности обнаружения ПО, оказывающего наибольшую нагрузку на ОЗУ, приведённая далее инструкция практически не изменилась – нужно выполнить следующее:
- Откройте программу настроек, что возможно через меню приложений или панель быстрого доступа – вне зависимости от способа, на экране появится окно с регулирования различных функций. Пролистайте его до самого низа и выберите пункт «О телефоне»;
- Найдите панель «Номер сборки», по заголовку либо содержимому которой понадобится тапнуть несколько раз – это приведёт к открытию режима разработчика. Количество оставшихся шагов помечается toast-уведомлением. Как только вы закончите с этим, вернитесь на главную страницу приложения «Настройки» и перейдите в появившееся окно;
- Тапните по «Работающие приложения», чтобы увидеть список всех программ, а также график занимаемой оперативной памяти, поделённый на секторы «Система», «Приложения», «Свободно».
Кроме того, возле каждой службы указано время, в течение которого оно работает. Активация процессов может происходить не только одной программой, но и в результате взаимодействия нескольких приложений – например, лаунчера и недавно закрытой игры, восстановление которой производится соответствующей кнопкой.
Почему у меня в Google Play не скачивает приложения?
Приложения из Плей Маркет могут не скачиваться сразу по нескольким причинам. Во-первых, эта проблема может возникнуть из-за большого количества кэша. Во-вторых, приложения могут не скачиваться из-за проблем с сетью. В-третьих, проблемы со скачиванием могут возникнуть в результате некорректной работы Google-аккаунта.
Источники
- https://yadroid.ru/bez-rubriki/kak-ispravit-oshibku-prilozhenie-ne-ustanovleno-na-android/
- https://MyComp.su/obzory/prilozhenie-ne-ustanovleno-android.html
- https://sputnik-mp.ru/tarify-i-uslugi/prilozhenie-ne-ustanovleno.html
- https://www.istarapps.com/ru/fix-android-app-not-installed-error.html
- https://noznet.ru/error-app-not-installed-on-android/
- https://lumpics.ru/how-to-remove-app-not-installed-error-on-android/
- https://androfon.ru/article/ne-ustanavlivayutsya-prilozheniya-na-android
- https://school-isa.ru/chto-delat-prilozhenie-ne-ustanovleno/
- https://tarifrus.ru/oshibka-prilozhenie-ne-ustanovleno-android-chto-delat/
- https://citilink-kabinet.ru/reshenie-problem/prilozhenie-ne-ustanovleno-na-vashem-telefone-oshibka-prilozhenie-ne-ustanovleno-android-chto-delat
- https://www.apeaksoft.com/ru/fix/app-not-installed.html
- https://appsetter.ru/android-ne-ustanavlivaet-prilozheniya.html
- https://androproblem.ru/polomki/android-ne-ustanavlivayutsya-prilozheniya.html
- http://composs.ru/kak-ustranit-oshibku-prilozhenie-ne-ustanovleno-na-android/
Где находится диспетчер файлов для Андроид и как его открыть
Файловая система, которую многие называют диспетчер задач для Андроид, представляет собой доступ к системе через папки и файлы.
Лучше всего объяснить это по аналогии с компьютером, файловая система которого находится на жестком диске C в виде файлов и папок (Documents, Users, Program Files и т.д.). Так вот Андроид работает точно так же.
Зачем нужен диспетчер задач Android? На мой взгляд, доступ к файловой системе является главным преимуществом операционной системы от Google по сравнению с iOS.
Благодаря ему на Андроиде можно открыть почти любую папку, очистив ее, добавив в нее файлы или переместив/скопировав файлы из нее или в нее.
Несколько примеров полезных действий в диспетчере телефона:
- после удаления приложения от него остались файлы, которые занимают место и можно удалить их в соответствующей папке;
- можно напрямую перемещать файлы из памяти устройства на карту памяти, что очень удобно;
- в таких приложениях, как Telegram, Viber или WhatsApp, все файлы, даже временные, загружаются на память телефона и очень быстро ее заполняют, а найдя папку с тем же Телеграмом можно выделить все временные файлы и удалить их (очень эффективно!);
- если в систему попал вредоносный файл и вы знаете, какой это файл, его можно найти через файловый менеджер и удалить.
То, где находится файловый менеджер, зависит от модели и бренда аппарата. В преимущественном большинстве случаев это приложение “Проводник”, расположенное на домашнем экране.
Также можно установить стороннее программное обеспечение, чтобы точно знать, как открыть диспетчер файлов на Андроид (им будет загруженное приложение).
Диспетчер приложений находится в настройках, во вкладке “Все приложения” или “Приложения”. Он представляет собой перечень всех установленных программ на мобильном устройстве.
Здесь можно найти любое установленное приложение, очистив его кэш, удалив, остановив работу или откатившись до изначального состояния.
Последнее нужно для системных приложений, которые невозможно удалить даже через диспетчер, поэтому можно лишь поставить начальную версию и остановить функционирование.
Диспетчер загрузок предназначен для просмотра загруженных объектов. В нем учитываются все загрузки, будь то скачанные с браузера или с мессенджеров.
Да, можно посмотреть все скачанное в самом браузере или мессенджере, но через диспетчер будет отображаться все сразу, и это удобно. Отсюда можно открыть скачанный объект, посмотреть место его сохранения, удалить его.
У вас не должно возникнуть вопросов о том, как включить диспетчер загрузки Андроид, потому что он активирован всегда. Другое дело, когда нужно узнать где находится данный диспетчер.
Обычно он расположен среди прочих приложений в папке “Инструменты” или “Прочее”. Называется либо “Диспетчер загрузок”, либо “Загрузки”.
Ладно, а вам-то что делать? Есть несколько вариантов действий.
1. Выслать приложение и установить снова.
Как ни странно, этот «ламерский» совет нередко работает. Видимо, проблема часто возникает не из-за совместимости с новоиспеченным Android, а из-за некорректного восстановления из резервной копии.
Нет, платить за вторичную установку вам не придётся. Ваша лицензия хранится в картотеке Google. Все ваши покупки, сделанные внутри сервиса или игры, тоже восстановятся.
2. Откатить Android на предыдущую версию и ждать
, пока разработчики исправят все возникающие проблемы. Как это сделать — разыскивайте в обсуждениях вашей модели смартфона или планшета. Отметим, это способ для тех, кто не разыскивает лёгких путей. Ведь после отката обычно телефон целиком очищается, все программы и игры, аккаунты, музыку и видео, настройки и историю звонков и извещений придётся восстанавливать.
Лайт-вариант: не спешить обновляться, когда новая версия Android становится доступной. Проследите за отзывами в Google Play. Поначалу там могут показаться сообщения об ошибках после обновления. Когда они перестанут появляться — можете обновлять систему.
3. Восстановить немало раннюю версию из резервной копии
. У Android есть встроенные оружия для отката обновлений. Однако мы порекомендовали бы альтернативное решение для восстановления — Titanium Backup. С его поддержкой можно настроить регулярное создание резервных копий приложений совместно с их данными. А затем, в случае необходимости, восстанавливать их.
Воспроизведение любого аудиоформата на Android
Стандартный мультимедийный проигрыватель Android не имеет проблем с MP3 и может воспроизводить аудиофайлы в форматах MP4, 3GP, M4A, OTA, MKV и TS, но есть некоторые форматы аудио, которые могут быть немного хлопотными.
Любой пользователь системы Android, использующий музыку и аудиокниги на своем смартфоне или планшете, рано или поздно приступит к поиску аудиоплеера, который может удовлетворить его конкретные требования.
Сегодня существует множество различных приложений-аудиоплееров на самый разный вкус. Что касается абсолютной универсальности поддерживаемых форматов файлов, то здесь есть два кандидата, достойных вашего рассмотрения.

Лучшие приложения для прослушивания музыки на ходу.
PowerAmp
Помимо MP3, музыкальный проигрыватель PowerAmp поддерживает следующие форматы: MP4, M4A, ALAC, OGG, WMA, FLAC, WAV, APE, WV и TTA. Обширные функции, интуитивно понятный пользовательский интерфейс и всесторонняя адаптивность делают это приложение одним из самых популярных аудиоплееров. Есть бесплатная пробная версия, но если вам хочется большего, вам придется раскошелиться на несколько долларов за платную версию.
Как отредактировать документ через WPS Office
Если вы планируете не только просматривать, но и редактировать .docx файлы, то для этой цели лучше всего использовать полноценный офисный пакет. В данной инструкции мы будем использовать WPS Office, но вы можете скачать любой другой аналогичный софт (например, OfficeSuite, Polaris Office). Как отредактировать текстовый документ на телефоне:
Шаг 1. Откройте Play Маркет и установите на телефон WPS Office.

Шаг 2. Запустите приложение и нажмите «Согласен», чтобы принять пользовательское соглашение.
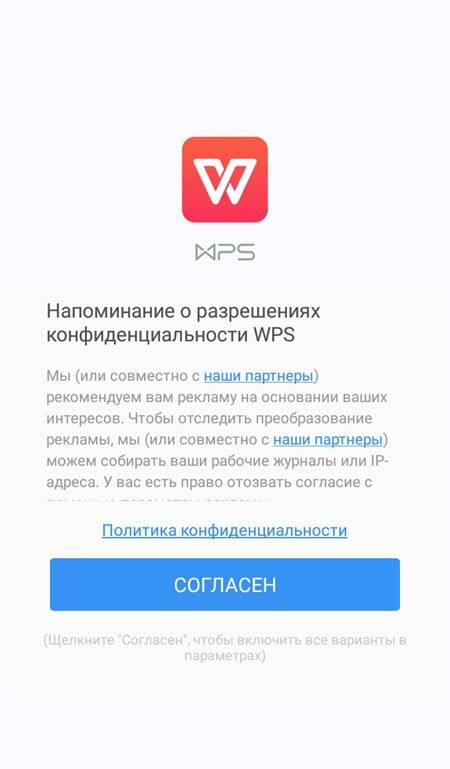
Шаг 3. После этого будет предложено войти в учетную запись (или зарегистрировать новую), чтобы получить доступ к библиотеке с бесплатными шаблонами для создания документов. Нажмите «Вход», чтобы авторизоваться или «Пропустить», чтобы сразу начать работу с WPS Office.

Шаг 4. На главном экране тапните по строке «Поиск файлов», чтобы найти документ по ключевому слову и в открывшемся окне начните вводить его название.

Шаг 5. Выберите искомый документ из результатов поиска, чтобы открыть вордовский файл и начать с ним работу.
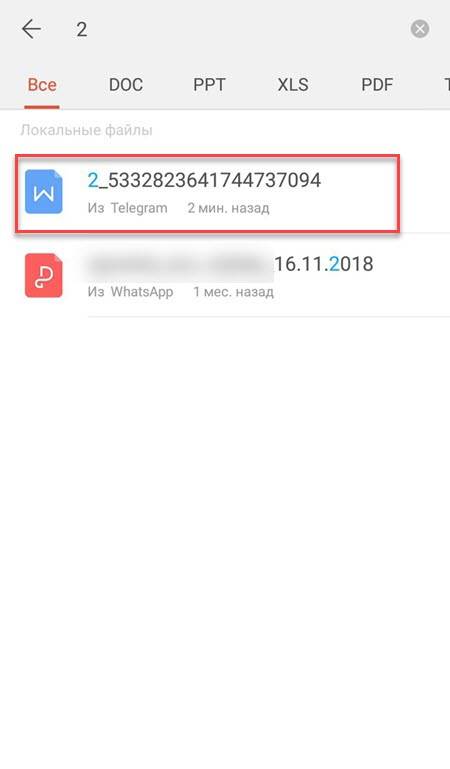
Шаг 6. Если для корректного просмотра файла не хватает каких-либо библиотек (например, нужного шрифта), то WPS Office предложит их загрузить (доступно только в платной версии приложения). Выберите «Больше не спрашивать», чтобы уведомление не появлялось.
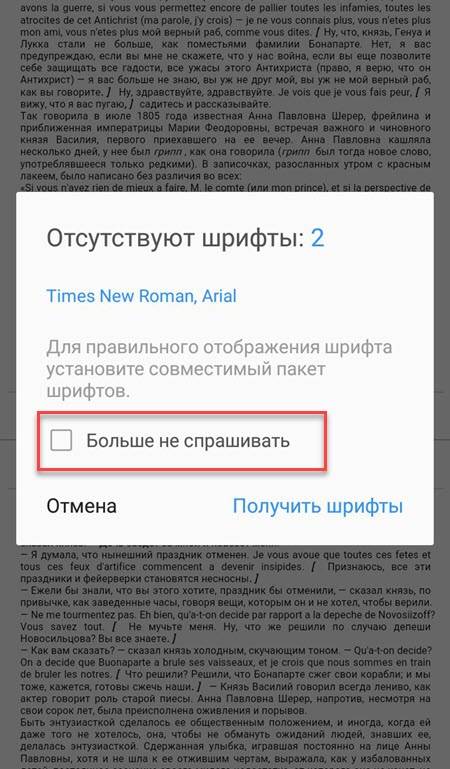
Шаг 7. Нажмите на кнопку «Правка» в верхнем левом углу, чтобы начать редактировать документ.

Шаг 8. Нажмите на значок в нижнем левом углу, чтобы открыть расширенную панель инструментов.

Шаг 9. Не забывайте, что вы можете использовать стандартные для Android устройств инструменты редактирования текста (двойное нажатие, копирование, вставка, выделение). Нажмите на значок «Готово», чтобы перейти в режим просмотра и на «Сохранить», чтобы применить внесенные изменения.

После этого вы получите уже отредактированный файл формата .docx, который можно отправить по электронной почте, скопировать на любое другое устройство или переместить в облачное хранилище.
Открытие файлов DOC и DOCX на Android
Подавляющее большинство ПО, поддерживающего открытие документов в формате DOCX, точно так же способно обрабатывать файлы DOC
В связи с этим нами будет уделено внимание только тем приложения, которые позволяют открывать преимущественно этот тип файлов
Способ 1: Microsoft Word
Как было сказано ранее, рассматриваемые форматы в первую очередь предусмотрены для официального программного обеспечения Microsoft Word, и потому именно этот вариант пользуется большой популярностью среди пользователей. Нужное приложение мало чем уступает аналогичной программе на ПК и может быть загружено бесплатно из магазина Гугл.
- Скачайте и откройте приложение, по желанию выполнив авторизацию. Данный шаг можно проигнорировать, но это в любом случае отразится на доступных функциях.

Находясь на стартовой странице, нажмите кнопку «Открыть» на панели в нижней части экрана. После этого через появившееся меню выберите один из вариантов расположения файла, например, в нашем случае «Это устройство».

Здесь присутствует собственный файловый менеджер, мало чем отличающийся от похожего ПО. Найдите и подтвердите открытие нужного документа в памяти Android-устройства.
Для открытия также можно ограничиться любым другим файловым менеджером, выбрав Microsoft Word в качестве средства просмотра.

В случае успешной обработки на экране появится содержимое файла в режиме редактирования. Рассматривать отдельные функции мы не будем, так как основная задача на этом решена.

Данное средство хоть и является лучшим, все же имеет ограничения, снять которые можно только при покупке лицензии на официальном сайте Microsoft. Однако даже при этом бесплатной версии будет достаточно для выполнения простых задач.
Способ 2: OfficeSuite
Наиболее выдающейся альтернативой Microsoft Word на Android является приложение OfficeSuite, делающее похожие функции более доступными. Данное ПО обладает более приятным интерфейсом, высокой скоростью работы и поддержкой огромного количества форматов, включая DOC и DOCX.
- Находясь на начальной странице, в правом нижнем углу нажмите по значку с изображением папки. В результате должно будет открыться окно «Выбор файла».

Воспользовавшись одним из вариантов, найдите и выберите DOC или DOCX-документ. Тут также используется собственный файловый менеджер с привычной навигацией.
Как и в случае с Microsoft Word, OfficeSuite можно использовать для открытия документа напрямую из файлового менеджера.

Если действия были четко соблюдены, дальше откроется содержимое документа в режиме чтения. По желанию можно перейти к редактору, нажав по иконке в углу экрана.

Приложение OfficeSuite мало чем уступает официальному ПО от Microsoft, что делает его отличным вариантом в случаях, когда одновременно требуются инструменты для изменения и просмотра документов. К тому же здесь отсутствует назойливая реклама и приложение можно использовать бесплатно.
Способ 3: Docs Viewer
В то время как OfficeSuite и Word являются более требовательным ПО, позволяющим открывать и редактировать файлы в рассматриваемых форматах, приложение Docs Viewer нацелено на просмотр содержимого. Интерфейс в данном случае максимально упрощен, а доступ к документам можно получить только через файловый менеджер.

Настоящее ПО отлично справляется с открытием документов DOC и DOCX вне зависимости от содержимого, но имеет ряд недостатков. Избавиться от них можно путем приобретения платной версии в магазине приложений.
Очищаем данные и кэш программы
Очень часто причиной ошибки приложения является сбой в служебных файлах софта: данных, кэша и соответствия между ними. В подобных ситуациях требуется программу сбросить к виду только установленного устройства, попутно выполнив очистку его файлов:
- Переходим в «Настройки».
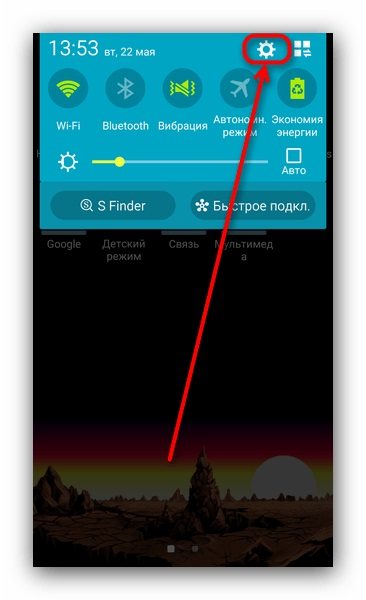
Список функций нужно прокрутить, пока не будет найден раздел «Приложения». Еще он может называться «Менеджер приложений» или «Диспетчер приложений».
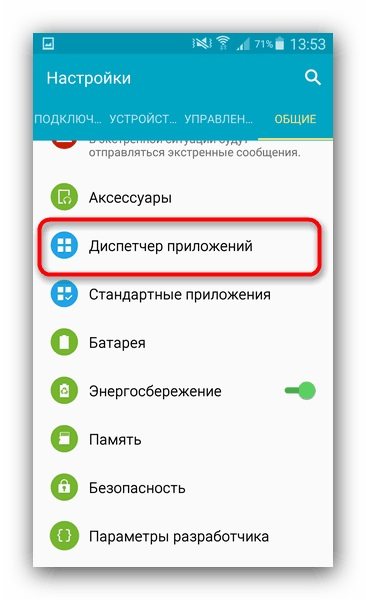
Переходим в раздел «Все» в открывшемся списке с программами.
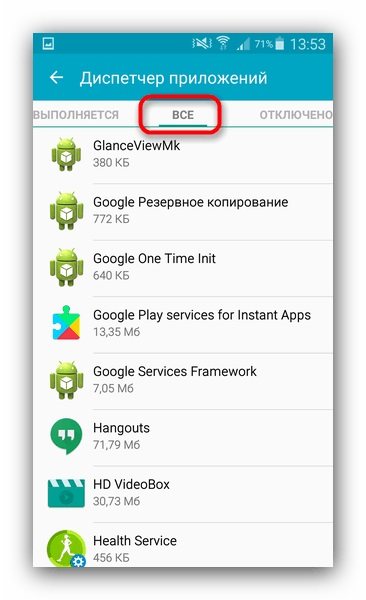
Находим в списке софт, из-за которого случился сбой. Жмем на него, чтобы перейти в свойства.

Приложение, функционирующее в фоне, необходимо остановить. Для этого жмем на соответствующую кнопку. После остановки приложения выбираем «Очистить кэш», потом жмем «Очистить данные».
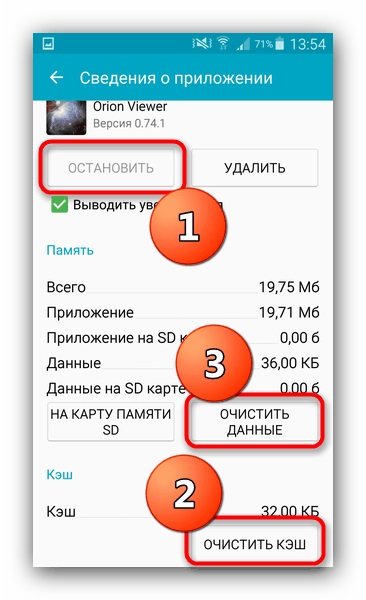
Если ошибка отображается сразу в нескольких программах, то следует возвратиться к списку установленного софта и найти оставшиеся. Манипуляции первых 3 – 4 действий повторяем для каждого такого приложения.
Когда данные будут очищены для всего проблемного софта, гаджет следует перезагрузить. Ошибка после этих действия должна исчезнуть.
Если сообщение об ошибке приложения отображается постоянно, а среди этого софта присутствует системные программы, вам необходимо рассмотреть следующие метод.
Сбои в управлении мультимедиа
Одной из самых желанных новинок Android 11 стал новый дизайн элементов управления мультимедиа, хотя, тем не менее, он не был избавлен от проблемы Android 11 тоже . Некоторым пользователям приходилось многократно проверять, как приложения определяют музыку, просто сдвигая панель быстрого доступа, а в других случаях нельзя было использовать более одного приложения для управления мультимедиа одновременно.
Эти ошибки можно решить, перейдя в «Настройки»> «Приложения» и определив тот, который дал нам ошибки. Затем мы очищаем кеш и полные данные о населении, чтобы запустить его заново. Кажется, это сбой при обновлении мобильного телефона и перетаскивании данных с Android 10, в любом случае Google, похоже, решил это в одном из своих последних патчей, и следующие мобильные устройства не должны страдать от этого.
Как сбросить данные приложения на android
Если после удаления кэша проблема не исчезла, а приложение как не запускалось, так и не запускается, вернитесь в ту же вкладку и попробуйте выполнить сброс данных. Как по мне, это более эффективный способ, однако – предупреждаю сразу – сработает он только в том случае, если вы уже какое-то время пользовались приложением.
- Перейдите в «Настройки» — «Приложения»;
- Отыщите нужное приложение и откройте его страничку;
Оттуда перейдите в раздел «Память» и нажмите «Сброс».
Появились фальшивые приложения, которые обещают показать больных коронавирусом
Данное действие удалит все данные приложения, включая сохранённые файлы, базы данных, настройки, аккаунты и прочие сведения, будут удалены, что, по сути, вернёт его к изначальному виду. При этом удаления самой программы не произойдёт, просто всё будет выглядеть так, как будто вы установили её впервые.