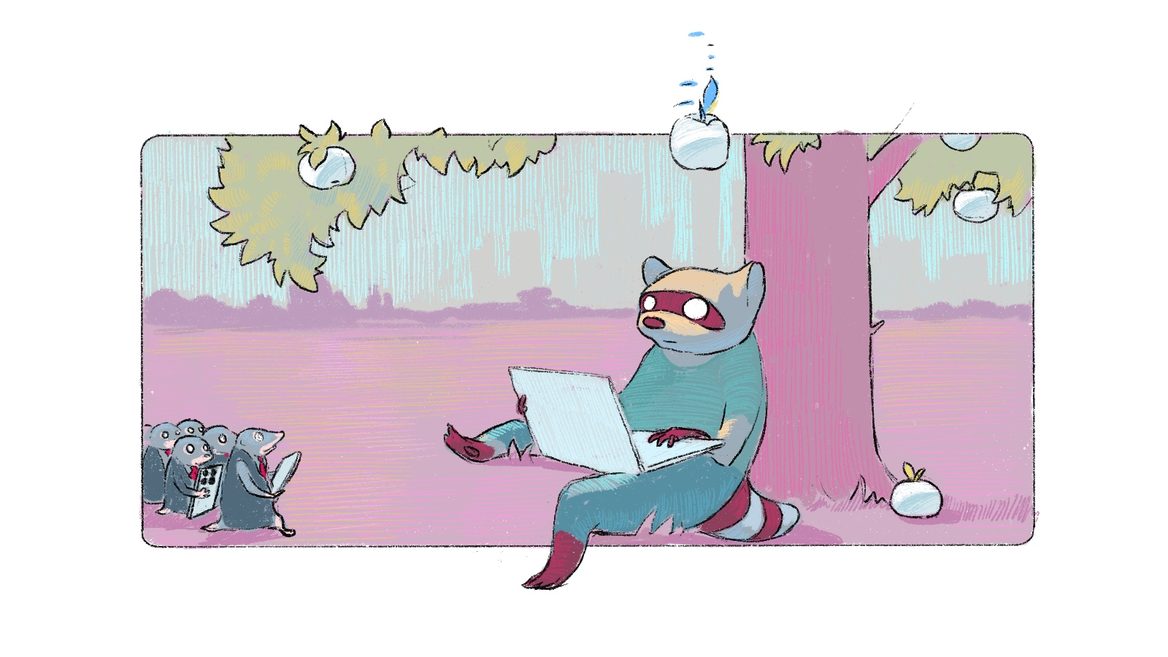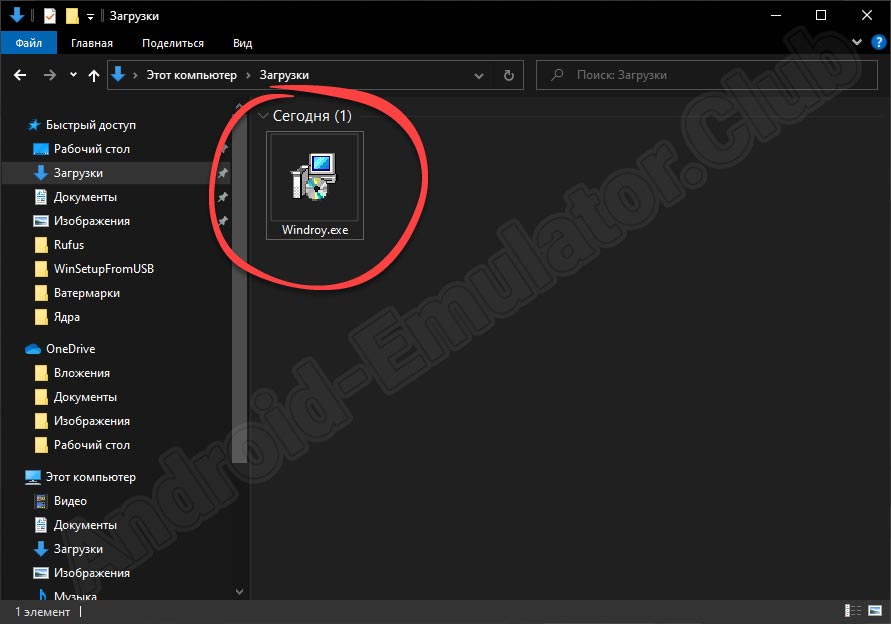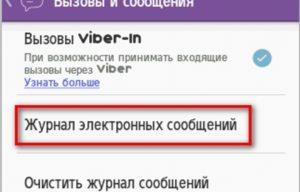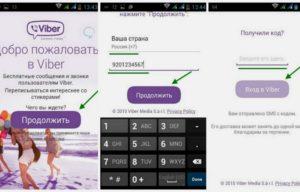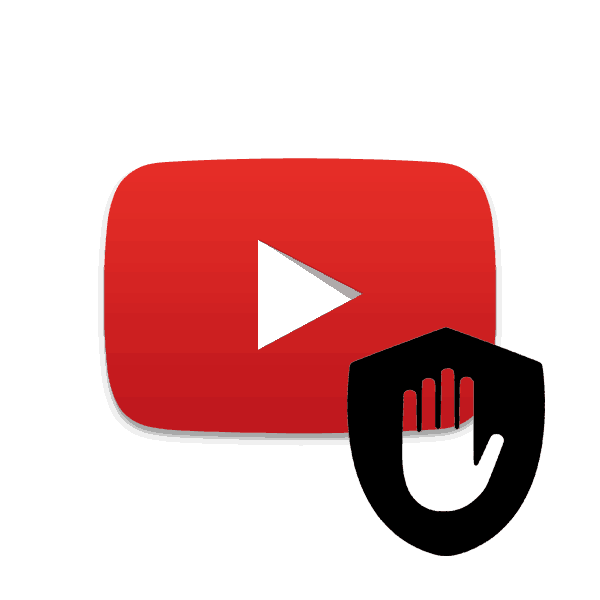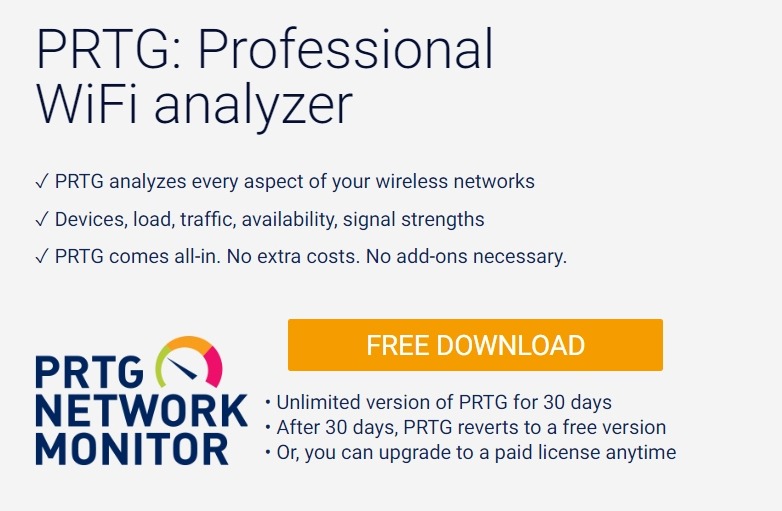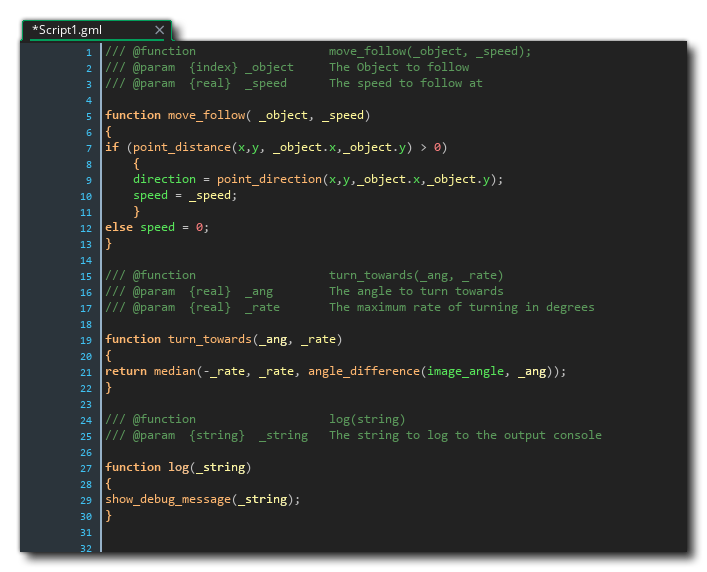Android studio для windows
Содержание:
Установка Android Studio, настройка SDK
весить она будет примерно 1,2 Гб. Так что запаситесь терпением, если у вас медленный интернет.
После загрузки запустим программу установки android-studio-2-1-2.exe,
мастер установки пошагово предложит определить состав установки,
принять лицензию,
выбрать место установки,
жмем далее, пока на кнопке не появится надпись Install.
Снова ждем окончания установки.
После этого запустим Android Studio с рабочего стола, или из меню,
и нажмем кнопку Configure для настройки SDK. Вы увидите список установленных версий android,
под которые можете создавать приложения, желательно чтоб они были все. Если какие то версии не установлены, то жмем на ссылку Launch Standalone SDK Manager для установки и обновления пакетов.
Откроется менеджер SDK,
поставьте галочки на те пункты, которые необходимо, как узнать на какие именно? Менеджер SDK вам в этом поможет, отметив необходимые пакеты версий. Затем нажмите на кнопку в правом нижнем углу с надписью Instal 1 (1..100) package..
В вашем случае количество пакетов будет другое. Если вы лично, или то место где вы проживаете, находится под «западными санкциями», то для обновления пакетов, зайдите в меню Tools->Options…,
где можно указать адрес и порт прокси сервера,
для обхода всяких ограничений ;-).
После обновлений можно закрыть менеджер SDK, и приступить к созданию приложения для Android.
В этом видео подробно показано как установить Android Studio и настройка SDK:
Рекомендуем смотреть видео в полноэкранном режиме, в настойках качества выбирайте 1080 HD, не забывайте подписываться на канал в YouTube, там Вы найдете много интересного видео, которое выходит достаточно часто. Приятного просмотра!
Новые статьи
- Блютуз подключение в Android (проект для Arduino). Часть 1. — 12/04/2019 17:14
- Установка android studio и настройка SDK на VirtualBox с нуля — 19/01/2019 11:52
- Android Studio Как сделать виджет — игру Орел или решка — 08/04/2018 19:38
- Android Studio: Как сделать боковое меню с помощью NavigationDrawer — 05/04/2018 20:35
- Android Menu, как сделать меню андроид — 08/03/2018 14:44
- Создание подписанного приложения для android. Generate Signed APK. — 17/02/2018 09:50
- Android and Jsoup. Парсим вебсайт на вордпрессе. Расписание уроков — часть 3 — 15/01/2018 18:25
- Создание расписания уроков для андроид устройств. Часть 2. База данных SQLITE и фрагменты — 13/12/2017 19:49
- Создание расписания уроков для андроид устройств. Array Adapter для фрагментов. — 06/12/2017 15:07
- Создание фрагментов и использование вкладок для Android — 19/11/2017 05:16
- SplashScreen в Android: пишем заставку — 18/08/2017 19:06
- Диалог в андроид: пишем приложение в Android Studio — 13/08/2017 11:27
- Intent — Android приложение с несколькими Activity — 17/06/2017 17:05
- Создание списка ListView и ArrayAdapter в Android Studio — 09/06/2017 20:38
- Используем SharedPreferences для android — 05/05/2017 18:01
- Toast в Android Studio: пишем приложение с сообщениями — 04/05/2017 17:38
- Приложение-браузер для android устройств — 03/03/2017 16:56
- Android приложение за 5 минут. Часть 2 — 03/03/2017 16:33
- Создать андроид приложение за 5 минут — 22/11/2016 18:08
- Создание эмулятора Android, настройка AVD — 04/09/2016 15:19
Начало работы с Android Studio
Android Studio является официально поддерживаемой Google IDE для разработки Android-приложений. Основанная на IntelliJ IDEA, Android Studio доступна под лицензией Apache 2.0. Актуальная стабильная версия 2.1.1 включает в себя следующие функции:
- Единая среда, в которой можно разрабатывать приложения для всех Android-устройств;
- Возможность создания приложений под Android TV и Android Wear;
- «Мастера» для создания общих макетов и компонентов Android, работающие на основе шаблонов;
- Функциональный редактор макетов, который позволяет перетаскивать компоненты пользовательского интерфейса и включает в себя возможность предварительного просмотра макетов на нескольких экранах;
- Рефакторинг для Android и быстрые исправления;
- Поддержка разработки на основе Gradle;
- Инструменты Lint для повышения производительности, юзабилити, устранения проблем связанных с совместимостью версий и другие;
- Интеграция с ProGuard и возможность подписки на приложения;
- Быстрый и многофункциональный эмулятор;
- Instant Run для внесения изменений в запущенное приложение без создания нового файла APK (Application PacKage Zip);
- Встроенная поддержка облачной платформы для интеграции с Google Cloud Messaging и App Engine;
- C++ и NDK;
- Расширение возможностей Android Studio с помощью плагинов.
Как установить Android SDK?
Многие задаются вопросом: как установить Андроид СДК? Такая распространенная ОС, как Андроид, не работает без производительных и простых средств создания. И именно здесь Андроид СДК получил выгодные преимущества. Давайте узнаем, как установить СДК, и увидим, что он может дать.
Готовимся к установке
Андроид СДК на русском работает на многих современных ОС под графикой x86 и x86_64, в частности, Виндоус, многие установочные пакеты Линукс и МАК ОС Х. Также на компьютере должен стоять Java Development Kit, который требуется в требуемом порядке для многих функций СДК, ведь Андроид тесно связан с Java.
Нужно добавить, что для интегрированного эмулятора Андроид требуется качественная начинка ПК, как и для других свежих средств разработки.
Устанавливаем при помощи Android Studio
На протяжении длительного времени Андроид Студио является официальной средой для создания под Андроид. Там уже есть все нужное, и запускается в одно нажатие. Для этого нужно запустить Integrated Development Enviroment, и вы тоже сможете применять все функции СДК, установленные внутри интегрированной среды.
Загрузить Андроид Студио можно на официальном сайте. Также можно найти множество полезных статей по работе с Андроид СДК менеджер, но, увы, они есть только на иностранном языке.
Устанавливаем отдельный файл
Если вы планируете применять такой мощнейший системный блок, как Андроид Студио, или у вас уже стоит Intellij IDEA, на базе которой функционирует интегрированная среда, то вы можете загрузить Андроид СДК юнити отдельно. Но никаких других достоинств этот способ установки не дает, поэтому лучше использовать предыдущий вариант.
Чтобы загрузить отдельный перечень системных блоков для создания без Integrated Development Enviroment нужно зайти на сайт Android Developer. Не обращая внимания на упоминания об Андроид Студио, нужно промотать страницу вниз и найти категорию Get just command line tools — можно также использовать опцию поиска.
Запуск и функции
Чтобы пользоваться всеми функциями Андроид SDK, нужно открыть установочный файл Андроид, если у вас стоит Виндоус, или в терминале осуществить команду Андроид» в папке «инструменты вашего СДК для включения на Линукс и Марс ОС Х.
Вам предложат активировать инструменты для различных версий API, чем больше вы установите — тем лучше. Скачивание файлов может затянуться по времени, все зависит от вашей системы и скорости онлайн-подключения.
А теперь отметим главные инструменты:
- Platform-тулс состоит из главных tools кооперации с Андроид — ADB, fastboot и systrace.
- Андроид Debugging Bridge помогает выявить сбои в работе приложений на мобильном девайсе, а также некоторые операции по работе с АРК.
- Fastboot — известный всем фанатам микропрограммирования своих Андроид-устройств, функционирует вместе с АДБ и позволяет настроить работу девайса еще до скачивания ОС, а systrace делает анализ скорости работы процессов в ОС.
- Build-тулс функционируют вместе с Platform-инструменты, но их можно обновлять каждый отдельно.
Более того, в СДК присутствует современный эмулятор ОС Андроид, в котором вы сможете проверить любые приложения и возможности обновленных версий Андроид. Но для качественной имитации требуется мощное физическое составляющее ПК, а также рекомендовано применять имитацию работы x86.
Альтернативные варианты:
- AVD Manager. Этот инструмент поставляется в комплекте с Андроид Студио. Это — эмулятор для загрузки утилит Андроид на вашем ПК. Это полезный инструмент, позволяющий пробовать свои приложения, без потребности установки их на физические устройства. Можно воспроизводить множество эмуляторов с разными диагоналями экрана, спецификой и версией Андроид. Вы увидите, каким получится ваш шедевр на любом девайсе, тем самым, обеспечив поддержку среди востребованных гаджетов.
- Android Device Monitor. Еще один интегрированный инструмент, позволяющий выполнять проверку вашей аппаратуры или виртуального девайса на момент его работы. Этот инструмент идеально подходит для проверки скорости и мощности ваших приложений.
- Android Debu Bridge. Это инструмент текстовой строки, с помощью которого можно дублировать файлы на устройство и обратно, скачивать и удалять приложения, осуществлять резервные копии и восстанавливать данные на всех девайсах на основе Андроид. Он поставляется вместе с Андроид Студио.
4. Шаблоны
Android Studio предоставляет разработчикам ряд шаблонов для ускорения разработки. Эти шаблоны автоматически создают и необходимые файлы. Вы можете использовать эти шаблоны для создания базового приложения для Android, которое затем можно запустить на устройстве или в эмуляторе.
С помощью Android Studio вы можете создать шаблон при создании нового . Щелкните правой кнопкой мыши package name пакета в навигаторе проекта слева, выберите New в меню и выберите Activity в списке параметров. Затем Android Studio отображает список шаблонов, таких как Blank Activity, Fullscreen Activity и Tabbed Activity.
Вы также можете выбрать Image Asset в меню, которое запустит мастер, который проведет вас через процесс создания. Позвольте мне показать вам, как создать новый на основе шаблона Login Activity. Выберите параметр Login Activity из списка шаблонов Activity, чтобы запустить мастер.
Как вы можете видеть на приведенном выше снимке экрана, я назвал LoginActivity, задал Layout Name для activity_login, задав заголовок Sign In. По умолчанию установлен флажок Include Google+ sign in. Снимите флажок, так как мы не будем использовать эту функцию в нашем примере.
Вы можете по желанию установить Hierarchical Parent нового . Это позволит вам вернуться назад, если вы нажмете кнопку возврата устройства. Мы оставим это поле пустым. После нажатия кнопки Finish, Android Studio создает для вас необходимые файлы и папки. Если все пойдет хорошо, вы должны увидеть новй и в своем проекте.
Следующий шаг — настроить новую в файле манифеста, чтобы она использовалась как основное при запуске приложения. Как вы можете видеть ниже в файле манифеста, класс имеет свой собственный узел активности.
Чтобы ваше приложение запустило созданный вами , удалите узел активности для класса и замените на . В результате приложение теперь будет использовать класс в качестве основного .
Когда вы создаете и запускаете свое приложение в эмуляторе, вы должны увидеть экран, аналогичный показанному ниже. Это означает, что мы успешно заменили пустой класс новым классом .
Настройка
Настройка Android Studio довольно проста и проще, чем когда-либо, благодаря тому, что почти все объединено в один установщик. Загрузите его здесь, и вы получите не только Android Studio, но также Android SDK, диспетчер SDK и многое другое. Единственное, что вам понадобится, это Java Development Kit, который вы можете скачать здесь. Помните: Android Studio – это только ваше окно в Java! Примечание. Android Studio и SDK довольно большие, поэтому перед началом работы убедитесь, что у вас есть свободное место на диске C: .

Следуйте простым инструкциям во время установки, и он также должен настроить вас на платформу Android, с которой вы также сможете разрабатывать. Обязательно установите флажок, чтобы сообщить установщику, что вам также нужен Android SDK, и запишите, где устанавливаются сама Android Studio и SDK. Это значения по умолчанию, которые он выбрал для моей установки:

Выберите каталог для SDK, в котором нет пробелов
Обратите внимание, что папка AppData, которую здесь выбрала Android Studio, является скрытой папкой в Windows. Это означает, что вам нужно выбрать «Показать скрытые папки», если вы хотите перейти к нему с помощью проводника
Зачем необходим Андроид СДК?
Андроид СДК является всесторонним набором инструментов, которая понадобится каждому юзеру телефона или таблета, функционирующего под управлением ОС Андроид.
У обычного пользователя есть возможность получить доступ к нужным логам, воссоздать неработающий девайс и начать пользоваться полноценном эмулятором, тогда как для разработчика это та самая нужная база, чтобы начать производить игры и программы для Андроид.
Также вам будут полезны следующие видеоуроки:
XML View и Dynamic Layout Previews
Создание макета, с которым пользователи могут взаимодействовать, — важная часть процесса. В Android Studio это можно сделать в редакторе макета. Откройте content_main.xml из res/layout. Во вкладке Design вы можете переносить элементы интерфейса (кнопки, текстовые поля).
Справа от Design есть вкладка Text, которая позволяет редактировать XML непосредственно в макете.
Перед созданием внешнего вида, необходимо определить некоторые значения. Откройте strings.xml во вкладке res/values и добавьте следующее:
<string name="fortune_description">Suggest the question, which you can answer “yes” or “no”, then click on the magic ball.</string>
strings.xml содержит все строки, которые появляются в приложении. Разделение этих строк в отдельные файлы упрощает интернационализацию, т.к. нужен только файл строк для каждого языка, который требуется в приложении. Даже если вы не собираетесь переводить приложение на другие языки, использовать файл строк всегда рекомендуется.
Откройте dimens.xml в res/values и добавьте следующее:
<dimen name="description_text_size">15sp</dimen><dimen name="fortune_text_size">20sp</dimen>
dimens.xml содержит размерные величины, предельные интервалы для макетов, размера текста и пр. Рекомендуется сохранять эти данные в файле, чтобы их можно было использовать для создания макетов в дальнейшем.
Вернитесь в content_main.xml и замените все содержимое файла следующим кодом:
<?xml version="1.0" encoding="utf-8"?><RelativeLayoutxmlns:android="http://schemas.android.com/apk/res/android"xmlns:tools="http://schemas.android.com/tools"xmlns:app="http://schemas.android.com/apk/res-auto"android:layout_width="match_parent"android:layout_height="match_parent"app:layout_behavior="@string/appbar_scrolling_view_behavior"tools:showIn="@layout/activity_main"tools:context=".MainActivity"> <TextViewandroid:id="@+id/descriptionText"android:layout_width="match_parent"android:layout_height="wrap_content"android:text="@string/fortune_description"android:gravity="center"android:textSize="@dimen/description_text_size"/> <ImageViewandroid:layout_width="wrap_content"android:layout_height="wrap_content"android:id="@+id/fortunateImage"android:src="@drawable/img_crystal"android:layout_centerHorizontal="true"android:layout_below="@id/descriptionText"android:layout_marginTop="10dp"/> <TextViewandroid:id="@+id/fortuneText"android:layout_width="match_parent"android:layout_height="wrap_content"android:layout_below="@id/fortunateImage"android:gravity="center"android:layout_marginTop="20dp"android:textSize="@dimen/fortune_text_size"android:textStyle="bold"android:textColor="@android:color/holo_red_dark"/> <Buttonandroid:id="@+id/fortuneButton"android:layout_width="match_parent"android:layout_height="50dp"android:layout_below="@id/fortuneText"android:text="What's my fortune?"android:layout_centerHorizontal="true"android:layout_marginTop="10dp"/> </RelativeLayout>
Этот довольно большой код создает макет приложения под названием FortuneBall. На верхнем уровне вы добавили RelativeLayout (относительная разметка определяет позицию дочерних компонентов относительно родительского компонента). RelativeLayout можно растянуть, подогнать под размер родительского компонента.
В относительной разметке добавляются две части текста, изображение и кнопка. Все эти детали будут видны в порядке добавления. Их содержимое можно будет прочитать в strings.xml (текст) и в drawable (изображения).
Обновляя content_main.xml, обратите внимание на окно Preview обновляет UI:
Примечание: если не видно окно предпросмотра, во вкладке Text кликните на кнопку Preview на панели редактора разметки справа.
Создайте и запустите.
И вот вы создали макет приложения. Но на данном этапе это только красивое изображение — клик по кнопке ни к чему не приведет.
Начало
Пользователи среды могут программировать на языках Java, C++ и Kotlin. Планируется, что последний со временем полностью заменит привычный Java, который пока остается основным. Для работы потребуется от 3 (минимум) до 8 Гб (желательно) оперативной памяти плюс дополнительный гигабайт для Android Emulator. Свободного места на жестком диске должно быть не меньше, чем 2 Гб.
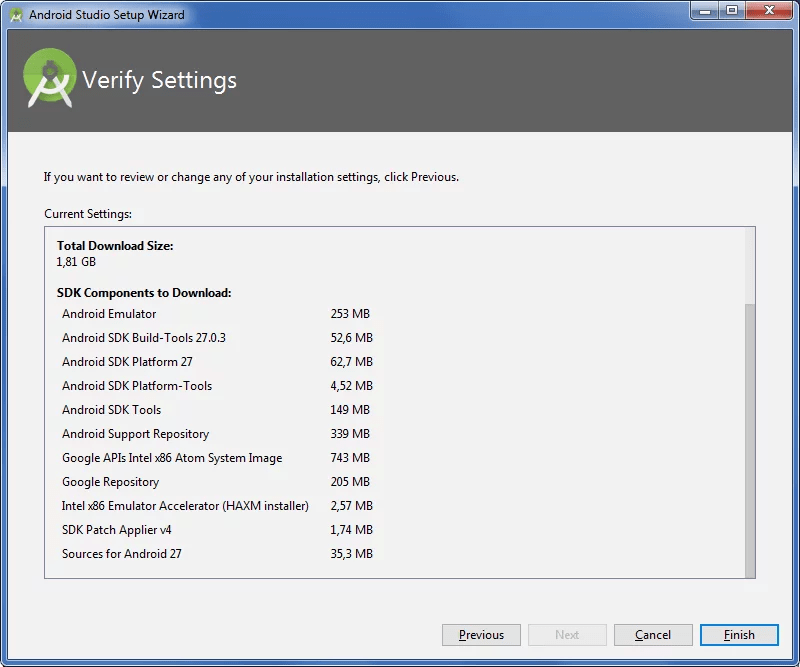
Процесс установки Андроид Студио мало чем отличается от других программ
Если используется Microsoft Windows, подойдут версии 2003, Vista, 7–10. Для OS X нужен Mac от 10.8.5 до 10.13 / 10.14 (High Sierra/Mojave). Для Linux – KDE или GNOME. Изготовление приложения проходит в несколько этапов:
- создаем новый проект;
- разрабатываем пользовательский интерфейс;
- добавляем навигацию, действия, дополнительные опции;
- тестируем программу в эмуляторе.
Если собираетесь работать с Java, обязательно установите последнюю версию JDK. Скачать ее можно на официальном сайте. Помимо главной программы, для работы также потребуются элементы Андроид SDK – скрипты, библиотеки, документы, файлы. Эти компоненты будут скачаны автоматически. В установочный комплект также входит Андроид Emulator.
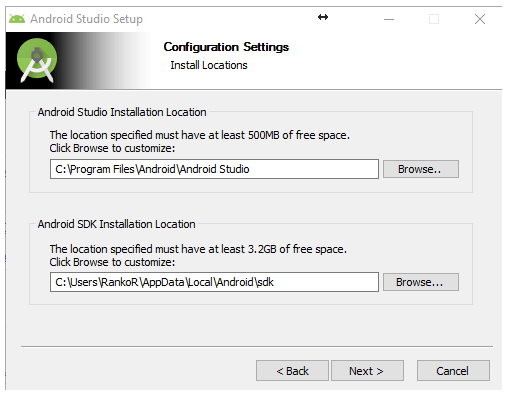
Проверяйте количество свободного места на диске
Следующим шагом станет определение адресов Студио и СДК. Их предлагается установить в отдельные папки. Перед началом инсталляции стоит убедиться, что на выбранном диске достаточно места. Сама Studio требует не так много свободного пространства, а вот элементы SDK занимают больше 3 Гб. Это минимум, так как затем потребуется дополнительная площадь для обновлений.
Каждое приложение, сделанное под Андроид, должно состоять из четырех точек входа:
- Service. Компонент, обеспечивающий работу в фоновом режиме. Он отвечает за выполнение удаленных и длительных операций при выключенном визуальном интерфейсе.
- Activity. Элементы интерактивного управления. Через класс Intent передается информация о намерениях пользователя. Активности устроены по подобию веб-страниц. Intent выполняет функцию ссылок между ними. Запускается приложение посредством activity Main.
- Broadcast receiver. «Широковещательный приемник» передает намерения одновременно разным участникам.
- Content provider. «Поставщик содержимого» передает нужную информацию из БД SQLite, файловой системы и других хранилищ.
Разработка приложения начинается с нового проекта. В меню последовательно выбираем Tools, Android, SDK Manager. В нашем примере последней версией является Андроид API 26. Выбирайте новейшую версию, поставив напротив нее галочку, и приступайте к скачиванию.
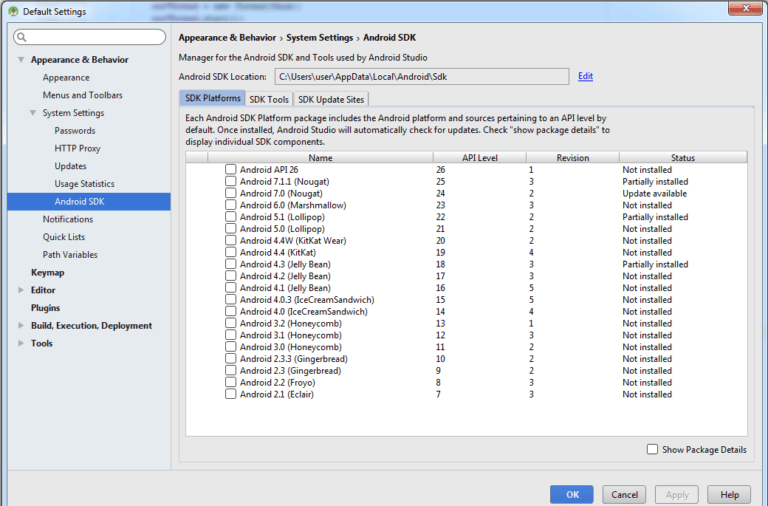
Выбирайте новейшую версию Андроид SDK
После нажатия New project появится форма нового проекта. В поле Application name выбираем FirstGame, Company domain – оставим без изменения. Путь к проекту Project location должен быть целиком на английском языке. В следующем окне оставьте галочку только напротив Phone and Tablet.
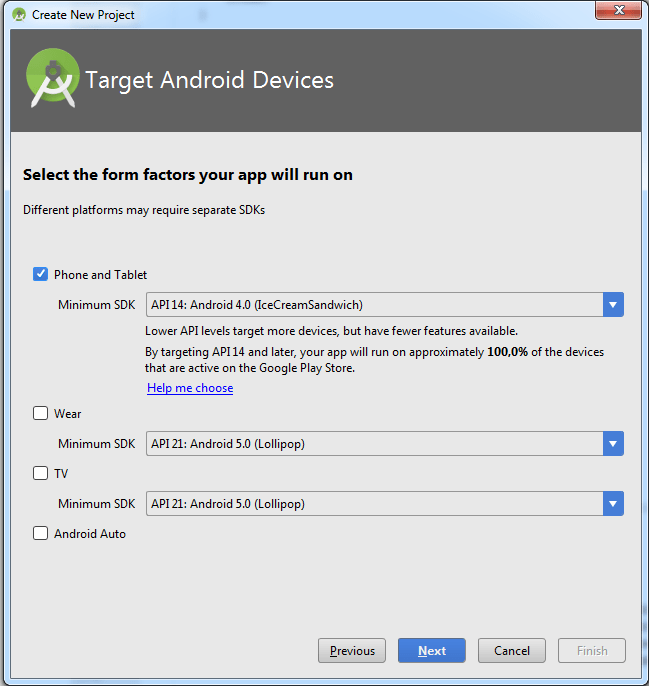
В этом окне определяется версия ОС для мобильных и планшетов
Теперь выберем версию ОС, с которой сможет запускаться игра. Чем ниже она будет, тем больше пользователей получат доступ к приложению. С другой стороны, разработчику тогда доступно меньше опций. Поочередно выбираем Empty Activity, Next, Next, Finish. Проект готов к работе.
С каждым запуском Студио открывается вкладка «Совет дня» (Tip of the day). Для начинающих программистов от этой опции мало толку, но по мере знакомства со средой рекомендации начнут казаться интересными и полезными. Вообще, для новичков многое будет выглядеть таинственно и даже страшновато. Не стоит бояться трудностей. Накапливайте опыт и непонятное быстро станет простым и ясным. В конце концов, это не изучение языка программирования.
Настройка Android Studio
Установка Android Studio закончена и теперь, когда программа запустится, давайте немножко ее настроим. Сначала просто переходим к следующему шагу.
Тут можно изменить путь к каталогу, который будет использоваться для хранения данных программы. Снова переходим к следующему этапу.
Подтверждаем все имеющиеся параметры, нажав кнопку с надписью Finish».
После этого начнется загрузка дополнительных компонентов из официального репозитория Google. Необходимо немного подождать.
По завершении скачивания всех нужных для корректной работы программы файлов нам останется лишь закрыть окно, кликнув по обозначенной кнопке.
Использование C или C++ для разработки игр Android
Операционная система Android разработана для поддержки приложений, написанных на Java или Котлин, с помощью инструментов, внедренных в архитектуру системы. Многие системные функции, такие как интерфейс Android и обработка намерений, доступны только через интерфейсы Java. Существует несколько экземпляров, в которых может потребоваться использовать код C или C++ через пакет Android Native Development Kit (NDK) , несмотря на некоторые связанные с ним проблемы. Примером является разработка игр, так как игры обычно используют собственную логику отрисовки, написанную на OpenGL или вулкан, и преимущества обширных библиотек C, ориентированных на разработку игр. Использование C или C++ может также помочь в сжатии дополнительной производительности устройства для достижения низкой задержки или выполнения ресурсоемких вычислительных приложений, таких как физические модели. Однако в большинстве новичков программистов Android не подходит NDK. Если у вас нет конкретной цели для использования NDK, мы рекомендуем придерживаться Java, Котлин или одной из межплатформенных платформ.
Чтобы создать новый проект с поддержкой C/C++, выполните следующие действия.
-
В разделе Выбор проекта мастера Android Studio выберите тип проекта » *машинный код C++**». Нажмите кнопку Далее, заполните оставшиеся поля, а затем нажмите кнопку Далее еще раз.
-
В разделе Настройка поддержки c++ мастера можно настроить проект с помощью стандартного поля C++ . Используйте раскрывающийся список, чтобы выбрать, какую стандартизацию C++ следует использовать. При выборе значения цепочки инструментов по умолчанию используется параметр CMAK по умолчанию. Нажмите кнопку Готово.
-
когда Android Studio создаст новый проект, на панели Project можно найти папку cpp , которая содержит собственные исходные файлы, заголовки, скрипты сборки для cmak или ndk-build, а также предварительно созданные библиотеки, которые являются частью проекта. Вы также можете найти образец исходного файла C++, в папке, предоставляющей простую функцию, возвращающую строку «Hello from C++». Кроме того, вы увидите сценарий сборки CMak, в корневом каталоге модуля, необходимый для создания собственной библиотеки.
Дополнительные сведения о добавлении кода C и C++ в проект см. в разделе с руководством для разработчиков Android. Чтобы найти примеры Android NDK с интеграцией C++, см. репозиторий примеров Android NDK на GitHub. Чтобы скомпилировать и запустить игру на C++ в Android, используйте API Google Play Game Services.