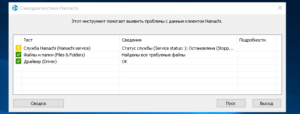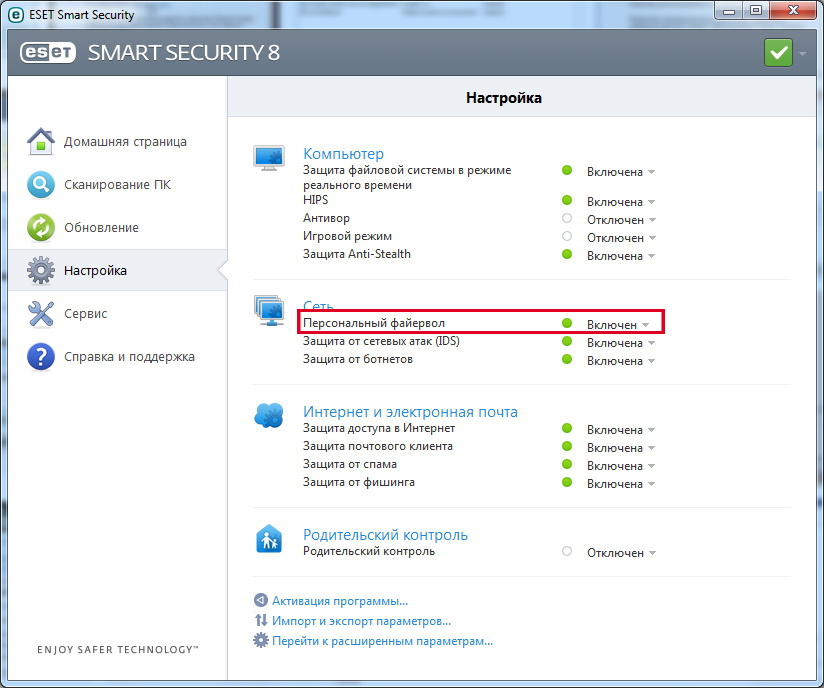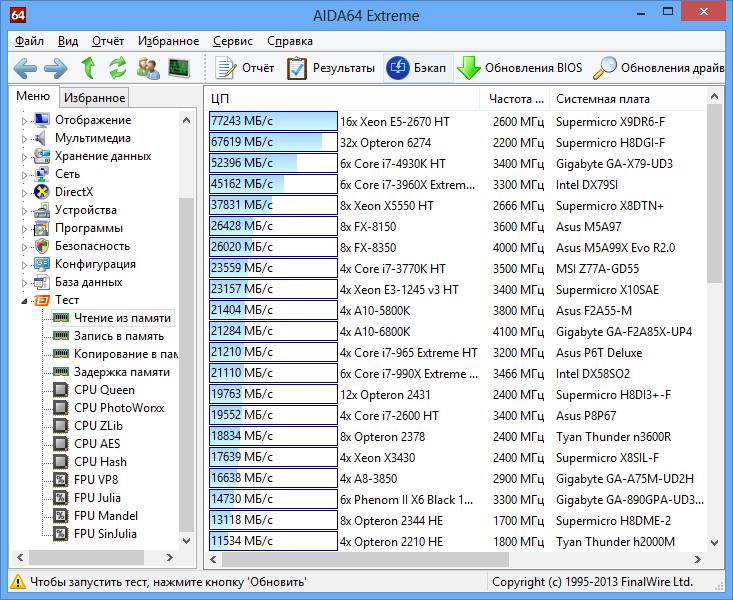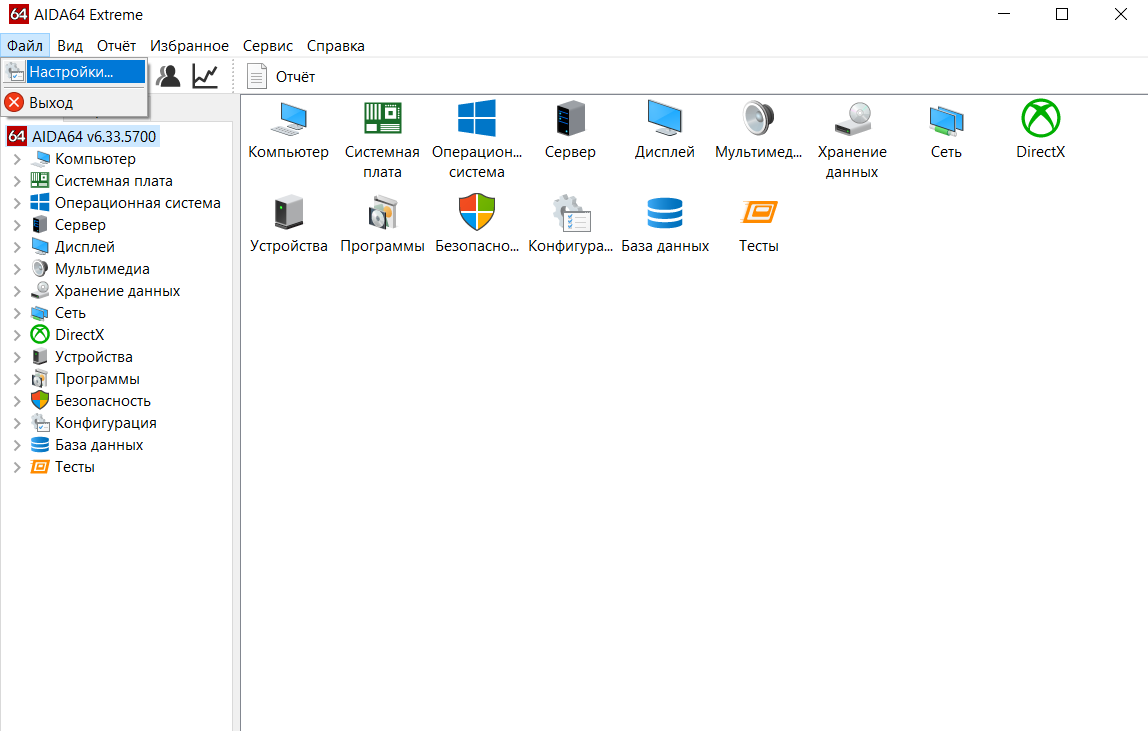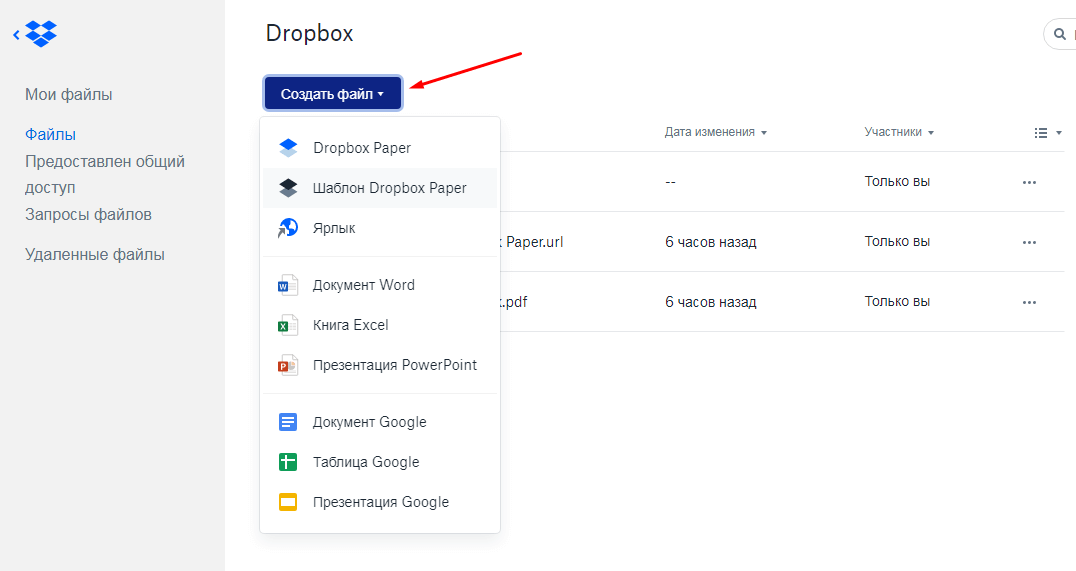Как зарегистрироваться в hamachi, если возникает ошибка. учимся пользоваться программой hamachi
Содержание:
- Бесплатная версия
- Как настроить клиент?
- Как создать сеть в Хамачи
- Как пользоваться Hamachi для игр по сети и не только
- GameRanger
- Второй способ регистрации в Хамачи
- ZeroTier
- Добавление Hamachi в исключения брандмауэра и антивируса на Windows 7, 10
- Как зарегистрироваться в Hamachi, если возникает ошибка. Учимся пользоваться программой Hamachi
- Настройка программы
- Как создать свою сеть через Хамачи
- Парсек
- Установка Hamachi
- Шаг 3: Проброс портов
- Преимущества
- Возможности и особенности программы
- Как поиграть в сетевую игру через сервис?
- Играем с друзьями с помощью Hamachi
- Основные возможности Хамачи
Бесплатная версия
Ни для кого не секрет, что Hamachi.com предоставляет две версии утилиты: платную и бесплатную. Огромным преимуществом является то, что подходят для всех Виндовс, вплоть до Windows 10, для macOS, а также для операционной системы Linux. Если купите премиум-аккаунт, то сможете получить все опции, предоставляемыми разработчиками, даже если на компьютере будет старая версия. У бесплатной утилиты ограничен функционал, поэтому ее нельзя будет использовать, как коммерческий продукт, а также большому количеству людей.
После скачивания бесплатной версии Хамачи на ПК вас ждут следующие возможности:
- Использование до пяти компьютеров.
- Здесь действует принцип ячеек. Это говорит о базовой, самой простой топологии, достаточной для многих операций.
- Настройка топологии осуществляется через личный кабинет, в который не так часто надо обращаться.
Больше всего неудобств приносят численные ограничения. Они были созданы для того, чтобы компании не смогли использовать программное обеспечение, как коммерческий продукт, не платя за него.
Как настроить клиент?
Итак, вы, ваши друзья скачали и установили Hamachi. Как играть в Майнкрафт с другом? Чтобы играть по сети, нужно настроить клиент. Этим занимается игрок, который и создает новый мир (то есть сервер). Инструкция по настройке клиента несложная, главное – все сделать последовательно и правильно. И после этого можно будет играть с другом по сети, не беспокоясь, что в процесс вклинится кто-то непрошенный.
Как настраивают клиент:
- Запуск Hamachi.
- Вкладка Система – Выпадающее меню – Параметры.
- В «Параметрах» найти «Использовать прокси» и выбрать вариант «нет».
- Здесь же найти Локальный UDP. В значениях выставить 1337. Нажать «Установить».
- Здесь же найти строку Локальный TCP, в окошке ввести значение 7777. Нажать «Установить».
- Ок.
Но этого недостаточно, чтобы создавать мир с другом по сети. После настройки клиента нужно отключить антивирус и брандмауэр Windows. Дело в том, что брандмауэр и антивирус могут блокировать подключение друзей, что вполне логично и правильно, но в данном случае совершенно не нужно. Иначе система выдаст ошибку подключения, и играть по сети в Майнкрафт не получится.
Как отключить брандмауэр:
- В Windows открыть панель управления (мышкой или нажав Win + Pause).
- Открыть «Система и безопасность».
- Нажать на «Брандмауэр».
- Выбрать строку «Включение и отключение».
- Отметить оба пункта «Отключить брандмауэр».
- Ок.
Почти все, но поиграть с другом по сети все еще не получится, если вы используете дополнительный антивирус. Его нужно на время отключить. Впрочем, есть более удобное решение: добавить Хамачи в белый список, и в том, как играть с другом в Майнкрафт по сети, появится меньше сложностей.
Какой из вариантов выбрать – решайте сами. Как отключить антивирус или добавить программу в его белый список, зависит от особенностей антивируса. Инструкции к нему вы найдете на официальном сайте разработчика, но обычно процедура несложная, занимает пару минут.
Как создать сеть в Хамачи
Как играть в Counter-Strike 1.6 по сети через Hamachi, гарену
Последнее изменение:
Пожалуй каждый играл в контру, но обо всех ли способах игры вы знали? Всё что нужно для игры в Counter Strike 1.6 по сети с друзьями вы сможете узнать, прочитав данную статью. Тут мы опишем несколько способов для вас. Выбирайте какой удобнее.
Первое — скачаем последнюю версию игры.
Представленная выше версия использует протокол 48, она не требует поверх ни патчей ничего, т.к. она уже самая последняя. В сборке полностью отсутствует реклама. Также язык в игре и озвучка полностью на русском. В данной сборке присутствует добавление ботов (bot_add в консоле).В интернете вы можете найти v44, но по сути она ничем от v43 кроме названия не отличается.
CS 1.6 узнать патч игры:
Если вы хотите проверить какого патча ваша кс, то открываем консоль и пишем version. Видем следующее:
Выделенные цифры — 4554 показывают патч. Снизу приведена таблица патчей:
нет патча -> 2603 v18B -> 2771 v19 -> 2834 v20 -> 2834 v21 -> 3147 v23 -> 3248 v23B -> 3266 v26 -> 3266 v27 -> 3329 v28 -> 3382 v29 -> 3647 v31 -> 3779 v33 -> 3939 34 -> 4156 v35 -> 4156 v43-> 4554
Первый способ самый лёгкий и всем известный. Заходим в игру, в меню Найти сервер. В представленной выше сборке работает глобальный поиск серверов:
Кому мало серверов, пользуемся мониторингами серверов в интернете. Узнав ип адрес сервера, открываем консоль (нажать
), прописываем connect и далее IP сервера.
Как играть в Counter Strike 1.6 через Tunngle
Скачиваем, устанавливаем и регистрируемся в Tunngle.
В списке игр находим Counter Strike 1.6
Подключаемся к этой сети. Далее включаем CS. Можно с ярлыка на рабочем столе. В игре выбираем Найти сервер и вкладка Локальная сеть. Там нас встречают созданные сервера другими игроками.
Чтобы создать свой сервер, в меню выбираем Новая игра, ставим карту, запускаем. Готово. Остальные игроки должны подключиться либо с вкладки Локальная сеть, либо прописав в консоле connect и ип адрес.
Ип адрес нужно будет прописывать тот, который у игрока в Tunngle, скопировать его можно кликнув правой кнопкой мыши по нику и выбрав Скопировать Ip
Как играть в Counter Strike 1.6 через Garena
После установки и регистрации аккаунта в Garena из списка игр выбираем CS 1.6. Далее выбираем Регион и Комнату.
Заходим в руму и нажимаем Пуск или Настройки(кнопка с прицелом рядом), нам предложат указать директорию игры. Выбираем файл hl.exe в папке с игрой, в параметрах запуска указываем следующее: -game cstrike
Нажимаем Пуск для запуска игры. Выбираем Найти сервер -> Локальная сеть, выбираем из списка.
Для создания своего сервера выбираем в меню игры Новая игра, ставим карту, запускаем. Для того чтобы подключиться к вашему серверу ваш друг должен прописать в консоле(
для вызова) connect и ваш ип. Ип нужно указывать тот, который у вас в Garena. Посмотреть его можно наведя на ник игрока.
Как играть в Counter Strike 1.6 через Hamachi.
Создаём свою сеть в Хамачи или же подключаемся к сети друга. После того как игроки подключились в одну сеть, можно создавать сервер и подключаться к нему. Один игрок в меню выбираем Новая игра и запускает сервер. Остальные подключаются, прописав в консоле connect далее ип адрес. Ип адрес нужно писать именно тот, который у игрока в Хамачи. Он пишется перед ником и начинается на 25.
Видео сетевой игры Counter Strike 1.6 / Инструкция
Как пользоваться Hamachi для игр по сети и не только
Если вы любитель онлайн-игр с друзьями, предпочитаете чатовое общение, часто пользуетесь сетью, чтобы передавать файлы, то Hamachi локальная сеть через интернет станет для вас отличным выбором. Для подключения достаточно выбрать нужный ресурс и зарегистрироваться с помощью учетных данных.
инструкция
«Проваливаемся» в Хамачи, дальше действуем по порядку:
кликаем по «Параметрам», переходим к «Соединениям с одноранговыми узлами», меняем настройки: шифрование и сжатие – любой;
подходим к «Дополнительным настройкам», ставим «Нет» напротив графы «Использовать прокси-сервер»;
опускаемся ниже, отмечаем рядом с «Фильтрацией трафика» — разрешить все;
там, где «Включить разрешение имен по протоколу DNS» ставим «Да»;
«Да» проставляем также напротив «Присутствия в сети»;
если вы используете беспроводное соединение, придется прописать два адреса: UDP(12122) и TCP (12121);
на следующем этапе сбрасываем номера портов на маршрутизаторе. При использовании ТП-Линка, независимо от браузера, заносим 192.168.01, автоматически попадаем к настройкам, куда входим, используя стандартные логин и пароль;
нажимаем «Добавить новую» во вкладке «Переадресация» — «Виртуальные серверы»;
там где порт, проставляем номер порта, а во вкладке адрес записываем IP компьютера. В графе «Протокол» прописываем TCP (12121) – «Сохранить;
таким же образом добавляем UDP(12122);
теперь возвращаемся на главную «Настроек», списываем МАС-адрес. Его следующим шагом понадобится прописать в «DHCP» — «Резервирование» — «Добавить». Сюда заносим МАС-адрес того ПК, с которого будем играть. Повторно заносим IP в ячейку, расположенную ниже, и сохраняемся;
выполняем контрольные перезагрузки Хамачи и маршрутизатора.
Какие могут быть проблемы с Хамачи
Hamachi тоже не чужды проблемы, как и любой другой сетевой программе. Разрыв прямого туннеля с игроком, это не полная потеря связи, а только ее ухудшившееся качество. Для исправления туннеля через ретранслятор в Хамачи потребуется обеспечить такие условия, при которых программа самостоятельно восстановит связь. Для этого:
- Должен быть белый IP адрес у вас или другого пользователя, с которым играете в онлайн-игру. Для его получения обратитесь к Интернет-провайдеру.
- Отключите в Windows брандмауэр или уберите галочки, чтобы не было ограничений на Хамачи. Затем проверьте, удалось устранить ошибку, или нет
- Частые разрывы связи образуются и из-за различных версий программы у пользователей. Решение – установка обновлений или скачивание последней версии Hamachi.
по настройке Хамачи для игры по сети
Краткая инструкция:
- Чтобы приступить к игре, Хамачи потребуется установить на всех компьютерах, между которыми будет создана единая локальная сеть. На первом ПК заходим во вкладку «Сеть», выбираем «Создать новую».
- Теперь нужно придумать имя сети, логин и пароль для входа.
- Остальные участники подключатся к существующей локальной сети, введя ее название и учетные данные.
- При правильно выполненном подключении каждый участник на своем ПК увидит активную сеть с устройствами, которые в нее входят.
Когда подключение будет восстановлено, переходите к запуску игры.
GameRanger
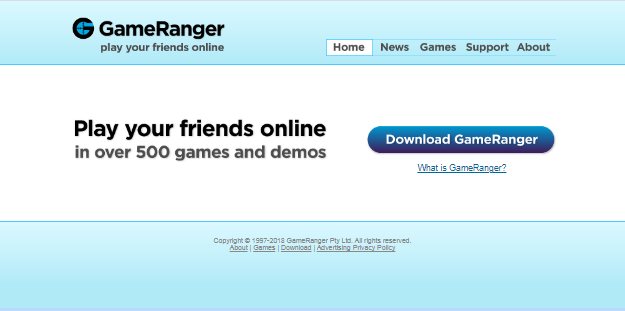
Это лучшая надежная и безопасная альтернатива Hamachi. Игровой клиент GameRanger – один из самых надежных клиентов LAN на рынке. Его можно бесплатно загрузить как на MacOS, так и на ОС Windows, и он может похвастаться коллекцией из более чем 700 наименований. Этот клиент больше всего подходит для любителей и случайных игроков.
Плюсы:
- Регулярно обновляется и имеет отзывчивую службу поддержки.
- Поддерживает все виды игр, в том числе с пользовательскими трекерами.
- Достигает эмуляции локальной сети с помощью собственного клиента, а не с помощью различных других драйверов, что обеспечивает низкий уровень пингов и непревзойденную безопасность.
- Интуитивно понятен в использовании и имеет яркое сообщество.
Минусы:
- Не так много возможностей по сравнению с конкурентами.
- Работает только с уникальным списком поддерживаемых заголовков.
Второй способ регистрации в Хамачи
Вы можете пройти регистрацию в Logmein Hamachi в рамках официального сайта.
Перед вами откроется окно, в котором следует вести собственную почту, тему, придумывать пароль и нажать на пункт «Создать учётную запись».
Далее введите имя, фамилию и другие данные. Также вы можете пропустить данный шаг при помощи нажатия на ссылку, которая так и называется, «Пропустить».
Далее вам потребуется перейти в почтовый ящик. Письмо от Logmein будет содержать ссылку, по которой нужно осуществить переход для завершения регистрации.
Теперь вы можете смело переходить к дальнейшим действиям, поскольку всё готово!
ZeroTier
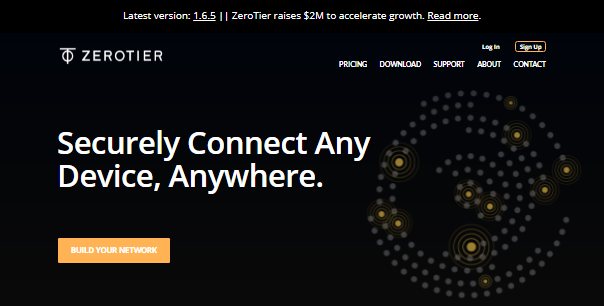
Вторая по популярности альтернатива Hamachi – это не что иное, как ZeroTier. Клиент с поддержкой практически всех операционных систем, включая, помимо прочего, Linux, Android и iOS, ZeroTier – один из самых недооцененных клиентов для сетевых игр в этом списке. ZeroTier может использовать кто угодно; от казуалов до профессиональных игроков.
Плюсы:
- Соединения являются одноранговыми, а также имеют сквозное шифрование.
- Имеет открытый исходный код и бесплатные мобильные приложения.
- Достигает полезности, которую могут предложить только услуги VPN премиум-класса.
- Чрезвычайно прост в использовании, универсален и может использоваться не только для игр, но и для других целей.
- Низкие пинги.
Минусы:
- Лицензирование, а также варианты ценообразования могут быть немного сложными для понимания.
Добавление Hamachi в исключения брандмауэра и антивируса на Windows 7, 10
Почему не работает Скайп на Windows 10 — как запустить
Брандмауэр Windows не всегда корректно работает с различными приложениями, создающими VPN-соединение. Программа Hamachi может тоже попасть в черный список, в результате брандмауэр ее заблокирует. Поэтому нужно внести это приложение в список исключений брандмауэра.
Делают это следующим образом:
- Открывают «Пуск» и выбирают там пункт «Панель управления».
- Далее выбирают инструмент «Брандмауэр Windows».
- Потом выбирают вкладку «Разрешить запуск программ или компонентов через брандмауэр Windows».
- Дальше в окне «Разрешенные программы и компоненты» нажимают на «Изменить параметры».
- После будет активен пункт «Разрешить другие приложения», на который нужно нажать.
- Далее в небольшом окошке «Добавление приложения» находят и выбирают Hamachi.
- После добавления программы в список делают ее разрешенной для частных и публичных сетей. Для этого ставят галочки напротив соответствующих пунктов.
- Сохраняют внесенные изменения.
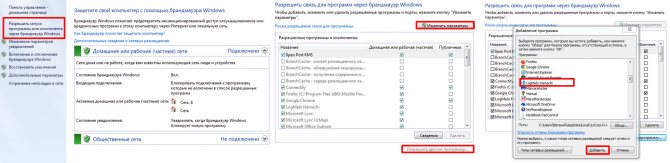
Настройка межсетевого экрана
Это позволит решить проблему с брандмауэром, который часто блокирует выход в Интернет для многих приложений.
В процессе установки и использования программы «Хамачи» возникают определенные проблемы, поэтому в данном материале были перечислены все способы их решения. Кроме того, приведена инструкция по установке и настройке данного туннеля. Благодаря этому каждый пользователь ПК может самостоятельно организовать защищенную локальную сеть в Интернете и устранить проблемы с туннелем в Hamachi Windows 10, 7.
Как зарегистрироваться в Hamachi, если возникает ошибка. Учимся пользоваться программой Hamachi
Hamachi — приложение для создания виртуальных локальных коммуникаций на базе технологии VPN-туннелирования. Участники защищённой сетки через интернет-канал обмениваются данными, так же как и в физической «локалке». Подключение к сетям Хамачи осуществляется посредством авторизации: пользователь указывает ID сети (её названия) и пароль для входа. Чтобы создать собственную сеть, необходимо указать логин и пароль от учётной записи в системе Logmein (главном сайте разработчика).
Программа Hamachi особенно популярна в геймерском сообществе. Поскольку предоставляет возможность играть в старые и новые мультиплеерные игры по сети ограниченному кругу людей (только приглашённым).
Настройка программы
Для запуска сервиса наберите в терминале:
sudo systemctl start logmein-hamachi
Так как программа консольная управлять всеми ее функциями придется с помощью консольной утилиты и конфигурационных файлов. Список доступных команд можно посмотреть выполнив:
hamachi -h
Вот небольшой список опций утилиты:
- set-nick — установить ваш никнейм;
- login — автоматизироваться и подключиться к настроенным сетям;
- logout — выйти из всех сетей;
- list — список настроенных сетей;
- create [] — создать новую сеть;
- set-pass [] — установить пароль сети;
- set-access — установить режим подключения новых пользователей [запрещено/разрешено][вручную/автоматически];
- delete — удалить сеть;
- reject — удалить пользователя;
- join [] — войти в сеть;
- leave — покинуть сеть;
- go-online — установить статус онлайн в сети;
- go-offline — установить статус оффлайн в сети;
- attach — подключить аккаунт Logmein к программе.
Настройки Hamachi можно изменить редактированием файлов в папке /var/lib/logmein-hamachi. Здесь hamachi-engine.cfg — текущие настройки программы, в этом файле их изменять бессмысленно, так как он всего лишь отображает текущее значение параметров. Чтобы что либо изменить создайте файл h2-engine-override.cfg и в нем уже укажите нужное значение. Вот некоторые интересные настройки:
- Sock.TcpPort — tcp порт программы;
- Sock.UdpPort — udp порт программы;
- Login.OnLaunch, Core.AutoLogin — установите 1 чтобы программа автоматически авторизовалась и подключалась ко всем настроенным сетям при старте сервиса.
И напоследок чтобы добавить сервис в автозагрузку наберите:
sudo systemctl enable logmien-hamachi
Вот и все, теперь установка Hamachi в Ubuntu не вызовет у вас проблем.
- Установка Crossover в Ubuntu
11 июля, 2015
- Как поменять язык системы в Ubuntu
14 августа, 2015
- Как изменить часовой пояс Linux
23 августа, 2015
- Настройка облака Mega Linux
9 октября, 2015
Как создать свою сеть через Хамачи
Теперь мы научимся пользоваться программой Logmein Hamachi, чтобы создавать свои собственные виртуальные локальные сети. Это очень просто, следуйте инструкции.
Шаг 1
Запустите Hamachi и нажмите кнопку «Создать новую сеть».
* если у вас нет такой кнопки, зайдите в пункт верхнего меню «Сеть» и выберите команду создания сети там.
Шаг 2
Придумайте уникальное имя (идентификатор) для вашей сети и пароль (запишите эти данные), затем нажмите на кнопку «Создать».
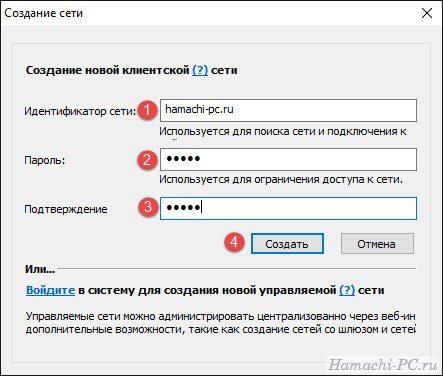
Вот и все, сеть создана!
* к вашей сети может быть подключено максимум 5 человек (включая вас). В личном кабинете на сайте Logmein вы можете увеличить максимальное количество подключаемых участников, сменив подписку.
Поздравляем, теперь вы знаете как пользоваться Hamachi, сообщите идентификатор вашей сети и пароль друзьям, чтобы они могли к ней подключиться.
Источник
Парсек
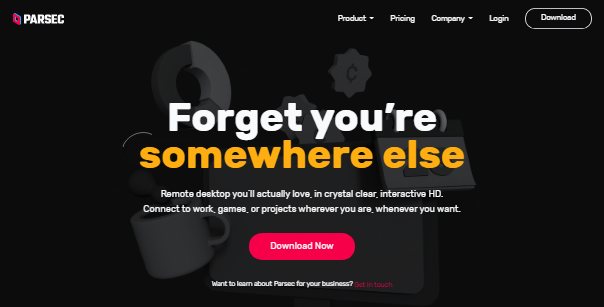
Хотя может показаться, что единственное, что Parsec может поддерживать, – это аркадные игры, он обладает разнообразной универсальностью не только для игр, но и для художников и разработчиков. Клиент доступен для большинства основных ОС и работает на условно-бесплатной основе.
Плюсы:
- Его собственная технология позволяет практически без задержек в многопользовательских играх, в которые играют на международном уровне.
- Может использоваться для совместного использования рабочего стола с малой задержкой.
- Пользователи могут играть в видеоигры через удаленные системы и транслировать видеоигры только при наличии подключения к Интернету.
- Пользователи могут находить других игроков в Интернете, используя службу подбора игроков Parsec, и вместе играть в аркадные игры.
Минусы:
- Редкие инструменты для художников и разработчиков включены только в платный план.
Установка Hamachi
Скачать Hamachi бесплатно для того, чтобы наладить полноценное сетевое подключение между компьютерами, используя только доступ в интернет, и настроить ее на нормальную работу может любой желающий. Тем более, если вам нужна версия не для коммерческого использования, то получить ее можно бесплатно. Процесс установки прост до безобразия – скачиваете файл, и запускаете его на своем компьютере. Во время установки программа Hamachi спросит, нужна ли вам коммерческая версия. Она практически не имеет отличий, но в отличие от обычной стоит денег. Можно, конечно, и заплатить, если вы желаете поддержать разработчиков. После того, как все установлено, необходимо запустить программу. Кстати, если вы все время хотите работать в сетевом режиме, настройте автозапуск, чтобы сразу после включения ПК вы имели доступ к сетевым ресурсам.

После того, как вся система будет налажена на работу в сети, вам будет присвоен уникальный адрес ip, это и будет имя вашего компьютера. Соответственно, используя свой ip адрес вы можете либо войти в уже существующую сеть, либо создать свою собственную. Программа Hamachi бесплатно позволяет вам пользоваться любыми сетевыми ресурсами, практически как при стандартном проводном подключении. Для новой сети нужно придумать название, пароль, соответственно другие участники смогут найти ее с помощью специальной формы поиска, и подключиться, используя предоставленный вами пароль. Человек, который не знает пароля, подключиться к сети просто не сможет, поскольку программа не предоставляет никаких возможностей взлома. Вы вообще можете не беспокоиться о безопасности собственных данных – взломать такую виртуальную сеть просто невозможно, благодаря использованию специальных протоколов для шифрования данных. Скачать Hamachi бесплатно и организовать сеть через интернет вы можете со своими друзьями – играть в игры по сети станет намного удобнее.
Никаких настроек для полноценной работы программа Hamachi не требует. Теперь вы может запускать любую игру, которая поддерживает Lan соединения, и начинать играть.
Шаг 3: Проброс портов
В тех же самых дополнительных настройках указываем два порта:
- Локальный UDP-адрес – 12122
- Локальный TCP-адрес – 12121
Далее вам нужно зайти в настройки роутера и пробросить эти порты. Проброс нужен для того, чтобы роутер при обращении на выделенный порт перебрасывал на ваш компьютер. Для начала нам нужно выставить статический локальный IP вашего компа, чтобы он не изменился через какое-то время. Можно это конечно сделать через настройки маршрутизатора, но проще это сделать локально на компе:
- Опять нажимаем на кнопки «Win» и «R» и вводим:
- Давайте узнаем IP адрес нашего роутера, для этого вам нужно зайти в «Состояние» того подключения, через которое вы подключены к маршрутизатору. Если это Wi-Fi, то заходим в состояние беспроводной сети. У меня подключение идет по проводу, поэтому я выбрал его.
- Кликаем по кнопке «Сведения» и смотрим в строку «Шлюз по умолчанию» – запомните эти цифры, или куда-то запишите.
- Теперь переходим в «Свойства» этого подключения.
- Кликаем один раз по четвертому протоколу и далее переходим в «Свойства»:
- IP-адрес – первые три цифры устанавливаем как у вашего роутера, далее последнюю можете выбрать любую из диапазона от 10 до 254. Я выбрал 120.
- Маска подсети – просто нажимаем по ней, и она установится автоматом.
- Основной шлюз – вписываем IP роутера.
- DNS – я использовал ДНС от Google: 8.8.8.8 и 8.8.4.4. Вы можете выбрать другие.
- Два раза нажимаем «ОК».
Теперь нам нужно зайти в админку роутера и пробросить два порта, которые мы создали ранее в Хамачи: TCP (12121) и UDP (12122). И обязательно при пробросе указать IP-адрес нашего компа – ведь на него будет идти переадресация.
Для входа в интерфейс вам нужно будет ввести в адресную строку IP или DNS адрес маршрутизатора. Чаще всего используют адреса: 192.168.1.1 или 192.168.0.1. Далее нужно будет ввести логин и пароль от аппарата. Напомню, что все эти данные есть на этикетке под корпусом. Если у вас есть сложности с входом в админку интернет-центра – читаем эту инструкцию.
Старая прошивка
«Переадресация» – «Виртуальный сервер» – нажимаем по кнопке «Добавить».
Вводим «Порт сервера» как 12121, далее вводим IP нашего компа, указываем протокол «TCP» и «Сохраняем параметры». Создаем такой же проброс и для UDP порта со значением порта «12122».
Новая прошивка
«Дополнительные настройки» – «Переадресация NAT» – «Виртуальные серверы» – нажимаем по кнопке «Добавить». Указываем внешний порт, вводим IP адреса вашего компа и указываем протокол. Создаем оба правила для TCP и для UDP. Порты указываем такие же, как в Хамачи.
«Интернет» – вкладка «Переадресация портов» – кликаем по кнопке добавить.
Указываем порт, протокол и IP вашего компа. Напомню, что правило нужно создать для обоих протоколов.
D-Link
На классической прошивке находим «Межсетевой экран» и переходим в «Виртуальные серверы».
В темной прошивке данный раздел находится в «Расширенных настройках».
Кликаем, чтобы добавить правило и вводим все нужные данные. Ещё раз повторюсь, что надо добавить два проброса: TCP и UDP, и не забыть про IP ПК.
Старая прошивка
Нажимаем по щиту, переходим в «Межсетевой экран» и кликаем по кнопке «Добавить правило».
В строку «IP-адрес назначения» – вписываем айпишник компа. Далее ниже указываем протокол и вводим номер порта. Создаем два правила.
Новая прошивка
Переходим в раздел «Переадресация» и кликаем по кнопке «Добавить правило». Нам нужны следующие строчки:
- Выход – тут нужно указать IP адрес компа. Если этого сделать невозможно, то выбираем устройство из списка по названию. Если вы не можете выбрать свой ПК или ввести IP, то нужно зарегистрировать устройство в сети. Для этого переходим в «Список устройств» в разделе «Незарегистрированные устройства», кликаем по вашему ПК, вводим название и нажимам по кнопке «Зарегистрировать».
- Протокол – указываем протокол.
- Тип правила – одиночный порт
- Открытый порт – вводим номер
Добавить нужна два правила для каждого протокола.
«Переадресация» – «Виртуальный сервер» – вводим IP, протокол и указываем внешний номер порта. Создаем два привила.
Переходим в «Applications & Gaming» – «Single Port Forwarding» – указываем параметры как на картинке ниже.
«Расширенные настройки» – «Виртуальный сервер».
Вводим нужные значение и добавляем два правила.
Преимущества
Из достоинств программы пользователи выделяют:
- наличие прямого IP-адреса, с помощью которого можно создать свой виртуальный сервер;
- возможность активации чата и управления подключенными компьютерами в Сети;
- понятный и лаконичный интерфейс, нет ничего лишнего;
- присутствует поддержка практически всех игр, как нелицензионных, так и Steam-версий;
- максимум можно подключить 5 ПК, но это не предел, так как играть могут два и более компьютеров.
Из минусов отмечают недостаточную стабильность работы системы, из-за чего происходят разрывы соединения. Также иногда «ругаются» антивирусы и брандмауэр «Виндовс» на приложение. Перед запуском стоит отключить «Защитник Windows» либо другой сторонний антивирус, чтобы обеспечить нормальную комфортную работу программы. Это необходимо сделать на всех компьютерах.
Возможности и особенности программы
Hamachi для Minecraft с легкостью можно установить на компьютер, чтобы пользоваться этим приложением для игры по сети в Майнкрафт. Здесь не придется выполнять сложных действий, просто создайте сеть, дайте ей идентификационные данные, а затем созовите друзей.
В Майнкрафте имеется интегрированный чат, но можете воспользоваться и встроенным чатом в Хамачи. Это является оптимальным решением, если вы только обсуждаете предстоящую игру, не открыв ее.
Рассматриваемый проект умеет тестировать сети, проведенные между подключенными устройствами, а также показывает неполадки. Если вдруг Minecraft не подключается к серверу Hamachi, то сможете быстро узнать причину.
Как поиграть в сетевую игру через сервис?
Установка программы выполняется интуитивно понятно и не вызывает сложностей как у опытных юзеров, так и у новичков.
рис.1. Инсталлятор сам подскажет, что делать
По завершении инсталляции, пользователю предложат сразу запустить программу.
рис.2. После первого запуска откроется окошко с двумя кнопками: создать сеть в hamachi и выполнить подключение к ранее существующей
Чтобы играть с другом по хамачи, один из пользователей должен создать, а второй подключиться к виртуальной сети. При создании вводится наименование и пароль, по которым происходит идентификация пользователя.
рис.3. Остальные игроки подключаются по этим данным
рис.4. Теперь с контактами в списке возможен обмен текстовыми сообщениями и данными
Теперь, чтобы играть по hamachi потребуется выполнить одно требование – установить одинаковую версию игры. Для использования подходит широкий список игр через хамачи, поэтому перечислять нет смысла.
Порядок действий для игры через хамачи:
- каждый из игроков выполняет на своем компьютере запуск игры;
- в игровом меню выбирается пункт «играть по локальной сети»;
- один из игроков нажимает «создать»;
- остальные подключаются с помощью указания IP-адреса (вновь созданного виртуального);
- после проделанных действий запускаются игры кооперативно через хамачи.
Играем с друзьями с помощью Hamachi
Здравствуйте уважаемые читатели моего блога. Многие из нас, которые любят поиграть на компьютере, зачастую хотят играть с друзьями. Так как гораздо интереснее и веселее проходить кампанию в какой-либо игре или же разделиться и играть друг против друга. В этом нам поможет небольшая, но очень полезная программа.
Hamachi — это программа, позволяющая создавать виртуальную частную сеть (VPN). Таким образом программа позволяет через интернет создать локальную сеть с другим компьютером, как если бы он был подключён к вам напрямую кабелем (локальная сеть). Так вы получаете все возможности локальной сети — можете играть в различные игры с друзьями (даже, если у вас пиратская версия игры), создавать чаты, передавать друг другу файлы и т.д.
Для большинства пользователей Hamachi нужен для того, чтобы играть в компьютерные игры по сети с друзьями. Например, если у вас пиратская версия игры, не позволяющая официально играть через мультиплеер, то вы (и ваш друг, с которым хотите играть) просто устанавливаете Hamachi.
А теперь я вам расскажу как всё осуществить.
Для начала скачиваем программу. Скачав и установив программу, вам предложат придумать логин. Далее вам автоматически присвоят IP. Этот IP будет постоянным, и именно по нему будут вас искать другие игроки в сети.
Далее вам будет необходимо создать новую сеть или подключиться к существующей сети (например к сети вашего друга). Чтобы создать сеть, нужно во вкладке «Сеть» выбрать «Создать новую сеть». В поле идентификатора придумайте и укажите название вашей будущей сети; придумайте и впишите пароль, который потом скажете друзьям.
После того, как вы создали сеть, она появится у вас в списке. Вы сообщаете своим друзьям название сети и пароль, а они подключаются к ней. Чтобы подключиться к сети, необходимо во вкладке «Сеть» выбрать «Подключиться к существующей сети», затем ввести название сети и пароль к ней.
Итак, у вас есть сеть и подключенные к ней ваши друзья. Теперь поговорим о том как играть с друзьями с помощью всего этого. В разных играх по-разному осуществляется процесс создания игрового сервера. В большинстве случаев создать сервер можно прямо в игре.
Когда вы и ваш друг запустите игру, ищите пункт меню: «Мультиплеер», «Онлайн» и т.п. Там ищите названия «LAN или Локальная сеть». Когда вы создадите сервер, то ваши друзья должны будут подключиться к нему, введя ваш IP-адрес (который был вам присвоен в Хамачи при установке).
Если же нет поля ввода IP адреса, т.е сразу происходит поиск сетей, то, возможно что ваша сеть будет не видна. Чтобы она появилась в списке, делаем следующее. Идем в Панель управления\Сеть и Интернет\Центр управления сетями и общим доступом. Нажимаем «Изменение параметров адаптера» в левом меню.
Далее кликаем правой кнопкой мыши на «Hamachi» и переходим в «Свойства». Там выбираем «Протокол интернета версии 4 (IP версии 4)» -> Свойства -> Дополнительно и в «Метрика интерфейса» выставляем значение 10. После этих манипуляций вы должны появиться в списке локальных сетей в игре.
Если вы сделали всё правильно, но вас выкидывает при подключении, то поищите в настройках фаервола/брандмауэра (если он у вас установлен) пункт «Исключения» и укажите вашу игру. Тогда вы подтвердите, что соединение доверенное и вы сможете играть. Если же это не получается, то отключите фаервол/брандмауэр.
При использовании Хамачи, у вас могут возникать ошибки и появляться различные индикаторы. Вот список:
- Если рядом с именем другого пользователя стоит зеленая точка или звезда, то связь с ним установлена.
- Если зеленая точка мигает, то связь в процессе установки.
- Если вокруг зеленой точки появляется светлый круг, это значит, что идет обмен информацией с этим пользователем.
- Если рядом с именем пользователя стоит желтая точка, это значит, что прямое соединение установить не удалось.
- Если рядом с именем пользователя стоит синяя стрелка вниз, это значит, что не удалось установить прямое подключение, и связь идет через сервер Hamachi, что приводит к высокому времени ответа и низкой пропускной способности.
- Если имя пользователя вдруг стало желтеть, а потом и темнеть, это значит, что связь с ним потеряна.
Если у вас какие-либо проблемы, то попробуйте сначала проделать следующее:
- Обновите хамачи. Часто проблемы возникают из-за разных версий.
- Отключите антивирусы и фаерволы. Отключите на время, чтобы проверить.
- Отключите Брандмауэр Windows. Если у вас есть хороший фаервол, то брандмауэр вам вообще не нужен.
- Отключите фаервол на маршрутизаторе (если он имеется).
- Для Windows Vista и 7 необходимо сделать сеть хамачи «домашней сетью».
Основные возможности Хамачи
- Когда подключитесь к VPN-net, сможете просмотреть всех, кто ее использует.
- Имеется хорошо продуманный внутренний чат.
- Если займетесь созданием собственной сети, то легко сможете настраивать скачанный на ПК Хамачи. Так же сможете изгнать неугодных пользователей.
- Каждый раз, когда кто-то подключается, можно заняться измерением пинга, нажав на специальную кнопку.
- Хамачи на Windows 8 дает возможность проводить диагностику, если возникли проблемы с Хамачи.
- Программное обеспечение может загружать обновление автоматически.
Преимущества
- Logmein Hamachi на Виндовс 10 можно просто использовать для создания личных локальных сетей. Просто придумайте идентификаторы, чтобы другие люди смогли к ней подключиться. Огромным плюсом является то, что не нужно выставлять много параметров.
- Можно заняться управлением и изменением сетей из любого места, где бы ни находились. Просто посетите личный кабинет.
Недостатки
В некоторых случаях программное обеспечение может быть заблокировано брандмауэром или антивирусом. Чтобы этого избежать, необходимо добавить утилиту в белый список.