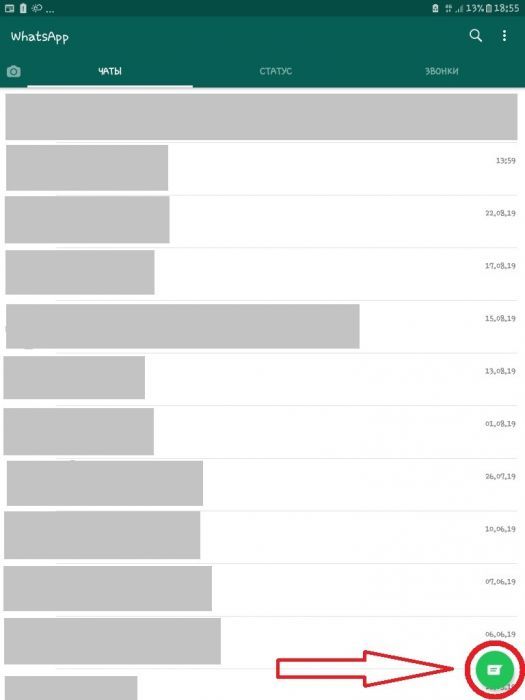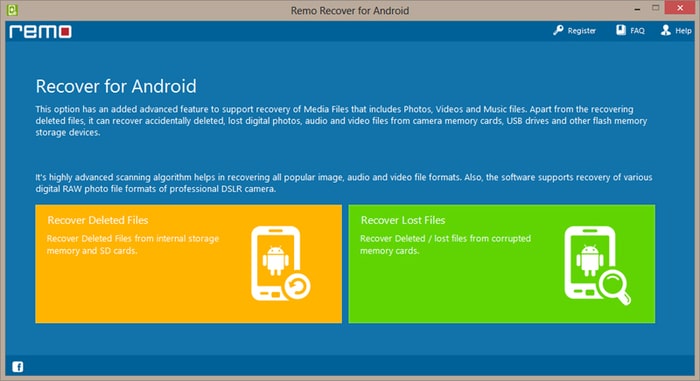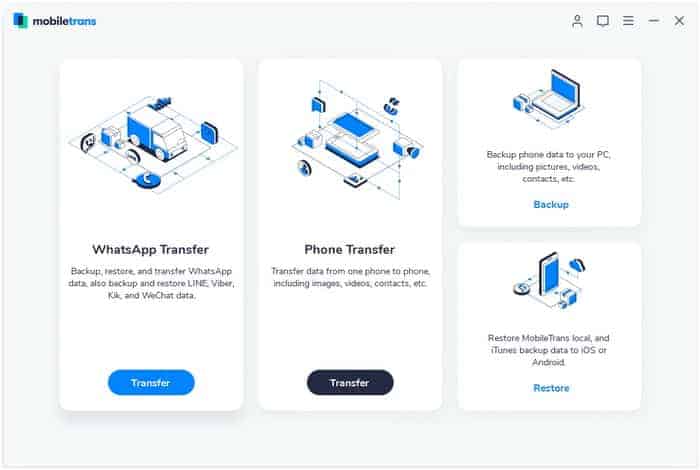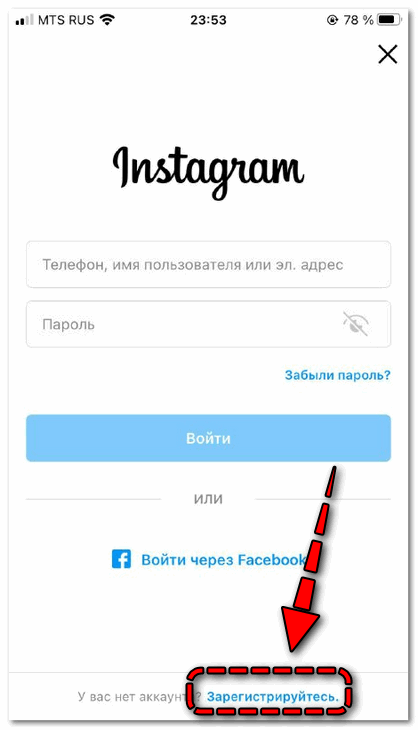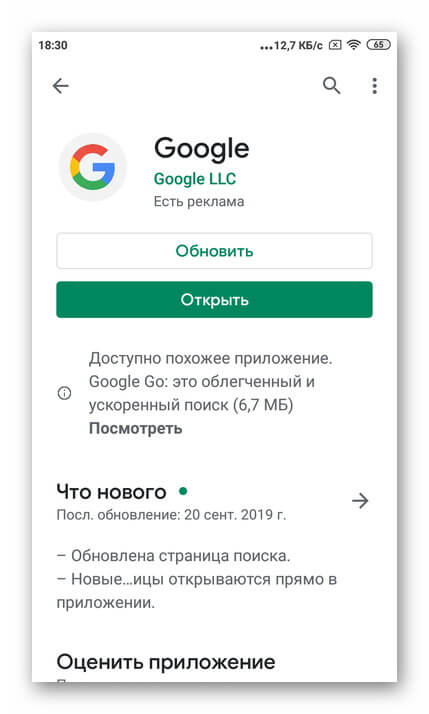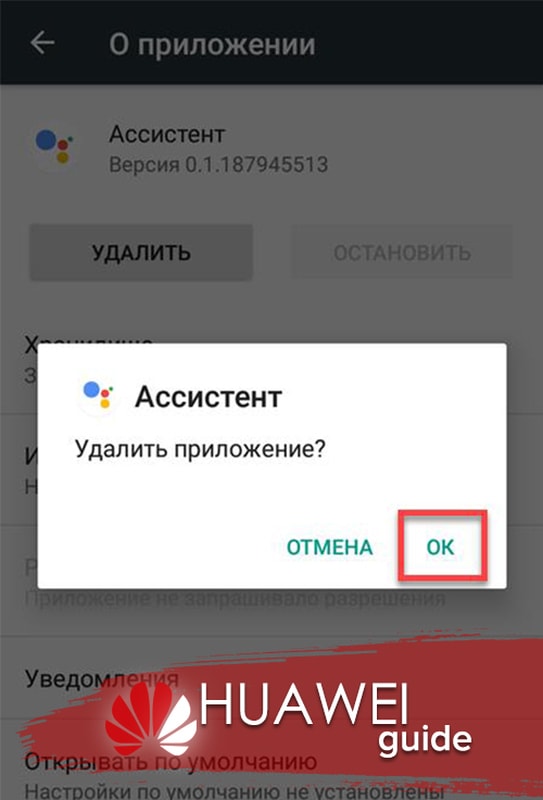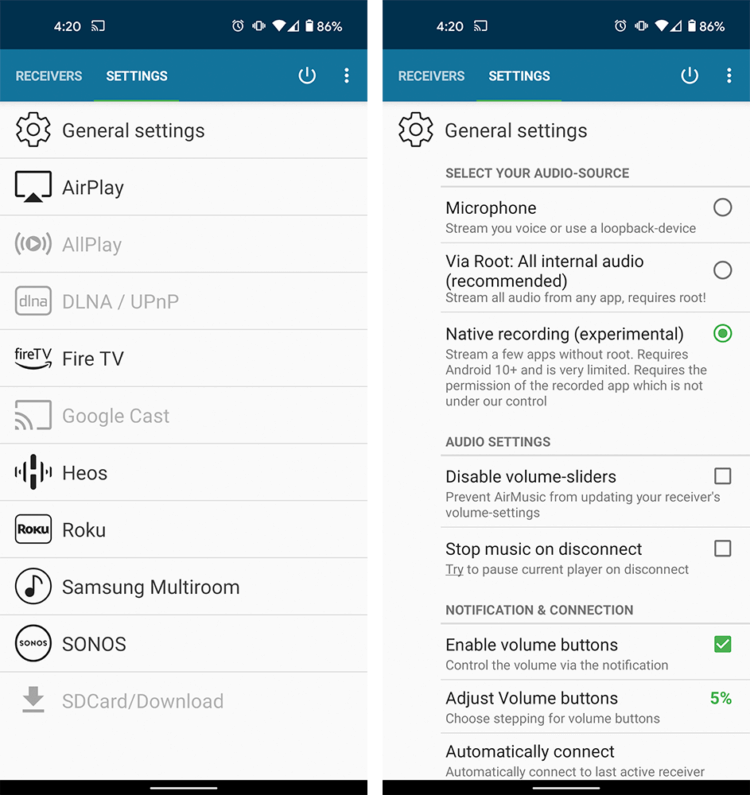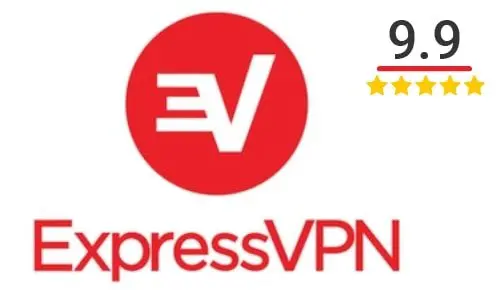Как пользоваться whatsapp на телефоне android
Содержание:
- Устройства, на которые можно поставить приложение
- Удаление чата в WhatsApp
- Плюсы и минусы
- Регистрация и настройка
- Что такое Ватсап и для чего он нужен
- Загрузка программы
- СЕКРЕТЫ ВАТСАПА: РАЗВЛЕЧЕНИЯ
- Общие правила общения в чате
- Как зайти в Ватсап через браузер
- Как отправлять любые файлы
- Завершение
- Интерфейс Whatsapp на IOS
- Как пользоваться мессенджером на компьютере, телефоне, планшете
- Как установить на телефон: пошаговая инструкция
- Медиафайлы в WhatsApp Web
- Часть 2: Как исправить Веб-приложение WhatsApp не работает
- Как пользоваться Ватсап на компьютере
- Советы по безопасности и полезные функции
- Вывод
Устройства, на которые можно поставить приложение
Мессенджер работает на самых распространенных ОС. Подключить Вацап бесплатно можно на смартфоны любых марок и брендов с предустановленной операционной системой Android, начиная с 4.0.3, iOS версии 9 и новее, и некоторых аппаратах под управлением KaiOS 2.5.1 и новее, включая JioPhone и JioPhone 2.
Официально на планшетах Ватсап не поддерживается, но на устройства под управлением Андроид все же поставить его можно и использовать как на телефоне. Ограничения по установке касаются устройств под управлением Windows Mobile.
На официальном сайте также можно скачать и установить Ватсап на компьютер Windows 8, 8.1 и 10, а также Mac версии 10.10 и новее. Под более старые платформы Windows 7 и XP придется устанавливать эмуляторы Андроид, чтобы с их помощью установить и использовать мессенджер.
Удаление чата в WhatsApp
Если вы длительное время общаетесь с пользователями в мессенджере, вкладка «Чаты» ломится от записей, активных бесед и групповых комнат
Конечно, такое понравится не каждому, поэтому и важно время от времени проводить чистку. Вторая причина – общение с человеком закончилось, и сохранять историю сообщений не имеет смысла
Это наиболее рациональный подход. Третий вариант – намеренное удаление части пользовательских сообщений, которые по каким-либо причинам не нужны.
Какие бы мотивы вами не двигали, выход один – использовать встроенные возможности WhatsApp для очистки чата. Давайте посмотрим, как это сделать в версиях мессенджера для разных устройств. Для удобства восприятия разобьем дальнейшее повествование на несколько логических блоков.
Как удалить чат в Ватсапе на Андроиде
Если речь идет об удалении отдельного сообщения в заранее выбранном чате, то задумка реализуется так:
- Посещаем переписку с пользователем и листаем ее до нужной фразы
- Длительным тапом выделяем ее, автоматически открывая меню дополнительных действий в верхней части пользовательского окна.
- Активируем кнопку в виде урны для мусора, подтверждаем серьезность намерений.
В переписке появляется системное сообщение о том, что определенное количество сообщений было удалено. Подобным образом можно очистить не только записи голоса или письма, но и прочие медиафайлы.
Чтобы полностью удалить диалог:
- Переходим во вкладку «Чаты».
- Пролистываем страничку до нужного диалога.
- Тапаем по нему, активируем вертикальное многоточие в правом верхнем углу пользовательского окна.
- В контекстном меню активируем пункт «Еще», а затем – «Очистить чат».
- Подтверждаем серьезность намерений, по желанию удаляем и все сохраненные ранее медиафайлы.
- Возвращаемся во вкладку «Чаты».
- Длительным тапом выделяем соответствующий диалог.
- В верхней части пользовательского окна активируем кнопку в виде урны.
- Подтверждаем серьезность намерений.
По итогу, список активных переписок сократится ровно на один объект. Через длительный тап и меню дополнительных функций, можно выделить несколько диалогов для дальнейшего устранения.
Чтобы очистить все чат в Ватсапе, достаточно:
- Тапнуть по трем вертикальным точкам в правом верхнем углу пользовательского окна.
- В выпадающем списке выбрать пункт «Настройки».
- Активировать вкладку «Чаты», а в новом окне – «История…».
- Тапаем по пункту «Удалить все чаты».
- Подтверждаем серьезность намерений и ждем завершения процедуры.
По итогу, на рабочем столе приложения не останется ни одного диалога с контактами. Если с этим все понятно, давайте рассмотрим особенности процедуры для iPhone.
Как удалить чат на Айфоне
Чтобы удалить одно или несколько сообщений в заранее выбранном чате:
- Открываем переписку.
- Долгим нажатием на найденном сообщении вызываем меню дополнительных действий.
- Тапаем по иконке в виде стрелки, направленной вправо.
- Активируем пункт «Удалить».
- Подтверждаем серьезность намерений.
Аналогичным образом можно стереть сразу же несколько реплик, по очереди их выделив. Подтверждаем серьезность намерений кнопкой в виде мусорной урны в левом нижнем углу пользовательского окна.
Примечательно: система дает возможность удалить сообщения только в вашей копии мессенджера, а на устройстве собеседника история сохранится в полном объеме.
Чтобы удалить диалог полностью:
- Переходим во вкладку «Чаты».
- Свайпом по беседе справа налево вызываем меню дополнительных действий.
- Тапаем по кнопке «Еще», а затем – «Удалить».
- Подтверждаем серьезность намерений и ждем завершения процедуры.
Система автоматически удалит ранее выбранный вами диалог. Подобным образом можно очистить несколько переписок, и убрать их из списка. Однако есть и более быстрый способ очистки программного интерфейса.
Чтобы удалить все беседы разом:
- Разблокируем смартфон и вводим данные для авторизации.
- Тапаем по иконке в виде шестерни в правом нижнем углу пользовательского окна.
- Пролистываем страничку до блока «Чаты».
- Активируем пункт «Удалить все…».
- Вводим в соответствующее поле номер телефона, привязанный к учетной записи для проверки личности.
- Подтверждаем серьезность намерений.
В соответствующей вкладке теперь не будет активных бесед приватных или групповых.
Как удалить чат на компьютере
Чтобы удалить чат в WhatsApp на компьютере, нужно:
- Авторизоваться в системе с помощью смартфона.
- Найти диалог в левой части окна.
- Вызвать контекстное меню кликом ПКМ по объекту.
- В списке вариантов активировать пункт «Удалить…».
- Завершить эту процедуру.
За счет синхронизации пользовательских данных между смартфоном и ПК, удаленный диалог исчезнет и в мобильной версии WhatsApp.
Плюсы и минусы
В 2012 г. “Ватсап” скачали 100 млн человек, в 2015 г. уже 1 млрд. Русских пользователей в 2019 г. насчитывалось 50 млн. Ежедневно 1-1,5 млрд человек общаются через приложение.
Преимущества мессенджера:
- Помимо мобильных платформ, существует версия для компьютера.
- Пользователи могут общаться друг с другом в браузере без установки утилиты.
- Быстрая регистрация по номеру телефона. WhatsApp синхронизируется с гаджетом и считывает контакты.
- Создание групповых чатов до 256 человек. Администраторы могут добавлять, удалять собеседников, менять название сообщества.
- Возможность бесплатно отправлять видео-, аудио-, PDF-файлы, текстовые, голосовые сообщения и совершать видеозвонки.
- Мгновенный обмен сообщениями, файлами. Задержки возможны только из-за перебоев со связью или потери сигнала.
- При передаче объекты сжимаются до удобного формата. Адресату отправляется уменьшенная копия, что помогает экономить трафик.
- Отсутствует реклама.
WhatsApp критикуют за слабую систему безопасности. Периодически возникают проблемы с шифрованием данных. Кроме того, после регистрации все контакты из записной книжки копируются на отдельный сервер, и Facebook имеет право использовать телефоны людей по своему усмотрению. Вы немного ознакомились с развитием данного приложения и основными преимуществами, а в каком году появился Ватсап и историю его создания вы можете узнать в другой статье на нашем сайте.
 Видеообщение происходит в реальном времени.
Видеообщение происходит в реальном времени.
Регистрация и настройка
Вы смогли бесплатно включить Ватсап на телефоне – приложение установлено и готово к работе. Приступаем к регистрации!
- Откройте мессенджер Ватсап;
- Выберите страну пребывания и формат телефонного номера;
- Введите свой мобильный в соответствующее поле;
- Нажмите на кнопку «Далее», чтобы подключить;
- Ждите получения проверочного кода – поступит в СМС-сообщении;
- Впишите шестизначный код в специальное поле и щелкните по значку подтверждения;
- Введите имя профиля в появившуюся строку;
- Кликните на иконку фотоаппарата, чтобы загрузить фото из галереи или сделать снимок камерой;
- Щелкните по значку «Далее»;
- Несколько секунд будет происходить автоматическая инициализация. Готово!
Мы обсудили, как подключить Ватсап на смартфоне – инструкции для Айфона и Андроида будут полностью совпадать. Давайте попробуем подключить компьютерную версию?
Вы можете воспользоваться веб-сервисом или подключить отдельное приложение Ватсапа для ПК, алгоритм останется идентичным:
- Откройте страницу авторизации на компьютере – вы увидите кьюар-код;
- Возьмите в руки смартфон и перейдите к настройкам;
- Найдите строчку «Ватсап Веб»;
- Кликните на плюсик, а затем на значку «Сканировать»;
- Наведите камеру на экран;
- Отсканируйте кьюар-код смартфоном;
Через пару секунд произойдет синхронизация – вы сможете воспользоваться десктопной версией.
Как подключиться к Ватсапу, теперь понятно – пройдемся по основным настройкам? Вы можете изменить личный профиль и наслаждаться общением.
Что такое Ватсап и для чего он нужен
Ряд пользователей заблуждается, утверждая о том, что мессенджер и социальная сеть функционируют по одному и тому же принципу. Это связано с тем, что в обоих случаях сохраняется возможность отправки сообщений и совершения видеозвонков. Однако в функциональном плане социальные сети имеет более широкий спектр возможностей и рассчитывается на публичное применение. Пользователи размещают видеоматериалы, делятся фотографиями и новостями из личной жизни.

Задача мессенджера – обеспечение качественного приватного общения, поэтому сравнимо с СМС сообщениями. Ватсап является такой программой. Среди основных функций программы можно отметить следующие аспекты:
отправление сообщений другим пользователям мессенджера;
отправка видео и голосовых сообщений;
можно звонить с помощью программу не только внутри области или страны, но и в другие государства;
переправка документов и фотографий;
возможность организовать видеоконференции, а также общение посредством текстовых сообщений между несколькими пользователями;
хранение важной информации, видео и изображений. Автоматически документы сохраняются в памяти смартфона.. Чтобы пользоваться на телефоне программой должным образом, необходимо обеспечить подключение к интернету
При выполнении данного условия, клиент остается на связи дома, на работе или за рулем
Чтобы пользоваться на телефоне программой должным образом, необходимо обеспечить подключение к интернету. При выполнении данного условия, клиент остается на связи дома, на работе или за рулем.
Загрузка программы
Конечно же, начало работы любого программного обеспечения начинается с его загрузки. Стоит отметить, что WhatsApp является кроссплатформенной программой. Это означает, что она будет работать практически на любой операционной системе и отправлять сообщения, независимо от типа устройства. То есть со смартфона Apple спокойно можно отправлять даже голосовые заметки на девайс под управлением Android. Итак, как же установить WhatsApp и откуда его скачать?
Вам просто нужно зайти в магазин приложений вашего аппарата и в поиске написать название программы, затем нажать на кнопку для загрузки. Скачивание будет происходить в автоматическом режиме, после чего можно будет зайти в наше приложение. Программа доступна для устройств под управлением таких систем: iOS, Android, Windows Phone, Symbian, Nokia S40, а также BlackBerry OS.
СЕКРЕТЫ ВАТСАПА: РАЗВЛЕЧЕНИЯ
Развлечений в
приложении ватсап немного, но их вполне хватает для быстрого и прикольного
обмена сообщениями.
Самое простое, что можно сделать – это красивый цветной задний фон.
«ЧАТЫ»
— «МЕНЮ» — «Настройки» — «Чаты» — «Обои». В открывшемся окне вам предоставится
масса возможностей выбрать любой фон или фотографию из «Галереи».
Ну и, конечно же, «эмодзи», «стикеры» и «GIF-ки». Долгожданная функция,
которая очень многих порадовала. Тут всё просто.
В графе
для ввода сообщения жмёте на кнопку «эмодзи» — откроется панель, внизу которой
расположены все три значка. Только в «стикерах» имеется плюсик «+» для
скачивания дополнительных картинок, в остальных такая возможность отсутствует.
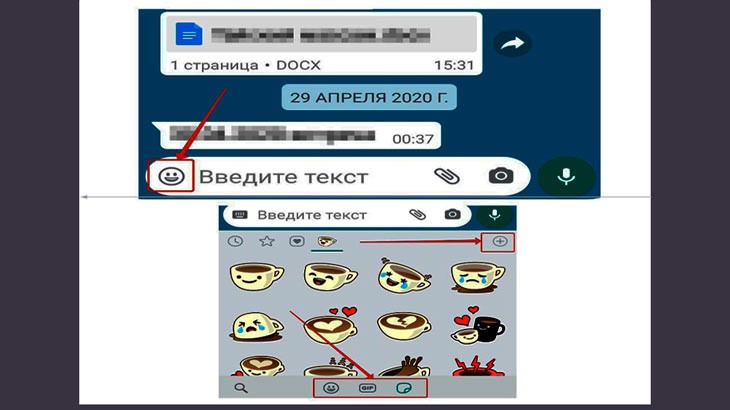
Последняя функция, о которой мне хотелось рассказать – это знак квадрата,
расположенного под строкой сообщений.
При его открытии появляется масса разных возможностей: выбор языка, темы,
настройка строк и символов, изменение размера клавиатуры и т. д. Нажав на знак
«Ещё», можно дополнительно добавить «эмотиконы», «наклейки» и темы.
Общие правила общения в чате
Еще до начала активной переписки в WhatsApp, нужно изучить общепринятые правила общения. Конечно, некоторые пункты меняются от комнаты к комнате, зависят от жесткости и принципиальности модераторов, но костяк всегда остается неизменным:
- Табу на нецензурную лексику – вряд ли кто-то в групповом чате захочет общаться с человеком, который не может связать и пары слов без «крепкого» и «забористого». Если кто-то так делает, это не пример для подражания.
- Не спамьте – моментальное исключение из комнаты ждет практически каждого, кто предлагает какой-то товар, рекламирует свои услуги или хочет что-то купить. WhatsApp – это не площадка для торговли и бартера, если это заранее не обговорено.
- Не вводите в заблуждение – люди никогда не любили обманщиков и тех, кто не держит данное слово, так что следите за тем, что и кому вы говорите.
- Не пишите «капсом» – как показывает практика, не очень приятно и удобно читать текстовые сообщения, написанные заглавными буквами.
- Табу на разжигание межнациональных конфликтов – лишь за простой намек или неудачную шутку из этой области легко словить пожизненный бан.
- Не хамите – откровенное или завуалированное оскорбление других участников ведет к исключению из общественной комнаты.
- Не пропагандируйте употребление наркотических веществ, алкоголя, ведь за это положена еще и уголовная ответственность.
- Не лезьте в политику – не стоит обсуждать политическую повестку дня или действия отдельных лиц, если это не было причиной создания группового чата.
- Проявите толерантность – не стоит зацикливаться на расовых или гендерных различиях, а также ориентации.
- Не противьтесь – не спорьте с администраторами или создателем площадке, если вам, к примеру, сделал замечание. Подобные действия воспринимаются как дурной тон и будут отягощающим фактором в будущих конфликтных ситуациях.
- За флуд и спам модератор вправе заблокировать пользователя.
- Групповой чат рассчитан максимум на 256 участников.
На самом деле по части правил все индивидуально, зависит от тематики беседы и многих других факторов.
Помимо следования правилам, которые устанавливает администрация площадки, важно настроить несколько параметров для комфортного общения. Предлагаем немного отвлечься от теории
Разберемся с отключением уведомлений и функцией автосохранения медиафайлов в галерее устройства.
Отключение уведомлений
Чтобы каждый раз не отвлекаться на новое сообщение в групповой переписке, рекомендуем вам выключить входящие уведомления, когда вы не онлайн. Так вы и нервы побережете и ушные раковины. Для претворения задуманного в жизнь:
- В окне разговора нажимаем на значок с точками (правый верхний угол).
- В результате отобразится контекстное меню. В нем выбираем опцию «Без звука».
- Выбираем время, на которое будут отключены уведомления.
- Применяем изменения с помощью кнопки «ОК».
Также вы можете настроить оповещения для всех чатов:
- На iOS посещаем вкладку «Настройки».А на Android вызываем контекстное меню с помощью иконки с точками и выбираем пункт «Настройки».
- На новой странице переходим в раздел «Уведомления».
- Находим блок «Группы».
- По желанию отключаем звуки, вибрацию и всплывающие оповещения.
- Закрываем страничку параметров.
На этой же странице вы можете настроить уведомления для входящих сообщений и звонков, например, целиком их отключить или убрать вибрацию.
Отключение сохранения медиафайлов
Довольно неудобна функция автоматического сохранения медиафайлов в галерею устройства после их появления в переписке. Если она вам мешается, то сделайте следующие шаги:
- Переходим в настройки приложения, воспользовавшись предыдущей инструкцией.
- Тапаем по разделу «Чаты».
- Деактивируем опцию «Видимость медиа», если она включена.
Система автоматически сохранит внесенные изменения, остается только закрыт окошко настроек.
Кроме того, данную функцию вы можете отключить для отдельного чата в Вацапе:
- Тапаем по его названию.
- Открываем раздел «Видимость медиа».
- Выбираем вариант «Нет».
- Подтверждаем серьезность намерений кнопкой «ОК».
Как зайти в Ватсап через браузер
На сайте компании, помимо возможности скачивания и установки приложения для компьютера, предусмотрен доступ к мессенджеру в режиме онлайн, через браузер вашего устройства.
Это позволяет пользователю не тратить время на весь процесс скачивания и установки, а практически сразу приступить к использованию данного приложения. Для этого необходимо перейти по адресу www.web.whatsapp.com и выполнить ряд шагов из завершающего этапа установки приложения на компьютер:
- зайти в Ватсап с вашего смартфона;
- найти вкладку «WhatsApp Web»;
- синхронизировать смартфон через QR-код, который будет вам показан на сайте.
После этого вы сможете полноценно
пользоваться мессенджером.
Как отправлять любые файлы
Только для Android: к сожалению, WhatsApp ограничивает отправку данных конкретным типам файлов, например фотографиям, и они даже уменьшаются перед отправкой, что влияет на их качество.
Приложение WhatsApp File Sender (WFS) для Android позволяет отправлять наши фото с оригинальным размером и даже любые другие файлы, например, PDF-файлы.
Бесплатное приложение можно найти в магазине Google Play под именем WFS: Whats App File Sender.
Устанавливаем его и открываем. Затем программа покажет нам файлы в нашем файловом проводнике на нашем смартфоне.
Ищем файл, который хотим отправить, например, панорамную фотографию, фильм или PDF, и подтверждаем отправку — OK.
Чтобы получатель мог открыть заархивированный файл, ему также необходимо приложение. После загрузки WFS файл распаковки будет найден на вкладке «Получено».
Файл будет распакован после его касания и найден в папке Extracted
Внимание! Не забудьте отправить большие файлы через Wi-Fi для сохранения переданных данных
С отправителем файлов WhatzApp я отправляю большие панорамы с отличной резкостью и оригинальным размером
Как обмениваться страницами
Как пользоваться WhatsApp на компьютере: в зависимости от привычек и пользователей, использующих несколько мониторов, практическое решение — это другое расположение чатов и контактных окон.
Вы можете сделать это очень легко в браузере Chrome с расширением WhatsApp RTL. RTL является аббревиатурой для ярлыка «Право лево», потому что это просто изменение положения окон чата: наши контакты будут показаны с правой стороны, а окно чата будет отображаться слева.
Как рисовать
Рисование особенно легко с помощью бесплатного приложения Z-Art для чатов. Он позволяет создавать эскизы, отправлять фотографии с помощью воздушных шаров или комментариев, или вставлять графику и клипарт. В конце фото можно легко отправить через WhatsApp или другое приложение чата.
Как очистить память WhatsApp
Как пользоваться только для Android: через некоторое время изображения, фильмы и другие файлы, которые были получены, заполнят память телефона.
Вы можете очистить его, используя приложение WCleaner для WA для Android. Приложение отобразит чистый список наших медиафайлов, поэтому можем точно выбрать файлы для удаления.
Как быстро запустить чат
Быстрый чат для Android: вместо того, чтобы касаться стрелки сообщения, мы можем отправить предварительно сделанные сообщения, нажав кнопку «Ввод». Чтобы активировать эту функцию, выберите «Настройки», «Настройки чата» и «Ввод = отправить».
Как добавить новые фото контактов
Как пользоваться только на Android: приложение Contact Synchronizer, в зависимости от модели телефона, адаптирует наши портретные фотографии от WhatsApp к нашим телефонным контактам.
После установки мы просто коснемся ОК, и Photo Contact Sync начнет искать фотографии друзей в WhatsApp.
Если приложение находит фотографию, оно появится в списке справа. Чтобы использовать фотографию, коснемся ее, а затем нажмите «Применить» и «Да».
Завершение
Настройка Вацапа – это дело не настолько сложное, как может показаться. Конечно, совершение не одного десятка тапов может показаться непосильной задачей, зато приложение будет работать на вас, и адаптировано под вас.
Что касается пользовательского интерфейса, то по мессенджеру удобно перемещаться, настраиваемые параметры находятся под рукой. Их не так много, как хотелось бы, но свои функции они выполняют, и действительно влияют на работу с приложением.
Если мы говорим об использовании смарт-часов в связке со смартфоном и WhatsApp, то это интересный опыт и возможность всегда держать руку на пульсе событий. Конечно, конструктивные и программные особенности гаджета не дают полной свободы действий, но и доступного функционала хватает для большинства операций (просмотр уведомлений и ответы на сообщения из СМС и социальных сетей, прием звонков и просмотр информации о них).
Интерфейс Whatsapp на IOS
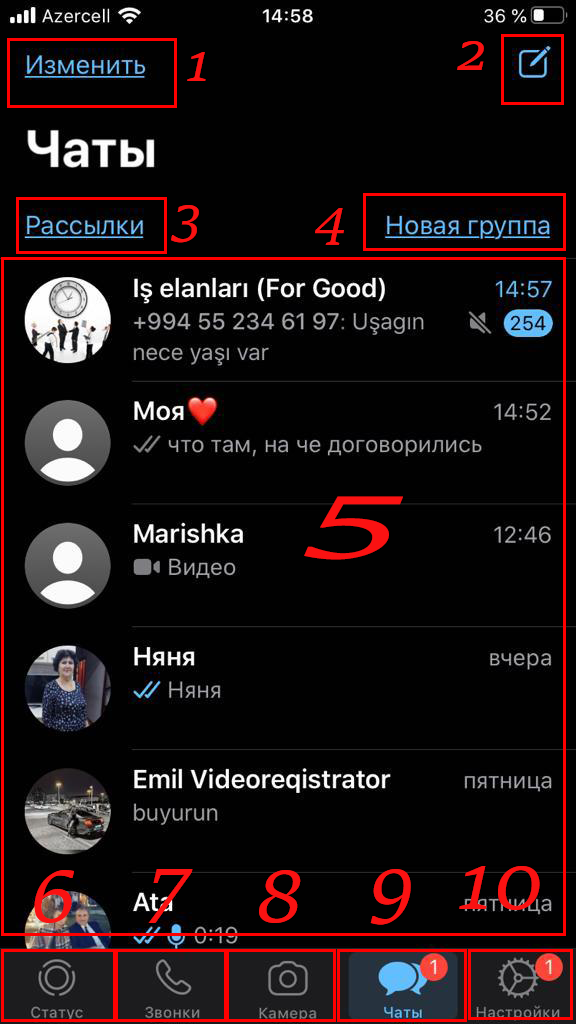
- Кнопка для управления чатами, в котором можно переместить чат в архив или удалить и отметить все чаты прочитанными;
- Кнопка для начало нового чата, создание новой группы и добавление нового контакта;
- Кнопка для создания рассылки;
- Создание новой группы;
- Огромное окно с сообщениями от других пользователей, уведомлениями от Whatsapp и групповыми чатами;
- Вкладка Статусы, где вы можете увидеть последние поделившиеся статусы пользователей, а также можете поделиться и сами;
- Ваши звонки – окно с недавними звонками внутри приложения и пользователями, которым можно позвонить;
- Камера от Whatsapp;
- Ваши чаты – основное окно с контактами и групповыми чатами;
- Окно с настройками вашего аккаунта, мало используемыми функциями и помощью.
Для внутреннего поиска по сообщениям надо просто лишь прокрутить чат вверх. Появится окошка для поиска
Как пользоваться мессенджером на компьютере, телефоне, планшете
Разобраться как применять WhatsApp очень просто. Интерфейс мессенджера является «дружественным» для
пользователя. Все элементы управления содержатся в трёх вкладках: «Чаты», «Статус» и «Звонки».
«Чаты» позволяет отследить историю всех
сообщений.
«Статус» используется для небольших заметок.
Здесь можно просмотреть статусы контактов, можно изменить и свой.
Вкладка «Звонки» предназначена
непосредственно для общения, как в голосовом режиме, так и в режиме видеосвязи.
Следует отметить, что кнопка вызова меню
мессенджера доступна на всех экранах.
На самом деле, полностью разобраться с
работой WhatsApp можно только на собственном опыте.
Достаточно начать общение по своим контактам через мессенджер, и уже через
непродолжительное время вы в совершенстве овладеете этим прекрасным
приложением.
Как установить на телефон: пошаговая инструкция
Чтобы использовать программу, нужно загрузить ее на устройство из магазина. Если у вас смартфон на Android, то зайдите в Play Маркет, если iPhone, то в App Store. Введите название приложения, чтобы найти его, и нажмите на кнопку “Установить”.
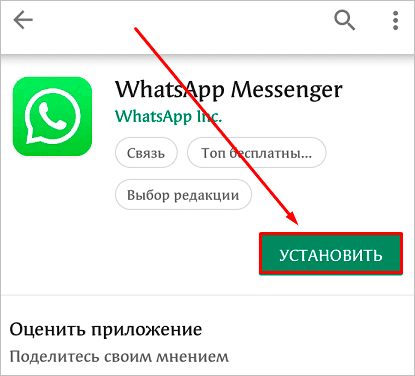
Дождитесь загрузки файлов и откройте WhatsApp.
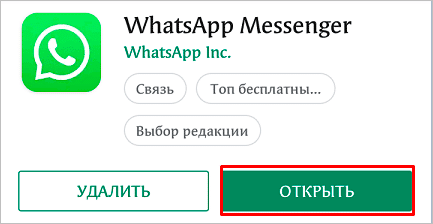
Затем нужно принять условия предоставления услуг и продолжить знакомство с приложением. Если интересно, то можете почитать документацию, у меня обычно не хватает на это терпения.
После этого нужно ввести свой номер телефона, на него придет код подтверждения.
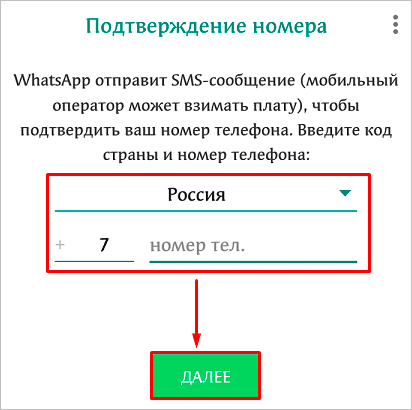
Если эта сим-карта сейчас установлена в вашем мобильном устройстве, то подтверждение произойдет автоматически. Если в другом, то нужно будет ввести цифры в специальное поле.
Затем напишите свое имя и нажмите “Далее”. Приложение предложит сохранять данные на Google Диск, чтобы вы не потеряли никакие важные сведения. Но вы можете отказаться от этого любезного предложения.
После этих простых шагов, которые доступны даже для новичков или, как говорят, “для чайников”, вы можете приступать к общению в мессенджере.
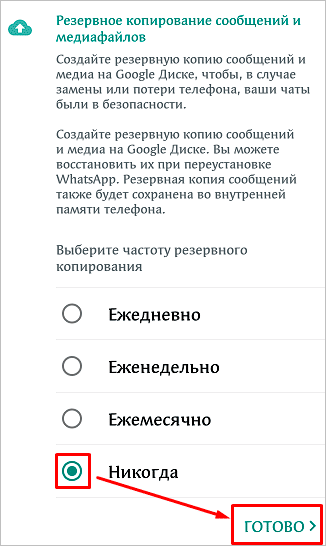
Медиафайлы в WhatsApp Web
Работает Ватсап Веб синхронно с телефоном. Позволяет просматривать и сохранять все медиафайлы, кроме удалённых из переписки в мобильной версии. Также не откроются файлы, стёртые из памяти телефона и SD-карты.
Например, для просмотра этого файла, предлагается его скачать. На это указывает значок «Стрелочка вниз».
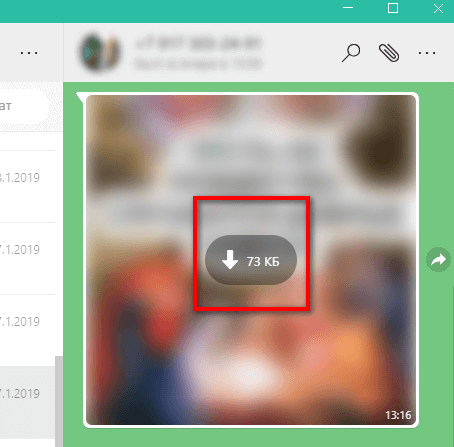
Но при нажатии на изображение появляется табличка, говорящая о невозможности скачивания.
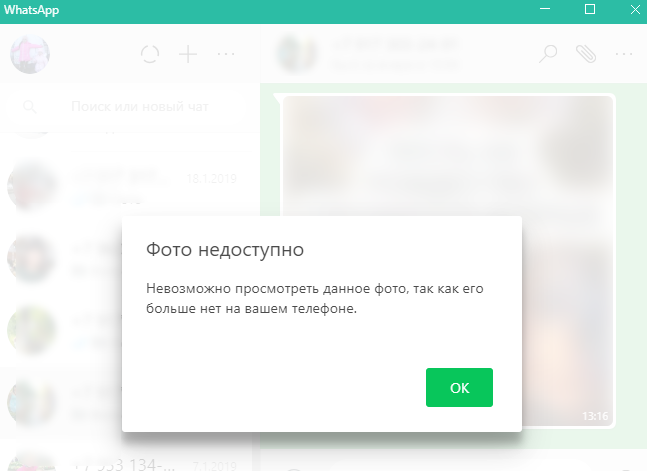
Если сообщение всё же сохранилось и открылось, то его можно не только просматривать. Есть возможность добавить картинку в избранное (звёздочка), изначально выделив, переслать внутри чата (стрелка вправо) или загрузить в компьютер (стрелка вниз). Квадратный значок и крестик возвращают в чат.
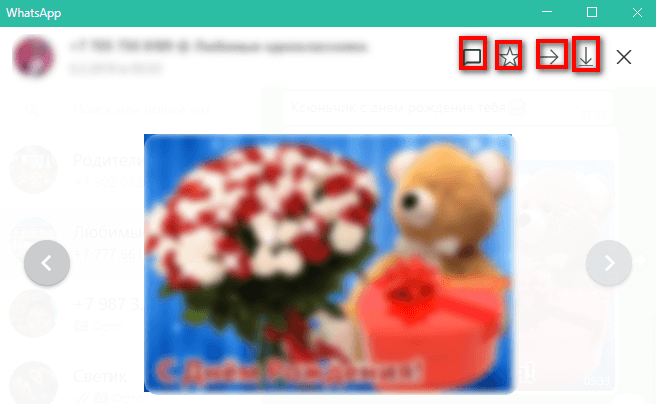
То же самое можно проделать с анимационной картинкой и видеороликом.
Часть 2: Как исправить Веб-приложение WhatsApp не работает
Теперь, когда вы знаете, что может вызвать проблему, следующие решения могут вам помочь.
1. Включение/выключение режима полета
Если проблема вызвана тем, что ваш WhatsApp плохо работает на вашем телефоне, вам может потребоваться включить или выключить режим полета.
- Откройте настройки на вашем устройстве.
- Включите режим полета. Подождите несколько секунд и снова выключите его.
-
Затем откройте приложение WhatsApp, чтобы проверить, работает ли оно. Если да, обновите страницу WhatsApp и повторите попытку.
2. Сброс настроек сети
Если это не сработает, сброс настроек сети может быть наиболее эффективным решением. Эти простые шаги должны помочь вам в этом.
- Откройте «Настройки» на своем устройстве и нажмите «Общие».
- Нажмите «Сброс», а затем выберите «Сбросить настройки сети».
-
Вы можете открыть любое приложение, чтобы проверить, работает ли ваша сеть. Если это так, нажмите на приложение WhatsApp , затем , войдите в сеть WhatsApp еще раз.
3. Проверьте соединение WIFI
Если вы используете WIFI, перейдите и проверьте, работает ли ваше соединение WIFI.
- Найдите «WIFI» на своем телефоне.
- Выключите, а затем включите WIFI, чтобы проверить, нормально ли работает ваше приложение WhatsApp.
-
Если он по-прежнему не работает, найдите WIFI, к которому вы подключены, затем удалите WIFI и снова подключите его. Затем попробуйте снова запустить приложение WhatsApp и WhatsApp в Интернете.
Исправить Web.whatsapp. com Не работает при проблемах с браузером и сетью (6 решений)
Если у вас есть проблемы «Веб-приложение WhatsApp не загружается», «Не удается открыть веб-сайт WhatsApp», «Веб-сайт WhatsApp не подключается», «Веб-сайт WhatsApp сканирование не работает »и т. д. Это может быть вызвано проблемой вашего браузера. Ниже приведены решения для этих случаев.
1. Очистить файлы cookie
Очистить файлы cookie в вашем браузере — это простой процесс. Выполните следующие простые шаги для пользователей Chrome.
- Щелкните значок «Меню» (три точки) в правом верхнем углу Chrome.
- Выберите «Дополнительные инструменты> Очистить данные просмотров».
-
Убедитесь, что выбран «Файлы cookie и другие данные сайтов», а затем нажмите «Очистить данные просмотров». . «
2 . Отключить VPN
Иногда использование и VPN, и Chrome может вызвать проблемы с подключением и общей функцией браузера, что приводит к множеству проблем, включая некорректную работу WhatsApp. Чтобы избежать этих проблем, вы можете отключить VPN, если вы не используете его. Скорее всего, WhatsApp заработает, как только вы это сделаете.
3. Попробуйте использовать Chrome в режиме инкогнито
По какой-то причине использование Chrome в режиме инкогнито может помочь с этой проблемой. Большинство людей, которые пробовали это, сообщают о прекрасных результатах. Чтобы использовать режим инкогнито, все, что вам нужно сделать, это нажать кнопку меню и выбрать «Открыть новое окно в режиме инкогнито». Это хороший вариант, если вы пробовали все остальное, но, тем не менее, Интернет WhatsApp не работает.
4. Сброс настроек браузера
Сброс настроек браузера в Chrome — это более продвинутое решение, которое следует использовать, когда все другие решения для устранения неполадок не работают. Это потому, что он полностью изменит все ваши настройки и настройки Chrome. Вот как сбросить настройки браузера в Chrome;
- Щелкните значок «Меню» (три точки) в правом верхнем углу Chrome.
- Выберите «Дополнительные инструменты> Очистить данные просмотров».
-
Убедитесь, что выбран «Файлы cookie и другие данные сайтов», а затем нажмите «Очистить данные просмотров». . «
5 . Переустановите браузер Chrome
Если у вас все еще возникают проблемы с браузером даже после сброса настроек, вы можете удалить браузер Chrome и переустановить его. Это устранит любые проблемы, которые могут возникнуть в браузере, и обновит его, тем самым решив проблему.
6. Проверьте свою компьютерную сеть
Если у вас есть «Веб-сканирование WhatsApp не работает», «Веб-браузер WhatsApp не работает» или «Веб-сайт WhatsApp не загружается», ваша компьютерная сеть может работать неправильно. Вы можете найти свою компьютерную сеть, отключить и снова подключить ее. Или вы можете выключить и включить маршрутизатор WIFI и попробовать еще раз..
Как пользоваться Ватсап на компьютере
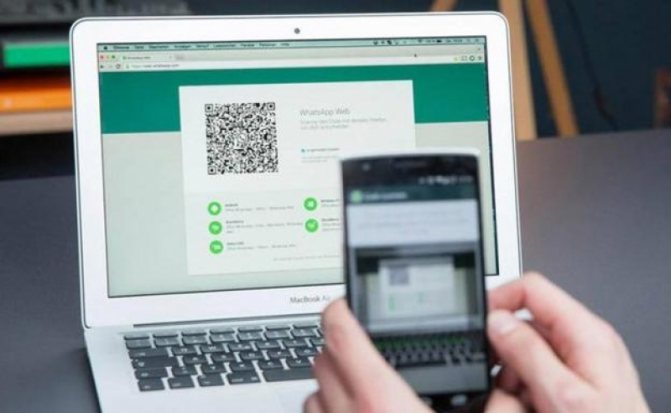
Если вы относитесь к типу людей предпочитающих печатать на клавиатуре (или просто не хотите смотреть в телефон весь день), вы можете использовать Ватсап с компьютера. Это очень удобный способ общаться в чате ил отправлять файлы с ПК или Mac.
Как пользоваться WhatsApp на компьютере:
- В браузере компьютера перейдите на web.whatsapp.com.
- Откройте WhatsApp на телефоне, коснитесь трех точек в правом верхнем углу, затем WhatsApp Web.
- Коснитесь значка плюса в правом верхнем углу.
- Направьте камеру телефона на QR-код на экране компьютера.
- WhatsApp должен мгновенно войти в систему на вашем компьютере.
Если вы не хотите использовать браузер, вы можете установить клиент WhatsApp для ПК прямо на компьютер. Если подозреваете, что кто-то использует WhatsApp Web без вашего разрешения, можете закрыть доступ со своего телефона, выполнив первые два шага выше.
Советы по безопасности и полезные функции
Для конфиденциальности общения в WhatsApp используется ключ шифрования на смартфонах обоих собеседников. Но после заражения смартфона Джеффа Безоса, основателя Amazon, возник вопрос о защищённости мессенджера WhatsApp.
Вот несколько рекомендаций для повышения безопасности смартфона с WhatsApp:
- Оставлять смартфон на видном месте рискованно, так как посторонние люди могут получить доступ к профилю в мессенджере.
- Следует отключать просмотр предыдущих СМС-сообщений. Некоторые люди при заблокированном экране оставляют просмотр СМС-сообщений, забывая, что в них могут быть коды двухэтапной аутентификации.
Далее перечислены некоторые полезные функции WhatsApp, повышающие конфиденциальность обмена информацией:
- Мессенджер позволяет настроить двухэтапную аутентификацию. Для этого необходимо в него войти, выполнить опции «НАСТРОЙКИ», «УЧЁТНАЯ ЗАПИСЬ/ДВУХШАГОВАЯ ПРОВЕРКА», выбрать опцию «ВКЛЮЧИТЬ». Далее нужно ввести код и свой электронный адрес. Затем на смартфон придёт сообщение об установке двухэтапной защиты.
- Существуют настройки конфиденциальности для групп. Пользователь может определить, кто может добавлять его в групповые чаты (все контакты или некоторые из них).
- Защитить свой аккаунт в WhatsApp можно с помощью блокировки отпечатком пальца или включить Touch ID или Face ID.
- Можно выбирать, будет ли видеть собеседник, что сообщение прочитано.
- Также настройки позволяют установить, кто именно будет видеть фотографию профиля, время последнего входа в WhatsApp и обновление статуса (все контакты, некоторые из них или никто).
- Можно заблокировать пользователя, пожаловаться на спам, предотвратить распространение слухов и ложной информации.
Вывод
Ватсап — это современный, удобный и очень красивый способ оставаться всегда на связи.
В этой статье мы постарались максимально раскрыть все преимущества данного приложения, простату его установки и ежедневного использования.
Теперь сообщение это не только текст но и смайлы, картинки, фото, аудио и даже видео. Все это бесплатно.
Единственное требование для использования приложения Ватсап — это подключение к интернету.
Сервис сохранения сообщений позволит не потерять важную информацию и документы.
Возможность общаться в группах подойдет не только близким людям, но будет очень удобна для коллег и руководителей.
Мы живем в век электронных технологий, они стремительно совершенствуются, делая нашу жизнь удобнее.
Нужно только внимательно изучать новинки, предлагаемые на рынке.
WhatsApp (ВотсАпп) — как установить, как пользоваться и настройки
В видео рассмотрен процесс установки программы WhatsApp на смартфон и показано как ей пользоваться.
9.5 Total Score
Оценки покупателей: Будьте первым!