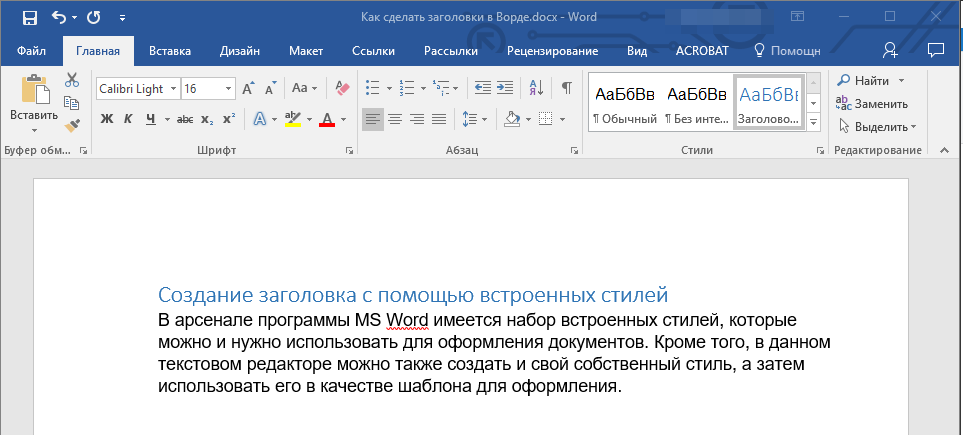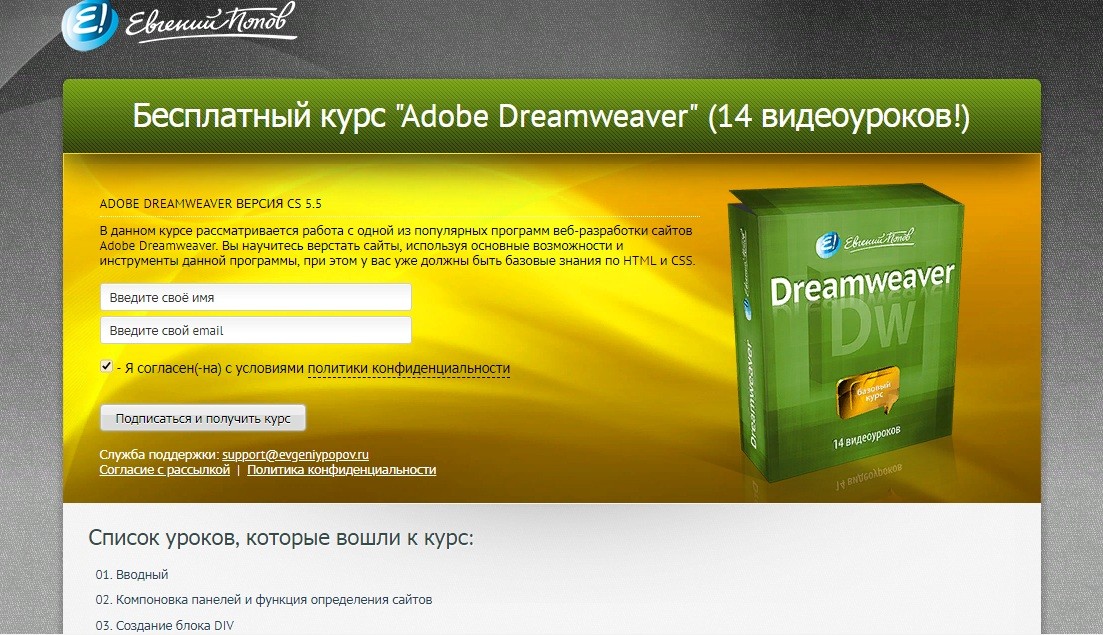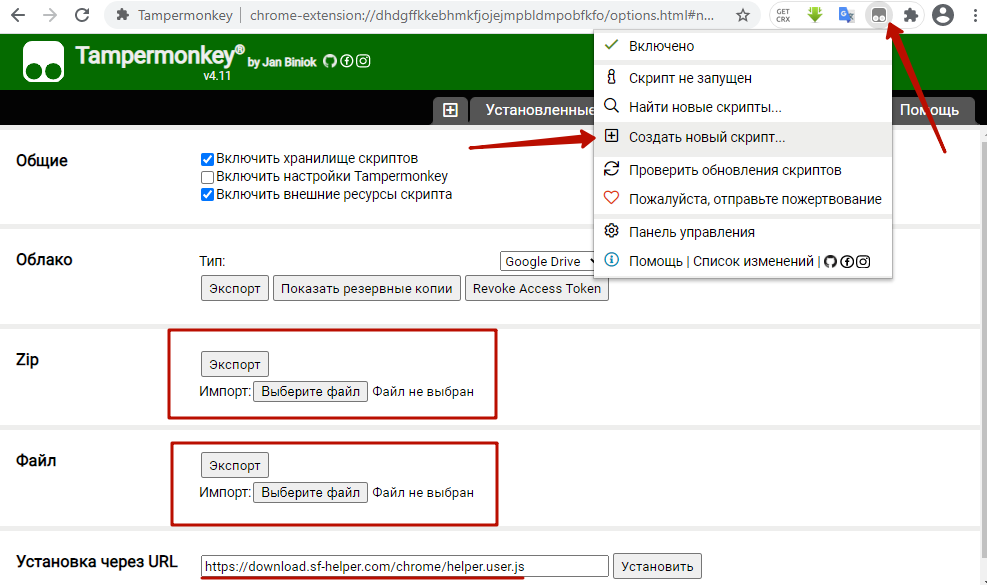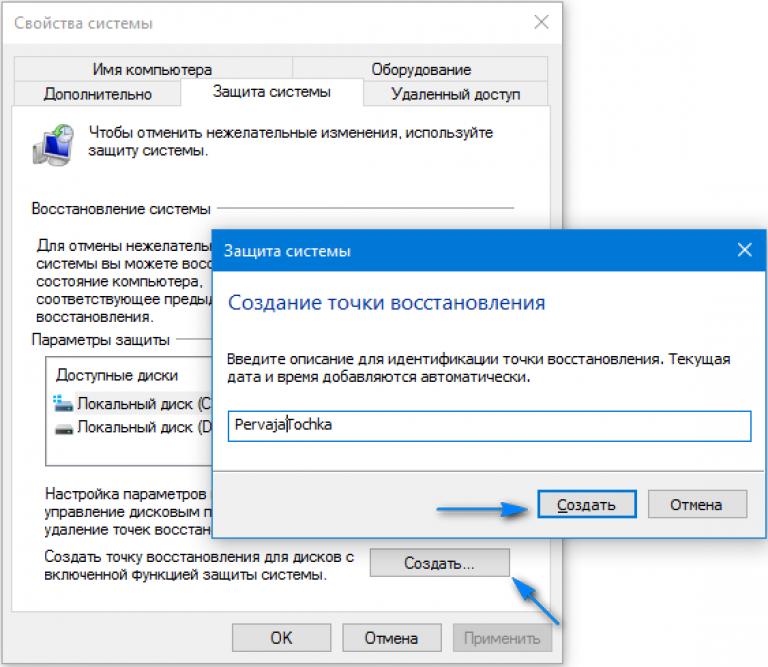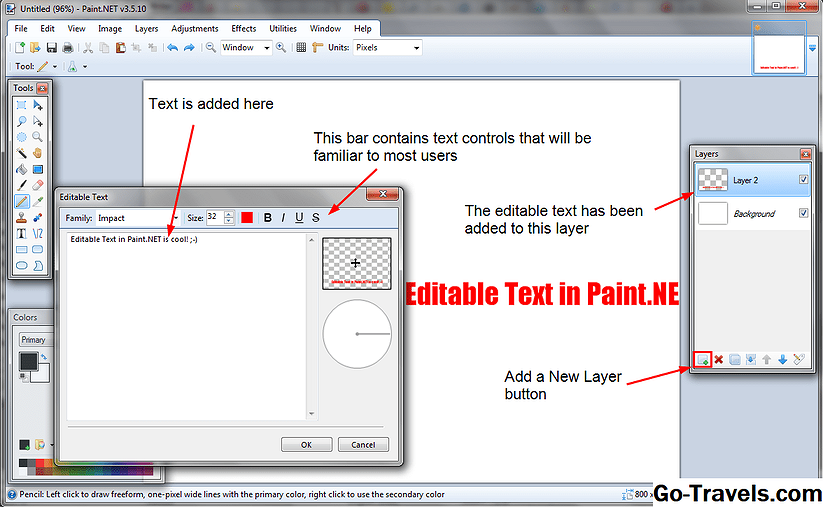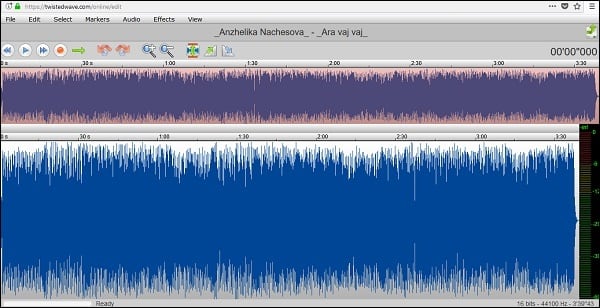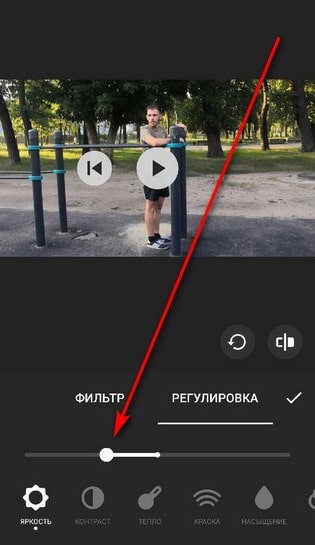Делаем грамоту онлайн
Содержание:
Описание программы
Программа для печати дипломов позволяет произвести оформление титульного листа и приложений к диплому за считанные секунды. Храните информацию по учебному процессу студентов, используя данную программу, и Вам не придется зарываться в бумаги на несколько недель при очередном выпуске. Два клика – все, что необходимо, чтобы документ приобрел нужный вид.
При работе с данной программой Вы можете настроить собственное оформление либо использовать оформление по умолчанию.
Для работы с программой необходимо иметь установленные Microsoft Office Excel, начиная с версии 2007 (на более ранних версиях возможна некорректная работа), и браузер, мы рекомендуем использовать Mozilla Firefox версии 22.0 либо других не устаревших версий. Работа с печатью документов в данном браузере наиболее удобна, чем в остальных протестированных при разработке браузеров.
Участник:
Методическая разработкаПрезентация к урокуСайт педагогаОткрытый урокПедагогическая копилкаСценарий школьного праздникаПортфолио педагогаПроект педагогаПатриотическое воспитание школьниковИКТ в современной школеКоррекционная педагогикаРодительские собранияКоучингПрофессиональная компетентность педагогов школыОрганизация самообразования педагогов школыВзаимодействие учителя и учащихся в процессе обученияМетодические приемы обучения школьников выполнению творческих проектовОрганизация проектной деятельности школьниковОсновы организации интерактивного урокаИнновационные формы организации урокаМетодическая работа в школе в условиях ФГОСНормативно-правовая база школыОрганизация внеурочной деятельности в школеМир театраСовременные методы и креативные технологии развития личностиИмиджевое развитие и развитие межличностного общения школьниковЭргономика рабочего места учителяСовременные средства оценивания результатов обученияИнновационные технологии в в учебном процессеИнновационная деятельность преподавателяЛучшая презентация педагогаОрганизация деятельности социального педагогаНа конкурс принимаются проекты, статьи, презентации, разработки мероприятий социальных педагогов различных образовательных учрежденийУчитель РоссииIT — УЧИТЕЛЬУчитель годаСоздание образовательных условий для детей с ОВЗТалант педагогаПреподаватель годаВоспитатель годаСовременные технологии обучения и воспитания лиц с ОВЗМетодическая копилка преподавателя ДШИМетодическая копилкаОбобщение опытаЛучший социальный проектФГОС: Приоритетные инновационные направления: от теории к практикеТворческая мастерская педагогаПостроение урока в условиях ФГОССамопрезентация педагога. Я и моя профессия.Система работы учителя по подготовке к итоговой аттестацииОрганизация проектной деятельности на уроках в рамках ФГОСТворческое развитие детей в рамках ФГОСЛучший педагогический проектТворческие работы и учебно-методические разработки педагоговЛучший исследовательский проект в области психологииСовременные педагогические практики, ведущие к повышению уровня усвоения знаний у учащихсяКоучинг в начальной школеИнтегрированное обучение в начальной школеМетоды работы над каллиграфией в начальной школеСоставление учебного проектаФормирование УУД на уроках в рамках реализации ФГОССовременные методы и приемы оценивания в начальной школеПодготовка учеников к ОГЭ и ЕГЭ: теория и практикаПрофориентация обучающихся 9-11 классовОсобенности мотивации учащихсяПовышение качества знаний учащихся с использованием ИКТИспользование методических приемов для проведения рефлексии на современном уроке по ФГОСОсобенности мотивации студентовИнновационные технологии в логопедииИнновационная деятельность преподавателяЛучшая презентация педагогаУчитель годаIT — УЧИТЕЛЬУчитель РоссииВоспитатель годаПреподаватель годаТалант педагогаОбобщение опытаМетодическая копилкаЛучший социальный проектМетодическая копилка преподавателя ДШИПередовой опыт педагогаУчитель XXI векаУрок 21 векаМое призвание – ВОСПИТАТЕЛЬМои наглядные пособияМой классный уголокСистема подготовки к ЕГЭ и ОГЭРазвитие творческих способностей детей в условиях дополнительного образованияЛучшее портфолио педагогаИнновационные методики и технологии в обученииСовременные образовательные технологииАктивные методы обученияПредметный кроссворд педагогаУроки по ФГОС (практика применения деятельностного подхода)Внеурочная деятельность в образовательном процессеМоя презентация к урокуМой мастер-классПрактика реализации ФГОСЯ — классный руководительЯ – специалистМой лучший урокПедагог-новаторЛучшая предметно — развивающая средаЗдоровьесберегающие технологии в образованииКоллекция контрольно-измерительных материаловПедагог-профессионалИнтегрированный урокМой открытый урокМое внеклассное мероприятиеМой творческий урокСценарии праздников и мероприятийМои педагогические разработкиЛучшая рабочая программаМетоды проведения аттестации по иностранным языкамСайт учителяСайт классного руководителяСайт школы, класса, ДОСайт психолога, библиотекаря, логопедаСайт преподавателя СПО, ВПО
Быстрый старт (краткая инструкция)
- Скачайте архив программы на нашем сайте или получите его, заказав по почте.
- Разархивируйте папку со всеми файлами и каталогами, не добавляя и не удаляя ничего из них.
- Заполните листы файла Excel программы информацией по студентам.
- Кликните два раза по ячейке с номером договора студента на листе «Студенты».
- Найти вновь сформированные страницы диплома студента в папке с его ФИО и номером договора в папке «Дипломы студентов».
- Откройте страницы диплома с помощью браузера (мы рекомендуем Mozilla Firefox версии 22.0).
- В параметрах предварительного просмотра браузера уберите все поля и отчистите колонтитулы. Запретите печать фонового изображения. Выберите либо альбомную ориентацию, либо книжную. Масштаб страницы должен составлять 100%.
- Убедитесь, что страница отображается правильно, если нет, то воспользуйтесь настройкой стилей программы.
- Распечатайте готовый диплом студенты в браузере компьютера.
- Воспользуйтесь подробным описанием программы для печати дипломов, если краткой инструкции Вам недостаточно.
Настройка стилей
Административная панель
Во время формирования страниц документа, Вам будет выведено диалоговое окно с вопросом о печати административной панели. Выберите «Да», если хотите настроить собственные стили, т.к. именно данная панель позволяет сделать это.
В выпадающем списке выбора элемента панели перечислены все элементы текущей страницы. Выбрав необходимый элемент, он обрамляется в синюю рамку (кроме выбора фона).
Почти любому элементу можно изменить размер и позиционирование на странице. Если какое-либо действие не предусмотрено, то Вам будет выдано сообщение о невозможности данного действия, либо элемент никак не поменяется.
Интерфейс изменения размеров элемента по ширине и высоте, а также изменения позиционирования интуитивно понятен и не требует дополнительных разъяснений.
Т.к. почти все элементы страниц имеют текст, то в программе для печати дипломов предусмотрено изменение его шрифта, а именно:
- Размер – изменяется только с помощью кнопок «+» и «-»;
- Название шрифта – представлены 3 наиболее распространенные: Arial, Times New Roman и Courier New;
- Тип шрифта – начертание курсивом и/или полужирное начертание.
Для второй страницы приложения предусмотрены дополнительные разделы административной панели, т.к. одна использует таблицы, где строки не могут оформляться по отдельности. Это такие разделы как:
- Изменение ширины столбцов;
- Изменение высоты строк таблицы.
Для удобства изменения ширины столбцов таблицы дисциплин используйте разметку столбцов; поставьте флажок на пункте «Разметить столбцы», и тогда ячейки первой строки окрасятся в разные цвета. Это поможет Вам визуально контролировать их ширину и границы.
Ниже приведена таблица из двух столбцов: «+ 1%» и «- 1%». Что это значит? Каждый столбец таблицы дисциплин имеет определенный процент ширины от ширины всей таблицы. Поэтому выбрав номер столбца в таблице административной панели в столбце «+ 1%», Вы указываете, какой столбец таблицы дисциплин необходимо увеличить на один процент, а в столбце «- 1%», указываете, от какого столбца необходимо отнять этот процент. Естественно, что нельзя выбирать один и тот же номер столбца дисциплин и для увеличения и для уменьшения одновременно, т.к. в этом нет никакого смысла.
Изменение высоты строк таблицы позволят контролировать не столько высоту ячеек таблицы дисциплин (это понятно из самого названия раздела), сколько плотность строк текста в данной таблице.
Для управления последними 2 разделами не требуется обязательного выбора элемента в выпадающем списке элементов административной панели.
После такого, как Вы подобрали оптимальный для Вас стиль оформления документа, то в самом конце административной панели нажмите на ссылку «Получить стиль». Окно браузера выдаст Вам в новой вкладке описание стиля для всех элементов страницы. Далее эту информацию необходимо применить при создании стилей оформления страниц диплома через файл Excel программы.
Создание стилей в файле Excel
Перейдите на лист «Настройка» основного файла и нажмите на кнопку «Настройка стилей».
Вам будет выдано диалоговое окно с выбором страницы для создания собственного стиля. Нажав на необходимую, кнопку появится новое окно, в котором необходимо внести значения, полученные на странице, описывающей стили всех элементов документа, сформированной через административную панель. Значения, имеющие единицы измерения в пикселях (px), миллиметрах (mm) или точках (pt), должны указываться в целых числах. Значения выпадающих полей не должны иметь значения, отличающиеся от представленных.
Если Вы все сделаете правильно, то программой сгенерируется новый стиль и с именем старого стиля, что позволит изменить оформление в уже сформированных страницах диплома. Стиль, предоставленный при установке, останется доступным в папке со стилями. Если Вы уже создавали собственный стиль, то он будет заменен на новый.
В случае, когда Вам понадобиться вернуться к стилям по умолчанию, выполните следующие действия:
- В папке «style» – удалите собственный стиль. Он имеет название в зависимости от того, к какой части диплома относится:
- Face – титульная часть;
- app1 – первая страница приложения к диплому (приложение 1);
- app2 – вторая страница приложения к диплому (приложение 2).
- Переименуйте стиль по умолчанию для необходимой Вам части диплома, удалив из нее часть имени « — default».
Создание грамоты
Я печатал грамоту на каждого участника отдельно, поэтому каждый раз приходилось заполнять содержимое заново. Этот опыт заставил меня искать более рациональные способы заполнения грамот. Первое, что пришло на ум, поискать в интернете. Но готовой программы найти не удалось. Зато мне приглянулся очень эффективный способ заполнения дипломов с помощью программ из офисного пакета Microsoft.
В этой статье я расскажу, как сделать грамоту в ворде. Научу тебя быстрому заполнению и распечатке грамот, дипломов и сертификатов, используя программы Word и Excel.
Создание списка награждаемых
Сначала необходимо сделать электронную таблицу в Excel. В нее заносим данные для дипломов, грамот или сертификатов. Сведения из этой таблицы будут подставляться в готовый шаблон грамоты, который выполняется в программе Word.
Данный способ универсален. Его можно применять различных версиях офисного пакета от Microsoft с небольшими поправками на элементы интерфейса конкретного приложения.
Чтобы было понятно, как сделать грамоту, разберем процесс ее изготовления на конкретном примере. Сделаем заготовки дипломов, для награждения победителей школьного конкурса компьютерных проектов, и сертификатов для всех участников.
Для подготовки таблицы нам понадобятся следующие данные: название школы, фамилия и имя участника, класс, название работы, номинация и т.п.
Все приводимые мною данные являются вымышленными и используются только для примера.
После переходим к заготовке шаблона диплома.
Создание шаблона диплома или грамоты
Советую использовать для печати не готовые бланки грамот и дипломов, а фотобумагу. Она тоньше типографских бланков, и на струйном принтере можно распечатать уникальный вариант диплома или грамоты. Но создание уникального дизайна диплома, это тема для отдельного разговора.
Поэтому возьмем на просторах Интернета готовый чистый бланк и вставим его на страницу в текстовый документ. Зададим рисунку положение ЗА ТЕКСТОМ и приведем его размер к размеру страницы.
Теперь внесем необходимый нам текст на грамоту.
Далее связываем наш шаблон со списком в электронной таблице. На вкладке Рассылки нажимаем Выбрать получателей — Использовать существующий список. В открывшемся окне указываем нашу электронную таблицу и выбираем лист со списком участников.
Теперь в шаблоне расставляем переменные (названия столбцов в электронной таблице).
Указываем курсором место и выбираем команду Вставить поле слияния.
После расстановки выставляем нужные размеры и начертание шрифта. Переменные величины выделены кавычками.
Включаем режим Просмотреть результаты и прогоняем весь список участников, чтобы убедиться в правильности установленных параметров шрифта.
Теперь можно распечатывать дипломы на принтере (Найти и объединить — Печать документов) или создать их электронные версии, сохранив в формате PDF.
P.S. Для того чтобы исключить из списка участников, не занявших призовых мест, выберите пункт меню Изменить список получателей и снимите галочки у соответствующих записей.
Надеюсь, что информация из этой статьи будет тебе полезна, дорогой читатель. И чтобы закрепить полученные знания, скачай архив «Пример заполнения грамот». В нем ты найдешь заполненный шаблон диплома, шаблон сертификата, электронную таблицу с необходимыми данными и несколько вариантов фонов для дипломов.
Потренируйся, и никакая другая программа для заполнения грамот и дипломов не понадобится. А если что-то было не ясно, то посмотри видео » Как сделать грамоту в ворде «.
Если даже после просмотра видео вам все равно непонятно как сделать грамоту или диплом, то скачайте ниже готовые шаблоны дипломов для заполнения и тексты для грамот. Чтобы увидеть список ссылок и скачать шаблоны, кликните любую социальную кнопку.
- Шаблон диплома с фоном1
- Шаблон диплома с фоном2
- Шаблон диплома с фоном3
- Шаблон без фона для печати на готовом бланке
- Тексты для грамот
В готовые шаблоны дипломов вам нужно будет внести свои данные в выделенные поля и распечатать или сохранить документ. В шаблоне есть поля с выпадающим списком. Если вам нужно распечатать текст на готовом типографском бланке, то перед отправкой на печать, кликните на фоновый рисунок и удалите его копкой Delete.
И на последок, если вы распечатываете грамоты в цвете на бумаге вместе с фоновым рисунком, то наверное вам понадобиться фотобумага для струйной печати.
Вам часто приходится заправлять или менять картриджи в принтере? У меня была такая проблема, но я ее решил. Хотите знать как? Прочитайте мою статью про струйные принтеры.
Как работать на сервисе грамотадел ру
Выше была показана инструкция, по работе на сервисе Грамотадел Ру. Теперь, разберем ее на практике, чтобы создать грамоту.
Затем, кликнем кнопку «Создать документ», чтобы запустился редактор грамоты (Скрин 2).
В нем вы сможете выбрать шаблон документа, нажав предварительно на кнопку в виде звезды (Скрин 3).
Далее, пишете текст после слова «Грамота» на шаблоне. К примеру, награждается такой-то за достижение в личностном росте и увеличении заработка через Интернет.
В конце грамоты можно поставить цифровую подпись. Когда грамота будет готова, нажимаем кнопку «Скачать» (Скрин 4).
Откроется окно, где можно выбрать два варианта скачивания:
- платный вариант – придется заплатить один раз (за год) 99 рублей, чтобы скачивать без ограничений;
- использовать бесплатно – в этом случае, подождите, когда файл загрузится на сервис.
(Скрин 5).
Затем, нажмем «Скачать» и грамота загрузится на компьютер. Надо сказать, в бесплатном варианте скачивания грамоты, на ней будет отображаться логотип сервиса. Если не хотите оплачивать конструктор, логотип можно убрать, например, в графических редакторах стереть аккуратно ластиком.
Для распечатки грамоты, воспользуйтесь кнопкой «Отправить на печать», она расположена вверху конструктора на третьем месте. В открытом окне нажимаете на кнопку «Печать», после подключения принтера к компьютеру и грамота распечатается на лист бумаги.
Если нужно создать диплом, нажмите по разделу «Шаблоны» на сервисе, далее выберите варианты шаблонов в категории «Дипломы» и отредактируете их.
Советы
Как понять, что данный стиль распечатается правильно?
Пользователи устанавливают различные браузеры на свои компьютеры, и если отображают информацию они более или менее одинаково, то с печатью дело обстоит не так радужно. Стили нашей программы по умолчанию настроены под браузер Mozilla Firefox версии 22.0, т.к. в нем удобно работать с печатью документов.
Для того, чтобы понять, как будет выглядеть данный стиль в Вашем браузере используйте предварительный просмотр. В Mozilla это делается следующим образом:
Меню -> выпадающее меню Печать -> Предварительный просмотр.
- Масштаб страницы 100%;
- Ориентация в зависимости от типа страницы диплома;
- Отобразить фоновое изображение или печать фона (при распечатке страницы обязательно отключать);
Убрать поля и отчистить колонтитулы.
Если после этого страница не будет отображаться как нужно, то воспользуйтесь настройкой стилей.
Проверка точности печати страниц диплома.
Прежде чем начать печать дипломов на бланках, проверьте как выводится информация на обычный лист А4. Не забудьте отключить печать фона.
Получив распечатанный лист, приложите его к оригинальному бланку диплома, выровняв их по верхнему правому краю. Просмотрите совпадение строк, просветив листы на ярком свете. Внесите корректировки в стиль, если они необходимы.
Рассмотрим процесс создание грамоты помощью инструмента «Слияние» более подробно.
Для создания данного шаблона нам необходимо выполнить следующие действия:
- Создать шаблон грамоты в MS Word
- Создать таблицу с данными на каждого учащегося в MS Excel
- Выполнить процесс слияния
- Настроить поля
- Вывести грамоты на печать
Процесс создания шаблона я описывать не буду, так как шаблон вы можете взять любой и подготовить его самостоятельно таким каким он вам нужен.
Рассмотрим следующие действия на примере шаблона грамоты, представленного на первом рисунке.
Для автоматизации процесса заполнения мы создадим в программе MS Excel таблицу с данными (такую таблицу лучше заранее раздать учителям которые формируют списки учащихся для выдачи грамот, чтобы они заполнили ее и тогда вам останется только настроить поля при слиянии документов).
При создании таблице в первой сроке указываем названия полей
После заполнения таблицы, ее необходимо обязательно закрыть, дать название.
Когда шаблон и список готовы, переходите к процессу слияния. Для этого открываете шаблон в программе Ms Word и переходите в меню «Рассылки»
Нажимаем на стрелочку справа от надписи «Начать слияние» и выбираем пункт «Пошаговый мастер слияния»
В правой части вашего документа откроется окно «Слияние»
Необходимо нажать на ссылку «Этап 1 из 6», затем на ссылку «Этап 2 из 6».
После выполнения этих действий вы окажетесь на закладке «Этап 3 из 6». Далее нажимаете кнопку «Обзор» и выбираете файл с таблицей с данными для заполнения шаблона.
Третий этап мастера «Слияние» пошаговая инструкция.
После того как вы открыли файл с данными, приступайте к расстановке полей в шаблоне. Для этого выделяем поочередно поля которые выделены были в шаблоне красным цветом.
Входите в пункт «Вставить поле слияния» и выбираете нужное вам поле
Вставка полей в шаблон.
После того, как вы вставите в шаблон все поля, документ примет вид, представленный на рисунке.
Вид документа после вставки полей.
Теперь нажимаем на кнопку Просмотреть результаты и с помощью кнопок навигации просматриваем грамоты
Вид документа после включения режима «Просмотреть результаты».
Для печати всех грамот одновременно или заданного диапазона необходимо нажать на кнопку «Найти и объединить» и выбрать пункт «Печать документов». В появившемся окне выбираем вариант действий, например выведем на печать диапазон грамот с 1 по 3
Выводим данные на печать
Указываем диапазон для вывода на печать
Данным шаблоном можно пользоваться многократно.
Запрос на доступ к данным из таблицы MS Excel
Надеюсь данный материал поможет вам сократить временные затраты при работе с подобными документами.
Не секрет, что в наше время учителя буквально завалены бумажной работой. Помимо подготовки к урокам и проверки тетрадей, им приходится составлять бесконечные отчеты, считать проценты, рисовать диаграммы и графики, что-то сравнивать и анализировать. В этой статье мы хотели бы поделиться некоторыми приемами, которые, надеемся, хоть немного облегчат вам этот поистине Сизифов труд — работу с документами.
Структура программы
Программа для печати дипломов имеет следующую структуру:
- Файл Excel – является основным файлом приложения, благодаря которому и организуется вся ее работа;
- Папка «bg» — содержит фоновые изображения, которые используются для отображения кнопок и фона страниц;
- Папка «style» — содержит стили оформления дипломов и скрипты для их настройки;
- Папка «Дипломы студентов» — в данную папку попадают другие папки, которые содержат готовые для печати документы диплома. Данные папки имеют названия, состоящие из номера договора студента и его ФИО, для облегчения поиска нужного диплома;
- Текстовый файл «Лицензия» — содержит лицензионное соглашение.
Вывод на печать
Для вывода на печать диплома студента необходимо изначально сформировать страницы с помощью файла Excel программы. Для этого на листе «Студенты» данного файла кликните 2 раза по ячейке с указанием номера договора того студента, документ которого хотите распечатать. Успешно «пройдя» все диалоговые окна, которые будут выведены приложением, страницы диплома появятся в папке «Дипломы студентов». Диплом конкретного студента будет находиться в папке, название которой состоит из ФИО и номера договора данного студента. Сам диплом разделен на 3 страницы. Печать будет осуществляться из браузера Вашего компьютера.
Для того чтобы не испортить бланки дипломов, рекомендуем воспользоваться нашими советами.