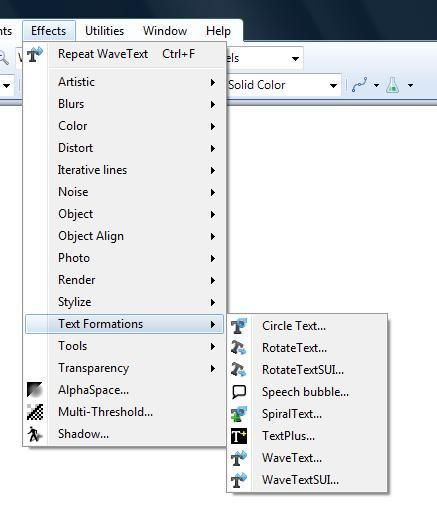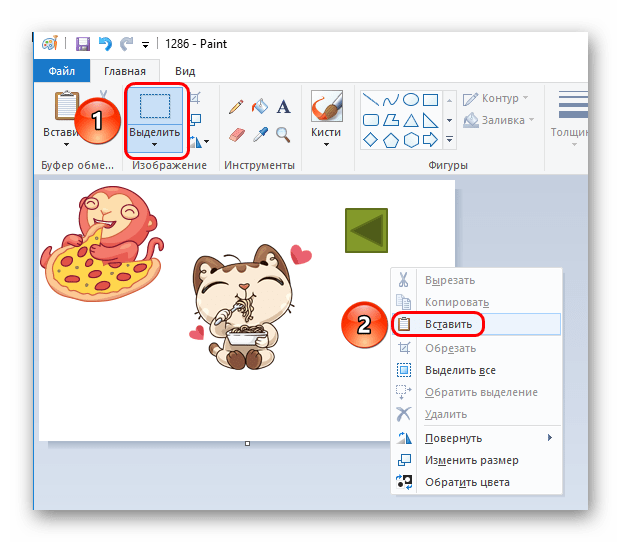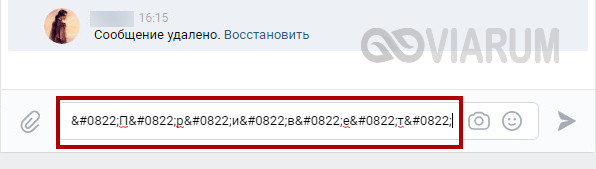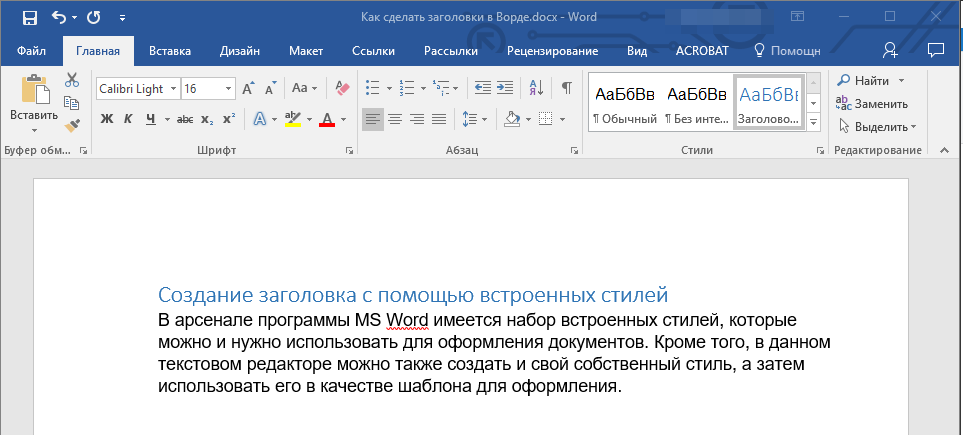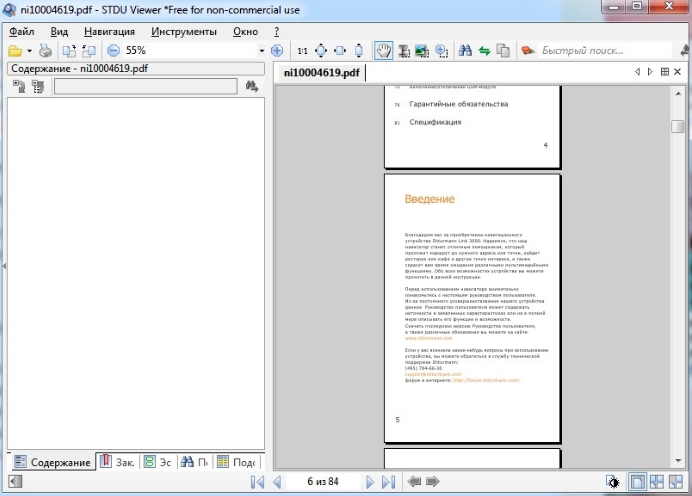Делаем обтекание картинки текстом в powerpoint
Содержание:
- Как наклонить текст в Paint 3d Windows 10.
- Можно ли сделать картинку светлее с помощью программы Paint?
- Как изменить текст в Paint
- Есть ли в paint пунктирная линия. Paint как нарисовать пунктирную линию в
- Япония. Хроники старого SEO-самурая
- Текст
- Позиционирование и угол текста с помощью Paint.NET Editable Text Plugin
- Как вставить и редактировать текст в графическом редакторе Paint
- Paint.Net: эффект «Circle Text» — «Текст по кругу» | Веб — дизайн на WordPress.com
- Текстовый акцент
- Можно ли осветлить картинку в Ворде
- Как добавить текст на картинку в Paint
- Как использовать текстовый плагин Paint.NET Editable Text
- Изменение размера изображения или его части
- Азы редактирования текста в Паинте
- Как согнуть текст с помощью Paint.NET
Как наклонить текст в Paint 3d Windows 10.
В Paint 3d можно наклонить текст, для этого. опять :
Выделяем опять целиком либо
После того, как вы выделили часть с текстом -> идем в правый сайд бар и ищем там создать трехмерный объект.
И вместо одной кнопки сверху -> у вас появляется четыре.
1). Поворот текста вокруг горизонтальной оси, которая смотрит на Вас. 2). Поворот текста вокруг горизонтальной оси сбоку. 3). Поворот текста вокруг Вертикальной оси кнопка снизу. 4). Повернуть вперед назад по соси z
После всего перечисленного вы можете наклонить текст вообще в любую сторону!
Вот пример использования программы Paint.
Есть отличное высказывание
Не важно, где, неважно что, важно как!
как наклонить текст в paint
как повернуть текст в паинте
Можно ли сделать картинку светлее с помощью программы Paint?
Программа Paint для редактирования изображений есть на всех компьютерах и ноутбуках, работающих в операционной системе Windows. Потому что эта программа является встроенной в Windows, устанавливается вместе с операционной системой. Только в каких-то ну совсем особых случаях этой программы может не быть.
Поэтому первая мысль, которая приходит, как только видишь темную картинку – это осветлить ее, сделать ярче, с помощью программы Paint. Увы, хоть мысль и здравая, но
Можно что-то дорисовывать на картинке, используя возможности Paint. Либо что-то стирать. Можно делать подписи под изображением. Либо соединять несколько изображений в один сюжет. Можно изменить размеры картинки. Много чего позволяет делать Paint. Но, увы, невозможно с его помощью отрегулировать яркость.
Вообще-то для изменения яркости прекрасно подходит программа Adobe Photoshop. Но это профессиональная программа, ее может не быть в арсенале средств на компьютере обычного пользователя. А раз нет, что же делать? Ведь программа Paint, имеющаяся на каждом компьютере под Windows, не помогает…
Как изменить текст в Paint
Итак, мы рассмотрели, как в Паинте вставить текст. Однако в том виде, в котором он вставится, не всегда будет нас утраивать – не тот масштаб, цвет, или не нравится его форма. Все это, и многое другое можно изменять в нашем стандартном редакторе изображения от Microsoft.
Как редактировать текст в Paint :
Изменяем шрифт текста. Для этого из выпадающего меню в панели инструментов выбираем нужный шрифт:
- Изменение цвета. Здесь все просто – в палитре цветов выбираем нужный цвет, либо пользуемся « Изменение цветов » — там можно более точно подобрать требуемый оттенок:
- Изменяем размер шрифта в Паинт, делаем его жирным, наклонным, подчеркнутым или зачеркнутым. На все эти действия имеются соответствующие кнопки, расположенные рядом:
- Делаем фон другого цвета. По умолчанию фон у нас стоит прозрачный. Мы можем его поменять. Для этого нажимаем на « Непрозрачный ». После этого кликаем на Цвет 2 и из палитры выбираем нужный цвет фона:
- Изменение вида текста. Например, вам нужно написать текст, не в одну строчку, а в несколько. Для этого достаточно потянуть за квадратики рамки в требуемом направлении и текст будет подстраиваться под форму выделения:
- Как повернуть или наклонить текст в Paint? Для этого придется прилепить надпись к холсту. Сделать это очень просто – достаточно щелкнуть мышкой по любому пустому месту вне текстовой рамки. Далее нажимаем на Выделить – Прямоугольная область и выделяем наш текст:
После этого становятся доступными кнопки: Изменить размер и наклонить и Повернуть или отразить . Как ими пользоваться, я думаю, вы уже сами разберетесь – тут все то же самое, как и при редактировании картинок.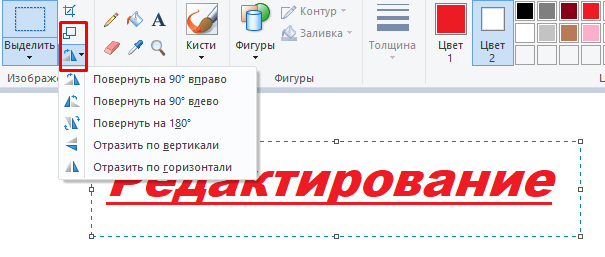
Для определённых дизайнерских решений может потребоваться разместить текст на холсте по кругу. Например, такой приём часто используется для создания печатей и/или водных знаков. Многие графические редакторы имеют в своём арсенале инструменты, позволяющие написать текст по кругу. В Paint.NET с этим сложнее, так как специального встроенного инструмента, как в Фотошопе, здесь не предусмотрено.

В ходе этой статьи постараемся разобраться, как можно написать текст по кругу в Paint.NET и с какими сложностями вы столкнётесь в ходе этого процесса.
Есть ли в paint пунктирная линия. Paint как нарисовать пунктирную линию в
Основным инструментов является карандаш. Он, как и его физический аналог, позволяет проводить произвольные линии и рисовать любые силуэты. Толщина задается в соответствующей графе, а цвет по умолчанию – черный, но может быть изменен на любой другой с помощью цветовой палитры. Для того чтобы начать работу карандашом (хотя при открытии файла Paint он уже готов к рисованию), на верхней панели необходимо нажать соответствующую иконку.
Справа от карандаша находится заливка. Она позволяет заполнять цветом любую замкнутую фигуру, однако если в последней есть разрыв, то заливка распространится на весь рисунок либо более широкую, ограниченную линией область. Ее оттенок также меняется цветовой палитрой. Далее расположена функция вставки текста, обозначенная буквой «А». При ее нажатии и выделении области на изображении появляется дополнительная панель, на которой можно выбрать шрифт надписи, ее размер и цвет.
Строчка, расположенная ниже, содержит в себе еще три инструмента: ластик, пипетку и лупу. Первый необходим для удаления части рисунка. Его размер можно сменить в графе «Толщина». Пипетка необходима для копирования цвета с изображения, если он отсутствует в списке стандартных. Лупа нужна для масштабирования, когда приходится менять мельчайшую деталь картинки. Для этого, нажав на соответствующих значок, пользователь получает в области рисования небольшую лупу в прямоугольном ареале. Наведя ее на нужный объект и нажав левую кнопку мыши, он увеличит часть изображения.
Кисти похожи на карандаш, однако проводимая ими линия неоднородна и может иметь различную структуру. Например, при выборе масляной кисти сделанные ею штрихи будут напоминать оригинальные мазки, произведенные на реальном холсте. Выполненная этим инструментом картинка будет похожа не на двухмерных чертеж, а на объемное, многофактурное изображение.
Далее справа находится окно вставки готовых фигур. Сюда входят как геометрически правильные объекты: квадрат, круг, звезда, стрелка – так и произвольно вытягиваемая линия. Она вторая по счету. Чтобы получить кривую, нужно щелкнуть левой кнопкой мыши по соответствующей иконке, затем провести линию на рисунке. Сначала она будет прямая. «Зацепив» указателем точку внутри нее, ее следует перетащить вбок и искривить линию. Для вставки обычной фигуры необходимо в любом месте поставить курсор, нажать на левую кнопку мыши и, не отпуская ее, немного его передвинуть.
Последним инструментом идет выбор цвета, который можно осуществить среди предложенных стандартных тонов либо сделать свой, нажав на кнопку «Изменение цветов». В появившемся окошечке можно получить новый оттенок, передвигая похожий на прицел курсор по радужной области, либо задавая новые параметры в соответствующих полях.
Для выбора инструмента достаточно щелкнуть по нему мышью. Активный инструмент выделяется белым цветом. Многие инструменты можно настраивать: устанавливать толщину линии, размер, форму.
Инструмент «Ластик » предназначен для очистки небольшой области рисунка. Настройки инструмента – толщина.Ластик работает в двух режимах – как обычный и как цветной. Отличие обычного ластика от цветного: обычный ластик стирает за собой все, цветной – только активный цвет кисти. Для удаления изображения цветным ластиком, удерживайте правую кнопку мыши, для удаления изображения нарисованного не только активным цветом кисти удерживайте левую кнопку мыши. (обычный ластик) (цветной ластик)
Для более точной прорисовки деталей рисунка используется увеличенный масштаб, который можно выбрать либо в меню Вид, либо с помощью инструмента (появляется панель настройки).
Вернуться в обычный режим можно, либо выбрав 1х, либо Вид-Масштаб-Обычный.
Инструмент «Линия » позволяет нарисовать прямую. Настройки инструмента – толщина.
Чтобы нарисовать горизонтальную или вертикальную линию
Инструмент «Кривая » позволяет нарисовать кривую линию. Настройки инструмента – толщина.
При рисовании линии обязательно надо указывать два изгиба (каждый изгиб – щелчок).
Инструменты «Карандаш» и «Кисть» позволяют рисовать «от руки» произвольные линии. У инструмента «Карандаш» настроек нет, у инструмента «Кисть» можно выбрать форму.
Линия рисуется основным цветом. Чтобы рисовать линии цветом фона, надо держать нажатой правую клавишу мыши.
Япония. Хроники старого SEO-самурая
Хочу поделиться своим опытом создания картинок для sidebar. Эта тема не настолько простая, как кажется. Дело в том, что у картинок для сайдбара должен быть прозрачный фон, т.к.
в этом случае не портится общий дизайн, если какая то часть картинки не вписывается по размерам. Т.е.
картинку можно вставить несколько большую, чем позволяет место – мешать будут только выступающие детали.
Все работы проводились в Paint.NET версия 3.5.8. Нашёл подходящего самурая в чёрно-белом формате, сохранил. Затем открыл в Paint.NET.
Установил чувствительность “волшебной палочки” 20% (Почему? Не знаю. Никакой логики в моих поступках нет) и начал последовательно выделять фон, удаляя его (“правка” – “вырезать”).
Когда весь фон был удалён, добавил слой (прозрачный). Затем поменял слои местами (может это и необязательно) и сохранил в формате PNG.
Результат справа в сайдбаре, я только этого самурая повернул мордой к тексту: “изображение” – “повернуть горизонтально”, в Paint.NET конечно.
UPD. 03.07.2013Выделить фон, удалить и сохранить в формате png. Этого достаточно.
UPD.11.04.2011
Как удалить текст с картинки в Paint.NET.
Решил немного дополнить пост, так как обнаружил, что ко мне заходят именно по этому запросу
Ну что ж, учить я люблю, так как при этом сам начинаю немного лучше разбираться в теме.Буквы в рисунке – это часть изображения и… поэтому неважно, что нам необходимо удалить, методы одни и теже
Убрать ненужное можно ластиком, выбрав его размеры или же выделив “волшебной палочкой” удалить, нажав Delete или же “правка”–> “вырезать”.
Для волшебной палочки экспериментальным образом устанавливаем чувствительность такую, чтобы не захватывалось лишнее. Объект удаляем частями, последовательно: выделил – удалил.
Затем нам нужно заполнить пустоты. Если область работ не сложная, то используем кисть или заливку, предварительно пипеткой выбрав нужный цвет.
Щёлкаем на оригинал в рабочей панели, находящейся внизу справа, тем самым выделяя его. Устанавливаем нужные размеры штампа, удерживаем Ctrl и щёлкаем на области с подходящим орнаментом, затем в рабочей панели выделяем “дополнительный слой” и заполняем штампом пустоты.
Размеры штампа должны превышать размеры пустот.
После окончания заполнения перемещаем “дополнительный слой” вниз, чтобы наша мазня просвечивала через бывшие пустоты в оригинале.
Всё. Объединяем слои и сохраняем.
P.S. Вся суть в том, чтобы под вырезанные пустоты подложить что-то подходящее по цвету и орнаменту. Для этого и существует дополнительный слой, который мы потом подкладываем под низ. На дополнительном слое можно располагать вырезанные из дополнительной копии кусочки изображения и передвигать этот слой добиваясь идеального совмещения (линий, орнамента).
Ещё один метод удаления надписей в Paint.NET.
Допустим необходимо удалить текст с этой картинки.
Открываем картинку в Paint.NET увеличиваем, или нет. Используем “штамп” (или “клонирование”). Устанавливаем необходимый размер штампа (около 10 px).
Можно с зажатым Alt’ом и левой клавишей мыши водить по тексту, замещая его. Результат ниже:
Результат удаления текста с левой половины фолианта.
Как то так.
UPD. 27 августа 2011 года. Со слоями можно не париться. Удалил фон, сохранил в формате PNG и всё – картинка с прозрачным фоном. Если что-то стираете ластиком и фон белый, то просто сохраняете и клетчатая подложка убирается, всё выглядит нормально.
Для тонкой работы картинку увеличиваете и работаете штампом с пикселями. Водянные знаки можно технично убрать, если постараться.
Допустим необходимо убрать надпись слева внизу.
Здесь результаты моей попиксельной правки.
А это картинка оригинал. Если бы она попалась мне ранее, я бы не ухайдокал бы кучу времени на предыдущую картинку.
Текст
Этот инструмент позволяет набирать текст на текущем слое с помощью Основного цвета.
Элементы управления Текстом на Панели инструментов могут использоваться для выбора шрифта, изменения размера шрифта, форматирования текста, режима рендеринга (отрисовки) текста, выравнивания, сглаживания и режима смешивания.
При переходе с paint.net 3.5x, Стиль заливки для инструмента Текст не поддерживается.

Изменяйте цвет текста, изменяя Основной цвет в окне Палитра .
Во время набора текста обратите внимание на наличие пульсирующего четырехпозиционного значка стрелки ниже и справа от мигающего текстового курсора. Это управляющий маркер
Он используется для перемещения текста до его готовности. Нажмите и перетащите маркер для перемещения текста, пока он активен.
Совет
Управляющий маркер скрывается и вызывается клавишей Ctrl . Удержание клавиши Ctrl убирает видимость курсора и управляющего маркера. После освобождение клавиши Ctrl от удержания курсор и маркер вновь видны.
После готовности текста нажмите клавишу Esc или кликните Готово на Панели инструментов для фиксации текста на слое.
Предупреждение
Когда текст фиксаруется в слое, он больше не существует как текстовые символы, а только как пиксели. Это означает, что текст не может быть повторно отредактирован с помощью инструмента Текст после фиксации на слое.
Позиционирование и угол текста с помощью Paint.NET Editable Text Plugin

Paint.NET также предоставляет элементы управления, которые позволяют размещать текст на странице и изменять угол.
Просто выберите значок перекрестного перемещения в верхней части окна и перетащите его, чтобы переместить текст в документе. Вы увидите, что позиция текста перемещается в реальном времени. Можно перетащить значок перемещения за пределы поля и переместить часть или весь текст за пределами документа. Щелкните в любом месте окна, чтобы снова отобразить значок перемещения и текст.
Вы можете просто щелкнуть или щелкнуть и перетащить, чтобы изменить угол текста на странице в элементе управления кругом. Это очень просто, хотя это немного нелогично, потому что угол текста отражает угол, который вы установили, вместо того, чтобы его копировать. Когда вы знаете об этой функции, она не мешает юзабилити в какой-либо значительной степени.
Как вставить и редактировать текст в графическом редакторе Paint
Не всем дано иметь талант художника. Немногие и стремятся к тому, чтобы попробовать себя в этом качестве. Но это не означает, что работа с компьютерной графикой вам заказана. Скорее, наоборот – именно в этой сфере можно достаточно просто ощутить себя если не профи, то мастером дизайна.

И для этого вовсе не обязательно постигать азы работы в Фотошопе – неплохих результатов можно достигнуть и с помощью такой достаточно простой программы, как Paint. Этот графический редактор присутствует во всех версиях Windows. И его возможностей вполне достаточно для выполнения многих рутинных задач, в том числе нанесения текстов на нарисованные или готовые картинки или фотографии. Разумеется, объёмных эффектов с помощью этой программы достигнуть не удастся, но похожее встроенное приложение, Paint3D, появившееся в Windows 10, может справиться и с этой задачей.
В любом случае подписать понравившуюся поздравительную открытку вы сможете без особых усилий и навыков.
Paint.Net: эффект «Circle Text» — «Текст по кругу» | Веб — дизайн на WordPress.com
Эффект Circle Text» — Текст по кругу»(ru)
Доступен из меню «Эффекты» подменю «Text Formations». Назначение данного эффекта заключается в формировании текстовых надписей на изображении, расположенных по кругу или дуге. Настройки эффекта позволяют управлять расположением текстовых символов, радиусом дуги, по которой они будут располагаться, и т.п.
Этот плагин для Paint.NET позволяет расположить введенный с клавиатуры тест по дуге или окружности. Как и для обычного ввода текста можно изменить способ его написания (жирный или курсив), а так же выбрать шрифт написания текста.
Несмотря на то, что в настройках шрифта текста отображаются все шрифты доступные в системе, данный эффект не поддерживает работу с некоторыми типами шрифтов.
В этом случае на экран будет выведено сообщение вида: You can not use some fonts in this plugin.(it does not support font style «Regular») If you choice it , pop-up window for error message opens.
click «ok», font changes «Arial» В этом случае надо будет выбрать другой шрифт, например, «Arial» на который эффект обычно предлагает переключиться.
Плагин распределяет надпись по окружности, радиус и координаты центра которой, можно задать в окне параметров. Специальный флажок Clockwise (по часовой стрелке), отвечает за то, как будет размещаться надпись по окружности: по часовой стрелке или против.
По умолчанию, первый параметр — угол сектора окружности равен 360 градусов, что составляет полный круг. Пример такой надписи приведен на первом сверху рисунке. На втором рисунке надпись расположена равномерно по полукругу, т.е.
значение этого параметра было установлено в 180 градусов. Красную стрелку во втором примере нарисована отдельно.
Третий рисунок приведен был получен обычным применением эффекта надписи по кругу просто с использованием шрифта для отображения штрих-кода EanGnivc.
Как установить эффект и плагин
Форум Paint.NET – русский
Форум Paint.NET – английский
Текстовый акцент
Хотя Paint 3D действительно предлагает достойные возможности редактирования для добавления и форматирования текста, он упускает несколько важных функций. Одна из них – возможность редактировать текст сразу после его добавления. Это слишком сурово для любого инструмента обработки изображений. Представьте себе проблемы, с которыми вам придется столкнуться, если вы сделаете орфографическую ошибку. Точно так же Paint 3D также не позволяет вам выбрать определенный размер шрифта. Отсутствие таких базовых функций в мощном предустановленном инструменте заставляет искать сторонние инструменты для редактирования фотографий.
Можно ли осветлить картинку в Ворде
Если Paint не помогает регулировать яркость изображения, нужно попробовать что-то другое, тоже распространенное на компьютерах под Windows. Так, сейчас у многих пользователей на компьютерах стоит Microsoft Word (или просто Word, или по-русски Ворд) – многофункциональный текстовый редактор. Обычно им пользуются для того, чтобы читать и печатать тексты.
Тексты в Word могут быть с картинками. Картинки в Word можно редактировать, несмотря на то, что редактор принято считать текстовым. Оказывается, он не только текстовый! В нем можно редактировать картинки и даже рисовать их. В том числе можно (ура!) изменять яркость и осветлить картинку.
Приступим…
Как найти программу Ворд на своем компьютере
Для начала нужно загрузить темную исходную картинку в редактор Word, чтобы потом изменить ее яркость.
Первое действие – это запуск программы Microsoft Word.Она НЕ входит в состав системы Windows, ее устанавливают на компьютере отдельно. Как проверить, был ли ранее установлен Ворд? Для этого в меню Пуск – в левом нижнем углу, в строке поиска (где нарисована лупа) вводят слово «Word» без кавычек.
Если программа Microsoft Word ранее была установлена на компьютере пользователя, то она обязательно будет предложена в списке возможных программ. Находим и запускаем редактор Word. Откроется чистый лист документа Word, на который можно будет затем поместить (загрузить, вставить) исходную темную картинку (рис. 2).
Рис. 2. Открытый новый документ в программе Microsoft Word. Далее с помощью меню «Вид» – «Масштаб» – «Одна страница» изменяют размер нового документа так, чтобы в окне Word был виден весь лист целиком, а не только отдельный его фрагмент.
Как добавить текст на картинку в Paint
Открываем картинку в программе. (См. Редактор изображений Paint)
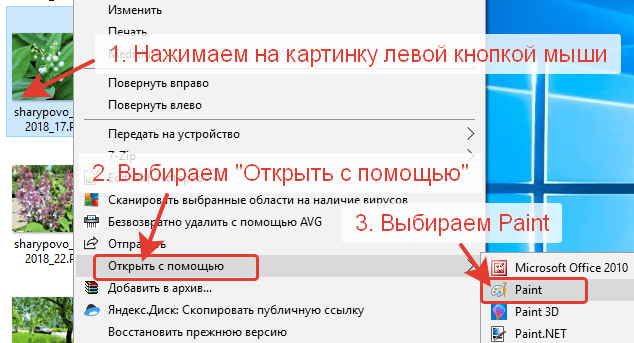
На панели инструментов выбираем инструмент с буквой «А». Нажимаем на него. Щелкаем по картинке левой кнопкой мыши. У нас появится выделенное поле. В нем мы и будем писать наш текст.
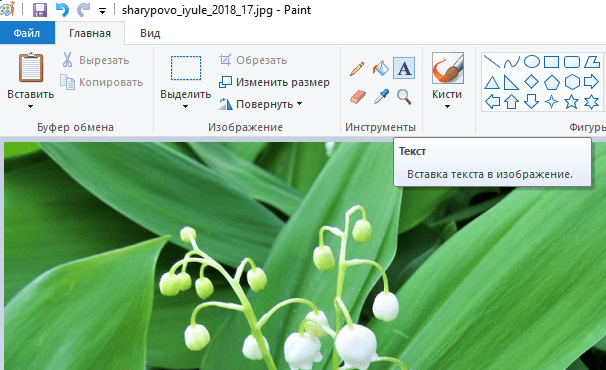
Выбираем стиль шрифта, размер, фон (прозрачный или непрозрачный), цвет. Напишем текст на прозрачном фоне. Если все устраивает, то сохраняем написанный текст. Щелкаем левой кнопкой мыши за пределами рамки с текстом. Так мы сохраняем текст.
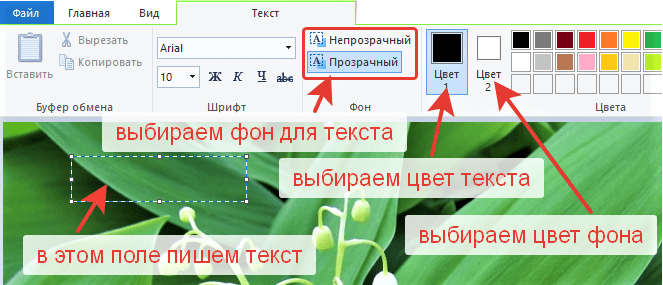

Теперь напишем текст на картинке на непрозрачном фоне. Выбираем инструмент с буквой «А». Щелкаем по картинке левой кнопкой мыши. Выбираем на вкладке инструментов непрозрачный фон. Выбираем цвет фона. Выбираем цвет текста. Пишем текст.
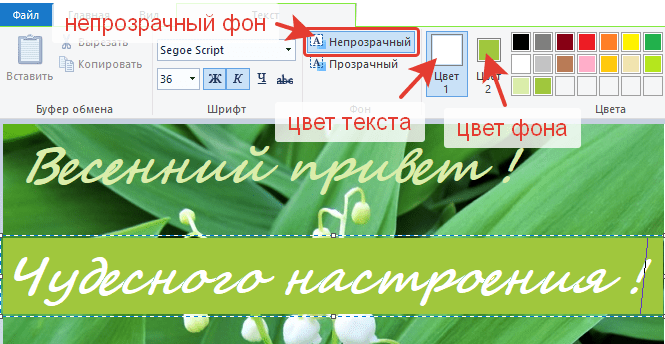
Сохраняем картинку в формате JPEG.
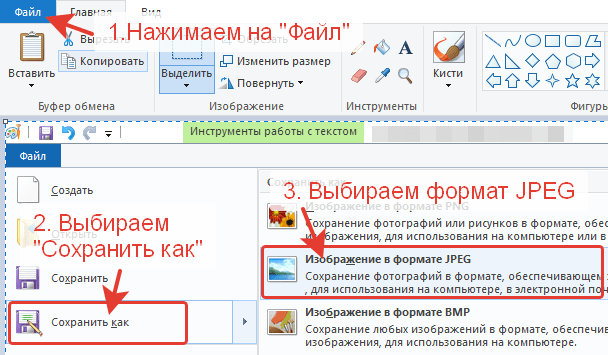
Как использовать текстовый плагин Paint.NET Editable Text
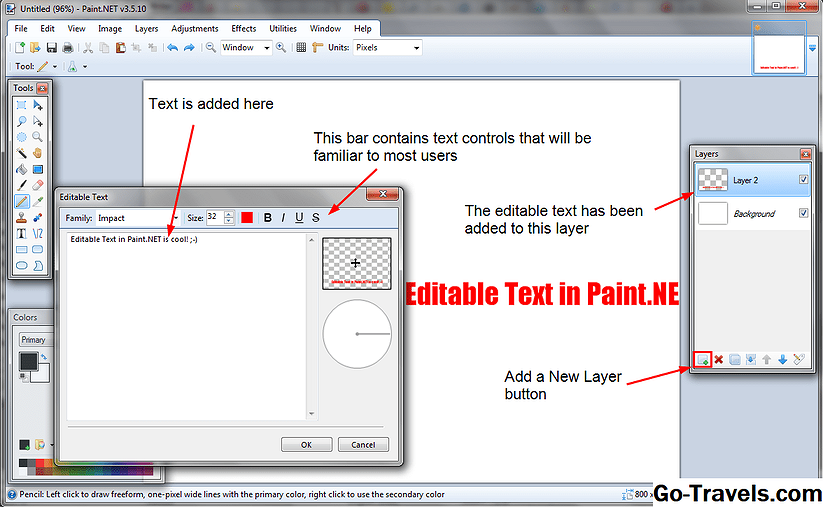
Вы можете запустить Paint.NET после установки плагина.
Если вы знакомы с программным обеспечением, вы увидите новую подгруппу, когда вы смотрите в меню «Эффекты». Он называется «Инструменты», и он содержит большинство новых функций, которые будут добавлены в плагиновую упаковку.
Чтобы использовать редактируемый текстовый плагин, перейдите к Слои > Добавить новый слой или нажмите Добавить новый слой в левом нижнем углу палитры «Слои». Вы можете добавить редактируемый текст непосредственно к фоновому слою, но добавление нового слоя для каждого раздела текста упрощает жизнь.
Теперь перейдите к Последствия > инструменты > Редактируемый текст и откроется диалоговое окно «Редактируемый текст». Используйте это диалоговое окно для добавления и редактирования текста. Нажмите в пустое поле ввода и введите что угодно.
Панель элементов управления в верхней части диалогового окна позволяет вам выбрать другой шрифт после добавления некоторого текста. Вы также можете изменить цвет текста и применить другие стили. Любой, кто использовал базовую программу обработки текстов, не будет знать, как работают эти функции. Выберите Хорошо когда вы счастливы.
Если вы хотите отредактировать текст позже, просто нажмите текстовый слой в палитре слоев, чтобы выбрать его и перейти к Последствия > инструменты > Редактируемый текст, Диалоговое окно снова откроется, и вы сможете внести любые изменения.
Когда вы снова перейдете к инструменту Редактируемый текст, у вас будет только возможность добавить новый текст. Избегайте рисования или рисования слоев, содержащих редактируемый текст, чтобы обойти эту проблему.
Изменение размера изображения или его части
Инструмент Изменение размера используется для изменения размера всего изображения, объекта или части изображения. Также можно изменить угол наклона объекта на изображении.
Изменение размеров всего изображения
- На вкладке Главная в группе Изображение щелкните Изменение размера.
- В диалоговом окне Изменение размера и наклона установите флажок Сохранить пропорции, чтобы изображение с измененным размером сохранило пропорции, что и исходное изображение.
- В области Изменить размер выберите Пиксели и введите новую ширину в поле По горизонтали или новую высоту в поле По вертикали. Нажмите кнопку ОК. Если флажок Сохранить пропорции установлен, нужно лишь ввести значение «по горизонтали» (ширина) или «по вертикали» (высота). Другое поле в области «Изменить размер» обновляется автоматически.
Например, если размер изображения составляет 320×240 пикселей и вам нужно уменьшить этот размер наполовину, сохранив пропорции, в области Изменить размер установите флажок Сохранить пропорции и введите значение 160 в поле По горизонтали. Новый размер изображение 160 х 120 пикселей, то есть вдвое меньше оригинала.
Изменение размеров части изображения
- На вкладке щелкните Выделить и перетащите для выделения области или объекта.
- На вкладке Главная в группе Изображение щелкните Изменить размер.
- В диалоговом окне Изменение размера и наклона установите флажок Сохранить пропорции, чтобы масштабированная часть имела те же пропорции, что и исходная часть.
- В области Изменить размер выберите Пиксели и введите новую ширину в поле По горизонтали или новую высоту в поле По вертикали. Нажмите кнопку ОК. Если флажок Сохранить пропорции установлен, нужно лишь ввести значение «по горизонтали» (ширина) или «по вертикали» (высота). Другое поле в области «Изменить размер» обновляется автоматически.
Изменение размера области рисования
Выполните одно из следующих действий в зависимости от того, как нужно изменить размер области рисования:
- Чтобы увеличить размер области рисования, перетащите один из маленьких белых квадратов на краю области рисования до нужного размера.
- Чтобы изменить размер области рисования на определенное значение, нажмите кнопку Paint и выберите Свойства. В полях Ширина и Высота введите новые значения ширины и высоты и нажмите кнопку ОК.
Наклонения объекта
- На вкладке щелкните Выделить и перетащите для выделения области или объекта.
- Нажмите кнопку Изменение размера.
- В диалоговом окне Изменение размера и наклона введите значение угла наклона выделенной области (в градусах) в полях По горизонтали и По вертикали в области Наклон (градусы) и нажмите кнопку ОК.
Азы редактирования текста в Паинте
Вставив текст, мы вряд ли останемся удовлетворёнными его видом с первого раза – такое бывает только у тех, что успел «набить руку» на таких художествах. То есть нам, скорее всего, захочется поэкспериментировать со шрифтами, размером, цветом – все эти манипуляции можно выполнить до того, как вы сохраните рисунок.
Итак, рассмотрим, как отредактировать в Паинте написанный нами ранее текст:
Как видим, возможности текстового оформления изображений у графического редактора от Microsoft вполне достаточные для базового уровня. Единственная проблема – любые изменения закрепятся, как только вы выберете другой инструмент или выйдете за границы созданного текста. Не стоит говорить, что после сохранения файла редактировать текст тоже не получится.
Как согнуть текст с помощью Paint.NET
Одной из отличительных особенностей современных программ рисования является возможность добавлять изогнутый текст. Изгиб текста означает отображение текста вдоль изогнутой линии, поэтому вместо прямой линии текста вы можете добавить его в виде полукруглой дуги, волны, спирали или круга. Различные приложения для редактирования изображений имеют разные способы решения этой задачи. В этой статье я приведу краткое руководство по изгибу текста с помощью Paint.NET. Paint.NET — это бесплатная бесплатная программа для редактирования изображений, совместимая с последними платформами Windows.
Если у вас еще нет Paint.NET, вы можете бесплатно загрузить его с веб-сайта Paint.NET. После установки с помощью мастера установки откройте окно программы, показанное на снимке ниже. Как вы можете видеть, в Paint.NET есть встроенный параметр «Текст» в меню «Инструменты», но этот параметр не включает функции для изгибания текста.
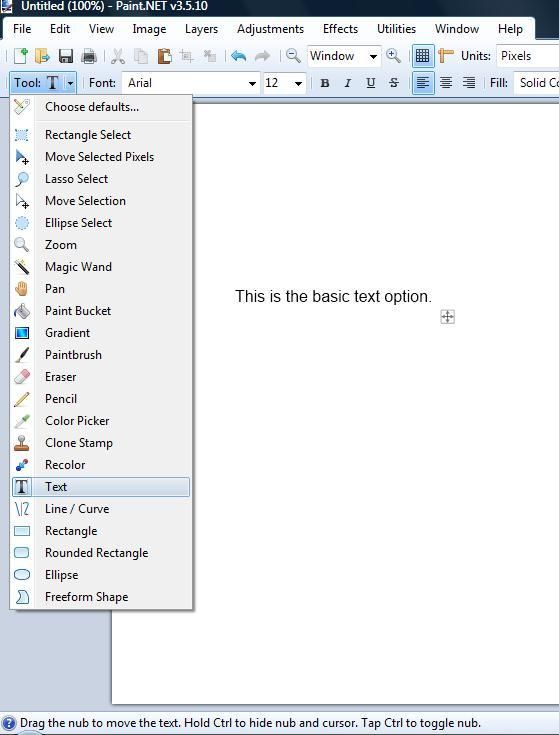
В Paint.NET есть способ вращать отдельные буквы. С помощью опции «Переместить выделенные пиксели» вы можете добавить эффект изгиба к тексту, отредактировав его вручную. Однако это не идеально, так как редактирование текста может занять некоторое время.
Тем не менее, одна из мощных функций Paint.NET заключается в том, что он поддерживает множество плагинов, которые значительно расширяют возможности программного обеспечения. Одним из них является плагин Dpy, который добавляет в Paint.NET множество инструментов, которые позволяют сгибать текст. Dpy включает в себя инструменты Circle Text, SpiralText и WaveText.
Добавьте этот плагин в Paint.NET перед открытием программного обеспечения. Вы можете скачать dpyplugins8.1.zip на этой странице. Разархивируйте сжатую папку плагина, открыв ее в проводнике Windows 10 и нажав кнопку «Извлечь все». Вы должны извлечь папку с эффектами Zip to Paint.NET.
Теперь запустите Paint.NET и нажмите «Эффекты»> «Формирование текста», чтобы открыть подменю, показанное на снимке ниже. Это включает в себя восемь новых вариантов редактирования текста. Больше всего нас интересуют инструменты Circle Text, SpiralText и WaveText.